PC の RAM の容量をアップグレードすることは、スピードブースト を与える最も簡単な方法の 1 つです。最近の Windows PC は、特に Google Chrome のようなタスク量の多いアプリで、これまで以上に多くの RAM を使用することで悪名高く、メモリをアップグレードすることで PC が需要に対処できるようになります。
このチュートリアルでは、RAM について知っておくべきことをすべて説明し、その後、PC に RAM をインストールまたは追加する方法について説明します。
適切な RAM を選択するにはどうすればよいですか?
ランダムアクセスメモリ(RAM) は、アプリケーションの実行中にデータを一時的に保存するコンピューター メモリの一種です。コンピューターの RAM の量によって、一度に実行できるアプリケーションの数と実行速度が決まります。コンピュータの RAM が多いほど、情報の処理が速くなり、マルチタスクの処理能力が向上します。
ただし、RAM にはさまざまな種類があり、ハード ドライブや SSD で使用されるメモリの種類に応じて異なります。通常、デスクトップ コンピュータはデュアル インライン メモリ (DIMM) モジュールを使用しますが、ラップトップは通常、よりコンパクトな種類の RAM であるスモール アウトライン デュアル インライン メモリ (SODIMM) を使用します。
本題はこれくらいにして、RAM を購入する前に自問すべきいくつかの質問を以下に示します。
1.マザーボードと互換性のある RAM はどれですか?
すべてのマザーボードには、使用できる RAM の最大量があります。 PC の年式によっては、最新の RAM チップを使用できない場合があります。 PC と互換性のある RAM を確認するには:
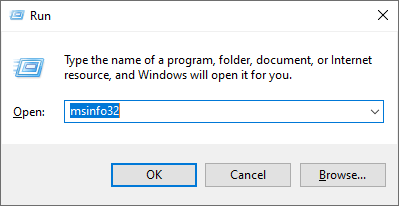
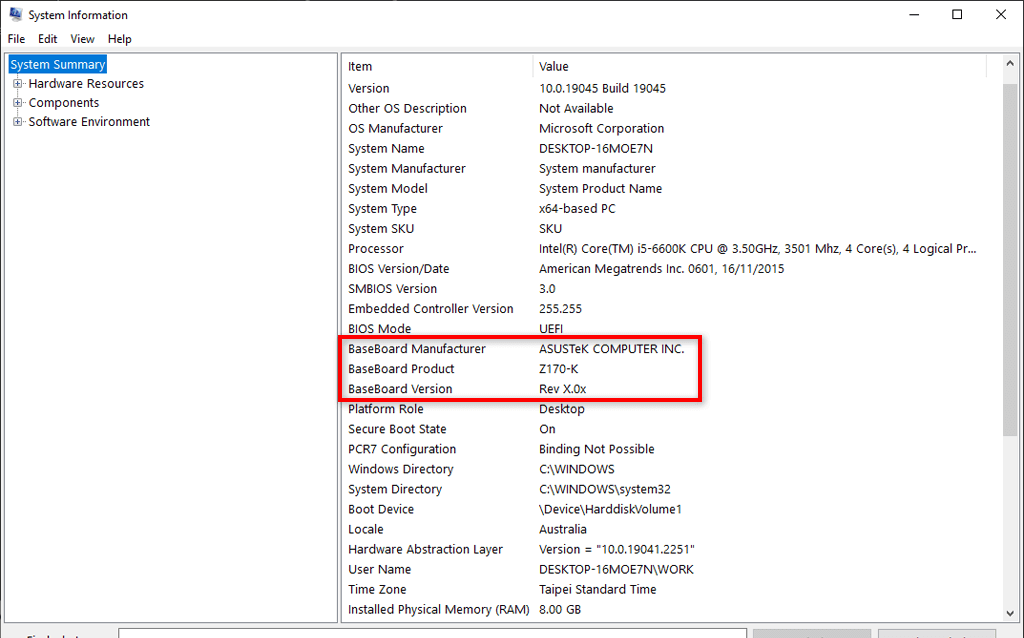

2.どれくらいのメモリが必要ですか?
最初に考えるべきことは、必要な RAM の量です。サイズに関して言えば、最新のデスクトップ PC では通常、8GBのRAM が十分なメモリ量であると考えられます。ただし、ゲーマーやその他の PC を使用してリソースを大量に消費するタスクを実行する人は、16 GB、さらには 32 GB の RAM を必要とする場合があります。.
DDR RAM は最も一般的なタイプの RAM で、DDR2、DDR3、DDR4、DDR5 などのさまざまなバージョンがあります。各バージョンは、以前のものよりも高速かつ効率的です。
ただし、購入する RAM の速度を考慮することも重要です。たとえば、DDR4 RAM のクロックは 2,666 MHz ~ 3,600 MHz ですが、最速のものは 5,000 MHz 以上になります。
RAM には、シングルスティック、デュアルチャネル、クアッドチャネルの種類もあります。パフォーマンスを向上させるには、通常、デュアルまたはクアッド チャネル RAM を使用することをお勧めします。これらの一致したペアは通常、PC のパフォーマンスを向上させる際により効果的であるためです。ただし、取り付けられる RAM モジュールの数はマザーボードによって異なります。
3.どのブランドが欲しいですか?
最後に、ブランドを考慮することが重要です。ここでの選択は、主にニーズによって異なります。パフォーマンスのみに重点を置いた RAM を作成するブランドもあれば、LED ライトで装飾された派手な RAM スティックを作成するブランドもあります。
必要な RAM の量、PC の種類、使用したいブランドを決めたら、あとは購入するだけです。それでもわからない場合は、いつでも地元の PC ショップに行って尋ねることができます。通常、PC ショップは PC の使い方に精通しており、適切なアドバイスを提供してくれるでしょう。
PC に RAM を追加する方法
新しい RAM を購入したら、それを取り付けます。そのためには:



注:ほとんどのマザーボードには、理想的な RAM の向きがあります。たとえば、(1 番目と 2 番目のスロットではなく) 1 番目と 3 番目のスロットに取り付けると、より効率的に動作する可能性があります。まずマニュアルを確認して、RAM が理想的な位置に取り付けられていることを確認してください。
ノートパソコンの RAM をアップグレードする方法
ラップトップに新しい RAM を追加するのは、デスクトップ PC に RAM を追加するほど簡単ではありません。多くのラップトップ (Apple MacBook など) では、RAM モジュールがマザーボードに直接はんだ付けされているため、RAM を自分でアップグレードすることは不可能 (または危険) です。
ラップトップの RAM をアップグレードするには、まず自分でアップグレードできるかどうかを確認してください。ラップトップに取り外し可能な RAM モジュールが搭載されている場合は、次のようにラップトップの RAM をアップグレードできます。

RAM が正常にインストールされたことを確認する方法
RAM がインストールされたら、コンピュータが RAM を認識しているかどうかを簡単に確認できます。そうするために:.
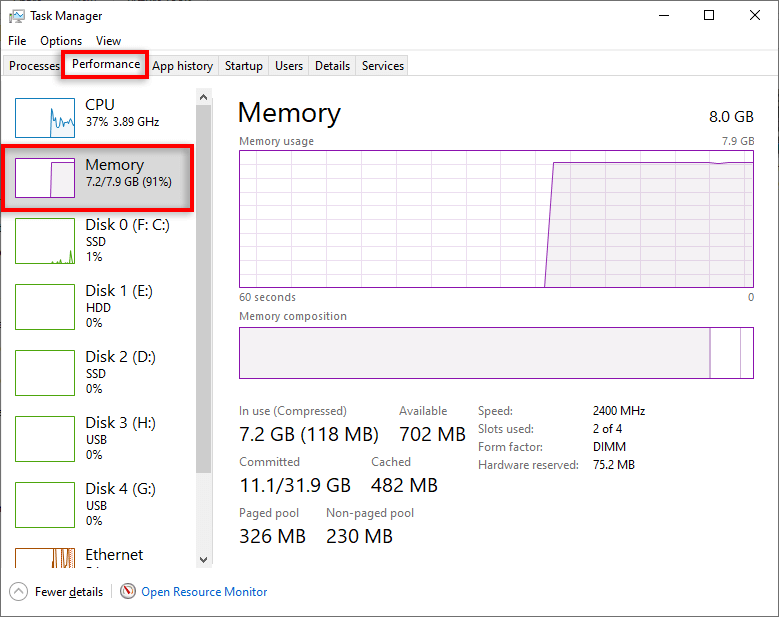
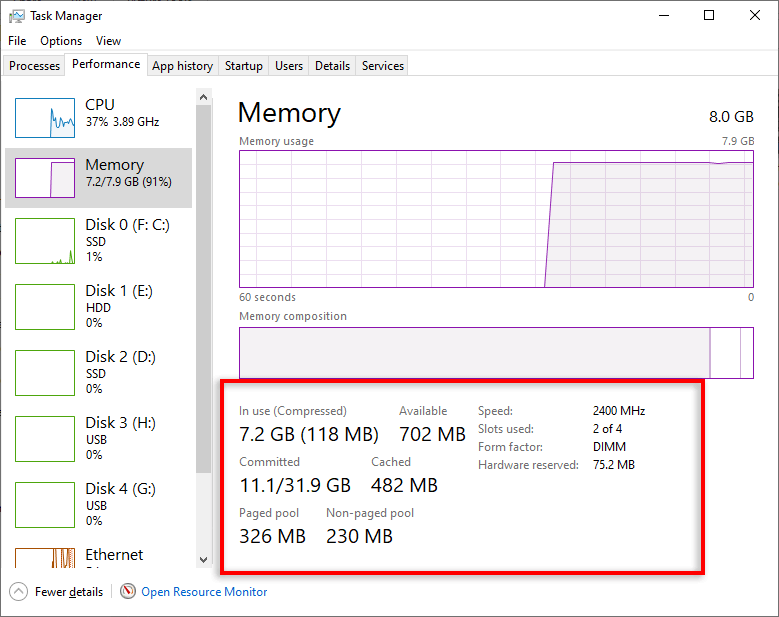
PC のパフォーマンスを向上させる
多くの人が競合ブランド (Mac など) ではなく Microsoft のオペレーティング システムを選択します。これは、カスタマイズの可能性が非常に高いためです。 RAM などをアップグレードする機能により、PC の寿命を効果的に延長し、ネイティブ状態よりもはるかに長く使用できるようになります。
ただし、RAM のアップグレードはこれで終わりではありません。他のパフォーマンス調整により PC のパフォーマンスを高速化します に進むことができます。
.