コンピュータには、使用、ソフトウェアのバグ、古いドライバなどによって、時間の経過とともに悪影響を受ける可能性のあるコンポーネントやソフトウェアが多数搭載されています。だからこそ、コンピュータ全体の状態を定期的に監視し、管理することが賢明です。
この記事では、コンピューターの正常性レポートを作成するために Windows が提供するさまざまなユーティリティについて学習します。これらのレポートで判明する最も一般的な問題を修正する方法も記載します。
PC ヘルスチェック ツールを使用する
Windows 11 には、PC ヘルス チェックと呼ばれる組み込みツールが付属しており、OS が完全にアップデートされているかどうか、コンピューターが利用可能なストレージ容量、ラップトップのバッテリー寿命、起動時間に影響する一般的な問題などの情報が提供されます。 p>
PC ヘルス チェックがシステムに既にインストールされているかどうかを確認するには、[スタート] メニューを選択し、「PC ヘルス チェック」と入力します。 開くを選択してアプリを開きます。
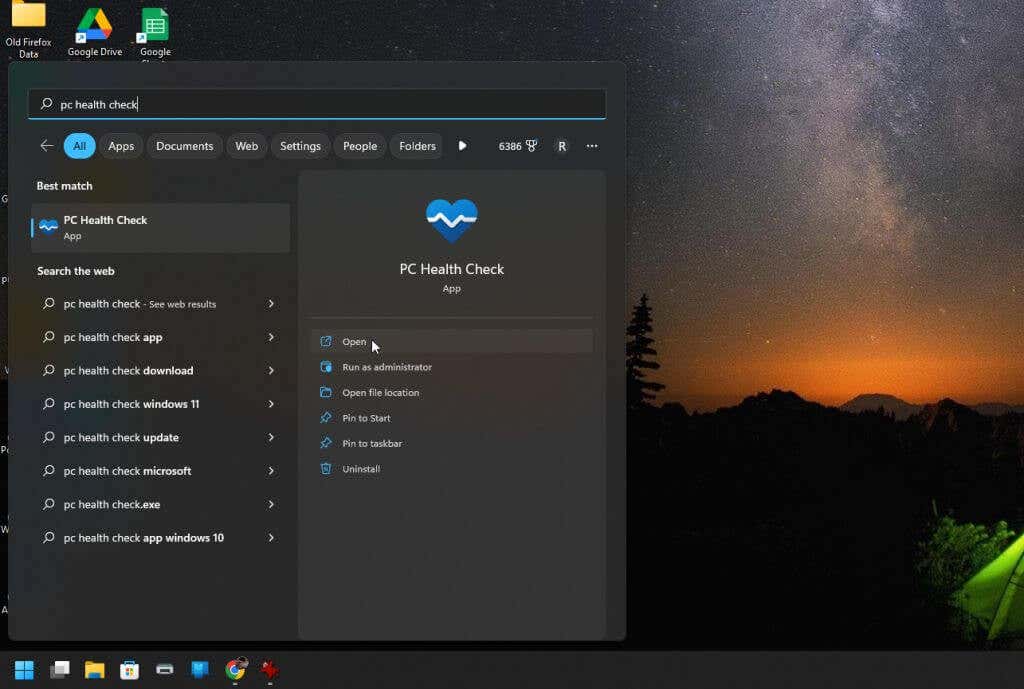
これにより、PC Health Check アプリが開くか、アプリが自動的にダウンロードされてインストールされます。
起動すると、右側のペインの独自のボックスに各主要システムのチェックが表示されます。重大な問題がある場合は、そのボックスに警告アイコンとして三角形の中に疑問符が表示されます。
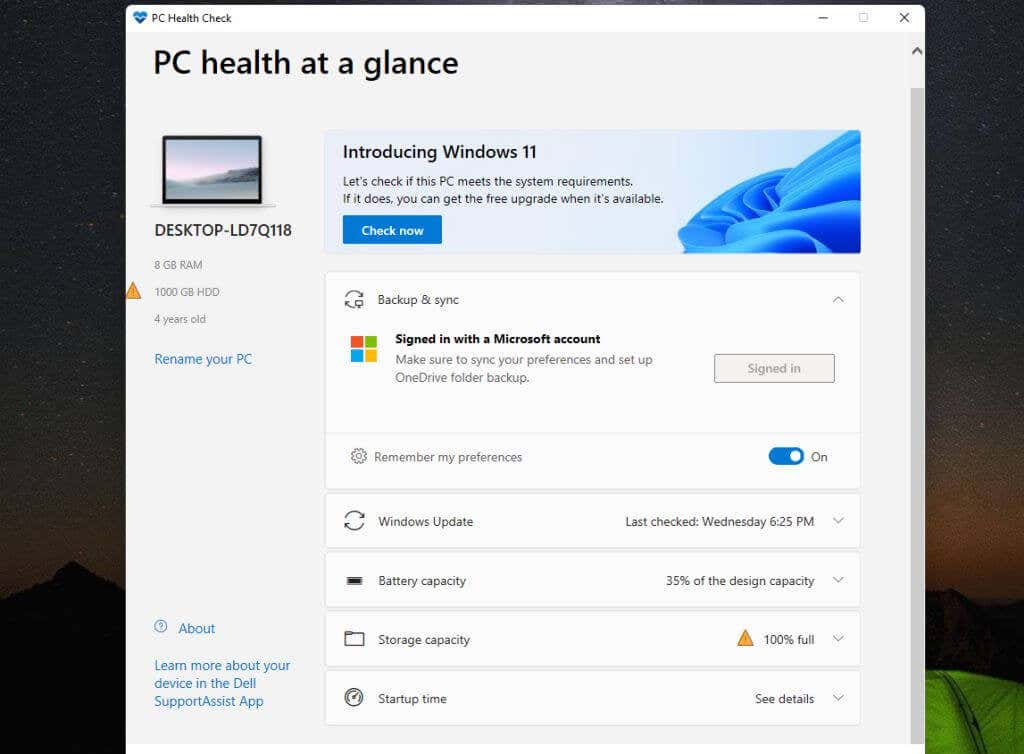
PC ヘルスチェックでは、時間の経過とともにバッテリー容量がどの程度劣化しているかも表示されます。これは、バッテリーを交換する必要がある場合の良い指標となります (または、ラップトップを常に電源に接続したままにしてください)。
各ボックスの右側にあるドロップダウン アイコンを使用すると、問題を解決または改善するための提案とヒントを表示できます。
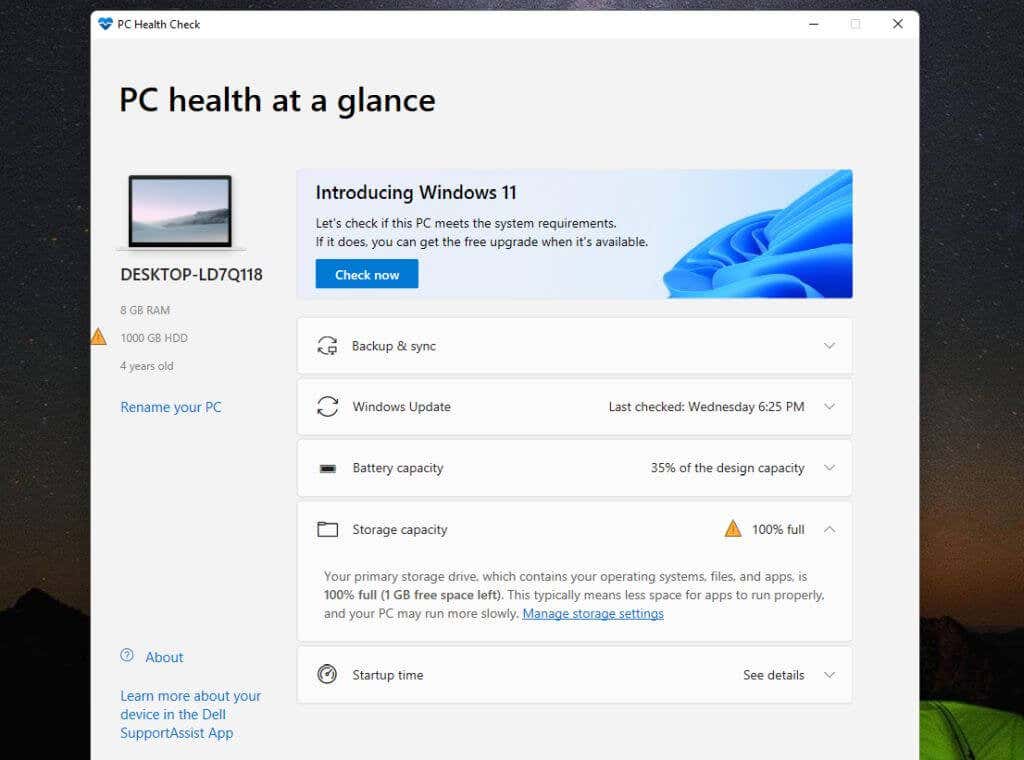
たとえば、ストレージ容量が少ない場合は、ストレージ設定を管理するための Windows ユーティリティに直接アクセスするリンクが表示されます。
Windows セキュリティで PC の状態をチェック
Windows セキュリティは、PC の状態の適切なスナップショットを提供するもう 1 つの Windows ユーティリティです。これは、PC Health Check が行う情報の多くを提供しますが、それ以上の情報も提供します。
Windows セキュリティを起動するには、Windows の [スタート] メニューを選択し、「Windows セキュリティ」と入力します。次に、開くを選択してアプリを開きます。
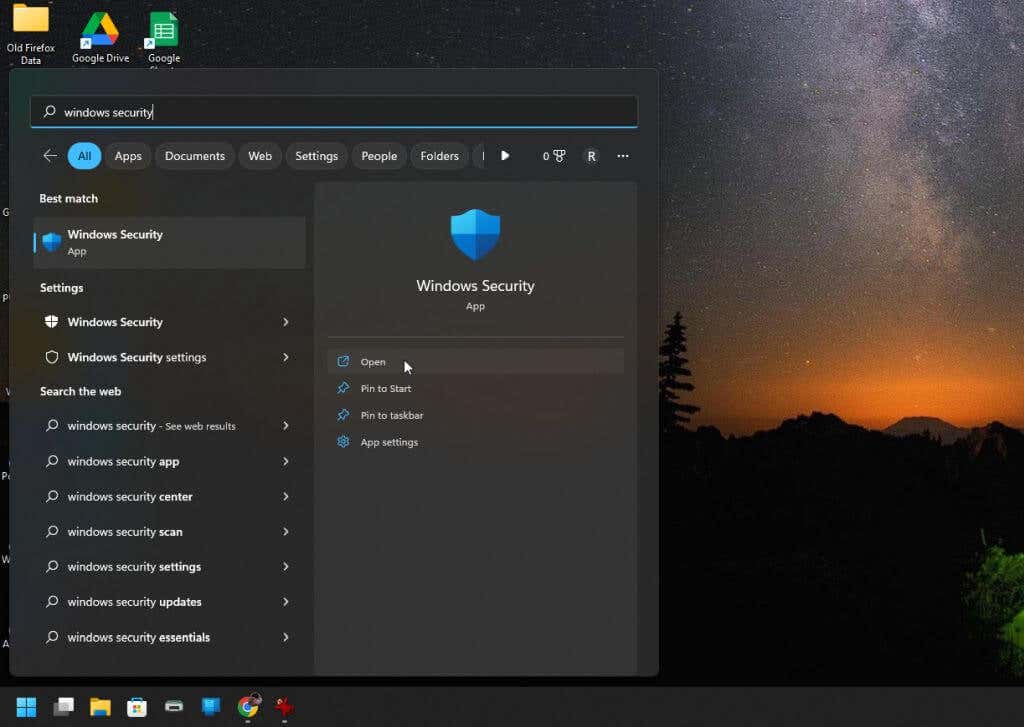
アプリを開くと、問題のない領域が緑色のチェックマークで強調表示され、問題のある領域が三角形内の感嘆符で強調表示された状態レポートが表示されます。.
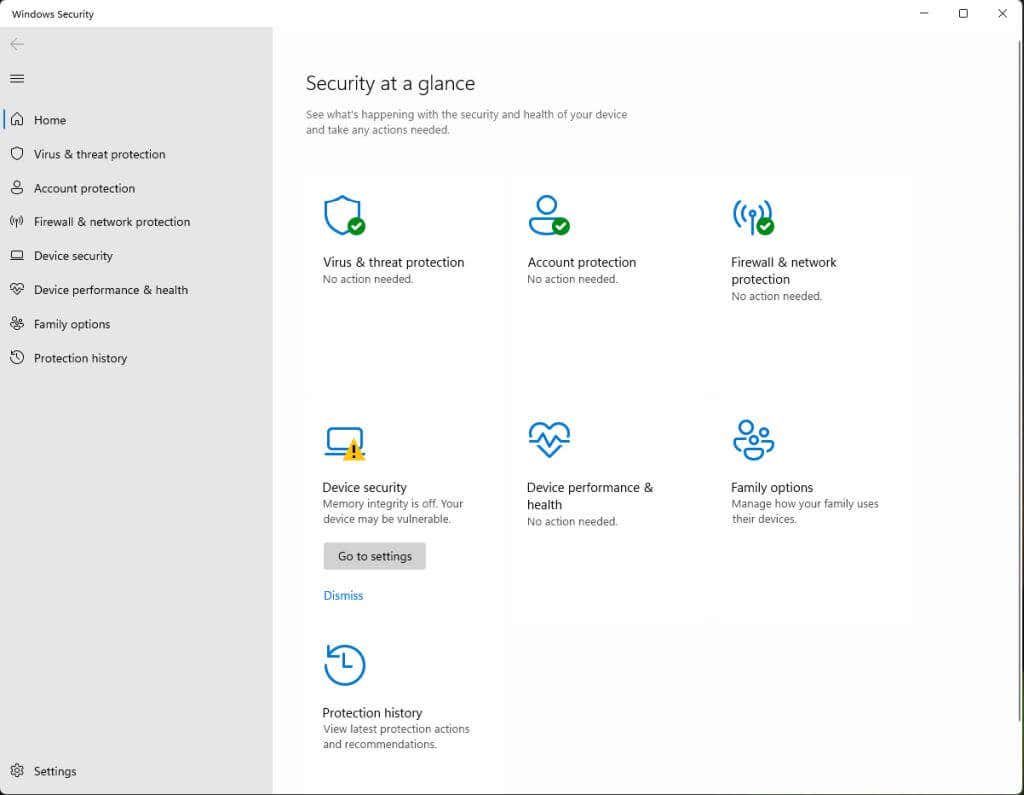
このアプリは次のような問題を探します:
問題のある領域を選択すると、トラブルシューティングの目的で詳細を表示するヒントやツールへのリンクが表示されます。メイン画面には、適切な Windows 設定ツールにアクセスするためのリンクも表示される場合があります。
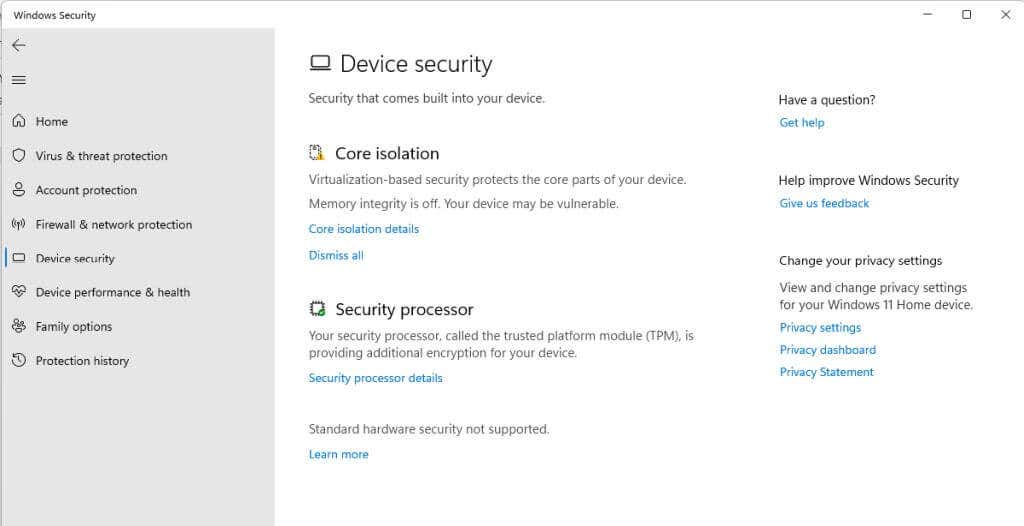
緑色のチェックマークが付いている項目を選択して、詳細を表示することもできます。
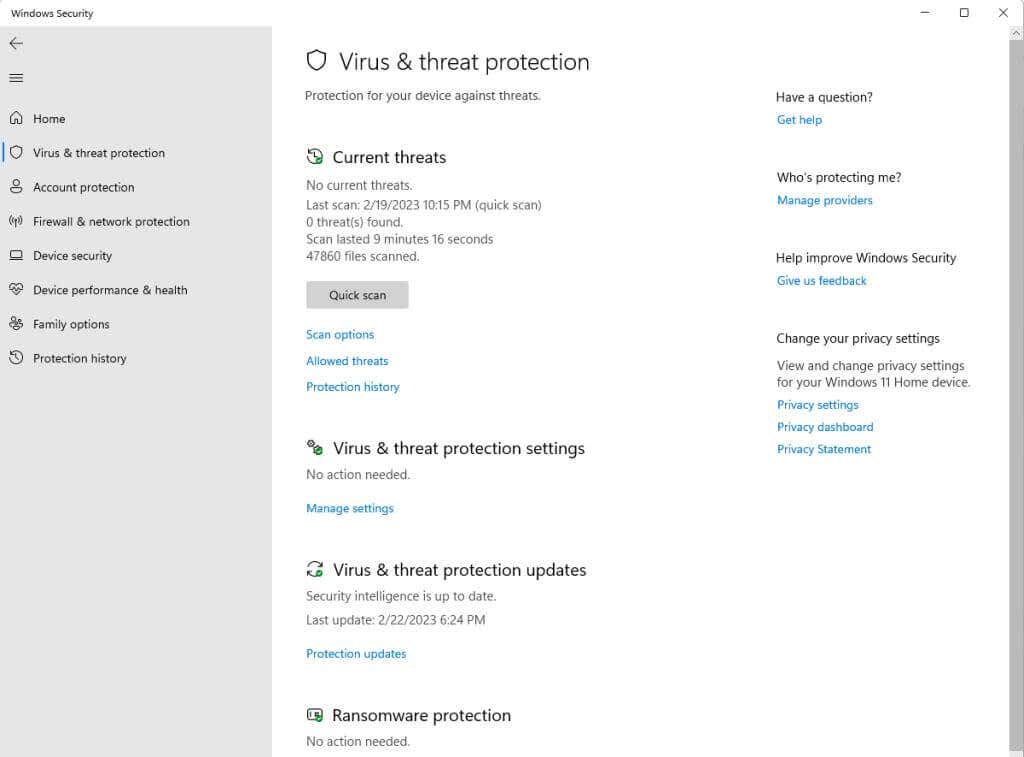
たとえば、ウイルスと脅威からの保護を選択すると、最後のスキャンとスキャンにかかった時間を示すページが表示されます。ウイルスやランサムウェアなどのスキャン ステータスも表示されます。
緑色のチェックマークは、その領域内のすべてのアイテムが完全に問題ないことを意味するわけではないことに注意してください。これは、ほとんどの問題が問題なく、懸念する必要がある重大な問題がないことを意味します。ただし、小さな問題とその解決方法に関するヒントが表示される場合があります。
パフォーマンス モニターで PC の状態を確認する
パフォーマンス モニターは、かなり前から Windows PC で利用できる 診断ツール でした。残念ながら、その使い方を知っている人はあまり多くありません。
ありがたいことに、パフォーマンス モニターには、システム ディスク、メモリ、デバイスなどの健全性に関する情報を提供するレポートが組み込まれているため、PC の健全性の問題を確認するのは非常に簡単です。
パフォーマンス モニターを起動するには、Windows の [スタート] メニューを選択し、「パフォーマンス モニター」と入力します。次に、パフォーマンス モニター アプリを選択してアプリを開きます。
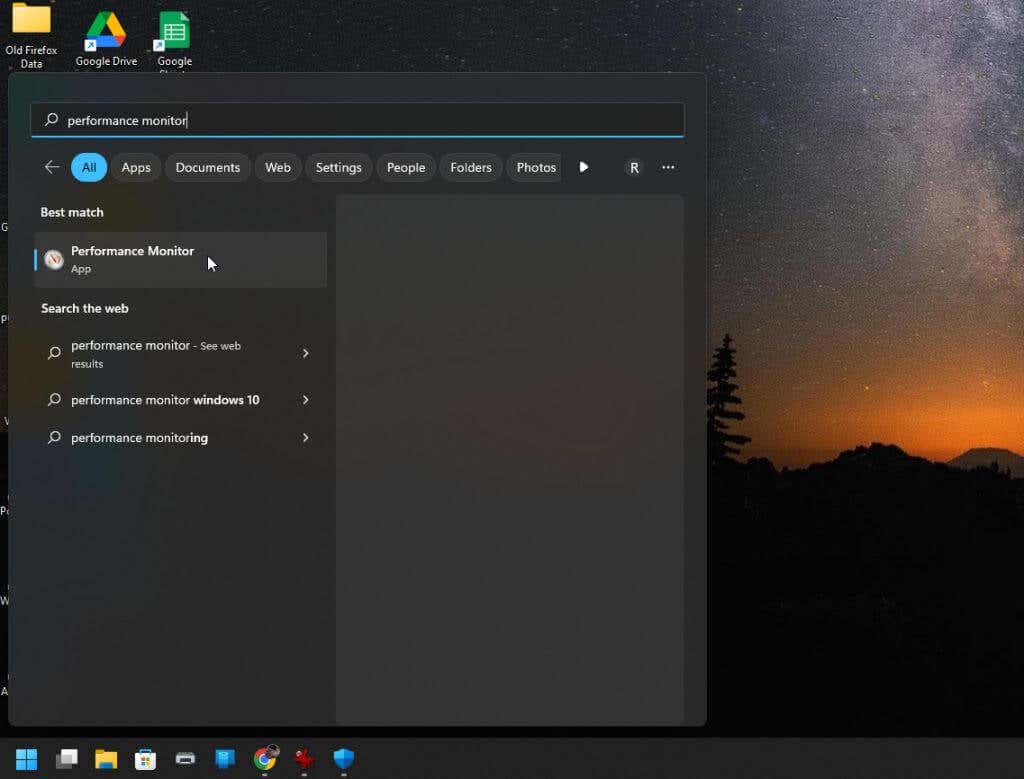
システムの健全性に関して利用できる 2 つのレポートは、システム診断とシステム パフォーマンスです。 PC の状態の詳細を確認するには、パフォーマンス モニターで各レポートを生成する必要があります。
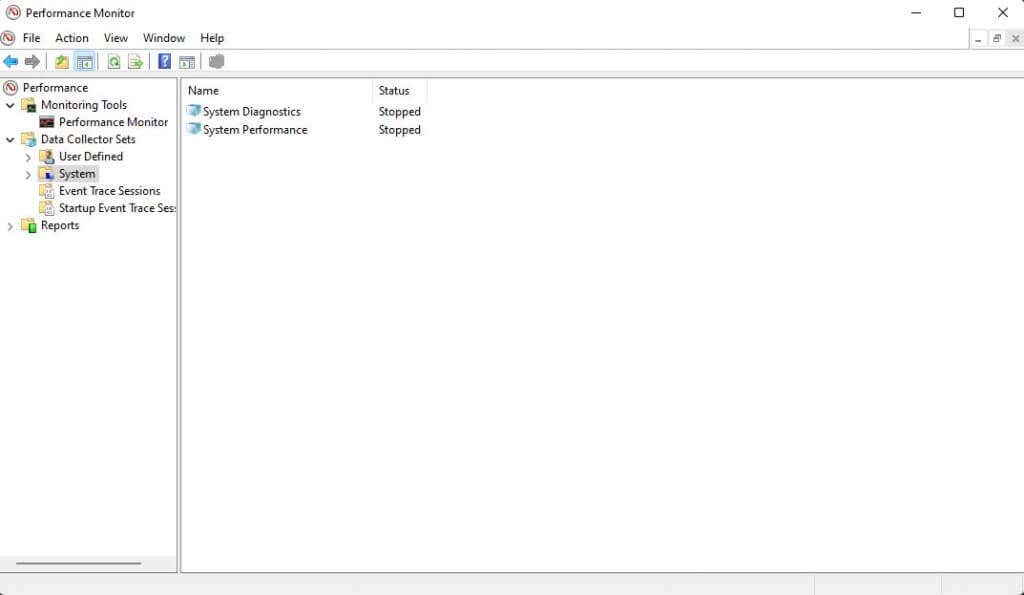
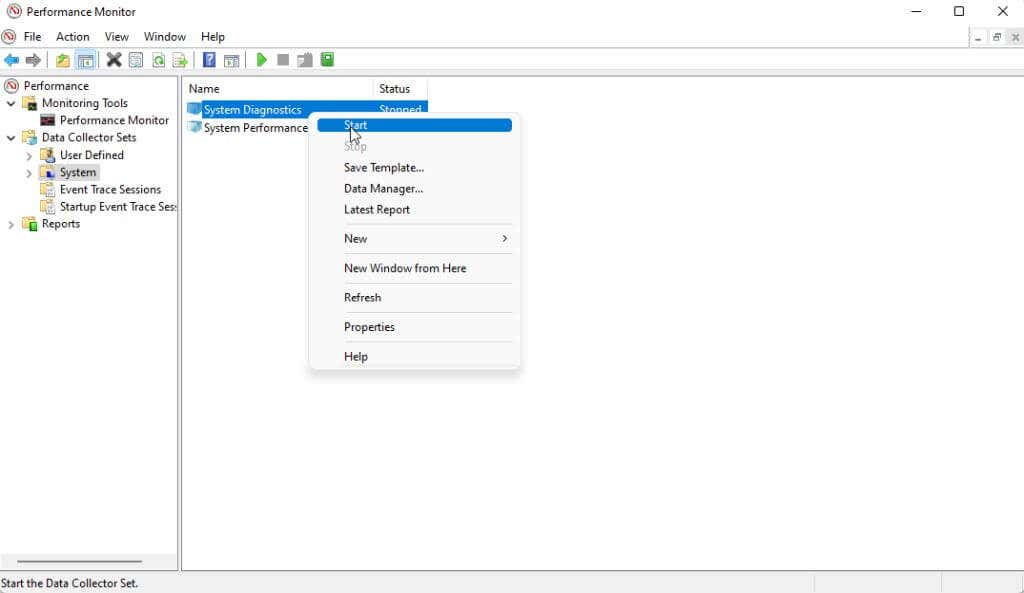
両方のレポートが生成されるまで、1 ~ 2 分ほど待ちます。準備ができたら、パフォーマンス モニターの [レポート] セクションからアクセスできます。
注: 右側のペインの各レポートのステータスが再び「停止」になったら、レポートは準備完了です。
左側のメニューから レポートを選択し、システムを選択します。いずれかのレポートを選択し、レポート タイトルをダブルクリックします (通常、タイトルにはコンピュータ名が含まれます)。
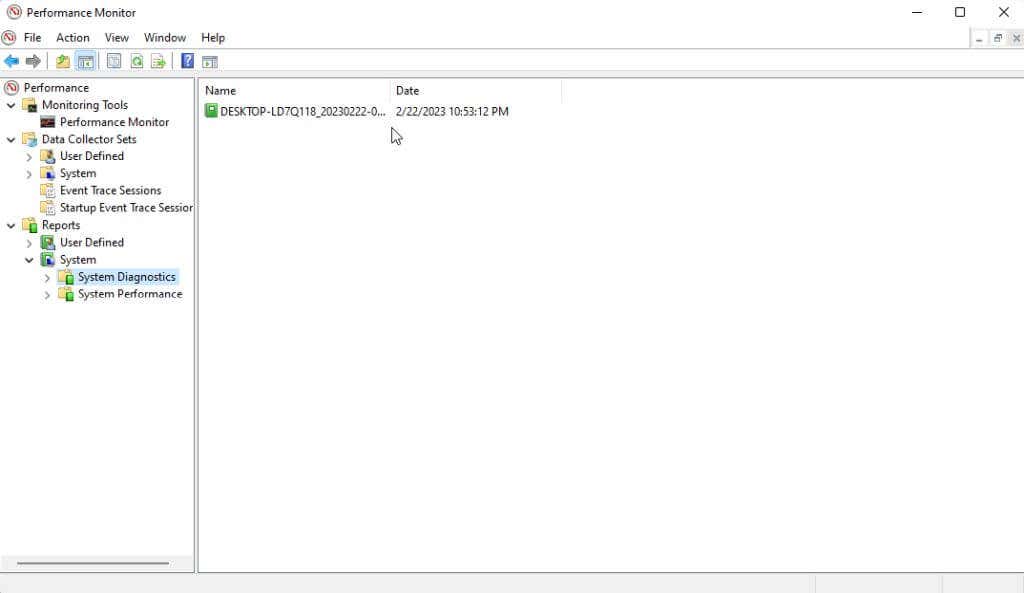
レポートを開くと、多くの詳細が表示されます。分析が最も簡単なのは、システム診断レポートの基本システム チェックとリソースの概要です。これは、問題を強調表示するインジケーターライトが付いているためです。
両方のレポートの残りの情報では、システム分析に関する高度な理解が必要です。これを行う方法について詳しくは、パフォーマンス モニターを使用してシステム パフォーマンスを向上させる に関する記事をご覧ください。
睡眠調査を使用してバッテリーの状態をチェックする
スリープ状態機能を備えたラップトップの場合、Windows では、取り付けられているバッテリの現在の状態を分析するために使用できる コマンドラインユーティリティ を提供します。
ヘルスレポートには、バッテリー電源を使用するすべてのデバイスとそのエネルギー消費パターンに関する情報が含まれます。また、現在のバッテリーが完全に放電した(切れた)状態から完全に充電された回数も明らかになります。これらはバッテリーサイクルとして知られています。
1. スタートを押し、検索フィールドに「コマンド プロンプト」と入力して、管理者特権でのコマンド プロンプトを開きます。コマンド プロンプト ウィンドウで、管理者として実行を選択します。
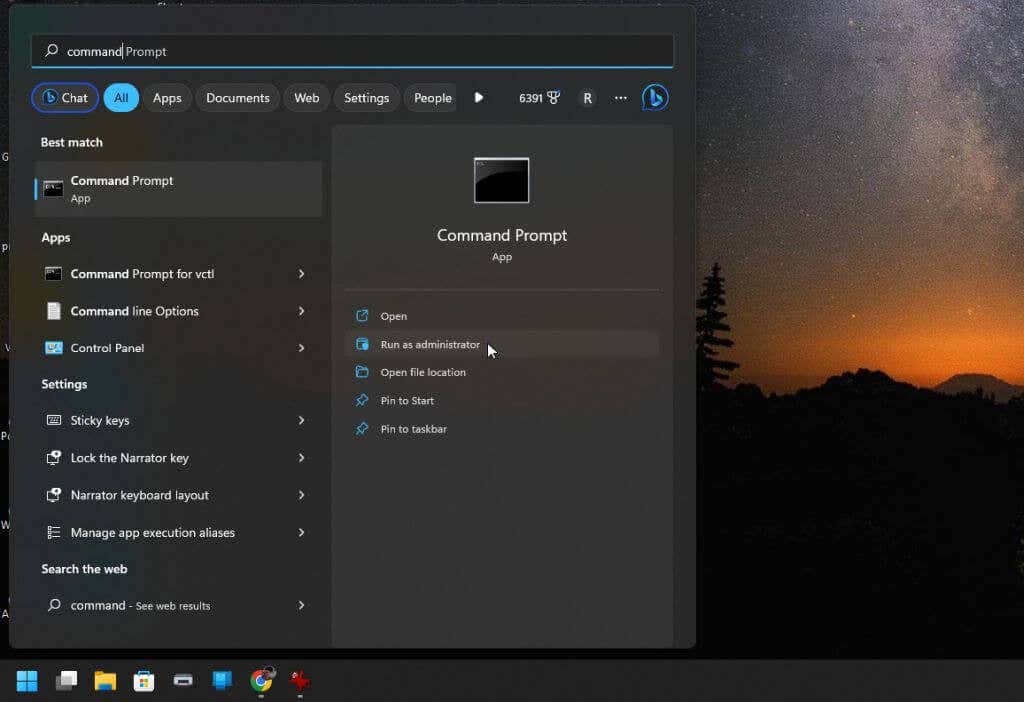
2.このユーティリティを使用するには、コマンド プロンプト ウィンドウに次のように入力します。
Powercfg /SleepStudy /output %USERPROFILE%\Desktop\fullsleepstudy.html
約 30 秒待つと、「fullsleepstudy.html」というファイルがデスクトップに出力されます。ファイルをダブルクリックするだけで、デフォルトの Web ブラウザを使用して開きます。
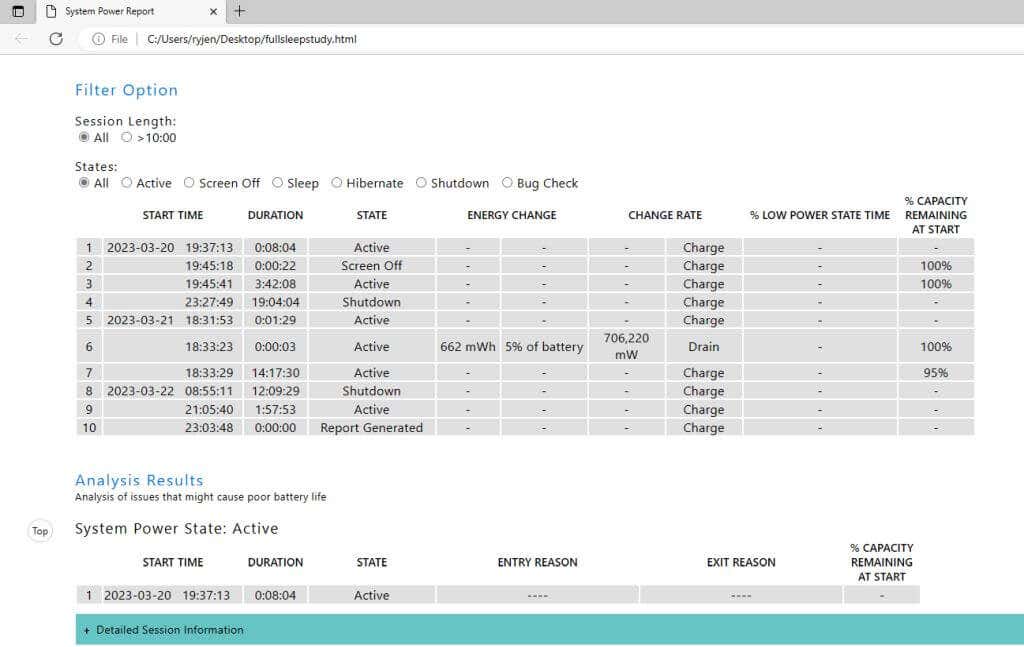
このレポートには、バッテリーの消耗と再充電の履歴を含むグラフ、バッテリー使用時間のセッション情報、バッテリー電力を最も多く消耗する上位のデバイスまたはアプリが表示されます。
コンピュータの使用状況によっては、これらの上位のバッテリー使用者は驚くべきことではないかもしれません。.
デフォルトのレポートでは、3 日分のバッテリー使用量履歴が提供されます。これを拡張するには、コマンドの後に「/duration」パラメータを追加するだけです。
Powercfg /SleepStudy /output %USERPROFILE%\Desktop\fullsleepstudy.html /duration DAYS
「DAYS」を最大 28 までの任意の数値に置き換えます。
コンピュータの状態をチェックする
上記のツールはすべて、コンピュータまたはコンピュータの特定のコンポーネントが異常な動作をしている状況に最適です。これらのツールで利用できるレポートや情報は、問題の原因を追跡するために必要な手がかりを提供します。
特にハード ドライブの問題が発生している場合は、ハードドライブの問題の確認と修正に関する完全ガイド を必ず確認してください。
.