新しい外付けドライブを入手しましたか?それとも、古いドライブのトラブルシューティングや販売を検討していますか?その場合は、消去してフォーマットすると良いでしょう。 Microsoft Windows 10 および 11 でこれを行う方法については、以下をお読みください。
外付けハード ドライブ、SSD (ソリッド ステート ドライブ)、またはフラッシュ スティックを購入すると、Windows PC に接続してすぐに使用できる可能性があります。ただし、白紙の状態で適切なファイル システムから始めることができるように、ドライブを消去してフォーマットすることもできます。
ドライブをしばらく使用している場合は、フォーマットすることで持続的なパフォーマンスの問題やその他の問題を解決できる可能性があります。また、ドライブを販売する場合は、ドライブを再フォーマットし、データを安全に消去する必要があります。
Windows でのドライブの消去とフォーマットの仕組み
Windows で外付け HDD、SSD、または USB フラッシュ ドライブをフォーマットすると、オペレーティング システムは他のデータが使用できるようにディスク領域を解放します。さらに、ドライブ セクターの信頼性チェックを実行し、重大なエラーを修正します (ただし、保証はありません)。
しかし、これは全体像の半分に過ぎません。フォーマットによって、適切なファイル システムを実装する絶好の機会も得られます。これは ドライブが他のデバイスと互換性があることを確認する を行う場合に不可欠です。 Windows では、以下の 3 つのファイル システムのいずれかを使用して外部ドライブをフォーマットできます。
NTFS: デフォルトの Windows ファイル システム。 NTFS は大きなファイル サイズをサポートし、優れたセキュリティを提供しますが、Windows と Linux 以外の代替オペレーティング システムでは完全に動作しません。

FAT32: 従来の Windows ファイル システム。 NTFS とは異なり、FAT32 はほとんどのオペレーティング システムとの幅広い互換性を備えていますが、ファイル サイズの制限が 4GB 以下に課され、信頼性が低く、安全性も高くありません。
exFAT: Windows と Apple macOS for Mac の両方で適切に動作する万能のファイル システムである exFAT は、互換性、使いやすさ、セキュリティのバランスが優れています。
Windows のフォーマット ユーティリティ、ディスク管理コンソール、およびコマンド プロンプトを使用してドライブをフォーマットできます。ただし、32 GB を超えるドライブ上のファイル システムとして FAT32 を実装できるのはコマンド プロンプトのみです。
とはいえ、Windows でドライブをフォーマットしてもデータが完全に消去されるわけではありません。ドライブを販売する場合は、すべてのデータを安全に削除できるディスク ワイプなどのサードパーティのフォーマット ツールを使用する必要があります。 ドライブの問題のトラブルシューティング の場合は、始める前に チェックディスク (CHKDSK) ユーティリティの実行 を検討してください。.
警告: ドライブまたはパーティションを消去すると、すべてのファイルとフォルダが完全に削除されます。後ですべてを復元したい場合は、データのバックアップを作成してください。
フォーマット ユーティリティを使用して Windows でドライブを消去およびフォーマットする
ファイル エクスプローラーからアクセスできるフォーマット ユーティリティは、Windows で外部ドライブを消去してフォーマットする最も便利な方法です。クイック フォーマットを実行して処理を高速化するかどうかを決定することもできます。
1.ファイル エクスプローラーを開き、サイドバーの [この PC] タブに切り替えます。次に、フォーマットする外付けハードディスク、SSD、またはフラッシュ ドライブを右クリックし、ドロップダウン メニューから [フォーマット] を選択します。
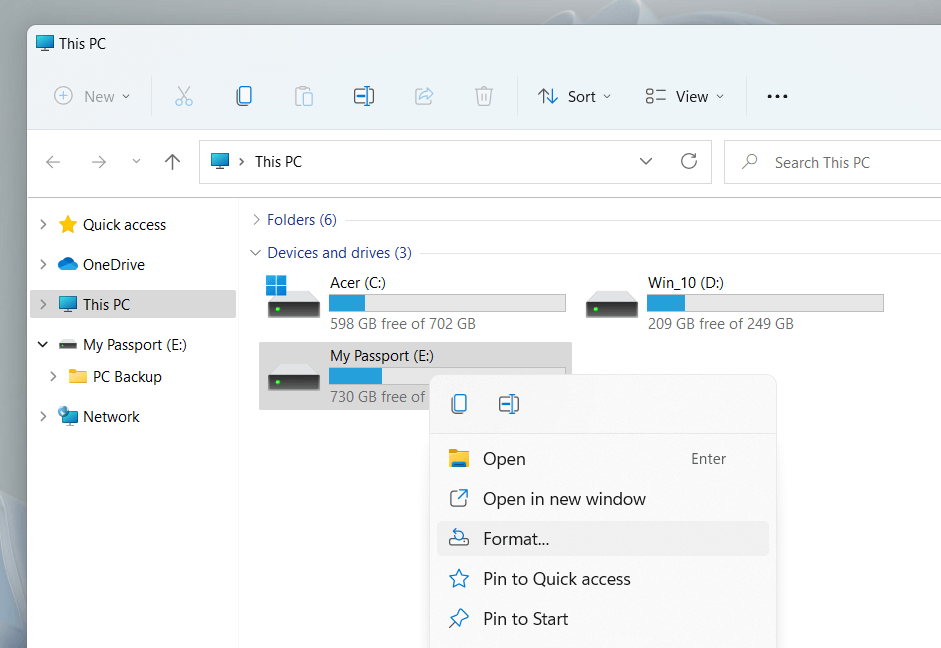
2. [フォーマット] ダイアログで次の設定を調整します。
ファイル システム: NTFS、FAT32、および exFAT ファイル システムを切り替えます。 FAT32 は、32GB を超えるドライブでは使用できません。
割り当てユニット サイズ: ドライブ上の各データ ブロックの最小ユニット サイズを定義します。デフォルトの選択は、選択したファイル システムに応じて変わります (例: exFAT の場合は 128 キロバイト)。 アロケーションユニットサイズの詳細については、こちらをご覧ください。 。
ボリューム ラベル:他の外部メディアからドライブを簡単に識別したい場合は、デフォルトの名前を置き換えます。カスタム ボリューム ラベルは、他のデバイスやオペレーティング システムにも表示されます。
クイック フォーマット: ドライブの消去とフォーマットを迅速に行う場合は、ボックスをオンのままにします。ドライブのトラブルシューティングを行う場合は、これをクリアします。
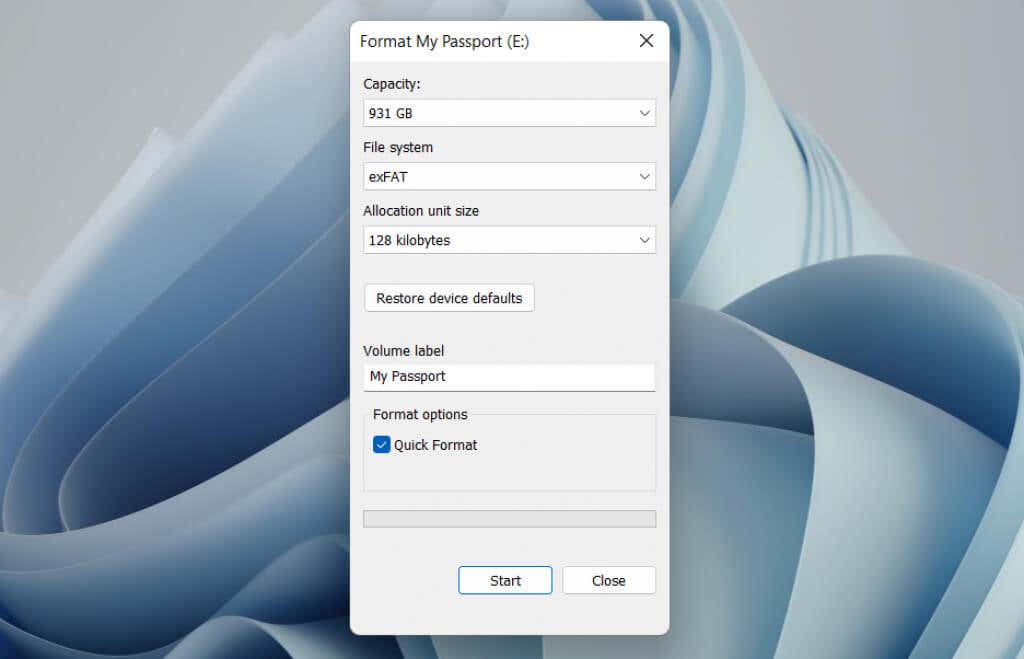
注: ドライブをデフォルトの選択に戻す場合は、[デバイスのデフォルトに戻す] ボタンを選択します。
3. 開始>OKを選択します。 クイック フォーマットオプションを選択すると、数秒で完了します。
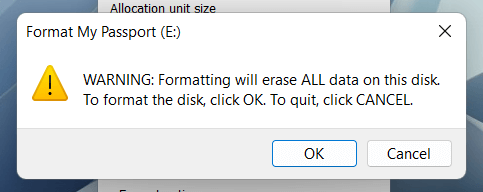
ディスクの管理を使用して Windows でドライブを消去およびフォーマットする
ディスク管理コンソールは、Windows のドライブ、ボリューム、パーティションを管理できる多機能ユーティリティです。また、ドライブをすばやくフォーマットすることもできます。外部ドライブがファイル エクスプローラーに表示されない場合は、これを使用してください。
1. Windows キー+ Rを押して、[ファイル名を指定して実行] ボックスを開きます。次に、diskmgmt.mscと入力し、Enterを押します。.
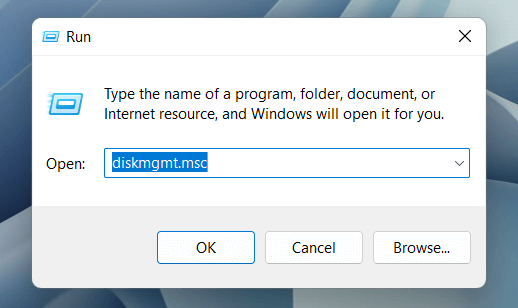
2. ボリュームセクションの下のドライブを右クリックし、フォーマットを選択します。
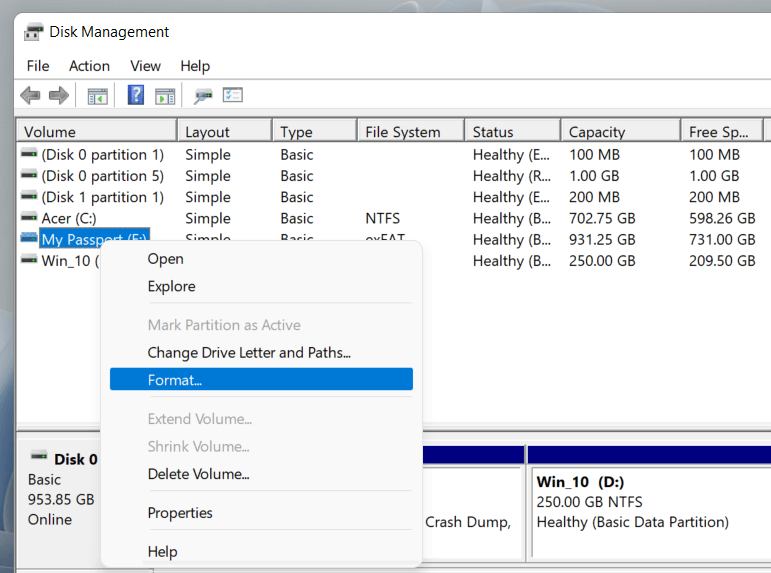
3.ボリューム ラベルを追加し、ファイル システムを選択し、アロケーション ユニット サイズを指定します。さらに、ディスクの管理で完全なフォーマットを実行する場合は、[クイック フォーマットをそのまま実行する] の横のボックスをオフにします。次に、OKを選択します。
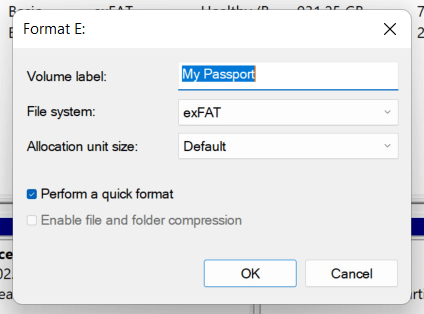
注: NTFS ファイル システムでドライブをフォーマットしている場合は、[ファイルとフォルダの圧縮を有効にする] の横のボックスをオンにして、ファイルとフォルダを圧縮できます。デフォルトで追加します。ただし、パフォーマンスに悪影響を及ぼす可能性があります。
4.もう一度 OKを選択して確定します。
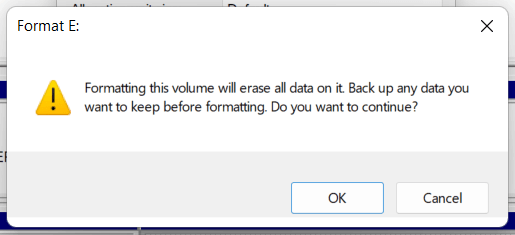
コマンド プロンプトを使用して Windows でドライブを消去およびフォーマットする
または、コマンド プロンプトと Windows PowerShell コンソールを使用して、Windows でドライブをフォーマットすることもできます。 32GBを超えるドライブをFAT32でネイティブにフォーマットします を希望する場合は、これが最適なオプションです。
1. スタート メニューを開き、cmdと入力し、管理者として開くを選択してコマンド プロンプト コンソールを開きます。 Windows PowerShell を使用する場合は、スタートボタンを右クリックし、Windows PowerShell (管理者)またはWindows ターミナル (管理者)を選択します。
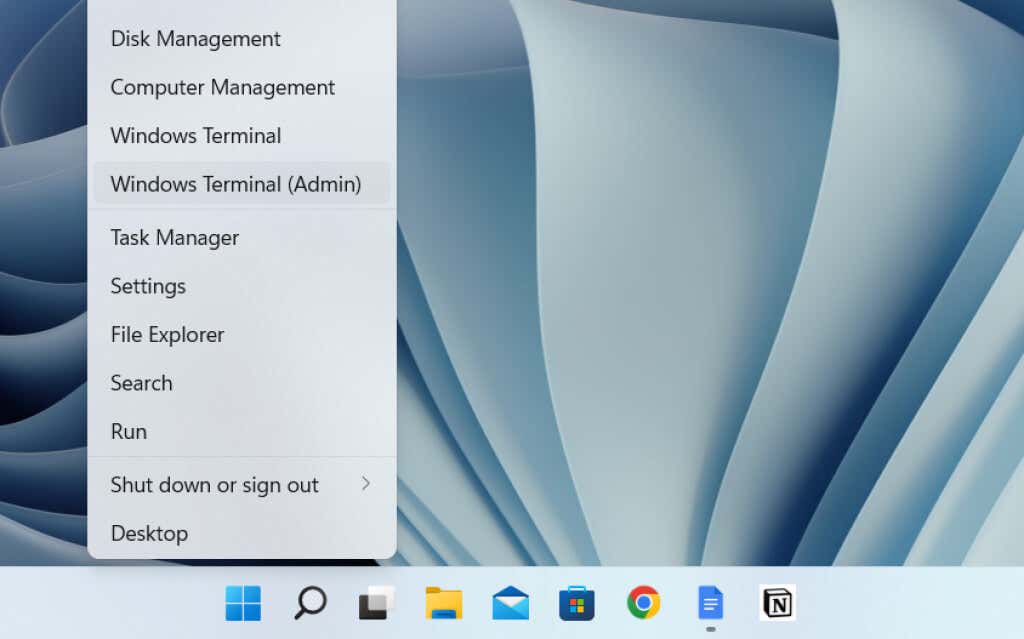
2. diskpartコマンドを実行して、DiskPart コマンドライン ツールをロードします。
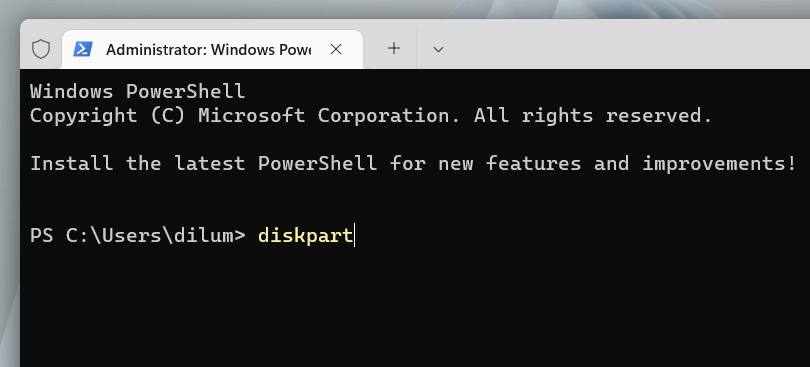
3. list discコマンドを実行して、コンピュータにドライブのリストをロードします。
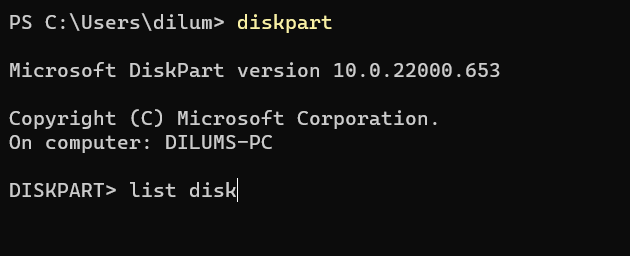
4. 「select disc [ディスク番号]」と入力し、[ディスク番号]をフォーマットするドライブの番号に置き換えます。 サイズ列を使用して、正しい数値を特定します。 Enterを押してドライブを選択します。
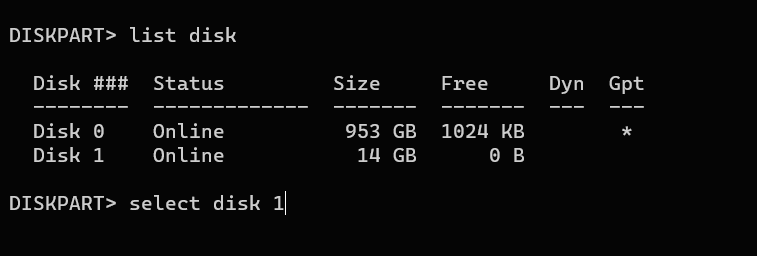
5. cleanコマンドを実行して、ドライブ上のすべてのデータを消去します。
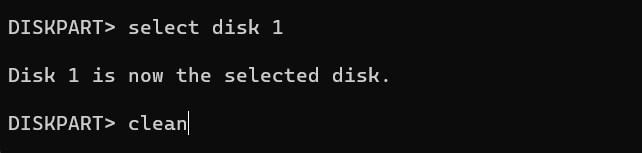
6. 「create Partition Primary」と入力し、Enterを押してドライブにパーティションを作成します。
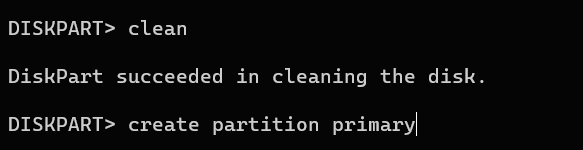
7. 形式 fs=fat32 label=[ドライブ名]と入力します。 fat32を必要なファイル システムに置き換え、[ドライブ名]をドライブ ラベルに置き換えます。次に、Enterを押します。
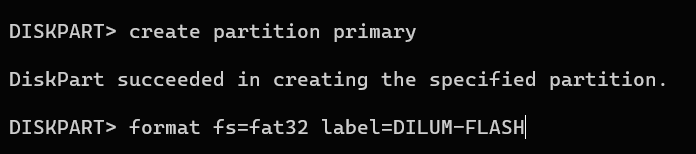
8. 「assign」と入力し、Enterを押してドライブにドライブ文字を割り当てます。.
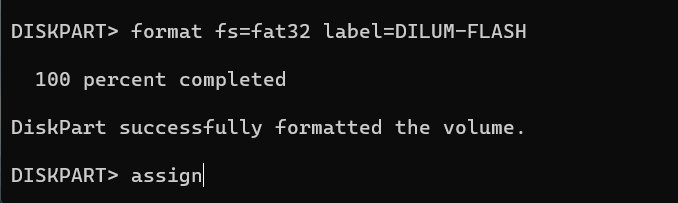
9. exitと入力し、Enterを押して DiskPart を終了します。

ディスク ワイプを使用して Windows でドライブを安全に消去し、フォーマットする
外部ドライブを安全に消去したい場合は、ディスク ワイプと呼ばれる無料のサードパーティ製フォーマット ツールを使用できます。これにより、さまざまな消去パターンを実行して、ファイル回復ツールによるデータの取得を防ぐことができます。
1. ディスクワイプ をダウンロードして起動します。次に、フォーマットするドライブを選択し、ディスクのワイプボタンを選択します。
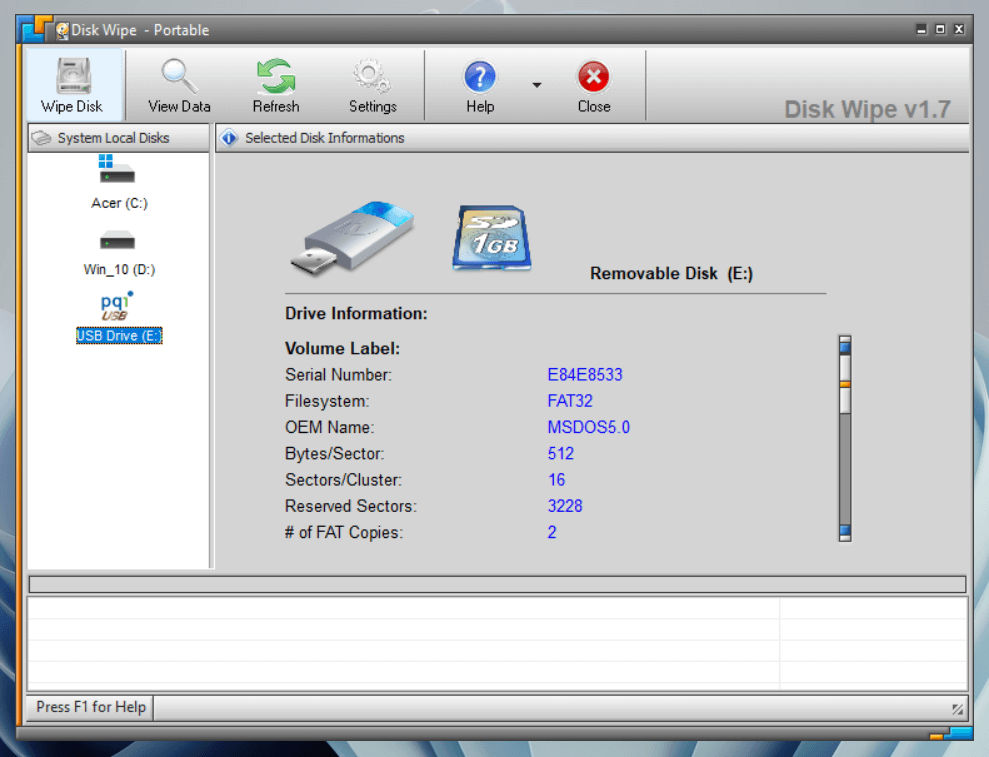
2.ファイル システム(NTFS、FAT、または FAT32)を選択します。次に、[次へ] を選択します。
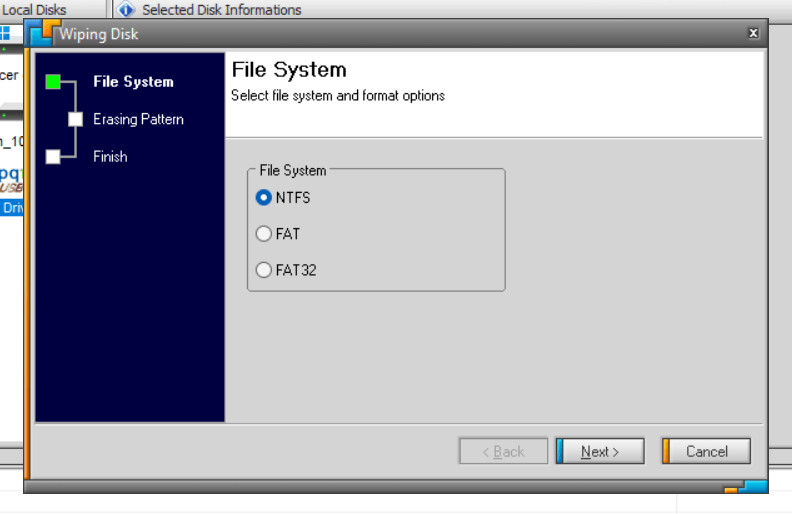
3.消去パターンを選択します。たとえば、ストレージ デバイスの内容を 0 の 1 回のパスで上書きしたり、Peter Guttman メソッドなどの高度なデータ消去技術を使用したりできます。複数のパスを持つメソッドを使用すると、完了までに時間がかかる可能性があることに注意してください。
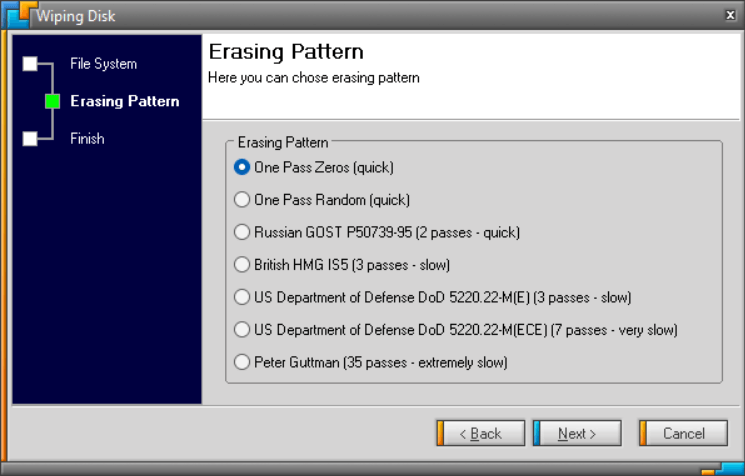
4. 「ERASE ALL」と入力し、完了を選択します。
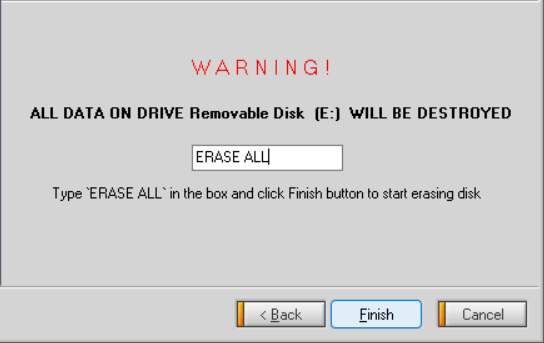
5. はいを選択して確定します。
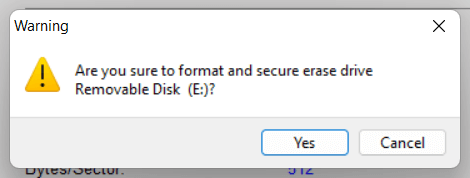
ディスク ワイプは別として、Dバン 、キルディスク 、消しゴム などの他のさまざまなフォーマット ツールやアプリを使用してドライブを安全に消去できます。 Windows でドライブを完全に消去できる無料プログラム の完全なリストは次のとおりです。
.