Wdf01000.sys は、Windows Driver Frameworks (WDF) が Windows 10 で正しく動作しない場合に表示される BSOD (ブルー スクリーン オブ デス) エラー です。通常、システムサービス例外 または Driver Verifier が伴います。古いデバイス ドライバまたは欠陥のあるデバイス ドライバが主な理由で、違反ストップ コードが検出されました。
Wdf01000.sys BSOD に遭遇し始めたばかりの場合は、次の修正を行うことで問題を解決できます。適用に問題がある場合 (システムがすぐにクラッシュするなど)、Windows 10をセーフモードで起動する してもう一度お試しください。
ドライバーを更新する
Wdf01000.sys BSOD を修正する最善の方法は、コンピュータ上のデバイス ドライバを更新することです。 Windows 10 には多数のドライバーが含まれているため、すべてをすぐに最新の状態にするには、ドライバーパック や ドライバーブースター などの 専用のドライバー アップデーター ツールを使用する が最も早い方法です。
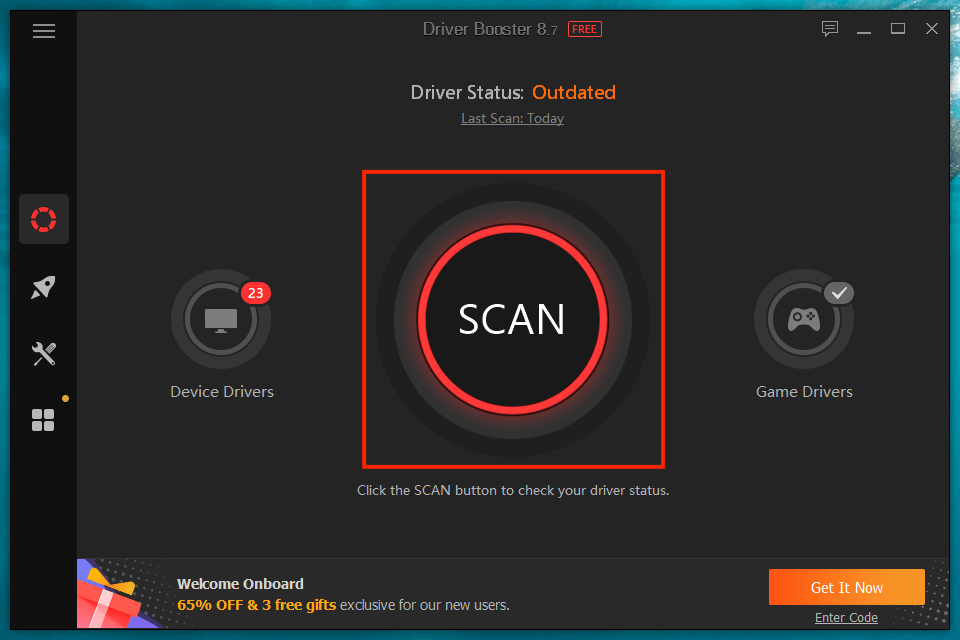
新しいドライバーの更新を入手するもう 1 つの方法は、Windows Update を利用することです。 [スタート] メニューを開き、[設定 ] >[Windows Update ] >[オプションのアップデートの表示 ] に移動して、Microsoft が検証した最新のドライバー アップデートを選択して適用します。
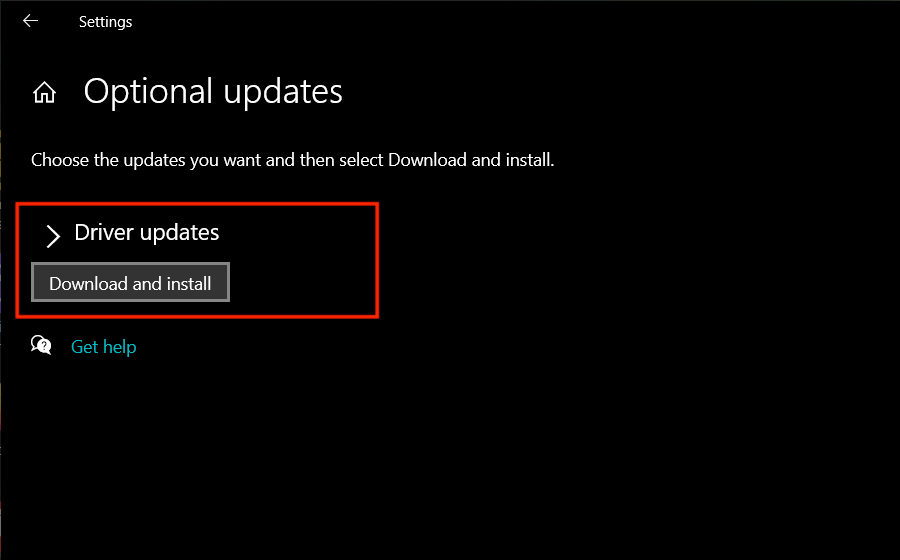
Windows 10 をアップデートする
最新の Windows 10 更新プログラムをインストールすると、オペレーティング システムの安定性が向上します。デフォルトでは、Windowsアップデート は新しいバージョンを自動的にダウンロードして適用します。ただし、いつでも [スタート ] >[設定 ] >[Windows Update ] に移動し、[更新プログラムの確認 ] を選択して、検索や更新を行うことができます。手動でインストールしてください。
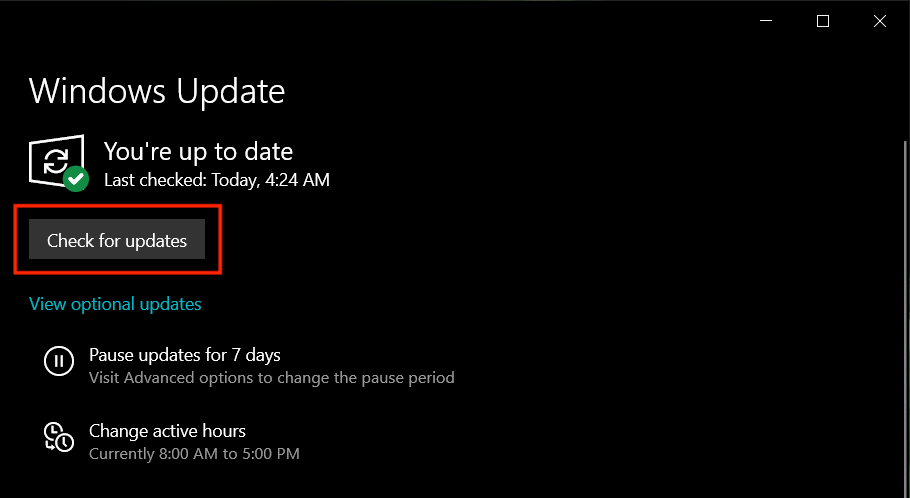
外部周辺機器の接続を解除する
外部周辺機器 (イメージ スキャナーやプリンターなど) を取り外して PC を再起動すると、Wdf01000.sys BSOD が修正される可能性があります。これで問題が解決した場合は、問題の原因が特定されるまで各デバイスを再接続します。次に、ドライバーのアップデートをオンラインで手動で検索するか、ハードウェアの製造元にサポートについて問い合わせます。

ドライバーをロールバックまたは再インストールする
ドライバーの更新によって問題が発生する場合もあります。最近のドライバーの更新後に Wdf01000.sys BSOD が表示され始めた場合は、ロールバックしてみてください。デバイス マネージャーを開いた状態で (Windows + X を押してデバイス マネージャー を選択します)、ハードウェア カテゴリを展開してドライバーを右クリックし、プロパティ です。次に、[ドライバー ] タブに切り替えて、[ドライバーのロールバック ] を選択します。.
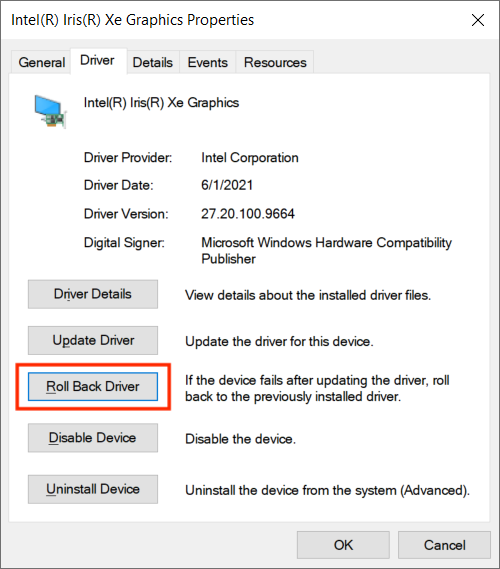
さらに、破損したデバイス ドライバーにも注意する必要があるかもしれません。通常、デバイス マネージャーはこれらに黄色の感嘆符を付けます。これらのいずれかが表示された場合は、削除してみてください (右クリックして [デバイスのアンインストール ] を選択します)。操作を確認する前に、[このデバイスのドライバー ソフトウェアを削除する ] の横のチェックボックスを必ずオンにしてください。 Windows 10 は、次回コンピュータを再起動するときにドライバを再インストールします。
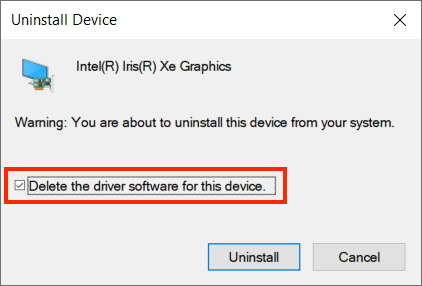
注: BSOD分析ツールを使用する により、Wdf01000.sys BSOD をトリガーする特定のドライバーを特定することができます。 Microsoft の Windbg プレビュー または NirSoft ブルースクリーンビュー がそれに役立ちます。
システム レジストリを修復する
A システムレジストリが壊れているか破損している は、多くの場合、重大な問題を引き起こします。 賢明なレジストリクリーナー の無料バージョンを使用すると、この問題を修正できます。プログラムをダウンロードしてインストールした後、プログラムを開いて [ディープ スキャン] を選択し、レジストリ関連の問題をスキャンして解決します。
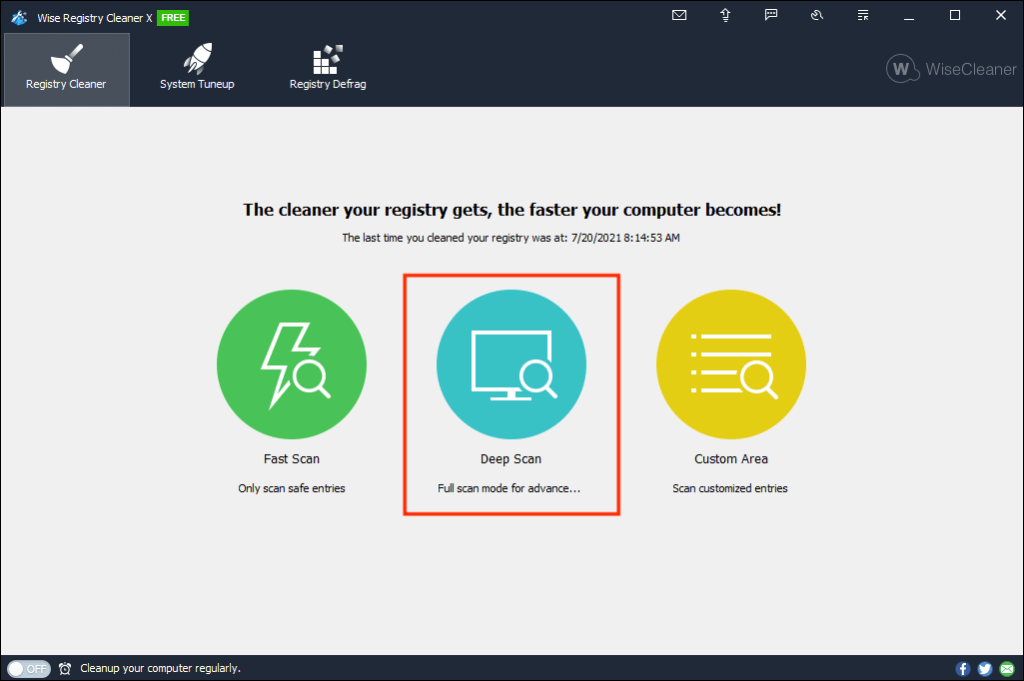
マルウェアのスキャン
コンピュータ ウイルスは、Windows 10 を著しく不安定にする可能性があります。Wdf01000.sys BSOD が再発する場合は、システムでマルウェアをスキャンする必要があります。 Windows セキュリティ は適切な保護を提供しますが、ハイジャッカー、トロイの木馬、ルートキットの削除 では最高とは言えません。 マルウェアバイト の無料バージョンを使用すると、最良の結果が得られます。
Malwarebytes のダウンロードとインストールが完了したら、[スキャン ] を選択して、脆弱なシステム関連領域のクイック スキャンを実行できます。その後、[スキャナ ] >[詳細スキャナ ] >[スキャンの設定 ] >[スキャン ]を選択して、より詳細なスキャンを実行できます。
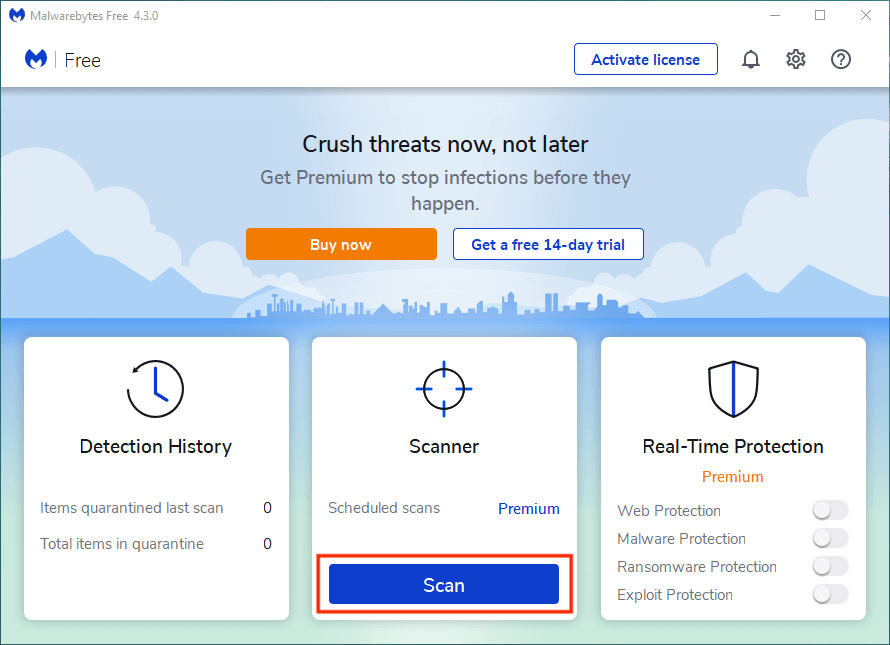
Windows 10 を修復する
Windows 10 はさまざまな理由でファイル破損の餌食となり、Wdf01000.sys BSOD を引き起こす可能性があります。管理者特権の Windows PowerShell コンソール (Windows + X キーを押します) を介してシステム ファイル チェッカー (SFC) および展開イメージのサービスと管理 (DISM) ツールを実行することで、問題の解決を試みることができます。をクリックし、Windows PowerShell (管理者) を選択します。最初に SFC スキャンを実行することをお勧めします。
システム ファイル チェッカーを実行します。
sfc /scannow
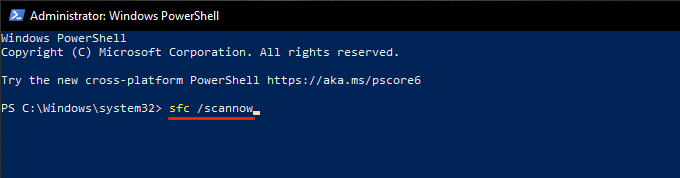
DISM ツールを実行します。
DISM /オンライン /Cleanup-Image /RestoreHealth .
ディスク エラーを修復する
Windows 10 では、ディスク エラーが原因で BSOD 関連の問題が発生する場合もあります。チェック ディスク (CHKDSK) ユーティリティを使用して、それらをスキャンして修復できます。これを行うには、管理者特権で Windows PowerShell コンソールを開き、次のコマンドを実行します。
chkdsk C: /R
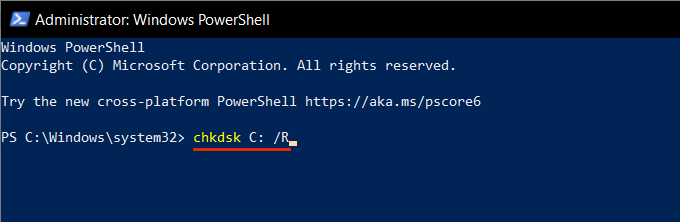
チェック ディスク ユーティリティでは、ディスクはすぐには修復されません。次回 PC を再起動するときに、これを実行するかどうかを確認する必要があります。
システムの復元を実行する
上記の修正を行っても問題が解決しない場合は、オペレーティング システムを Wdf01000.sys BSOD が発生しなかった時点に復元することを検討してください。
以前に Windows 10でシステムの復元を設定する まで時間がかかった場合は、Windows + R を押して sysdm を実行します。 cpl コマンド。次に表示される [システムのプロパティ] ダイアログ ボックスで、[システムの保護 ] タブに切り替え、システムの復元 を選択します。
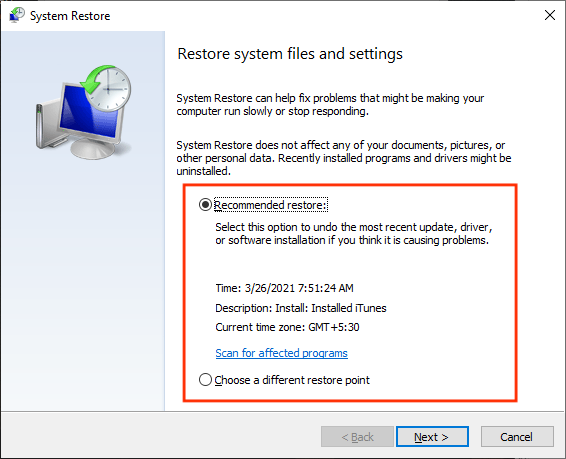
次に、[推奨される復元 ] を選択して、PC に対する最新の変更を元に戻すことができます。または、別の復元ポイントを選択 を選択して、別の復元ポイントにロールバックします。
Windows 10 をリセットする
Windows 10 PC のドライバーを更新すると、通常、Wdf01000.sys BSOD を修正できます。そうでない場合は、時間をかけて残りの修正を行うことで、間違いなくエラーが解決されます。ただし、エラーが再発する可能性がある場合は、Windows 10を工場出荷時のデフォルトにリセットする を検討してください。これにより、根本的な問題が解決され、新たな気持ちで再び作業を開始できるはずです。
.