Windows スポットライトは、コンピューターのロック画面にさまざまな風景や動物の画像を 24 時間ごとに表示します。また、ロック画面の画像や、画像を好きか嫌いかを決めるオプションに関する教育情報も見つかります。 Windows スポットライトは簡単にアクティブ化できますが、時々動作しないことがあります。
一部のユーザーは、Windows スポットライトを有効にしても、ロック画面の背景画像が同じままで変化しないと報告しています。ロック画面で Windows スポットライトで画像に関する情報が表示されない になる場合もあります。
バグのある Windows Update により、PC で Spotlight 画像が表示されなくなる可能性があります。システム ファイルが破損していることも問題を引き起こす可能性があります。これらのエラーが発生する理由と問題の解決方法について説明します。
1.インターネット接続を確認してください
Windows スポットライトをアクティブにすると、最初の数日間は、Windows インストールに含まれる事前にダウンロードされた背景画像が表示されます。その後、Windows は Microsoft (Bing) から追加のイメージを取得します。これにはインターネット接続が必要です。
Windows スポットライトを有効にした後にコンピューターをインターネットに接続したことがない場合、Windows は、事前にダウンロードされた画像の回転が完了しても新しい画像を表示しません。コンピュータを Wi-Fi またはイーサネット ネットワークに接続し、ロック画面を数日間監視します。
インターネット接続を測定すると、Windows がバックグラウンドで Windows スポットライト画像をダウンロードできなくなる場合があります。したがって、コンピュータのインターネット接続が従量制になっていないことを確認してください。
Windows 11 では、設定>ネットワークとインターネットに移動し、Wi-Fiまたは イーサネットを選択します。 [ネットワーク名] のプロパティ>をクリックし、従量制課金接続をオフにします。
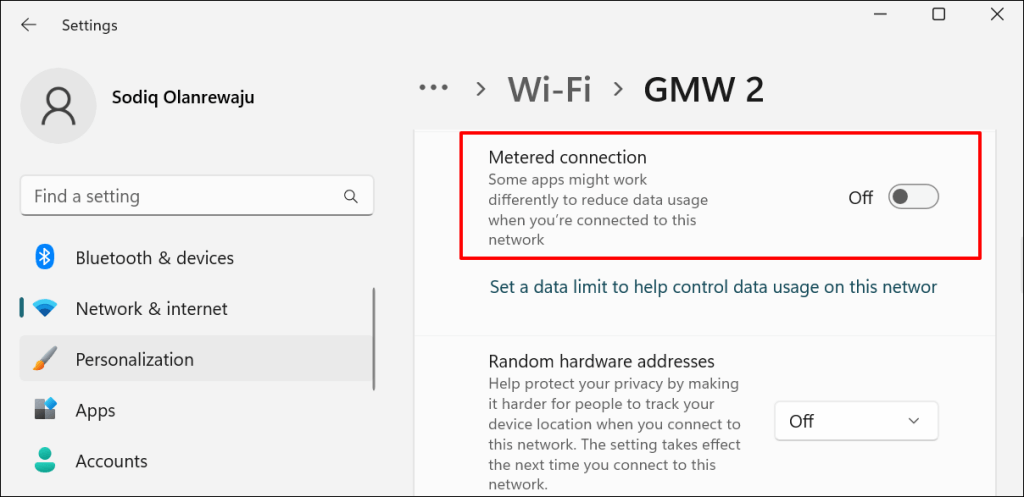
Windows 10 では、設定>ネットワークとインターネット>ステータス>接続プロパティの変更に移動し、 従量制課金接続として設定をオフに切り替えます。
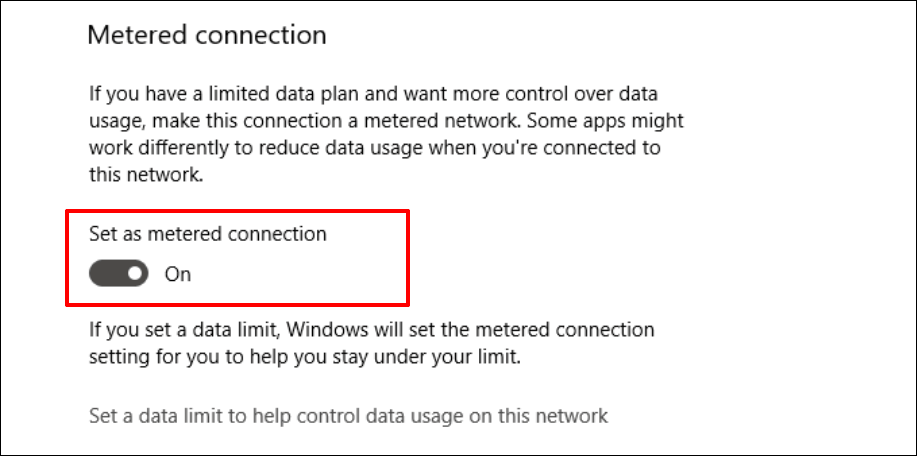
2. Windows スポットライトを再起動します
Windows スポットライト機能を停止して再度有効にすると、PC がロック画面イメージの変更に戻る可能性があります。
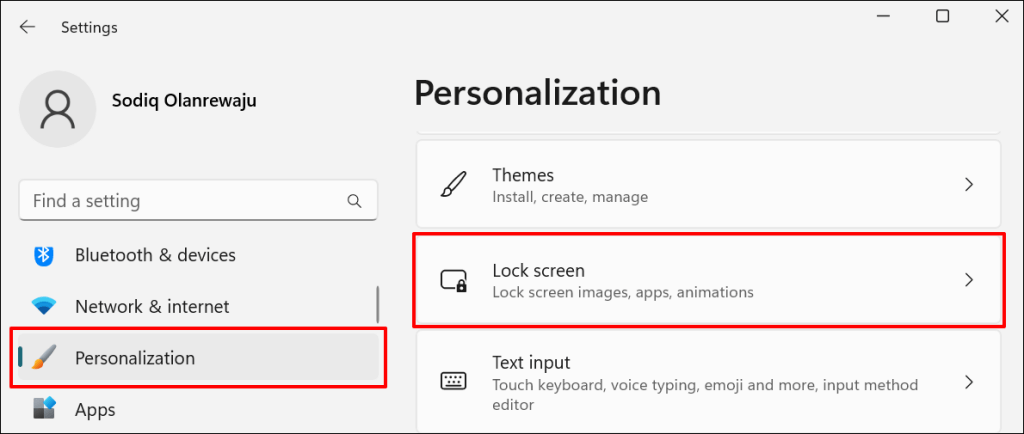
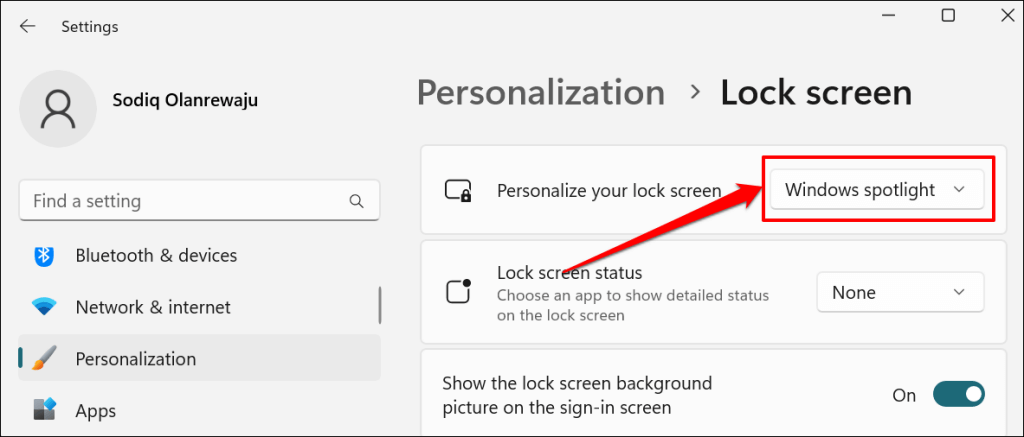
Windows 10 では、設定>個人用設定>ロック画面に移動し、「背景」を Windows スポットライトオプション。
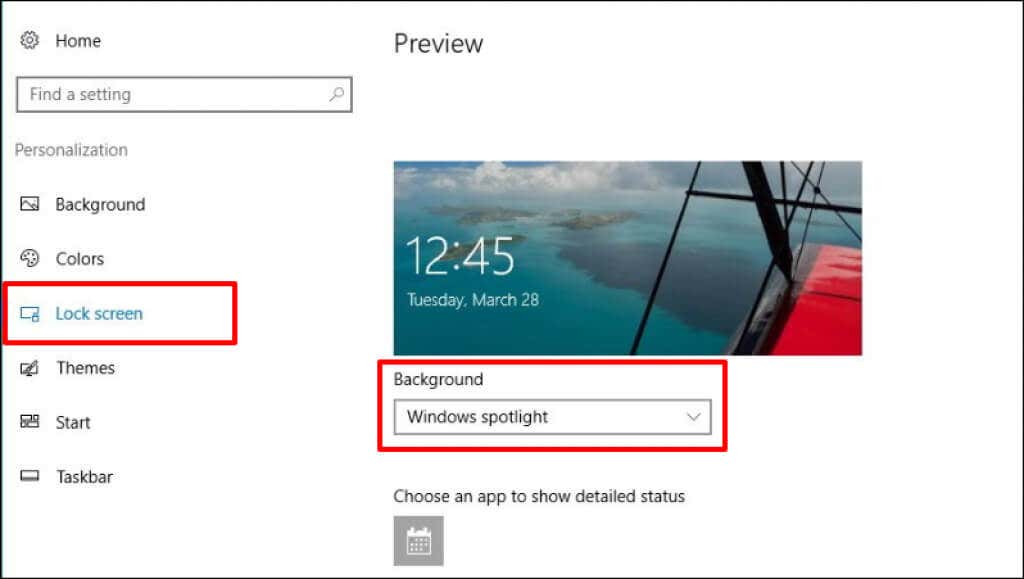
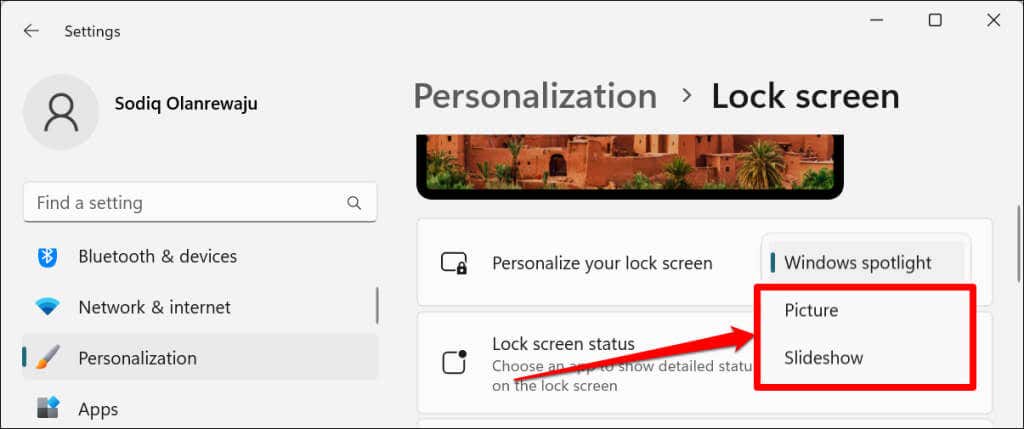
コンピュータを再起動し、個人用設定メニューで Windows スポットライトを再度有効にします。保存されていないデータが失われないように、コンピュータを再起動する前にアクティブなアプリをすべて閉じてください。
3. Windows スポットライト設定をリセット
Windows スポットライト機能を強化するシステム ファイルを再登録します。これらのファイルは、Windows Content Delivery Manager フォルダーにあります。 Windows 10 および 11 で Windows スポットライト ファイルを再登録するには、以下の手順に従ってください。
C:\Users\%username%\AppData\Local\Packages\Microsoft.Windows.ContentdeliveryManager_cw5n1h2txyewy\Settings
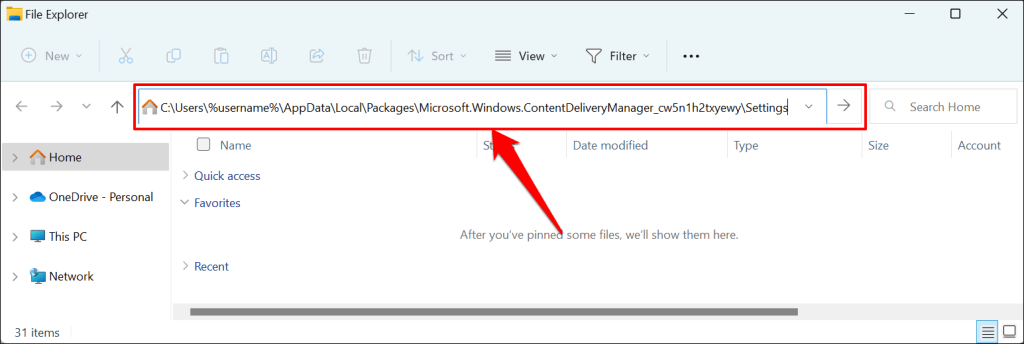
Windows の [ファイル名を指定して実行] ボックスからフォルダーにアクセスすることもできます。 Windows キー+ Rを押し、ダイアログ ボックスに %USERPROFILE%/AppData\Local\Packages\Microsoft.Windows.ContentdeliveryManager_cw5n1h2txyewy\Settingsを貼り付けます。 OKを選択します。
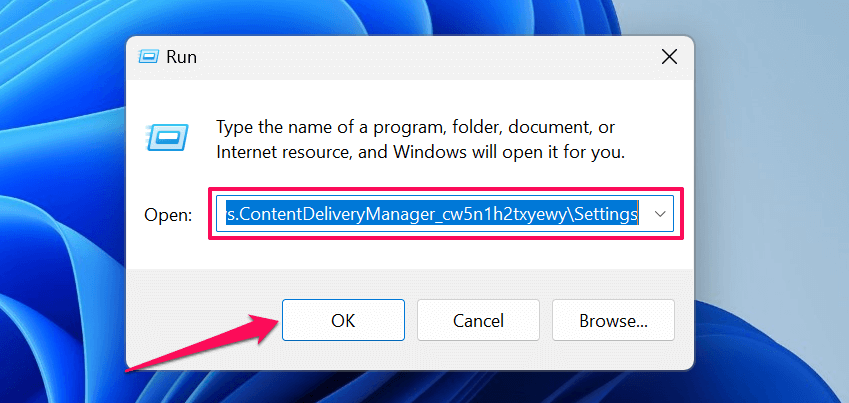
Windows Content Delivery Manager の設定フォルダーには 2 つのファイル (roaming.lockと settings.dat) があります。
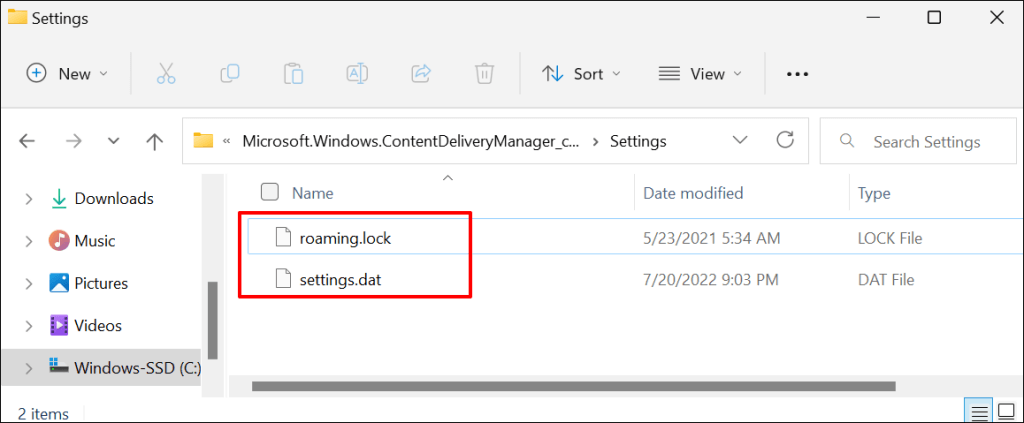
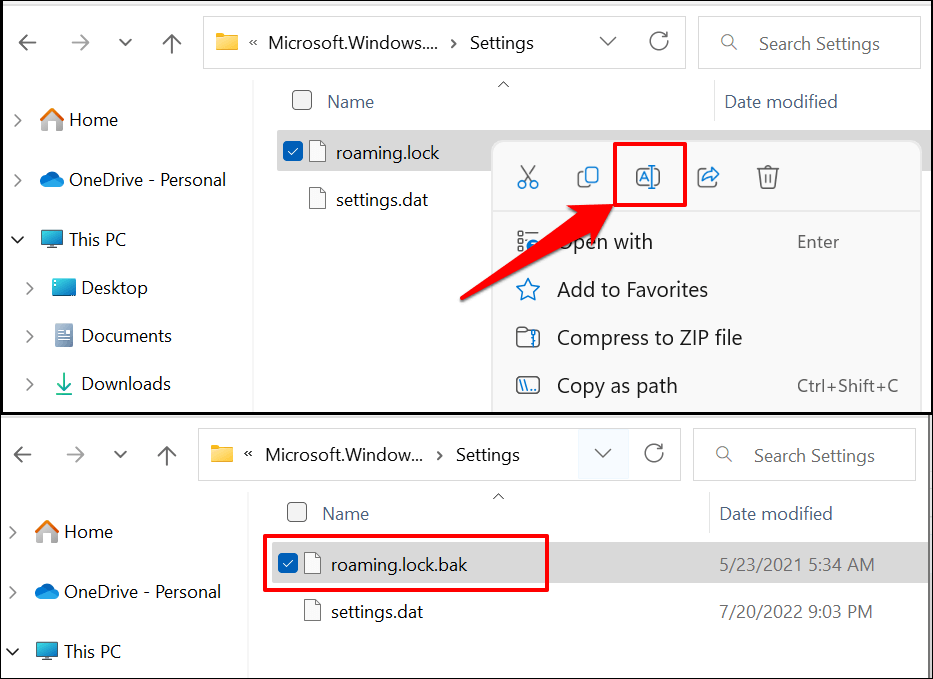
Windows は、ファイル拡張子を変更するとファイルが使用できなくなることを警告します。 はいを選択して続行します。
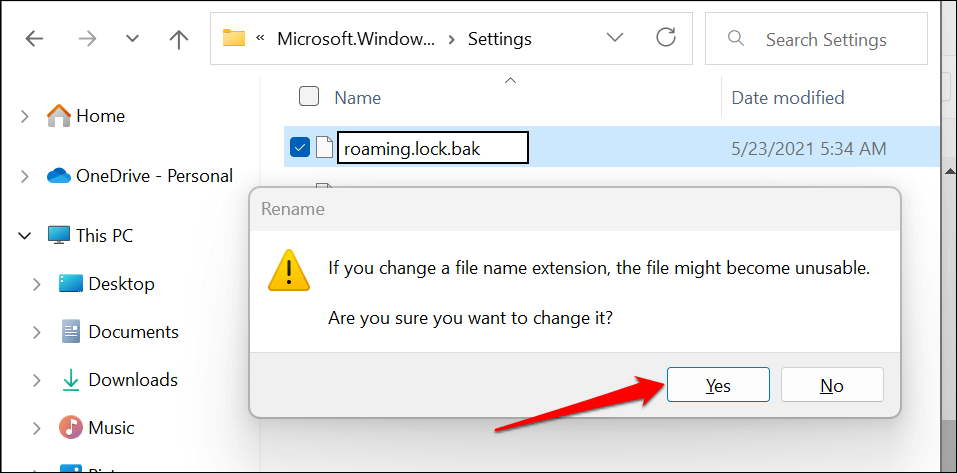
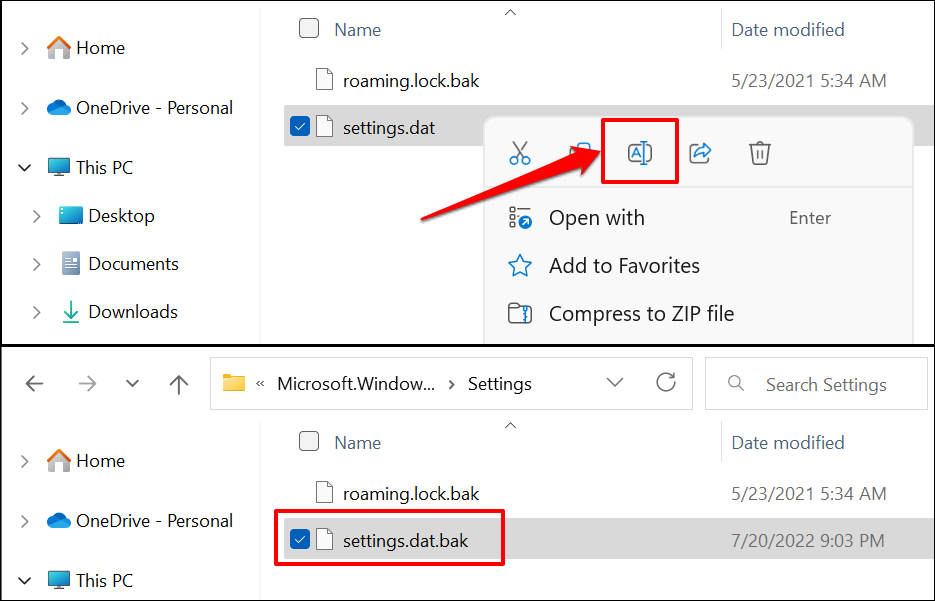
コンピュータを再起動すると、Windows は両方のファイルの新しいコピーをフォルダ内に作成します。これにより、Windows スポットライトが再び正しく動作するようになります。.
4. Windows スポットライトを再登録
問題が解決しない場合、または機能をリセットした後に Windows が Windows スポットライト ファイルを置き換えない場合は、Windows スポットライトを再登録します。続行する前に、PC のバックグラウンド個人設定が Windows スポットライトに設定されていることを確認してください。そうしないと、Windows スポットライトの再登録時にエラーが発生する可能性があります。
Windows 11 では、設定>個人用設定>背景に移動し、「背景の個人用設定」オプションを Windows スポットライトに設定します。.
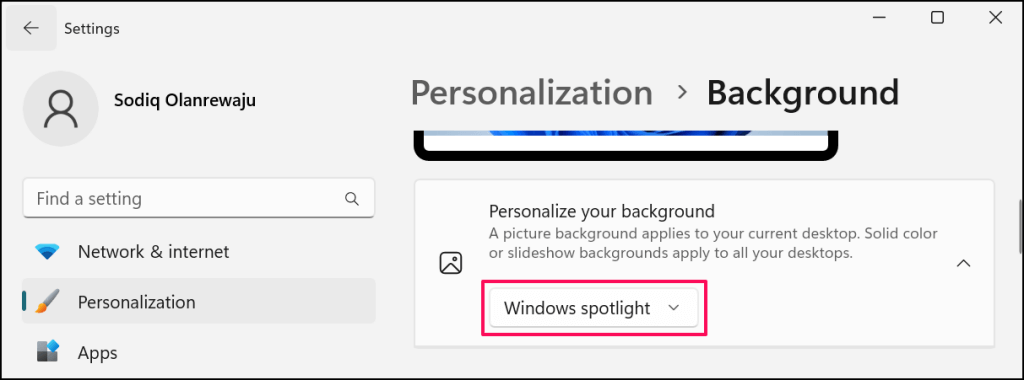
Windows 10 デバイスでは、設定>個人設定>ロック画面に移動し、「背景」を Windows スポットライトに設定します。スパン>.
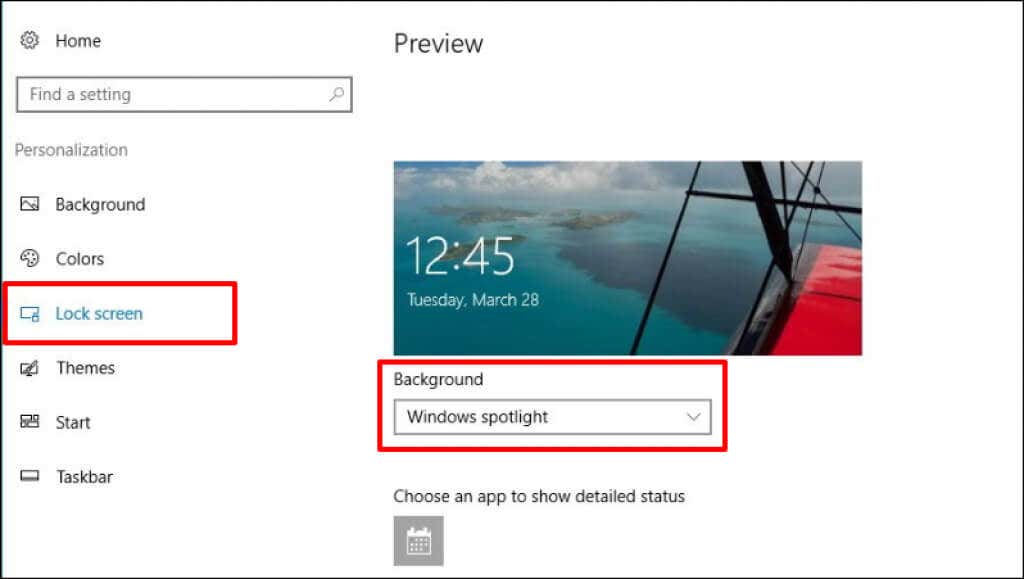
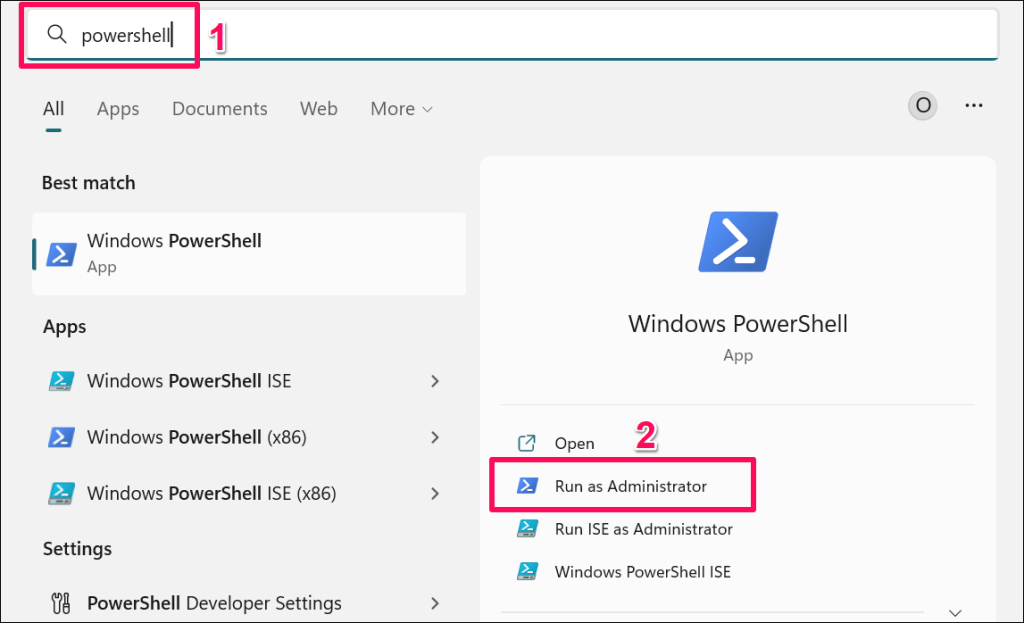
Get-AppxPackage -allusers *ContentDeliverManager* | foreach {Add-AppxPackage “$($_.InstallLocation)\appxmanifest.xml” -DisableDevelopmentMode -register }
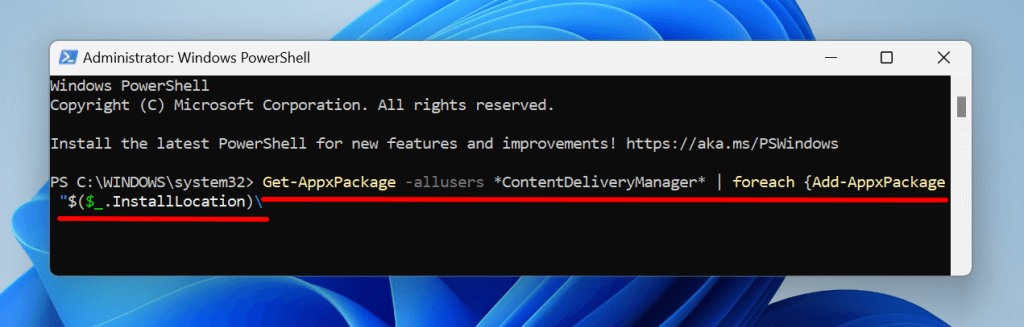
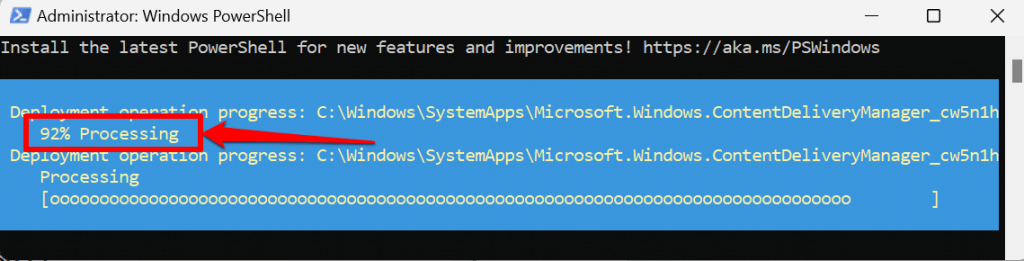
コンピュータを再起動し、Windows がロック画面の背景画像を 1 ~ 2 日ごとに自動的に変更するかどうかを確認します。
5.システム ファイル チェッカーを実行します
システム ファイルが破損すると、Windows スポットライトやその他のシステム プロセスが誤動作する可能性があります。 Windows システムファイルチェッカー を使用して、コンピュータ上の破損したシステム ファイルを見つけて修復します。
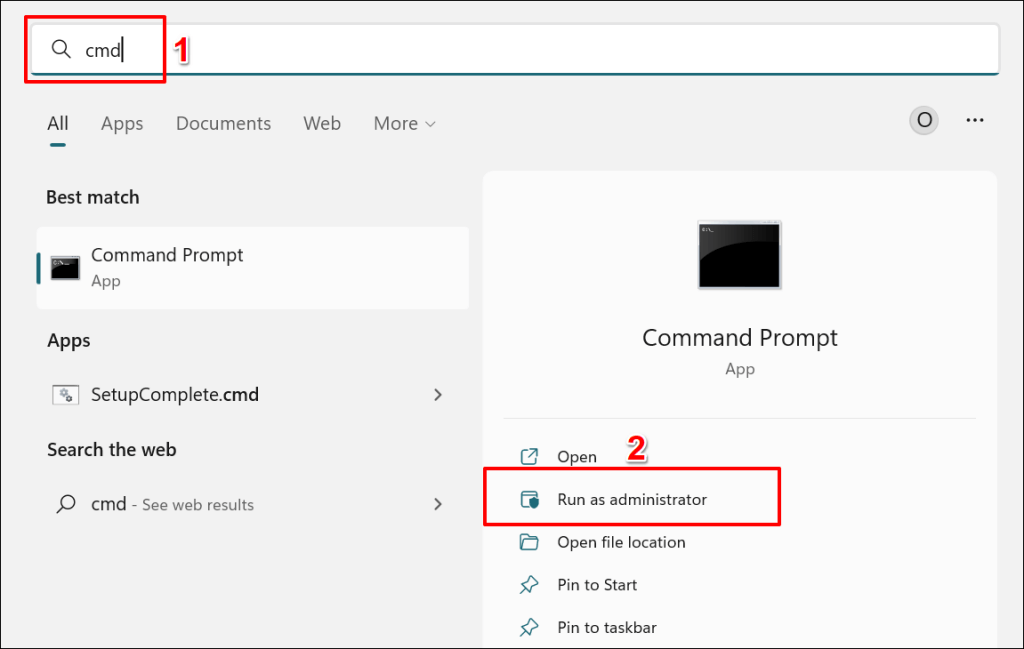
DISM.exe /Online /Cleanup-image /Restorehealth
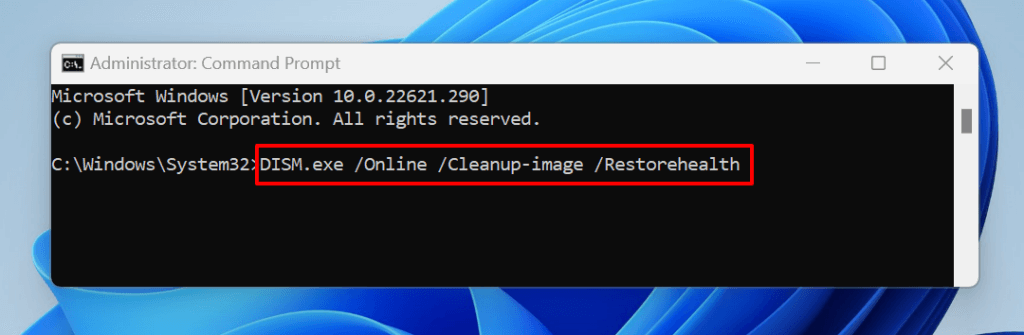
このコマンドにより、展開イメージのサービスと管理 (DISM) ツール は破損したシステム ファイルを置き換えるのに必要なファイルをダウンロードするよう求められます。復元操作が完了したら、次のステップに進みます。.
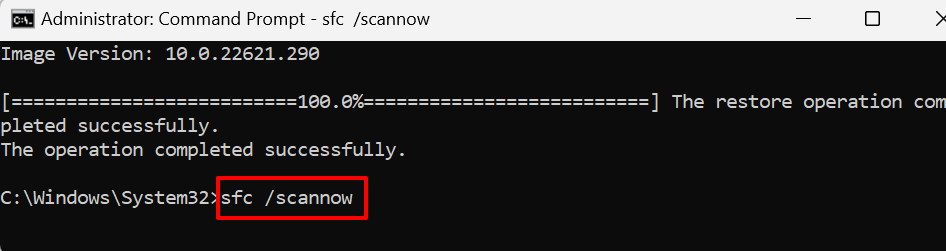
SFC には「Windows リソース保護により破損したファイルが見つかり、正常に修復されました。」と表示されます。破損したファイルが見つかった場合は、メッセージが表示され、置き換えられます。
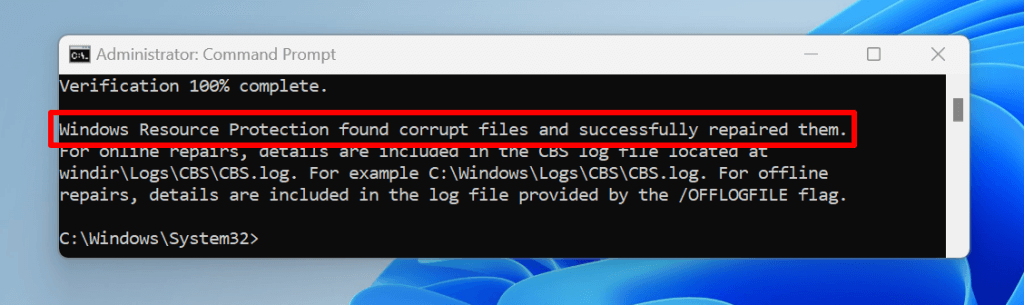
「Windows リソース保護は要求された操作を実行できませんでした。」エラー が引き続き表示される場合は、SFC をセーフ モードで実行してください。 SFC で破損したファイルが見つからない場合、または Windows スポットライトがまだ機能しない場合は、次のトラブルシューティングの修正を試してください。
6. Windows Spotlight アセットの削除
Windows スポットライト画像が格納されているフォルダに破損したファイルがある場合、Windows はロック画面の変更に失敗することがあります。 Windows スポットライト ファイルを消去すると、問題を解決できる可能性があります。
%USERPROFILE%/AppData\Local\Packages\Microsoft.Windows.ContentdeliveryManager_cw5n1h2txyewy\LocalState\Assets
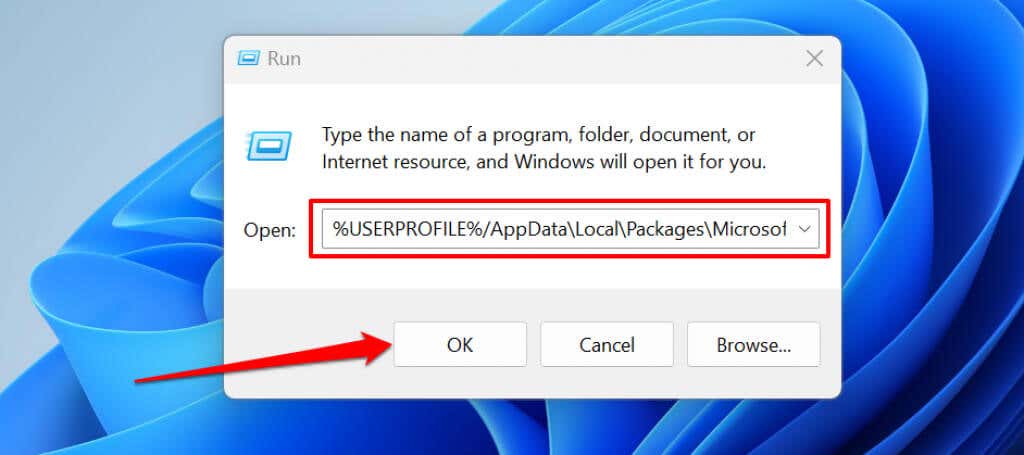
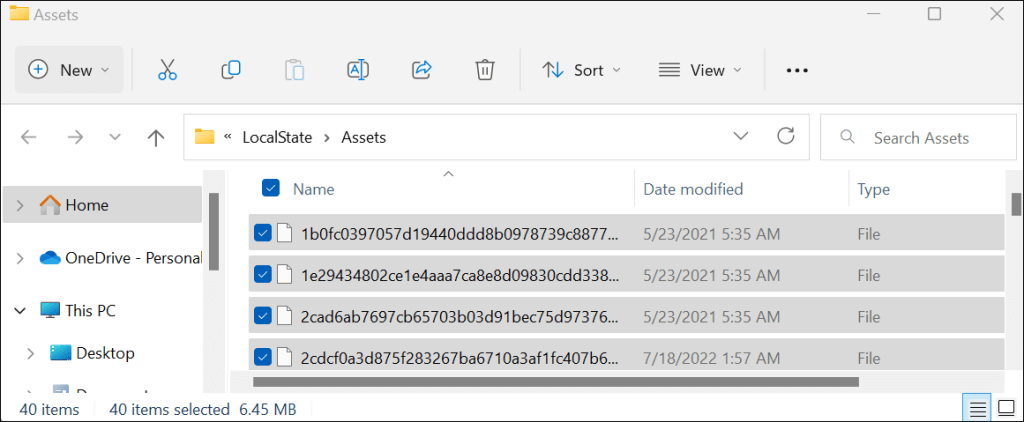
コンピュータを再起動し、削除することで問題が解決するかどうかを確認します。 Windows スポットライトを有効にし、コンピュータがインターネットに接続されていることを確認します。
7.コンピュータをアップデートする
コンピュータを長期間アップデートしていない場合は、アップデートをインストールすると Windows スポットライトが通常の状態に戻る可能性があります。
Windows 11 では、設定アプリを開き、サイドバーの Windows Updateを選択し、更新プログラムの確認または ダウンロード を選択します。すべてインストールする。
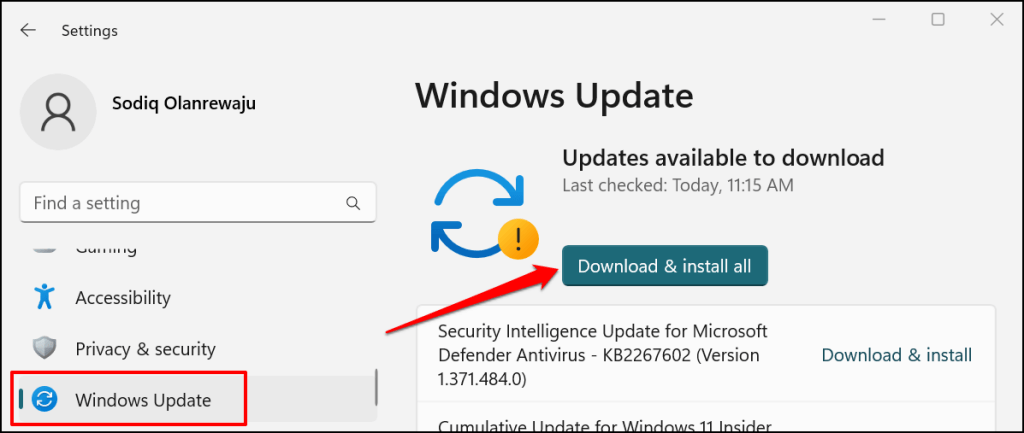
Windows 10 では、設定>更新とセキュリティ>Windows Updateに移動し、更新プログラムの確認を選択します。 .
8. Windows アップデートをアンインストールする
バグが多いまたは不安定な Windows アップデートにより、Windows スポットライトやその他のシステム機能が破損する可能性があります。 Windows Update のインストール後に Windows スポットライトが正しく動作しなくなった場合は、問題のあるアップデートをアンインストールする 。 システムの復元 を使用すると、コンピュータを以前の安定した状態にロールバックすることもできます。.
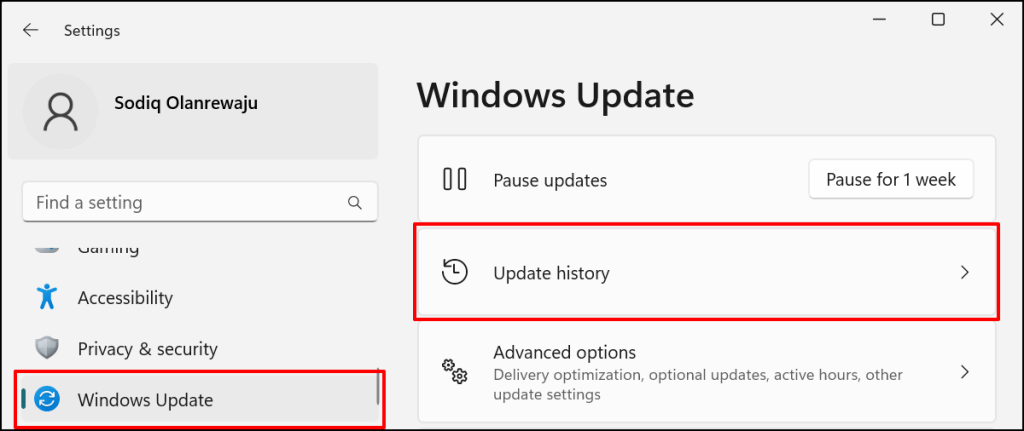
お使いの PC で Windows 10 が実行されている場合は、設定>更新とセキュリティ>Windows Updateに移動し、更新履歴の表示 を選択します。.
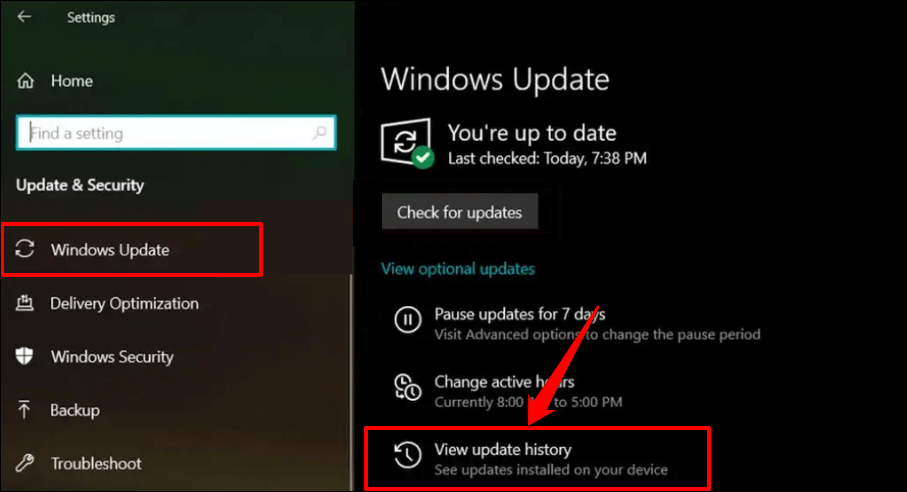
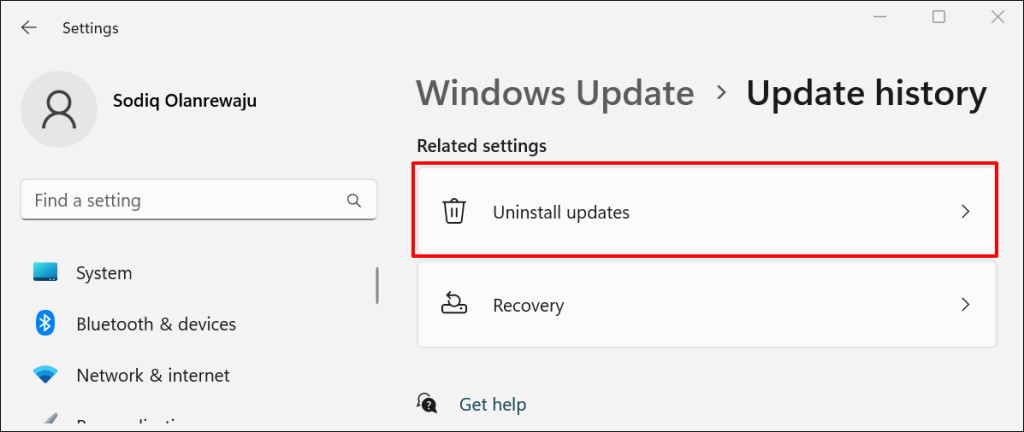
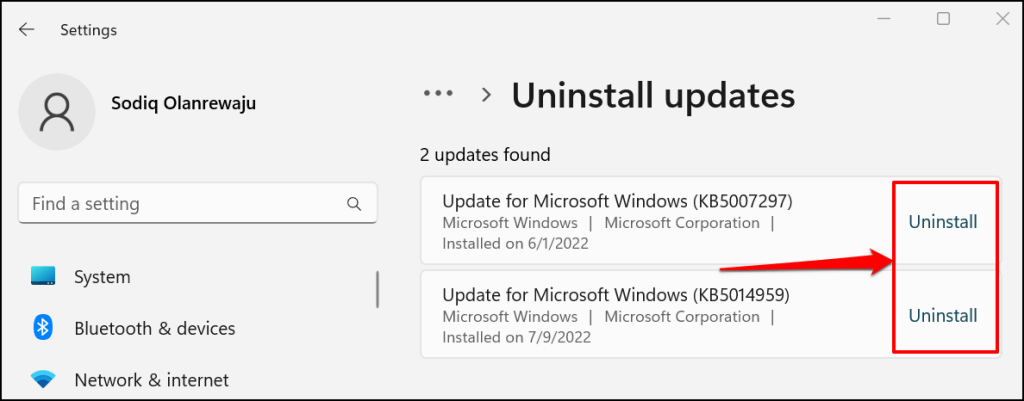
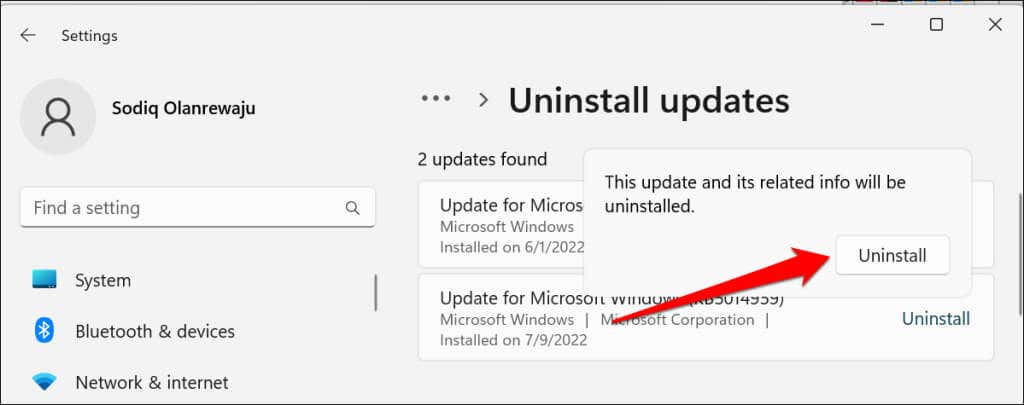
Windows がアップデートを正常にアンインストールし、コンピュータを再起動した後、Windows スポットライトが正しく動作するかどうかを確認します。
トンネルの終わりの光
これらの解決策で問題が解決しない場合は、Microsoft サポートに問い合わせる 。 Windows のクリーン再インストール を実行すると問題が解決する場合もあります。ただし、ファイルは必ず外部ドライブまたはクラウド ストレージ サービスにバックアップしてください。
.