キーボードがロックされることほどイライラする問題はありません。 PC 全体がフリーズするのと、キーボードが反応しなくなるのはまったく別のことです。
ラップトップでは、キーボードは簡単に交換できる安価な有線周辺機器ではないため、状況はさらに悪化します。それでも、パニックになる必要はありません。
キーボードのロックは、ハードウェア障害以外のさまざまな要因によって発生する可能性がありますが、そのほとんどは簡単に修正できます。ここでは、Windows 10 および Windows 11 でロックされたキーボードを再び動作させるためのすべての方法を示します。
キーボードがロックされるのはなぜですか?
キーボードが反応しない理由はさまざまです。フィルタ キーがアクティブになっているか、デバイスが古いドライバで実行されているか、キーボードが正しく接続されていない可能性があります。
次に、ワイヤレス キーボードのバッテリー切れから物理的なキーの固着に至るまで、考慮すべきハードウェアの問題があります。そしてもちろん、キーボードが単に使い終わって交換が必要になる可能性も常にあります。
しばらくの間は問題なく過ごすことができます。スクリーンキーボードを使って を使用すると、仮想キーボードのボタンをクリックできるようになります。ただし、最終的には問題の根本を見つけて修正する必要があります。
解決策 1: キーボードが実際にロックされていることを確認する
ロックされたキーボードのロックを解除する方法を急いで試す前に、それが本当に問題なのかどうかを判断するために数分かけてください。ハングしたコンピュータとロックされたキーボードを混同している可能性があります。
マウス (またはラップトップのタッチパッド) を使用して、ポインタが動くかどうかを確認してください。動きが途切れる場合は、コンピューターが応答しなくなっていることを意味します。マウスが正常に動作する場合にのみ、キーボードがロックしていることがわかります。
キーボードのロックではなく、他のキーボードの問題が発生する場合もあります。たとえば、キーの繰り返し を指定すると、キーボードが技術的に機能していても、入力が非常に難しくなる可能性があります。
解決策 2: コンピュータを再起動する
おそらくこれはすでに行ったことがあると思いますが、繰り返す価値があります。通常、PC を再起動すると、応答しない周辺機器やメモリ エラーなどの一時的な問題のほとんどが解決されます。
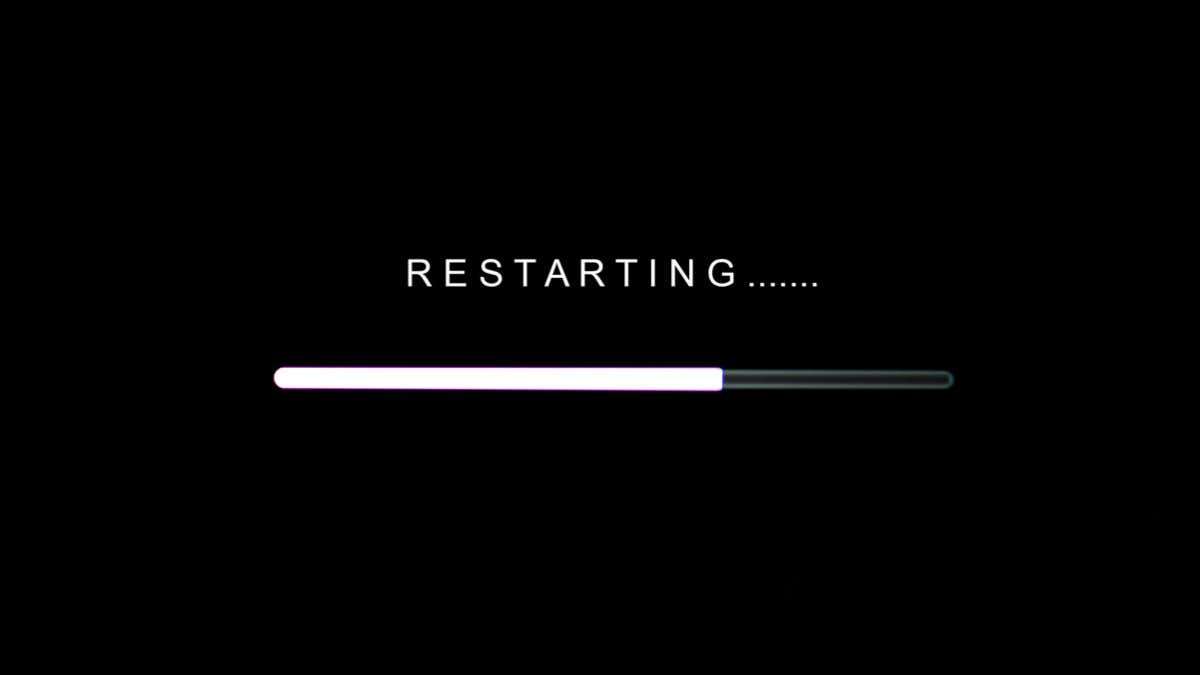
シャットダウン オプションを使用するだけでは不十分な場合があることに注意してください。最新のコンピュータのほとんどは、メモリの状態を保存し、シャットダウン後に再ロードするだけで起動速度が向上します。.
コンピュータが実際に自動的にオフになるようにするには、電源オプションの再起動オプションを明示的に使用する必要があります。
解決策 3: フィルター キーをオフにする
キーボードがロックされる最大の理由は、フィルター キー機能です。これは、手の震えのある人が入力しやすくすることを目的としたアクセシビリティ機能です。フィルター キーは、疑いを持たないユーザーが最も疑わしいときにトリガーされるため、頻繁につまずいてしまいます。
仕組みは簡単です。Shift キーを 8 秒以上押し続けると、フィルター キーを有効にするためのダイアログ ボックスが表示されます。誤ってスペースバーを押すか、はいを選択すると、その設定が有効になります。
フィルター キーがアクティブな間は、短いキー入力はすべて無視されます。数秒間押し続けたキーのみが入力として登録されます。これにより、コンピュータのキーボードがロックされているように見えます。
修正は簡単です。この機能を使用する予定がない限り、コンピュータ上で使用できるのは フィルターキーをオフにする だけです。これは、固定キーなどの他のユーザー補助機能と並んで、「簡単操作」設定の下にあります。
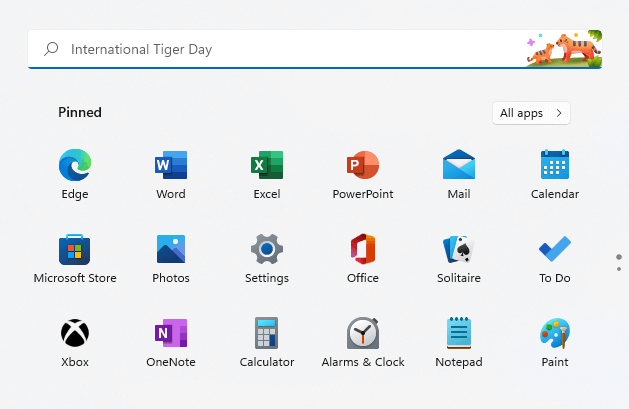
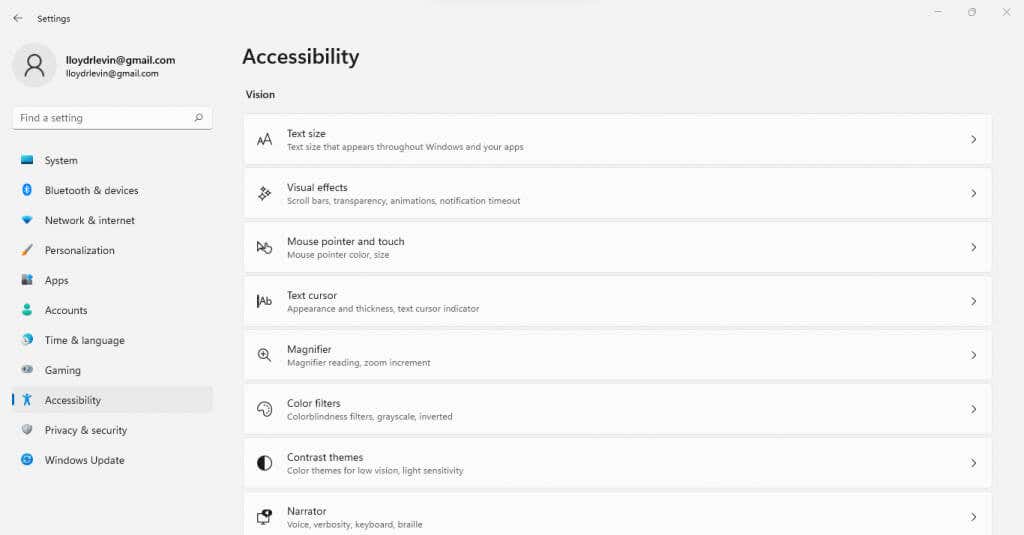
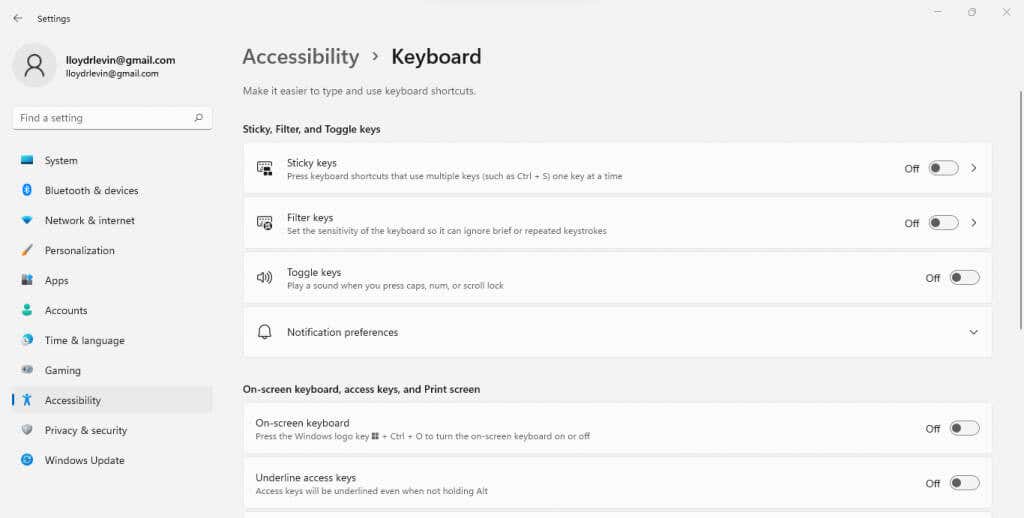
解決策 4: キーボードを再接続する
キーボードをコンピュータに再接続することは、ラップトップのキーボードでは明らかに不可能ですが、外付けキーボードの場合は可能です。不適切な接続が原因でキーボード入力が登録されないことはよくあります。
有線キーボードの場合、これは USB ケーブルを取り外し、再度挿入することを意味します。ワイヤレス キーボードでは、レシーバー ドングルでも同じことを行う必要があります。
頻繁に使用されているポートが緩んでいるか、故障している可能性があるため、別の USB ポートも使用してみてください。特に、何らかの USB ハブを使用している場合は、問題はキーボードではなくハブにある可能性があります。
解決策 5: バッテリーを交換する
有線キーボードは PC 自体から電力を供給するため、これは有線キーボードには適用できません。ただし、ワイヤレス キーボードはセルで動作するため、単にバッテリーが切れただけで動作しない可能性があります。.

このようなキーボードにはオン/オフ スイッチも付いており、これを切り替えて動作し始めるかどうかを確認できます。通常、バッテリーのフラグが立っているため、再び電源を入れるとさらに電力が供給されます。これは電池を交換する必要があるというサインです。
解決策 6: スタックしたキーを確認する
完全に機能しないキーボードよりも、いくつかのキーの故障 個のキーボードがある方が一般的です。通常、特定のキーが押された位置で動かなくなり、他のキーが登録できなくなります。
キーボードを注意深く調べて、各キーをチェックして物理的に機能しているかどうかを確認します。キーが壊れているか、汚れや破片が原因で動かなくなっている可能性があります。この状況で必要なのは、汚れを除去してキーを解放することだけです。
誤ってキーボードに液体をこぼしてしまった場合は、掃除にはもっと手間がかかるだろう を行ってください。分解して内側の膜を掃除し、アルコール綿を使用して粘着性の残留物を拭き取る必要があります。
解決策 7: デバイス ドライバーを再インストールする
キーボードなどの基本的な入力デバイスのドライバーはデフォルトでコンピューターにインストールされているため、更新する必要はありません。ただし、これらのドライバが誤って破損したり壊れたりして、キーボードがロックされることがあります。
このような場合は、キーボード ドライバーを再インストールすることで解決できます。適切なドライバーをオンラインで検索する必要さえありません – キーボードをアンインストールしてコンピュータを再起動するだけです 。 Microsoft Windows は適切なドライバーを自動的にインストールします。
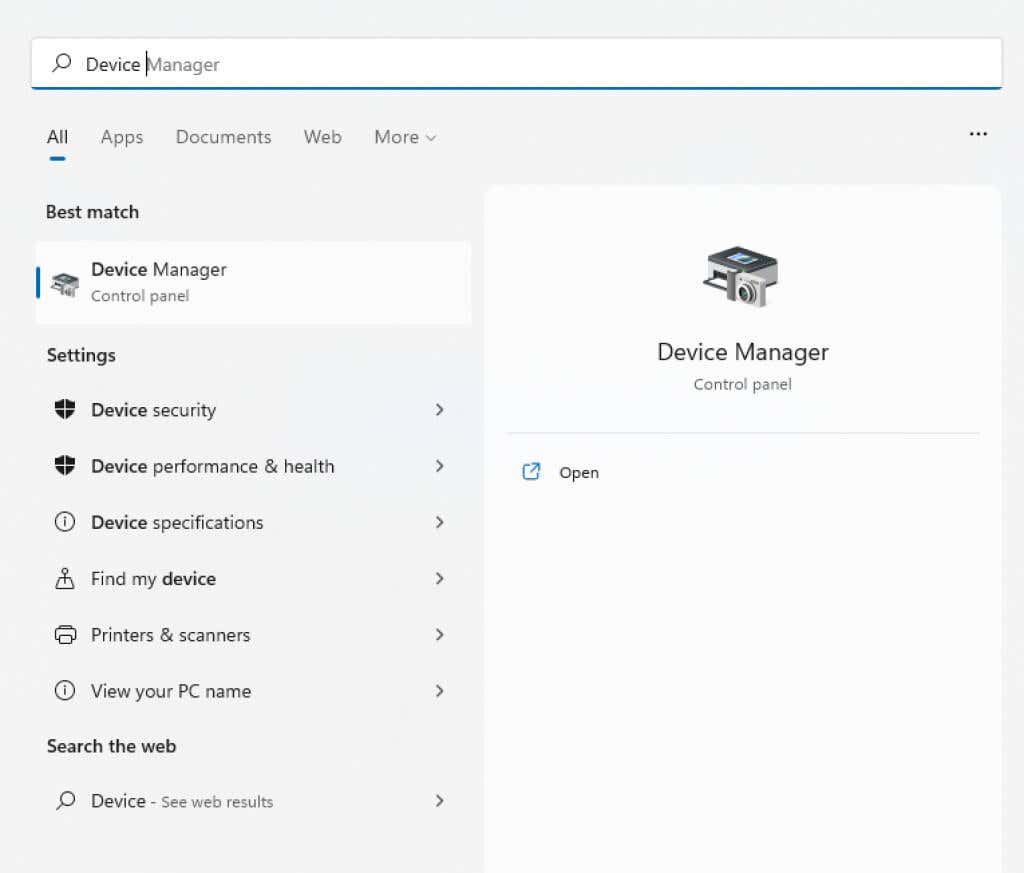
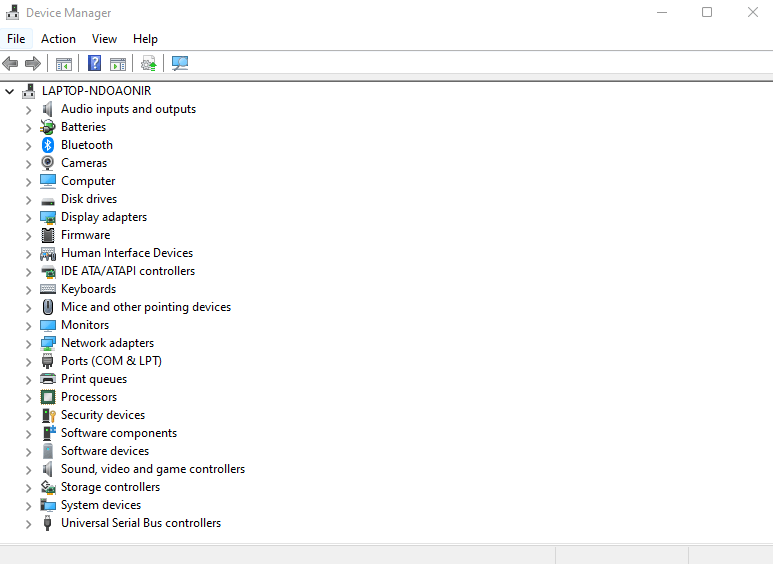
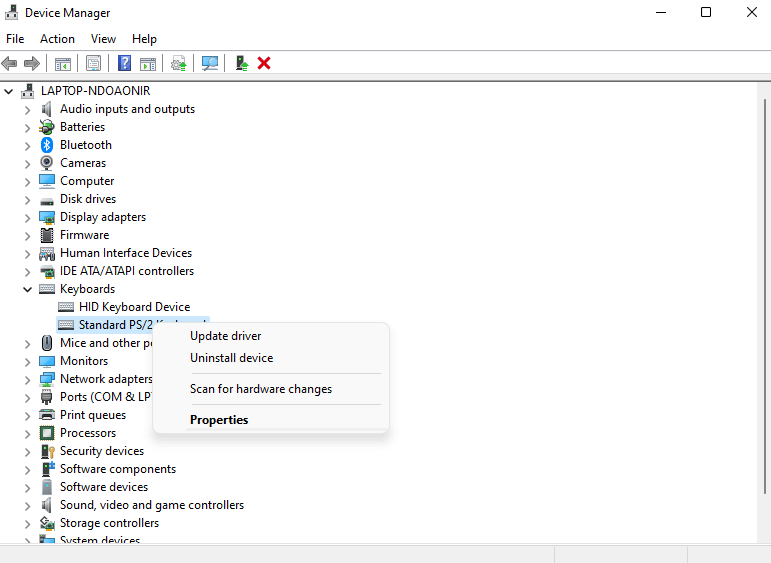
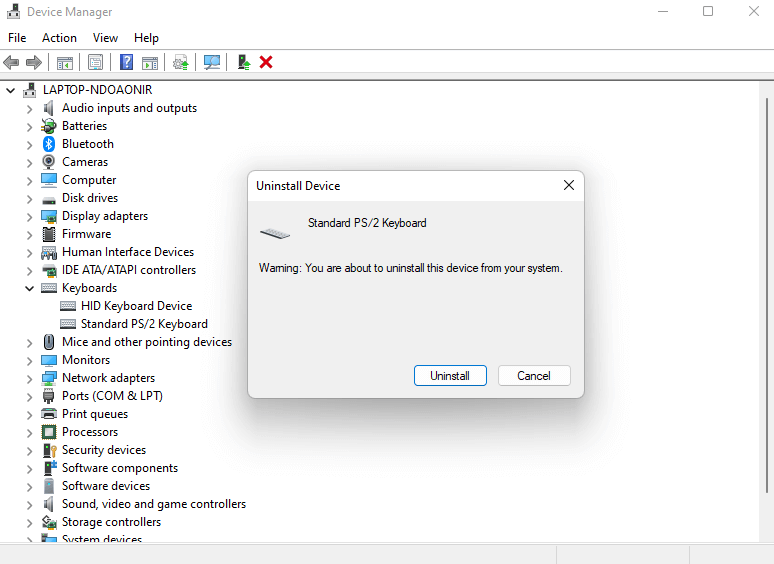
デバイス マネージャーには、デバイスをアンインストールしたくない場合に使用できるドライバーの更新オプションもあります。.
ロックされたキーボードのロックを解除する最良の方法は何ですか?
キーボードはさまざまな理由でロックされることがあります。そのため、ロックされているすべてのキーボードのロックを解除する唯一の方法はありません。あるシステムで機能する方法が、別のシステムでは適切なソリューションではない可能性があります。したがって、散布的なアプローチを取る必要があります。
まず、フィルタ キーを無効にし、コンピュータを適切に再起動します。それでも問題が解決しない場合は、キーボード自体に進みます。電池を交換し (ワイヤレス キーボードの場合)、キーが動かなくなっていないか確認し、別の USB ポートに接続します。
この段階で、キーボードが応答しなくなる一般的な要因をすべて除外しました。ドライバーを再インストールしてみることもできますが、問題が発生することはほとんどありません。それでもキーボードが動作しない場合は、交換する時期が来ています。
.