PC に「PC をリセットできません。」というメッセージが表示されます。必要なドライブ パーティションがありません。」重要なシステム ファイルが破損しているか欠落している場合は、エラーが発生します。パーティション構成が正しくない場合や、PC のハードドライブ上のパーティションが失われた場合にも、このエラー メッセージが表示される可能性があります。
この問題には、エラーの原因となる要因に応じて、単純な解決策と複雑な解決策があります。 Windows 10 および 11 コンピューターでこのエラーを修正するさまざまな方法を紹介します。
他の出荷時設定へのリセット方法を試してください
システムのリセットは、Windows の設定メニュー、サインイン画面、または Windows セキュリティから開始できます。 Windows を出荷時設定にリセットするためのチュートリアル では、Windows を工場出荷時の設定にリセットする他の方法について説明します。
「PC をリセットできません。」という問題が発生した場合は、以下のトラブルシューティングの修正をお試しください。必要なドライブ パーティションがありません。」エラーが継続します。
Windows を再起動します
再起動すると、PC のオペレーティング システムが更新され、エラーの原因となっている一時的なシステムの不具合が解決される可能性があります。データの損失を防ぐために、コンピュータを再起動する前に、アクティブなアプリケーションをすべて閉じてください。
Windows キーを押すか、タスクバーの スタート メニューアイコンを選択します。 電源アイコンを選択し、再起動を選択します。
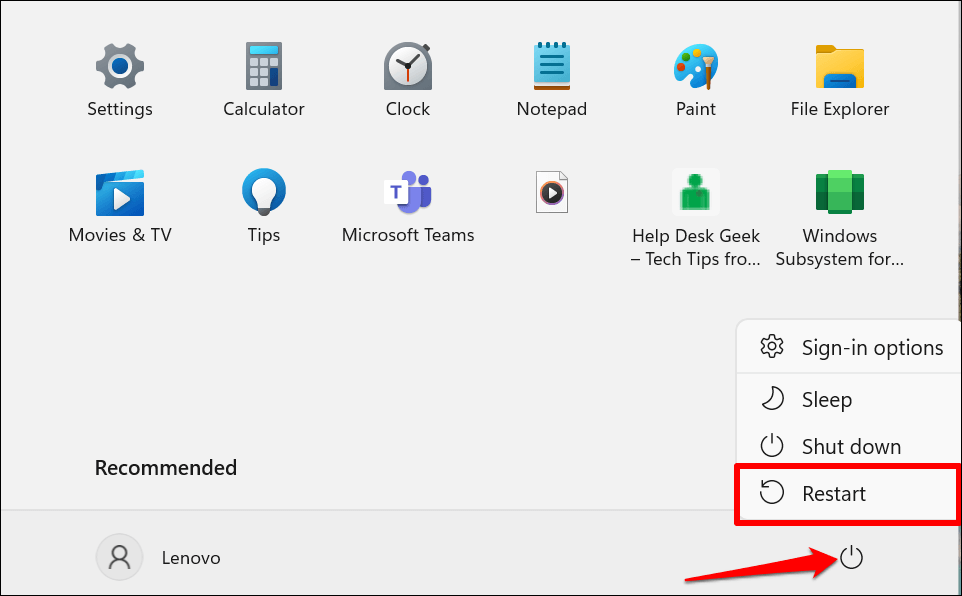
PC のシステム パーティションをスキャンします
「システム パーティション」とは、Windows の起動に必要なファイルを保存する PC のハード ドライブのセクションを指します。システム パーティション内のファイルが破損しているか見つからない場合、PC は Windows をリセットできない可能性があります。
Windows には、PC のハード ドライブとそのパーティション上のエラーを診断 (および修復) できるチェック ディスク ユーティリティが備わっています。 ChkDsk を実行し、コンピュータを再度リセットしてみてください。
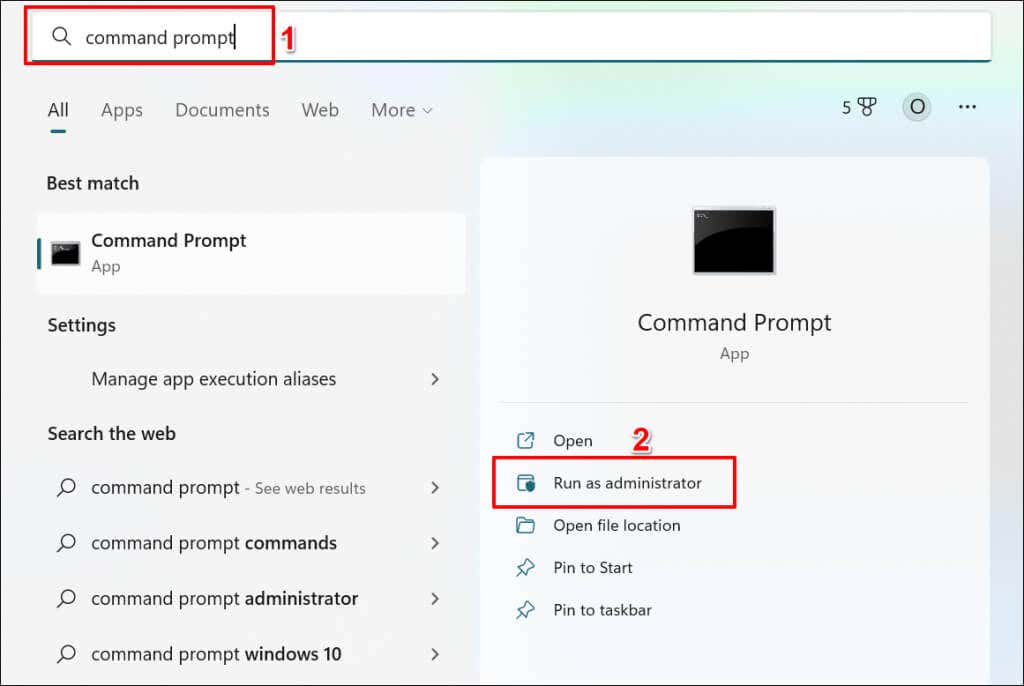
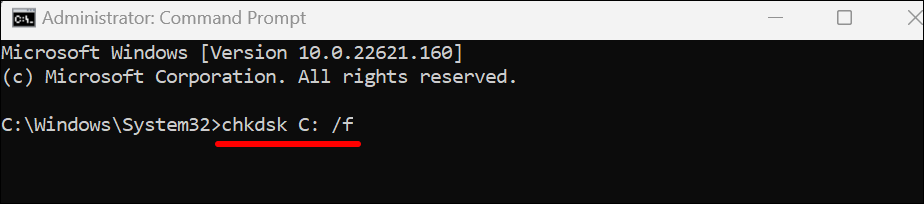
このコマンドは、ディスク上の不良セクターを見つけてドライブ エラーを修正するように ChkDsk に指示します。
「C」を PC のハード ドライブのドライブ文字に置き換えます。ファイル エクスプローラーを開き、[この PC] カテゴリを展開して、ローカル ディスクに割り当てられている文字を確認します。.
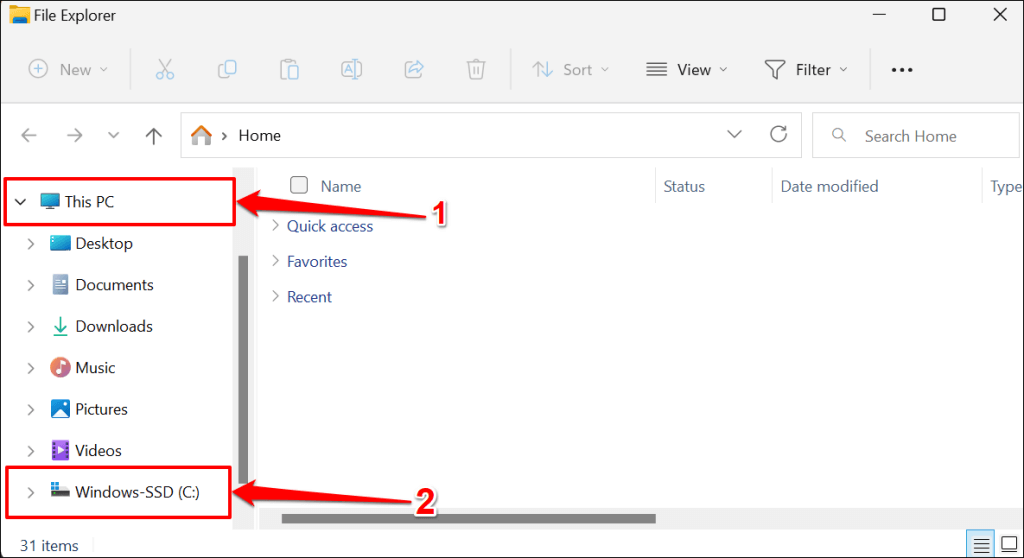
チェック ディスク ユーティリティはハード ドライブを診断し、見つかったエラーを修正します。ディスク上のファイルによっては、プロセスが完了するまでに数分かかる場合があります。 コマンド・プロンプト がコマンドを完全に実行し、成功メッセージが表示されたら、PC をリセットしてみてください。
コマンド プロンプトに「ボリュームが別のプロセスで使用されているため、Chkdsk を実行できません。」と表示された場合。 Yと入力し、Enterを押します。
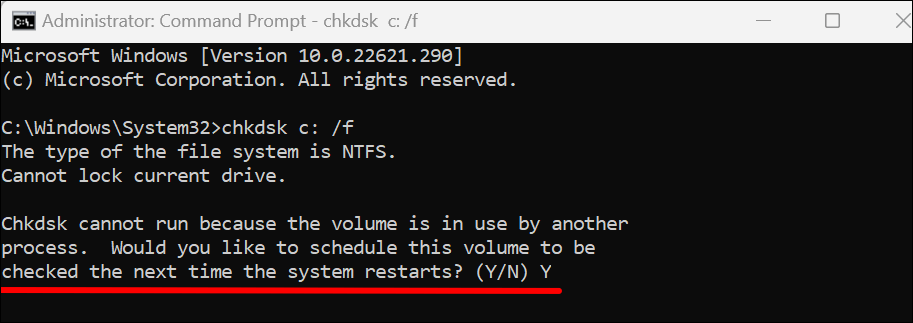
これにより、次回コンピュータを再起動するときに Windows にチェック ディスク ユーティリティを実行するよう求められます。 PC を再起動し、ユーティリティがハードドライブをスキャンできるようにします。
システム ファイル チェッカーを実行する
システム ファイル チェッカー (SFC) は、Windows オペレーティング システムに組み込まれているファイル修復ツールです。 SFC はシステム ファイルの破損をスキャンします で壊れたファイルを修復します。また、不足しているシステム ファイルも新しいコピーに置き換えられます。
チェック ディスク ユーティリティと同様、システム ファイル チェッカーもコマンド プロンプトからアクセスできるコマンド ライン ツールです。 Windows 10 または 11 コンピュータでシステム ファイル チェックを実行するには、以下の手順に従ってください。
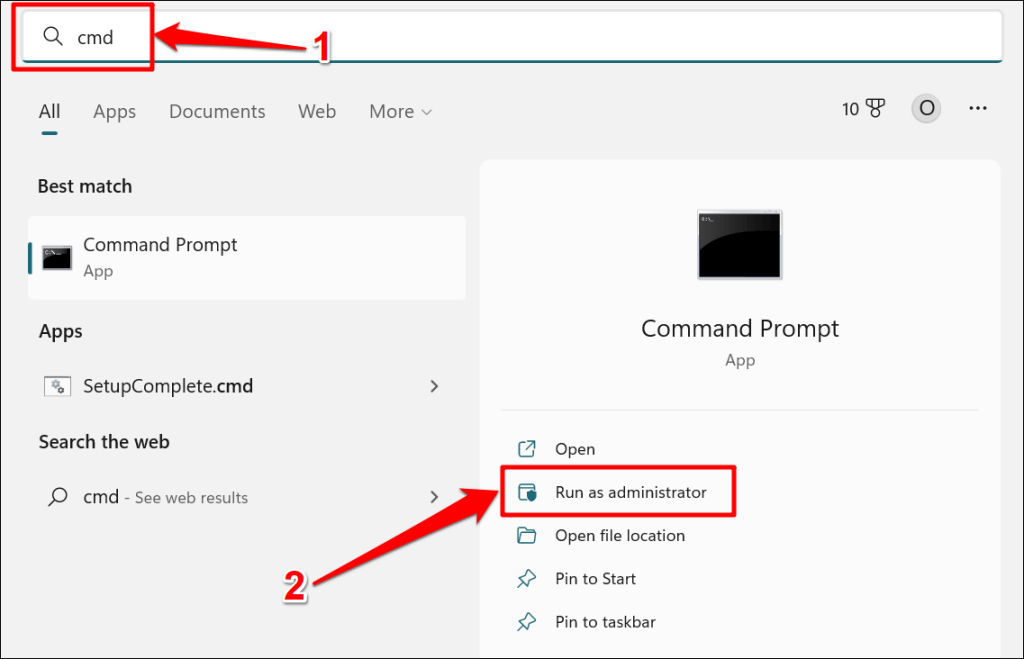
Windows 8、8.1、または Windows 10 では、システム ファイル チェッカーの前に 展開イメージのサービスと管理 (DISM) ツール を実行する必要があります。 DISM ツールは、Windows Update を使用して破損したファイルを修復または置換します。 PC で Windows 11 が実行されている場合は、ステップ 3 に進みます。
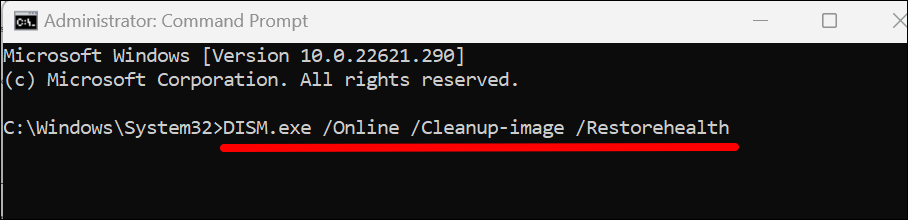
DISM ツールがシステム ファイルの破損を修正するために必要なファイルを提供するまでに 15 ~ 20 分かかります。進行状況メーターが 100% に達するか、コマンド プロンプトに成功メッセージが表示されたら、次のステップに進みます。
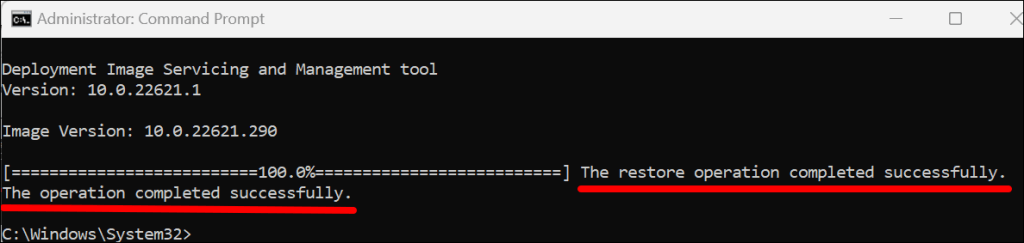
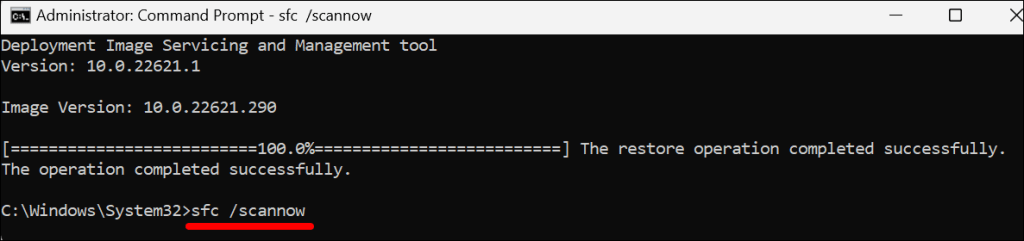
SFC は PC のシステム ファイルをスキャンし、見つかった破損したファイルを新しいコピーに置き換えます。システム ファイル チェッカーがファイルの検証と修復を完了するまでに 15 ~ 20 分かかる場合があります。
A 「Windows リソース保護は破損したファイルを検出し、正常に修復しました。」メッセージは、SFC が破損したファイルを見つけて置き換えたことを意味します。コンピュータを再起動し、システムのリセットを再試行します。.
コマンド プロンプトに「Windows リソース保護で整合性違反が見つかりませんでした。」と表示された場合は、次のトラブルシューティング ソリューションに進みます。
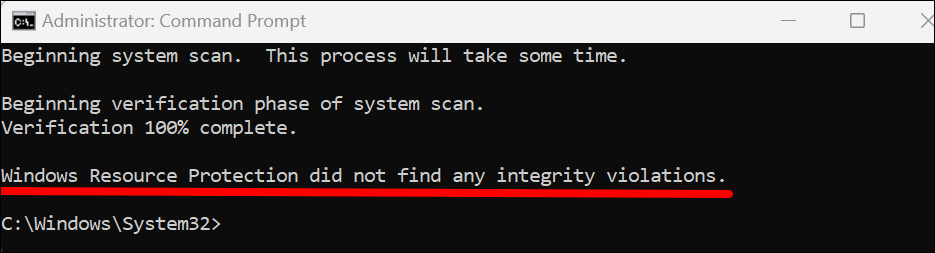
SFCをセーフモードで実行する コマンド プロンプトに「Windows リソース保護は要求された操作を実行できませんでした」と表示される場合。エラー。
Windows スタートアップ修復を実行する
Windows には、Windows のリセット プロセスを妨げる複雑な起動時の問題を自動的に診断して修正する「スタートアップ修復」ツールがあります。スタートアップ修復ツールにアクセスするには、PC を Advanced Recovery 環境で起動する必要があります。
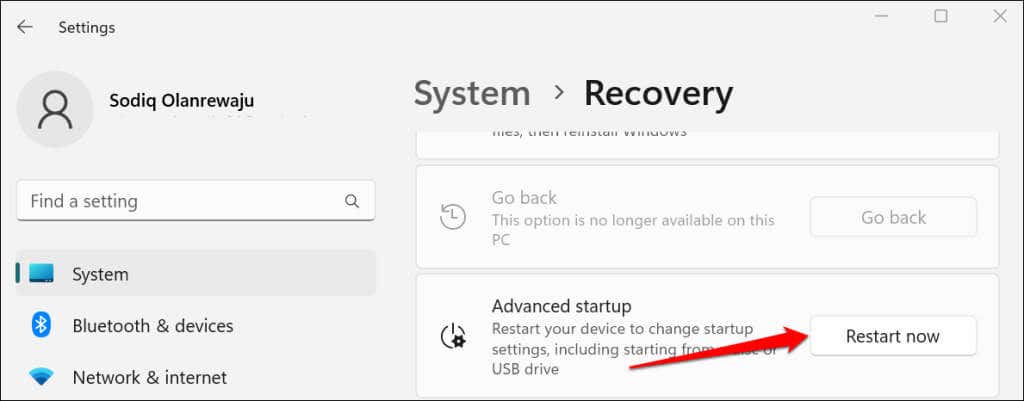
Windows 10 では、設定>更新とセキュリティ>回復に移動し、今すぐ再起動を選択します。
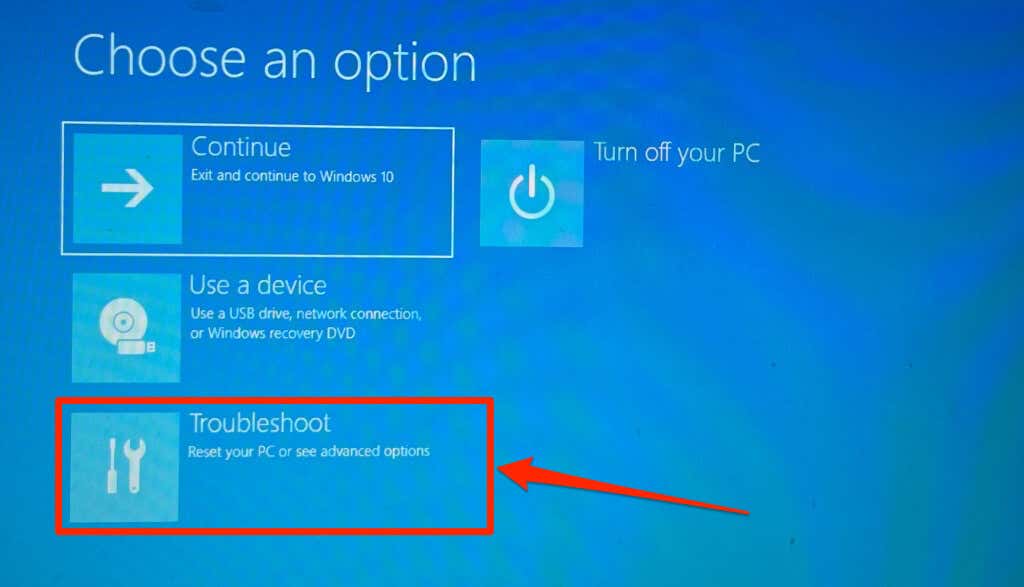
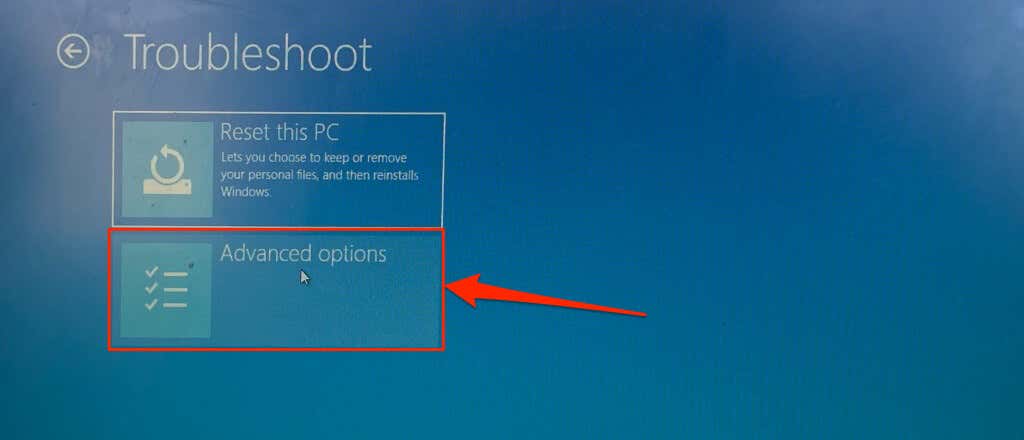
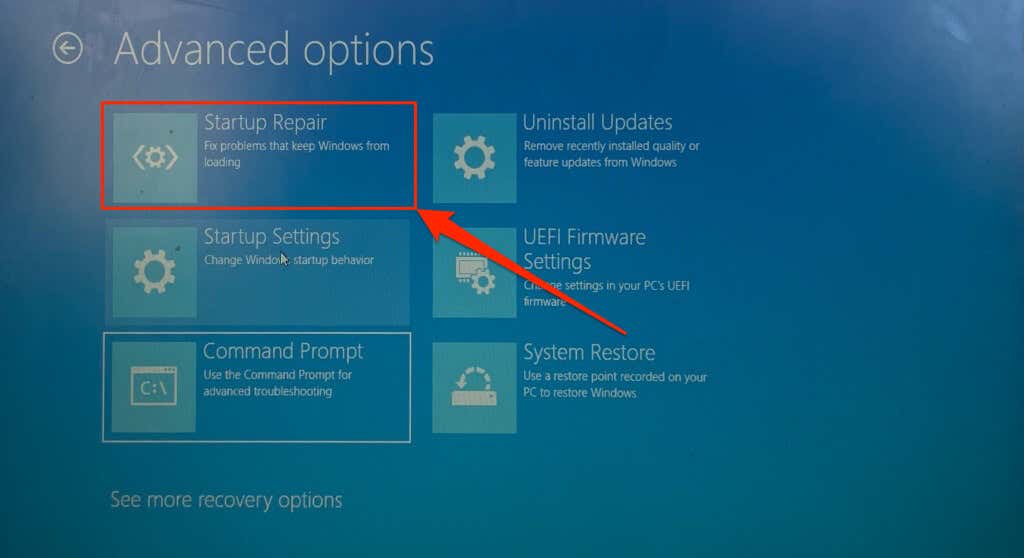
スタートアップ修復ツールはコンピュータを診断し、Windows を再起動します。 Windows が再起動したら、PC を再度リセットしてみてください。
マスター ブート レコードとブート構成データを再構築する
マスター ブート レコード (MBR) とブート構成データ (BCD) は、Windows の起動に必要な情報が格納されている PC のハード ドライブのセクションです。これらのセクションが破損している場合は、コンピュータが起動に失敗する可能性がある を使用するか、Windows をリセットしてください。
リセットを開始するたびに「PC をリセットできません」エラーが表示される場合は、PC の MBR を修復します。コマンド プロンプトを使用して、以下の手順 PC のマスター ブート レコードを修正または再構築する に従ってください。
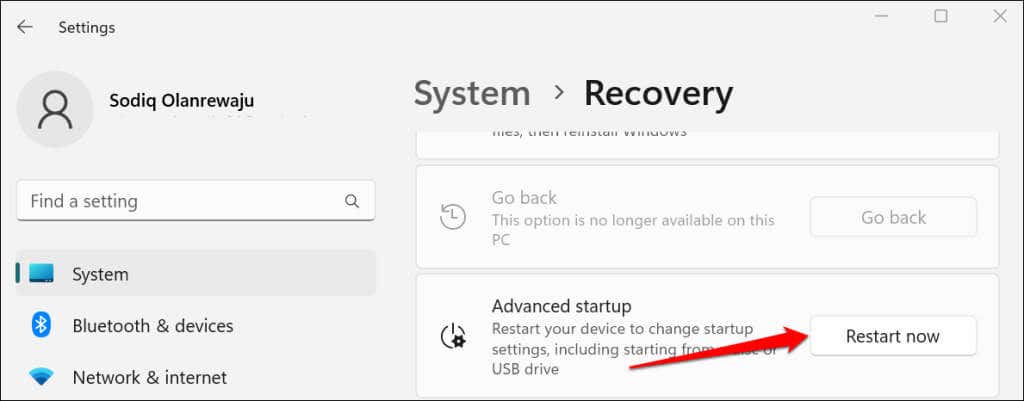
PC で Windows 10 を実行している場合は、設定>更新とセキュリティ>回復に移動し、今すぐ再起動を選択します。スパン>.
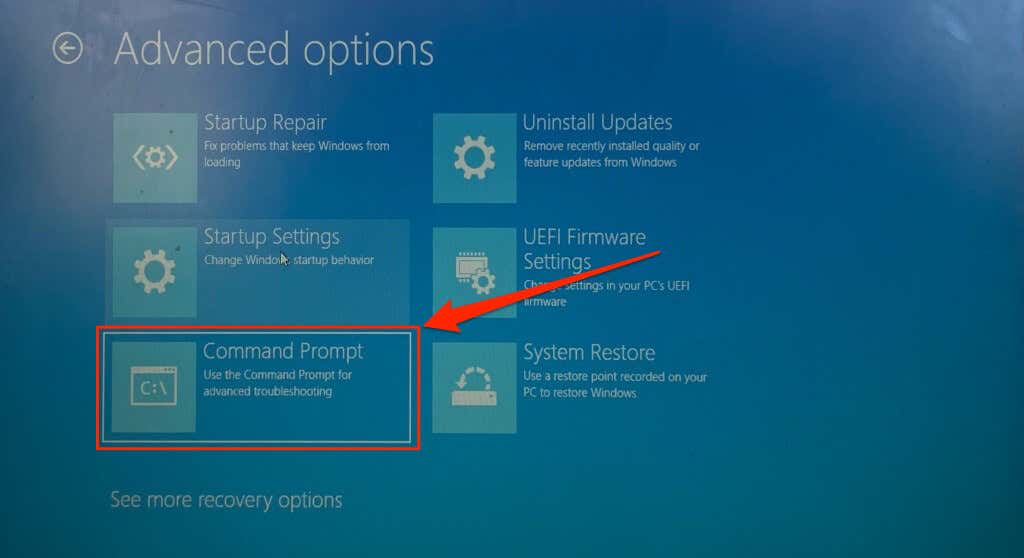
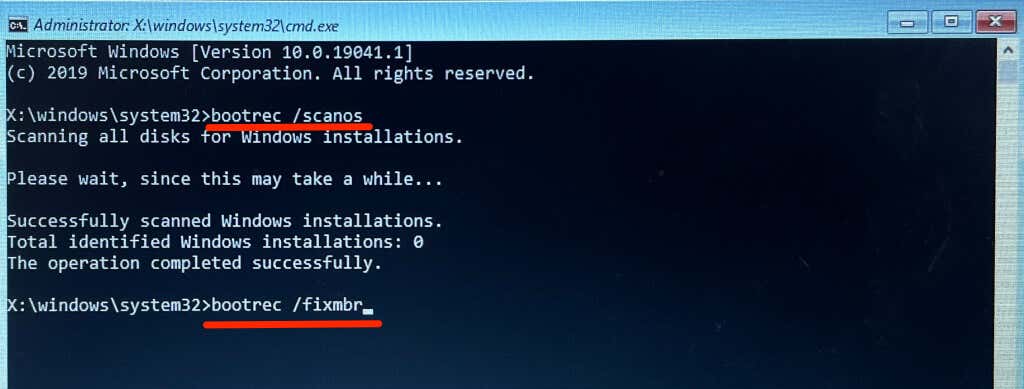
- ターミナルに bootrec /fixbootを貼り付け、Enterを押します。
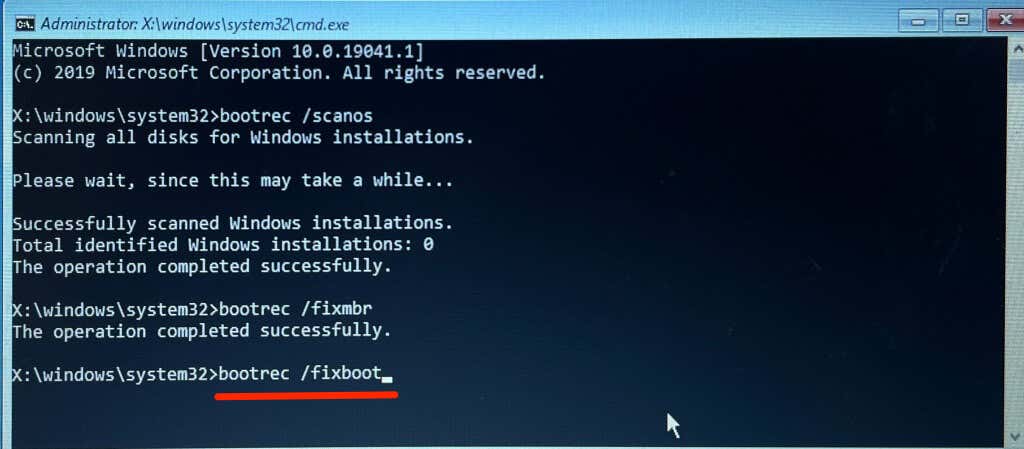
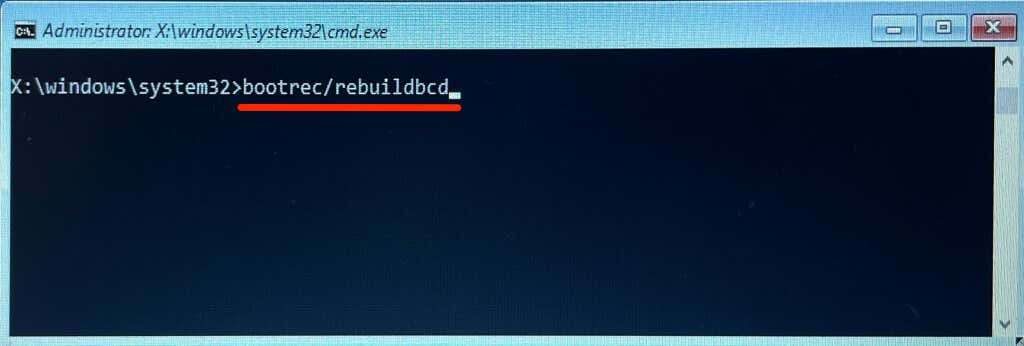
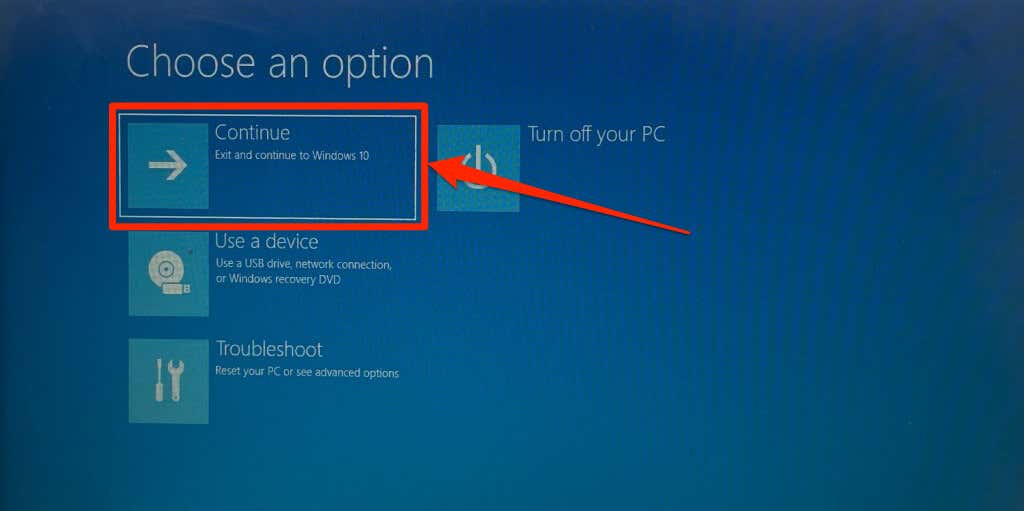
ディスク パーティションをアクティブにする
Windows ブート シーケンス マネージャー (Bootmgr) は、PC のハード ドライブから Windows をロードするプログラムです。コンピュータのハード ドライブ上で Bootmgr と Windows インストールが格納されているパーティションが「アクティブ」パーティションです。
PC をリセットすると、Windows OS を格納しているアクティブ パーティションが削除され、再インストールされます。アクティブなパーティションにブート セクタがない場合、または ブートマネージャーが見つかりません の場合、PC は Windows のリセットに失敗する可能性があります。 DiskPartユーティリティ を使用して PC のアクティブ パーティションを設定するには、以下の手順に従ってください。
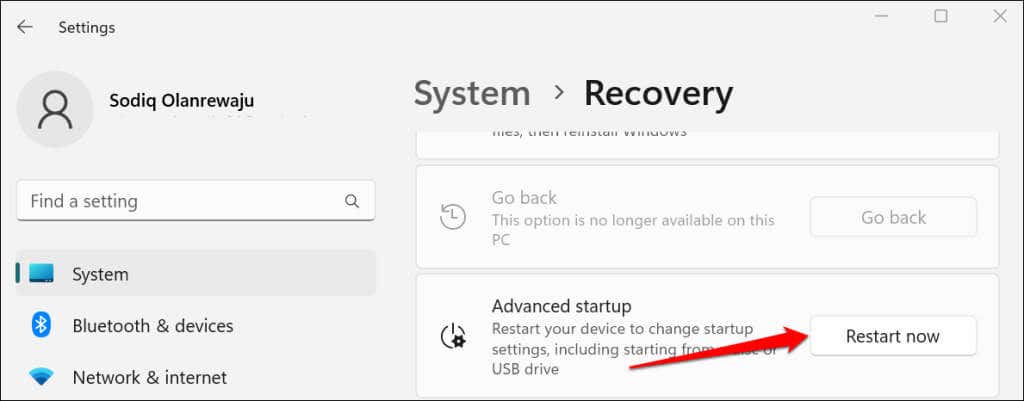
Windows 10 では、設定>更新とセキュリティ>回復に移動し、今すぐ再起動を選択します。
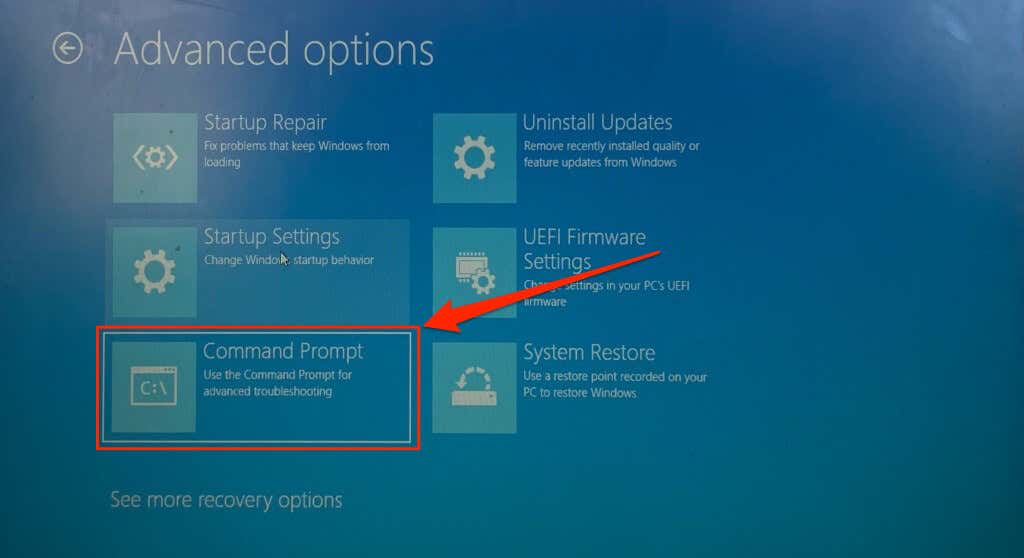
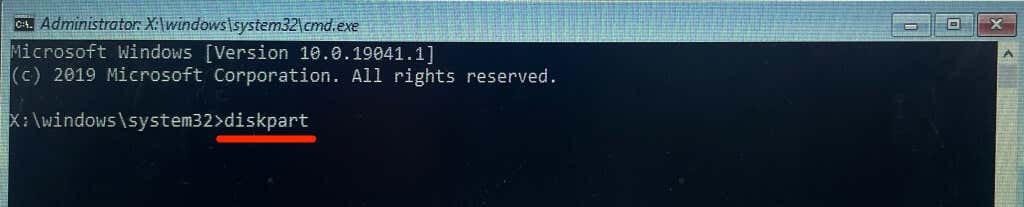
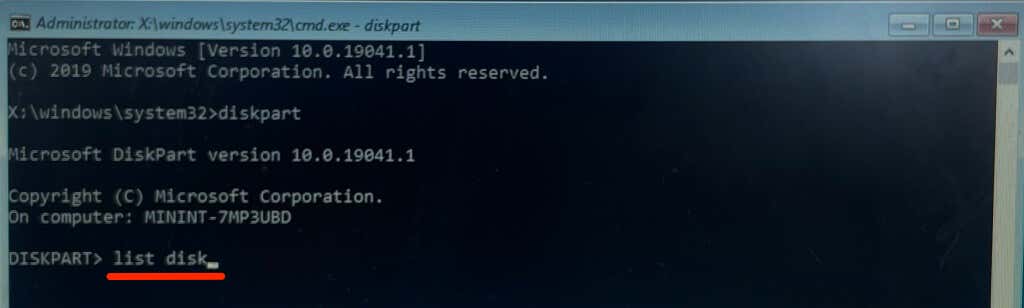
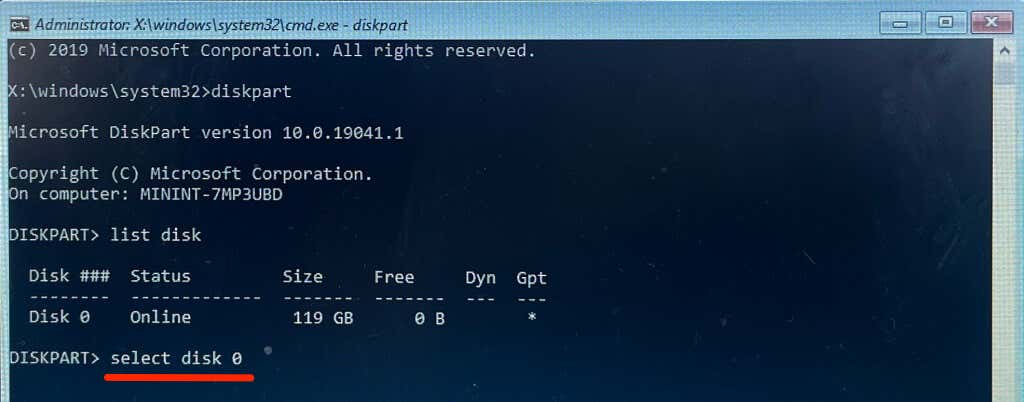
「ディスク 0 が選択ディスクになりました」というメッセージが表示されたら、次の手順に進みます。
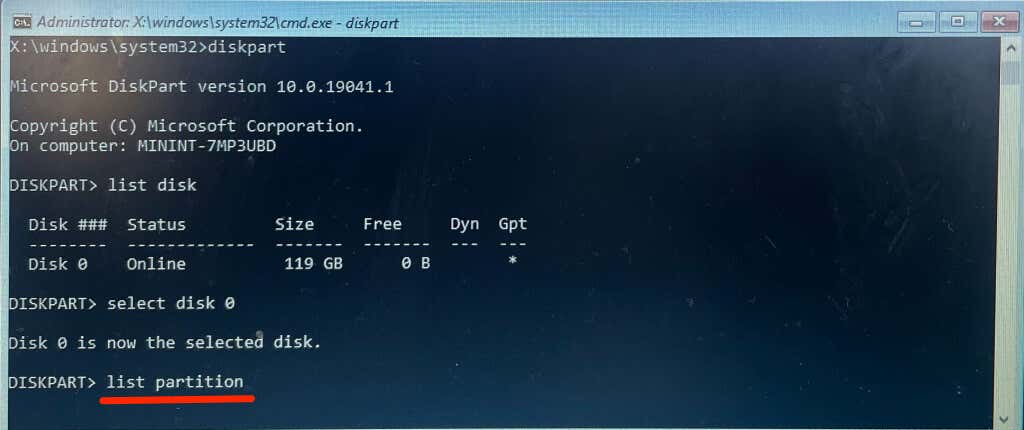
「パーティション 3」はデバイスのプライマリ パーティションであるため、次のコマンドを実行してパーティションを選択します。
パーティション 3 を選択
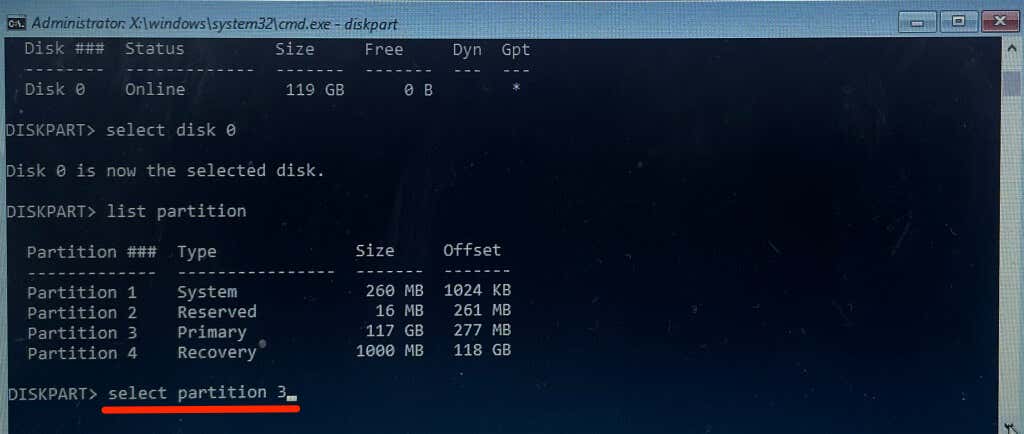
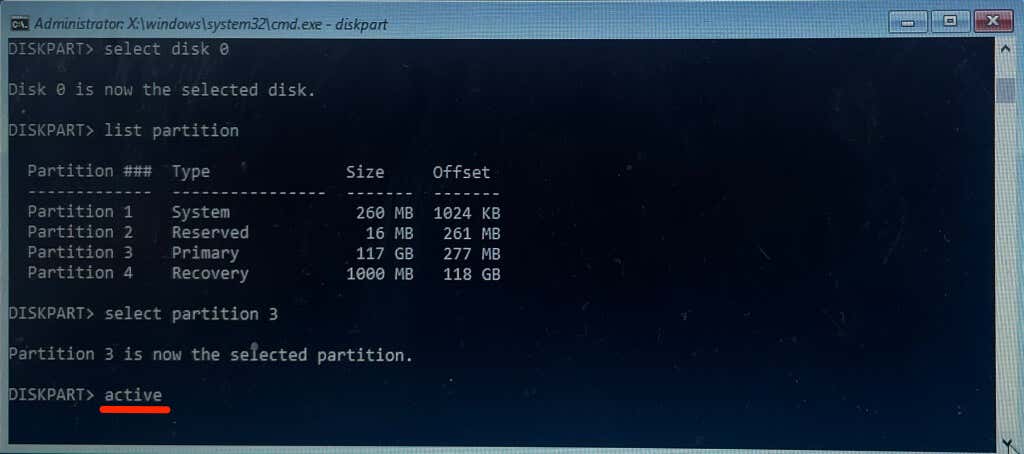
DiskPart にエラー メッセージが表示される場合は、「プライマリ」パーティションにブート セクタが含まれていない可能性があります。代わりに、「予約済み」パーティションをアクティブ パーティションにします。 DiskPart にまだエラー メッセージが表示される場合は、Windows でパーティションをアクティブとしてマークするチュートリアル を参照してください。このチュートリアルには、Windows デバイスでアクティブ パーティションを設定するための代替方法が含まれています。
システムの復元を実行する
コンピュータを以前の状態に復元すると、「PC をリセットできない」問題を解決できます。エラー。これは、コンピューターがエラーなしで動作していた時点に戻るようなものです。
システムの復元を実行するには、コンピュータでシステム保護を有効にする必要があります。また、事前に復元ポイントを作成しておく必要があります。
復元ポイントの作成に関するチュートリアル には、システムの復元を実行してシステム エラーを修正するための包括的な情報が含まれています。
専門家のサポートを受ける
これらの推奨事項のいずれも「PC をリセットできません。必要なドライブ パーティションがありません。」エラー。すぐに Microsoft サポートまたは PC 製造元に連絡してください。一部の サードパーティのデータ回復ソフトウェア は、失われたパーティションの回復、ディスク エラーの解決、破損したハード ドライブの修復にも役立ちます。
.