誰もがプロフェッショナルなビデオ通話の経験を持っているわけではありません。 Zoomビデオ通話 上の人々から後ろの領域をマスクしたい場合は、背景をぼかすことができます。これにより、自分に焦点が当てられ、背景にあるものは見えなくなります。
その名前が示すように、この機能は背景のみをぼかします。この機能を使用しても、背景の物体や人物の輪郭が表示されます。そのため、Zoom のバーチャル背景機能を使用して、ビデオ通話中に背景を完全に非表示にする方法も説明します。
Zoom の背景をぼかす機能を使用できる人
お使いのコンピュータがいくつかの最小要件を満たしている場合、Zoom は背景をぼかすオプションを表示します。まず、ぼかした背景をサポートする Zoom のバージョンがあるかどうかを確認する必要があります。これをサポートするために、最低限必要なバージョンの簡単なリストを次に示します。
Zoom デスクトップ クライアントのバージョンをすぐに確認するには、右上隅にあるプロフィール写真をクリックし、設定>ヘルプ>に移動します。ズームについて。古いバージョンのアプリをお持ちの場合は、プロフィール アイコン>アップデートの確認に移動して、Zoom を最新バージョンに更新する必要があります。
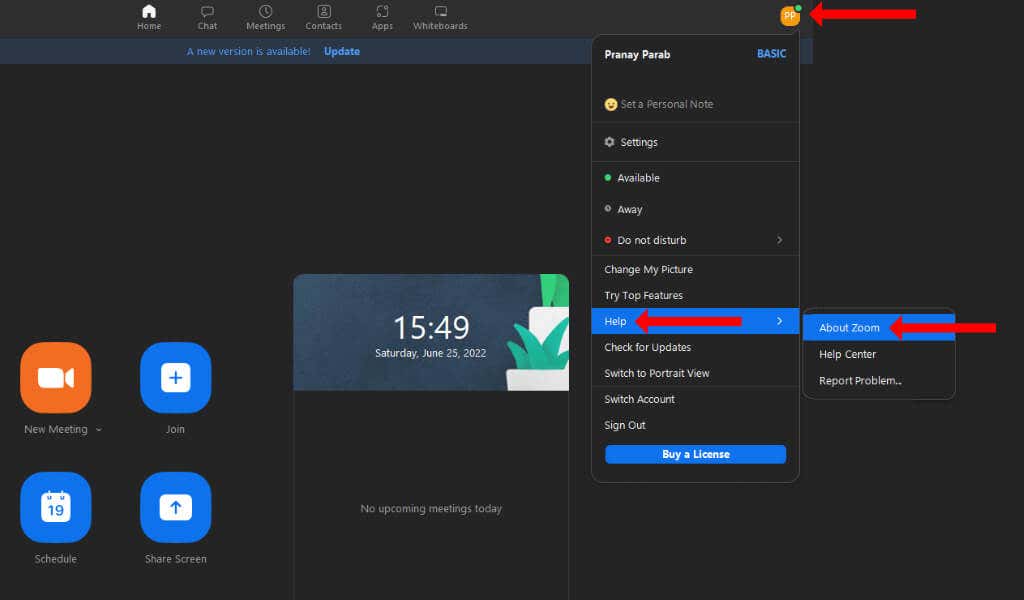
スマートフォンでは、App Store または Google Play ストアにアクセスして Zoom を検索し、そこから更新できます。
Zoom には、仮想背景機能の最小システム要件もいくつかリストされており、これらは背景をぼかしたオプションにも適用されることに注意してください。デバイスがこれらのシステム要件を満たしているかどうかは、ズームのウェブサイト で確認できます。グリーンバックをご利用予定の方は仕様が異なりますので、こちらも必ずご確認ください。
最後に、デバイス 機能するウェブカメラが必要です で Zoom の背景ぼかし機能を使用できるようになります。
Windows、Mac、Linux 版 Zoom で背景をぼかす方法
背景をぼかす機能は、Zoom 通話を開始する前に設定できます。 Zoom のデスクトップ アプリでは、プロフィール写真の下にある [設定] アイコンをクリックして開始できます。左側のサイドバーで、背景と効果を選択します。.

仮想背景タブをクリックし、ぼかしを選択します。これにより背景がぼやけ、[仮想背景] タブの上にあるビデオ プレビュー ペインで効果のプレビューが表示されるはずです。すべてがうまくいけば、焦点が合い、後ろにぼやけた画像が表示されるはずです。
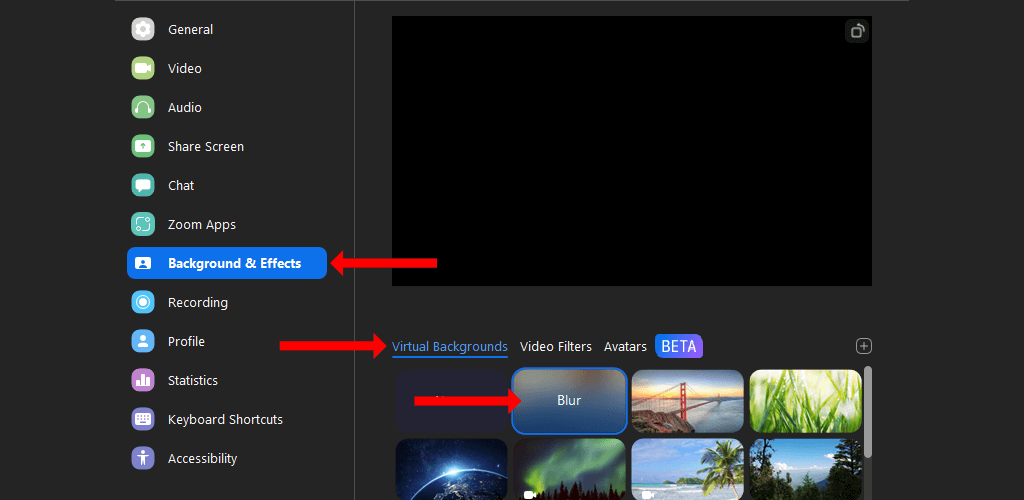
あるいは、サンフランシスコ、草、地球などの別の仮想背景を選択することもできます。これらはプリインストールされているため、追加の手順を行わずに簡単にアクセスできます。 Zoom でカスタム背景画像を使用するオプションもあります。
ズーム設定の同じ [仮想背景] タブで、右側のスクロール バーの上にある +アイコンをクリックします。ここで、画像を追加または ビデオを追加のいずれかを選択し、今後のすべての会議のカスタム背景を選択できるようになります。
Zoom ミーティングを開始した後でも、ぼかした背景や仮想背景を設定できることにも注目してください。これをテストするには、Zoom を開いて [新しいミーティング] オプションをクリックします。
会議が開始されたら、[ビデオの開始] ボタンの横にある 上矢印アイコンをクリックします。 [背景をぼかす] を選択して、単純なぼかし効果を追加します。 [仮想背景を選択] オプションを選択して、ビデオ通話に画像またはビデオの背景を追加することもできます。
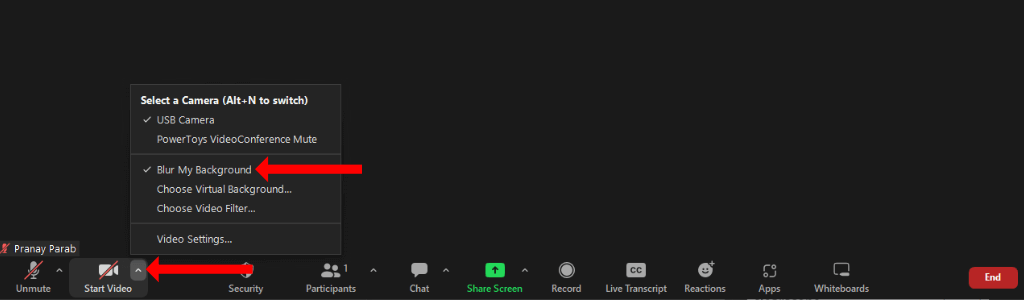
Android、iPhone、iPad でズームの背景をぼかす方法
Zoom モバイル アプリを使用している場合は、新しいミーティングを開始した後に背景をぼかすことができます。 iPhone や iPad などの Apple デバイスで、新しい Zoom ミーティングを開始し、右下隅にある [詳細] ボタンをタップします。 背景と効果を選択し、ぼかしをタップして背景をぼかします。
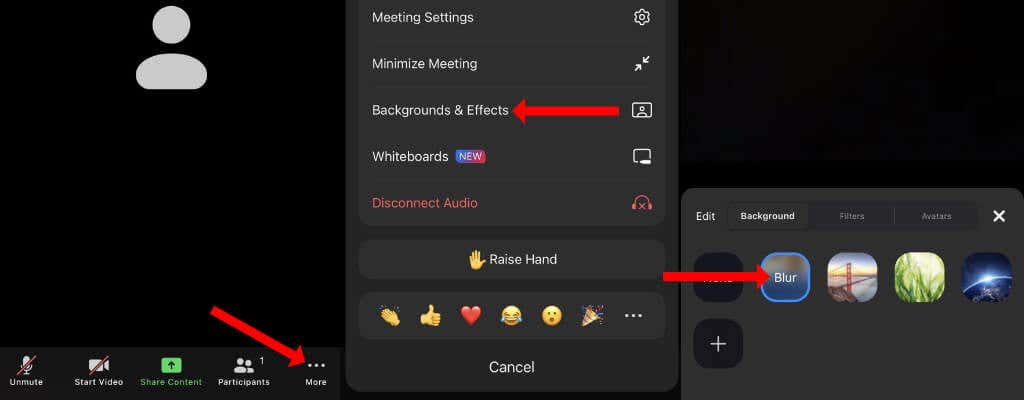
このページで他の仮想背景を選択したり、+ボタンをタップしてモバイル デバイス経由でカスタム背景を追加したりすることもできます。
Android スマートフォンでは、新しい Zoom ミーティングを開始し、右下隅にある 詳細ボタンを押すことができます。次に、仮想背景を選択し、ぼかしを選択します。 Zoom のデフォルトの背景の 1 つを選択するか、+ボタンを使用してカスタム背景を追加することもできます。.
エフェクトがすぐに適用されない場合は、ビデオの停止ボタンを押して、ビデオの開始をタップすると効果が適用されます。
Android または iOS デバイスで Zoom ミーティングを終了したら、アプリのホーム画面の右下隅にある その他ボタンをタップして、ミーティングに移動します。スパン>。 [仮想背景を保持する] をクリックし、[すべての会議] を選択して、今後のすべての会議で Zoom 仮想背景を保持します。
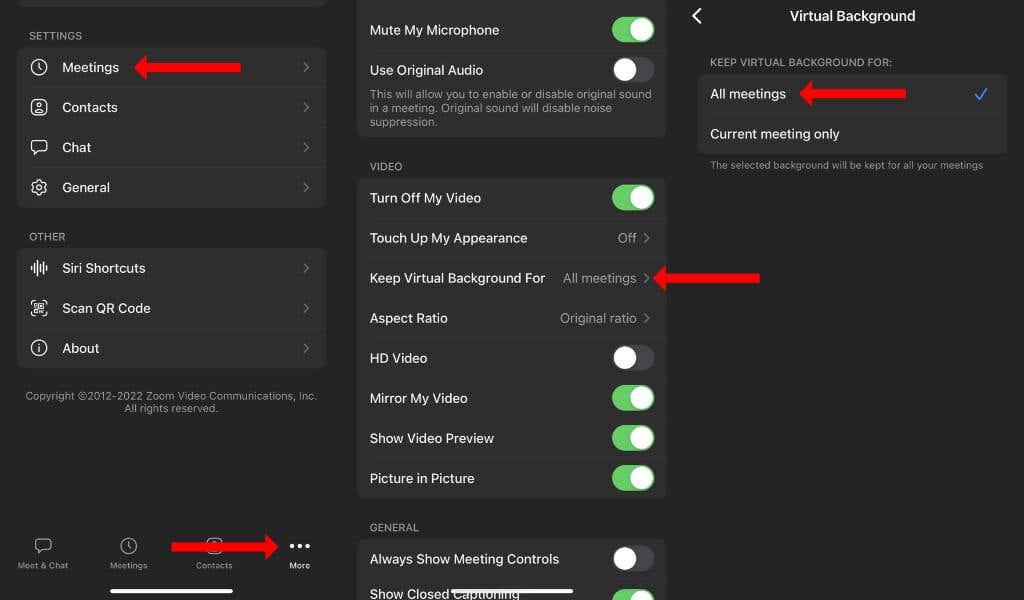
ビデオ会議を楽しく続けましょう
ビデオ会議はまったく退屈である必要はありません。 Zoomのカスタム背景 または Google Meet を作成すると、会議がさらに興味深いものになります。これは会話の素晴らしいきっかけになるでしょう。また、最も良い点は、技術的なノウハウも必要ないことです。
Zoom の使用に慣れてきたので、すべてのキーボード ショートカットを学習する を実行して生産性を向上させてください。
.