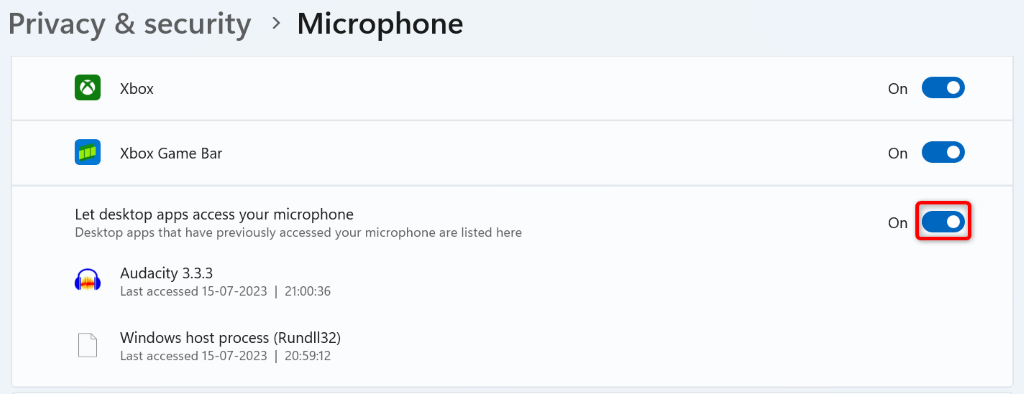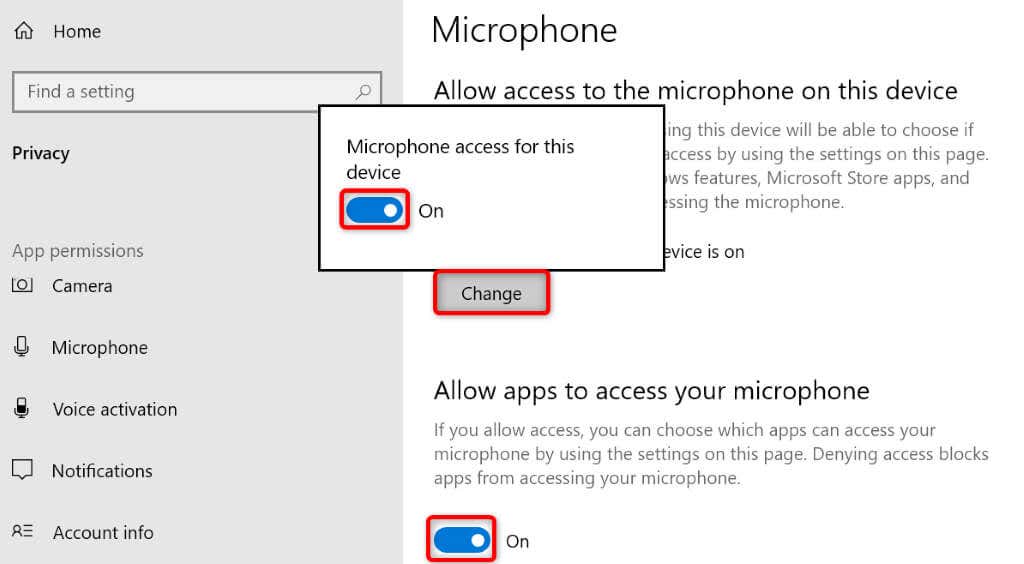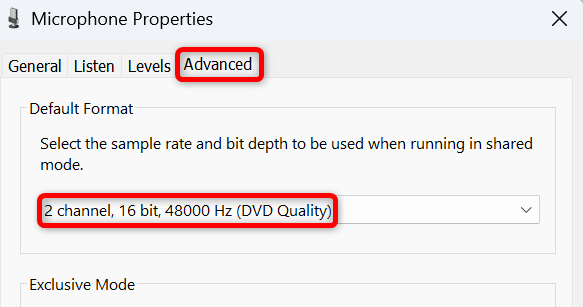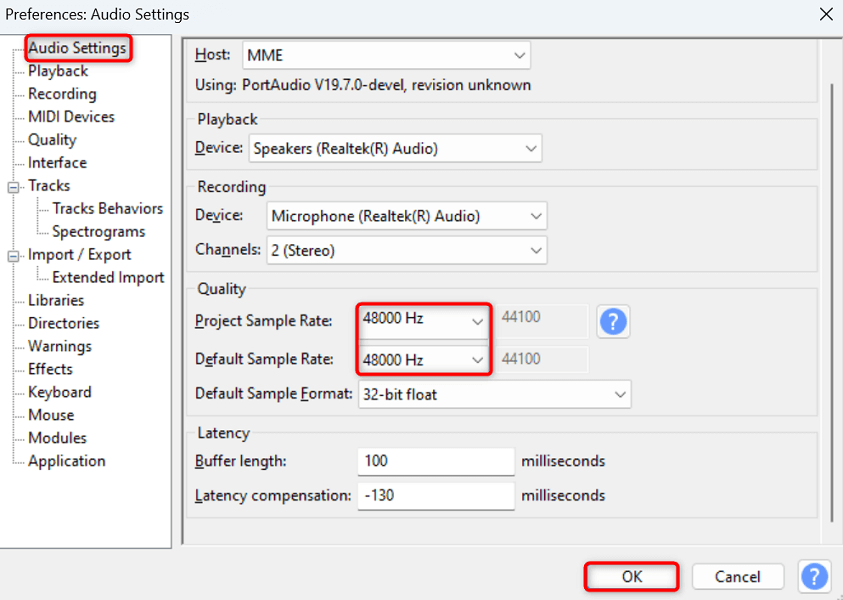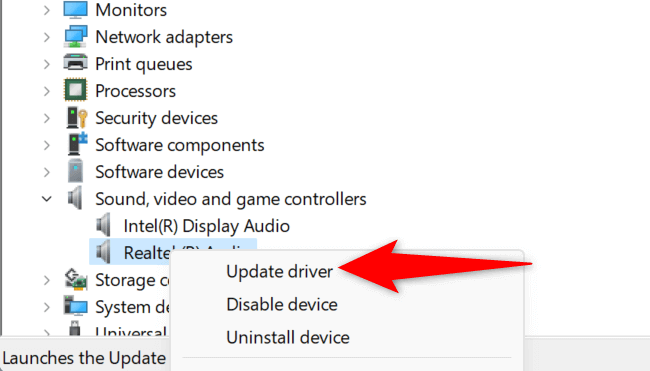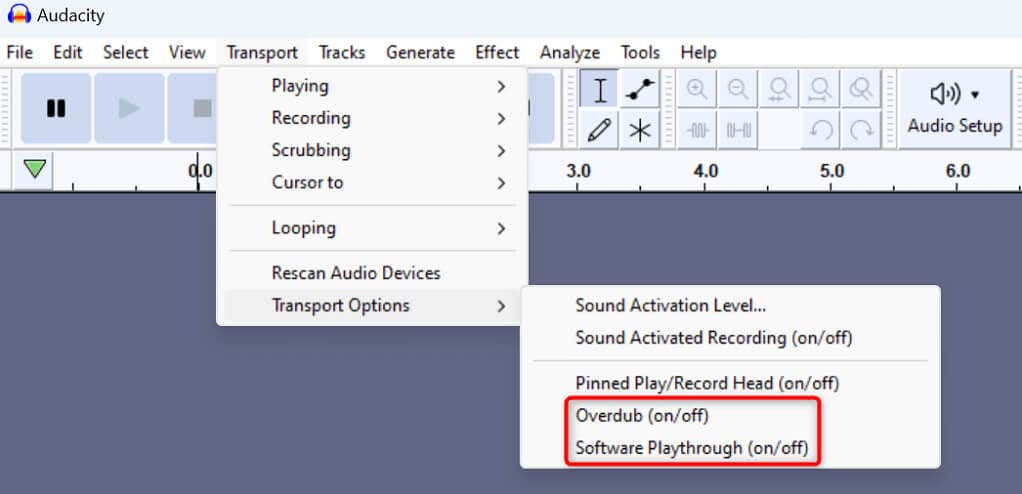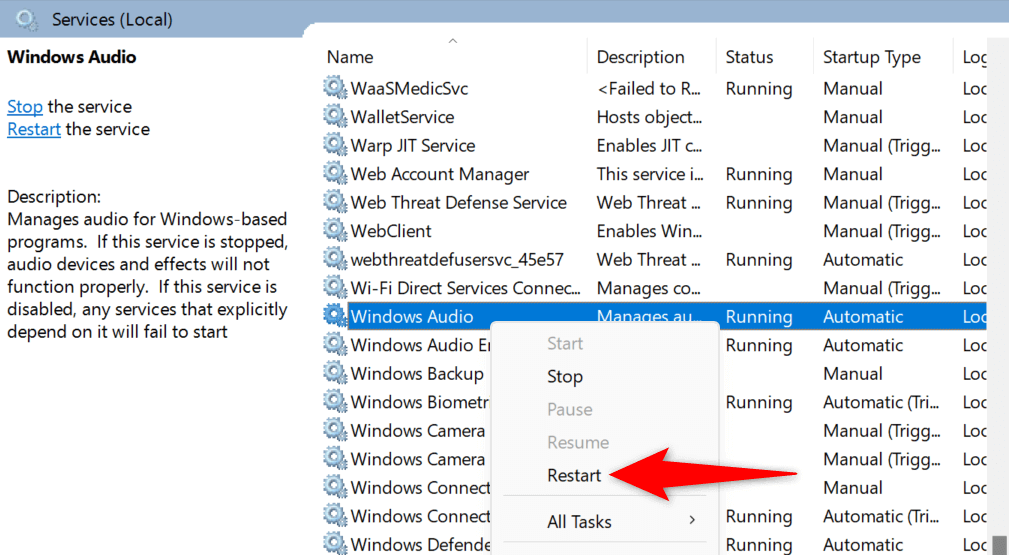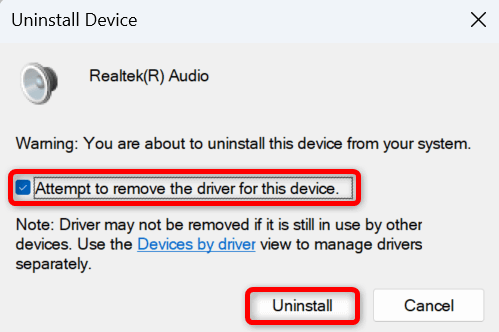アプリが「サウンド デバイスを開くエラー」というメッセージを繰り返し表示するため、Audacity でプロジェクトに取り組む 問題が発生していますか?アプリが再生デバイスや録音デバイスと連携する際に問題が発生し、上記のエラー メッセージが表示される可能性があります。エラーを解決するには、PC のあちこちにいくつかの変更を加えることができます。その方法を説明します。
上記の Audacity エラーが発生する理由としては、すべてのサウンド デバイスが有効になっていない、PC がアプリによるマイクへのアクセスを許可していない、サウンド デバイス ドライバが古いか欠陥がある、必要な Windows サービスが挙げられます。が実行されていないなど。

PC 上のすべてのサウンド デバイスを有効にする
Audacity で「サウンドデバイスを開くときにエラーが発生しました 」エラーが発生した場合は、PC 上のすべての再生デバイスとマイク デバイスを確認して有効にしてください。これにより、アプリでプロジェクトに取り組んでいるときに、アプリが必要なデバイスに確実にアクセスできるようになります。
Windows+ Rを押して、ファイル名を指定して実行ダイアログ ボックスを開きます。
ボックスに次のように入力し、Enterを押します: mmsys.cpl
再生タブを開き、無効になっている再生デバイスを右クリックして、有効を選択します。リスト上の無効になっているすべてのデバイスに対してこれを実行します。

デフォルトの再生デバイスとして設定するデバイスを右クリックし、デフォルトのデバイスとして設定とデフォルトの通信デバイスとして設定を選択します。
同じウィンドウの 録音タブに切り替え、無効になっている録音デバイスを右クリックして、有効を選択します。リストにあるすべての無効なデバイスに対してこの手順を繰り返します。
デフォルトの録音デバイスとして使用するデバイスを右クリックし、デフォルトのデバイスとして設定とデフォルトの通信デバイスとして設定を選択します。ol>

適用を選択し、下部にあるOKを選択します。
そのままにします。 Audacity PC でマイクにアクセス
Audacity でオーディオを録音するには マイクへのアクセス 必要です。あなたまたは誰かが PC 上でこの権限を拒否した場合は、問題を解決するためにアプリにマイク権限を付与してください。
Windows 11 の場合
Windows+ Iを押して、設定を開きます。
左側のサイドバーで [プライバシーとセキュリティ] を選択し、右側のウィンドウで [マイク] を選択します。.
マイク アクセス、アプリがマイクにアクセスできるようにする、デスクトップ アプリがマイクにアクセスできるようにするオプションをオンにします。
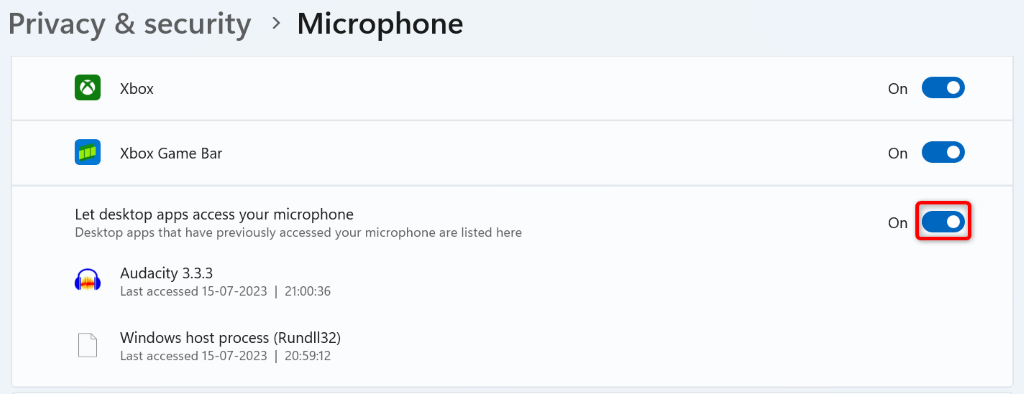
Windows 10 の場合
Windows+ Iを押して、設定を起動します。
[設定] で [プライバシー] を選択します。
左側のサイドバーで [マイク] を選択します。
右側の [変更] を選択し、トグルをオンにします。
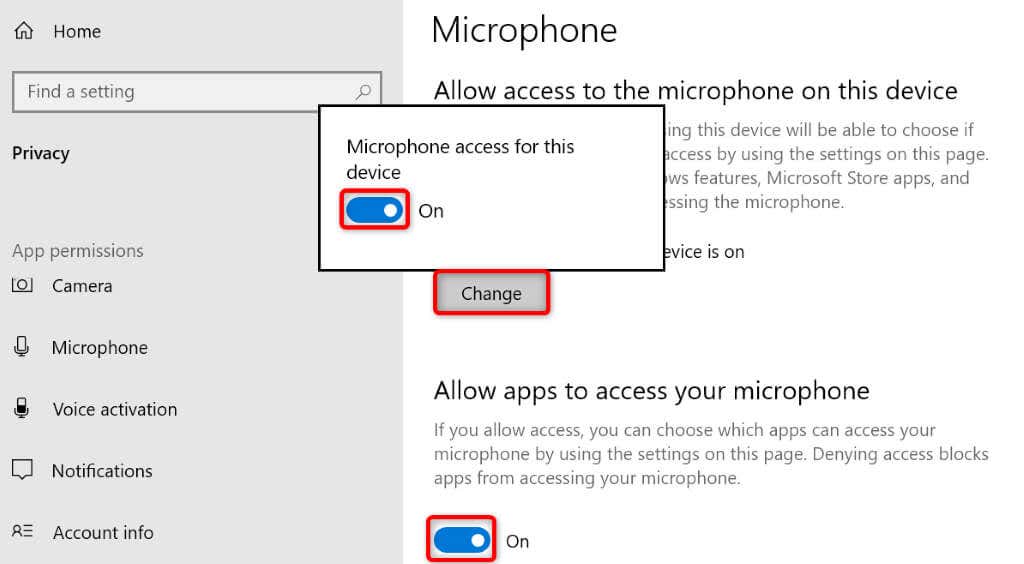
アプリによるマイクへのアクセスを許可オプションを有効にします。
[デスクトップ アプリによるマイクへのアクセスを許可する] オプションもオンに切り替えます。
希望のオプションを選択します。 Audacity のサウンドデバイス
Audacity が優先デバイスを使用していないため、「サウンド デバイスを開くときにエラーが発生しました」というメッセージが表示される場合があります。問題を解決するには、アプリで再生デバイスと録音デバイスを手動で設定します。
コンピュータで Audacityを開きます。
メニュー バーから 編集>設定を選択します。
左側のサイドバーで [オーディオ設定] を選択します。
右側の 再生ドロップダウン メニューを選択し、好みの再生デバイスを選択します。

[録音] ドロップダウン メニューを選択し、好みのマイクを選択します。
下部にある OKを選択して設定を保存します。
Audacity でサンプルレートを調整する
Audacity の「サウンド デバイスを開くエラー」エラーは、アプリで指定されたサンプル レートが正しくないことが原因である可能性があります。この場合、デバイスのデフォルトのサンプルレートを見つけて、Audacity でそのレートを使用して問題を解決してください。
デバイスのサンプルレートを確認するには:
Windows+ Rを使用して Runを開き、ボックスに次のように入力して、Enterを押します。
mmsys.cpl
録音タブを開き、マイクを右クリックして、プロパティを選択します。
詳細タブにアクセスします。
デフォルト形式セクションに表示されるサンプルレートに注目してください。次のスクリーンショットでは、サンプル レートは 48000 Hzです。
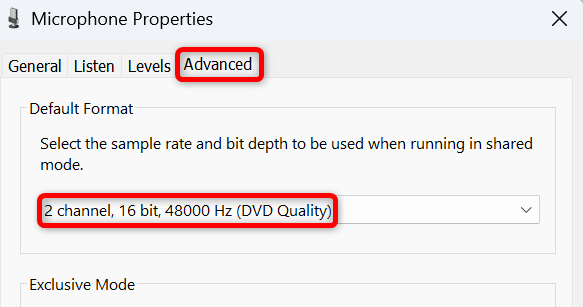
Audacity でサンプルレートを変更するには:.
Audacityを開き、編集>設定を選択します。
左側のサイドバーで [オーディオ設定] を選択します。
右側の [デフォルト サンプル レート] ドロップダウン メニューを選択し、上でメモしたレートを選択します。この例では、48000 Hzです。
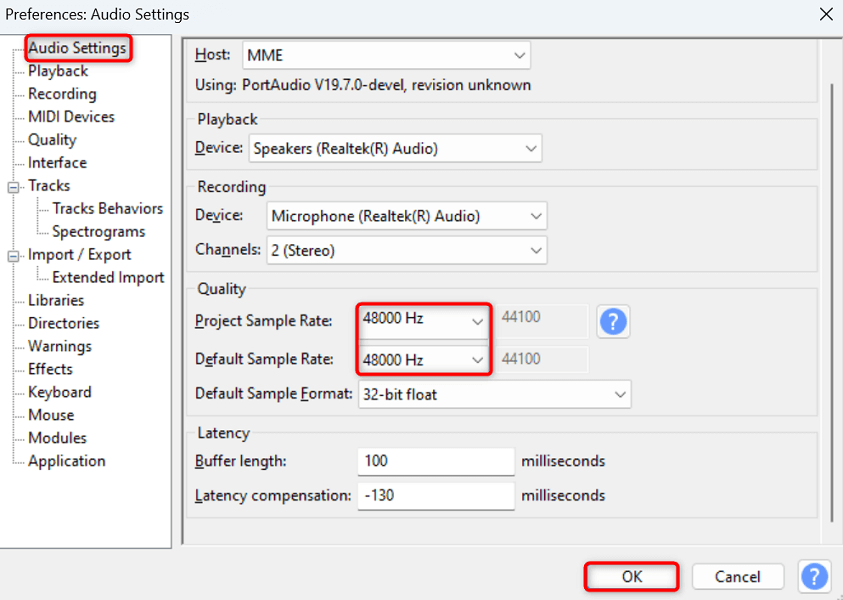
プロジェクト サンプル レートドロップダウン メニューを選択し、上でメモしたのと同じレートを選択します。
下部にある OKを選択して変更を保存します。
Windows でサウンド デバイス ドライバーを更新する
PC 上のサウンド デバイス ドライバーが古いと、Audacity がサウンド ストリームを開けなくなり、アプリに上記のエラー メッセージが表示される場合があります。この場合、デバイスにインストールされているドライバーを更新する で問題を解決できます。
スタートメニューを右クリックし、デバイス マネージャーを選択します。
サウンド、ビデオ、およびゲーム コントローラを展開し、サウンド デバイスを右クリックして、ドライバの更新を選択します。
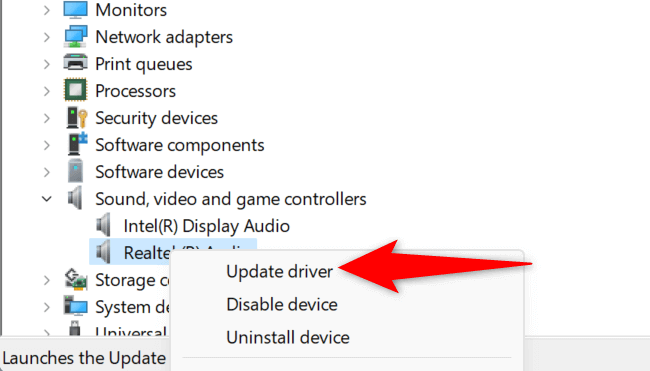
次のページで [ドライバを自動的に検索] を選択します。
デバイス マネージャーで最新のサウンド ドライバーを検索し、PC にインストールします。
ドライバーを更新したら PC を再起動します。
Audacity でソフトウェア プレイスルーとオーバーダブを無効にする
Audacity 開発者は、「サウンド デバイスを開くエラー」エラーを修正するために、ソフトウェア プレイスルーとオーバーダブ アプリの機能 の両方を無効にすることを推奨しています。この方法を使用して、問題が解決されるかどうかを確認してください。
コンピュータで Audacityを開きます。
トランスポート>トランスポート オプションを選択し、ソフトウェア プレイスルーをオフにします。
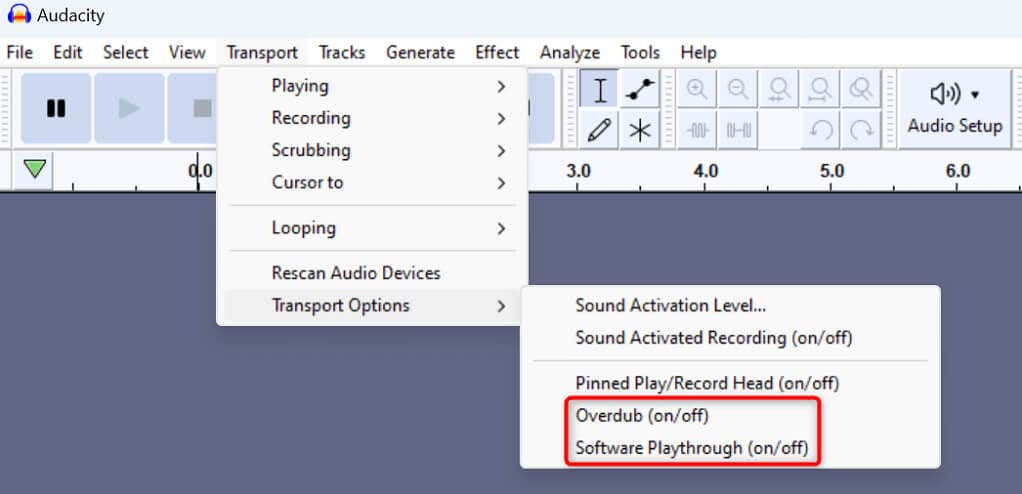
トランスポート>トランスポート オプションを再度選択し、オーバーダブを無効にします。
必要な Windows オーディオ サービスを再起動します
Windows は、インストールされているアプリがサウンド ストリームを開くのを支援するために、さまざまなオーディオ サービスをバックグラウンドで実行します。 Audacityのようなオーディオアプリ で問題が発生した場合は、必要な Windows サービスが実行されていないか、誤動作している可能性があります。
この場合は、それらのサービスを再起動し、問題が解決するかどうかを確認してください。
Windows+ Rを押して ファイル名を指定して実行を開き、ボックスに次の内容を入力して Enterを押します。
サービス.msc.
リスト上の Windows Audioサービスを右クリックし、再起動を選択します。
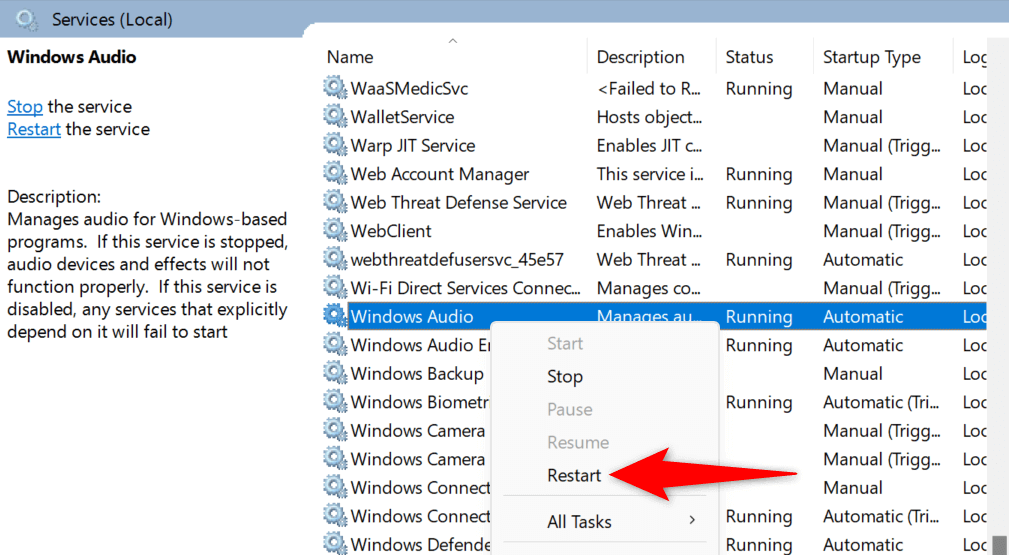
Windows Audio Endpoint Builderサービスを右クリックし、再起動を選択します。
サービスウィンドウを閉じて、Audacityアプリを開きます。
サウンド デバイスを削除して再インストールする
「サウンド デバイスを開く際のエラー」問題が解決しない場合は、サウンドデバイスが故障している可能性があります 。この場合、PC からそれらのデバイスをアンインストールして再インストールすると、問題が解決される可能性があります。
PC でデバイス マネージャーを開きます。
サウンド、ビデオ、およびゲーム コントローラを展開し、サウンド デバイスを右クリックして、デバイスのアンインストールを選択します。
このデバイスのドライバーの削除を試みるオプションを有効にし、アンインストールを選択します。
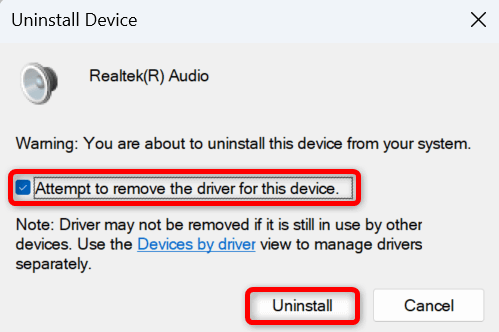 サウンド デバイスを取り外したら、PC を再起動します。
PC は次回の起動時にデバイスを自動的にインストールします。
サウンド デバイスを取り外したら、PC を再起動します。
PC は次回の起動時にデバイスを自動的にインストールします。
Audacity サウンド デバイスの問題を解決するさまざまな方法
アプリに サウンドデバイスの検索と操作に問題がある がある場合、Audacity は「サウンド デバイスを開くエラー」エラーを表示します。この状況では、タスクにアプリを使用できなくなります。幸いなことに、この問題への対処はそれほど難しくありません。
上記の方法を使用してエラーを解決し、アプリでのアクティビティを再開できます。お楽しみください!
.
関連記事: