
グラフで表示したいデータがあるものの、グラフが適切ではない場合は、ヒート マップを試してください。 Excel でヒート マップを作成し、データを読みやすい方法で表示できます。
ヒート マップとは何ですか?
ヒート マップは、色を使用してデータを視覚的に表現したものです。これは、色がデータセット内の数値に対応する図または地図です。
ヒート マップの最も一般的な例は、お気に入りのニュース チャンネルで天気予報を視聴しているときです。たとえば、国や地域の気温が、暑い場合は赤、暖かい場合はオレンジ、寒い場合は黄色で表示される場合があります。
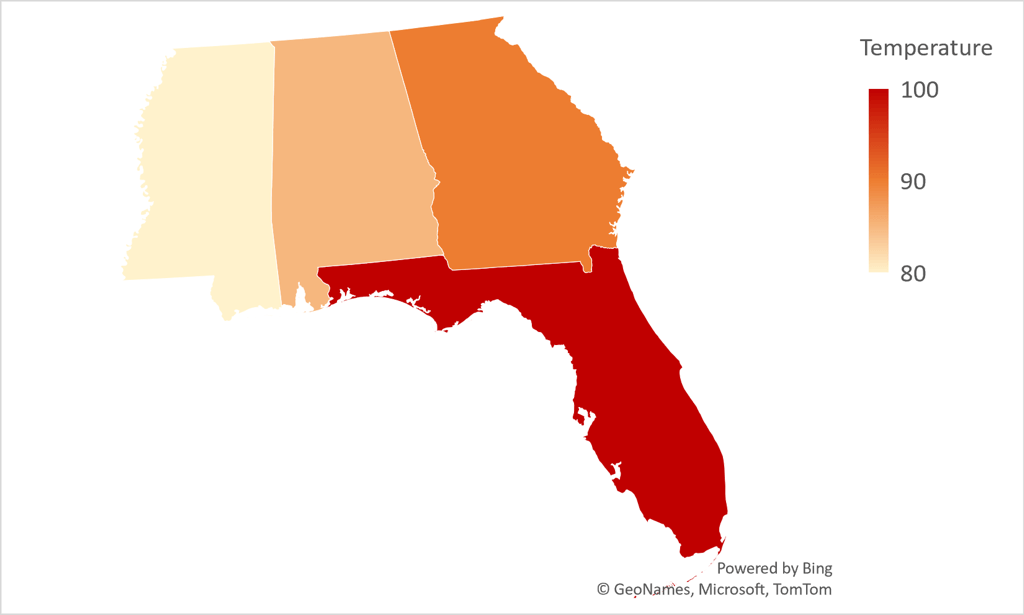
このタイプのビジュアルは、複数のカテゴリにまたがる幅広い値がある場合に便利です。例として、複数年にわたる店舗部門の売上や、週または月にわたる生徒の成績の平均などが考えられます。
ここでは、データを魅力的に表示するヒート マップを作成するいくつかの方法を紹介します。
条件付き書式を使用してヒート マップを作成するh2>
Excel でヒート マップを作成する最も簡単な方法は 条件付き書式を使用する です。これを使用すると、セルの値に基づいてさまざまな色や色合いが表示されます。
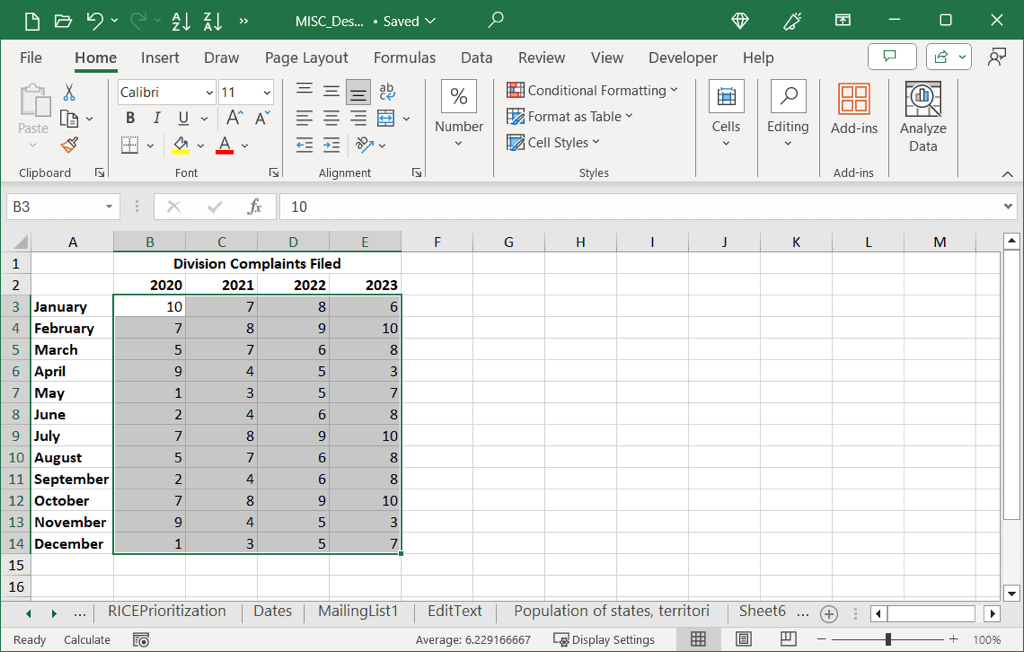
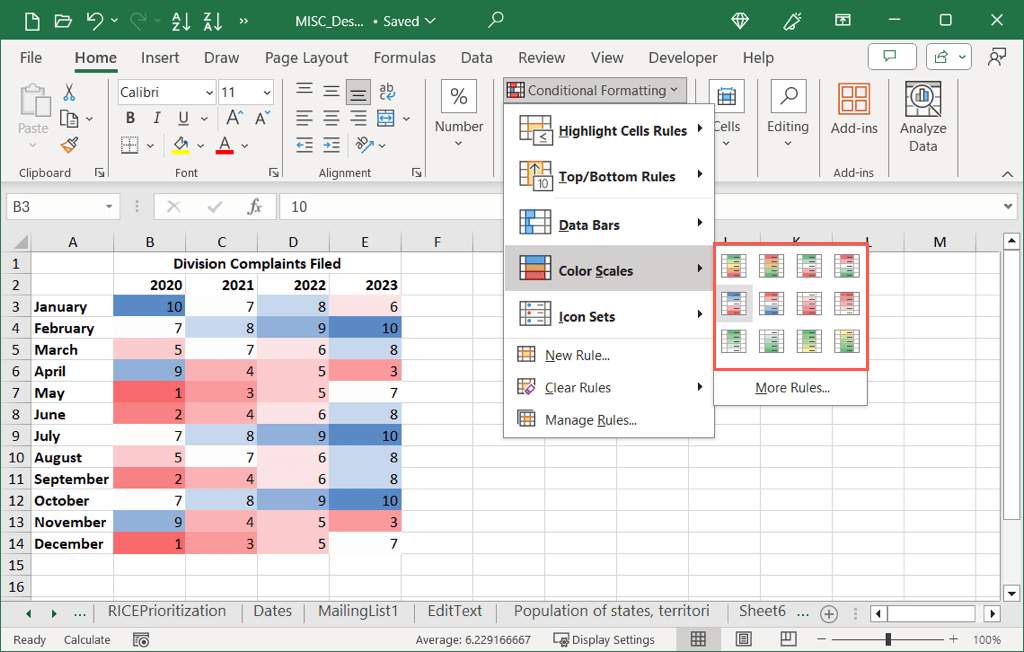
この例でわかるように、最高値は赤色、最低値は緑色で表示されているため、どちらも見つけやすくなっています。
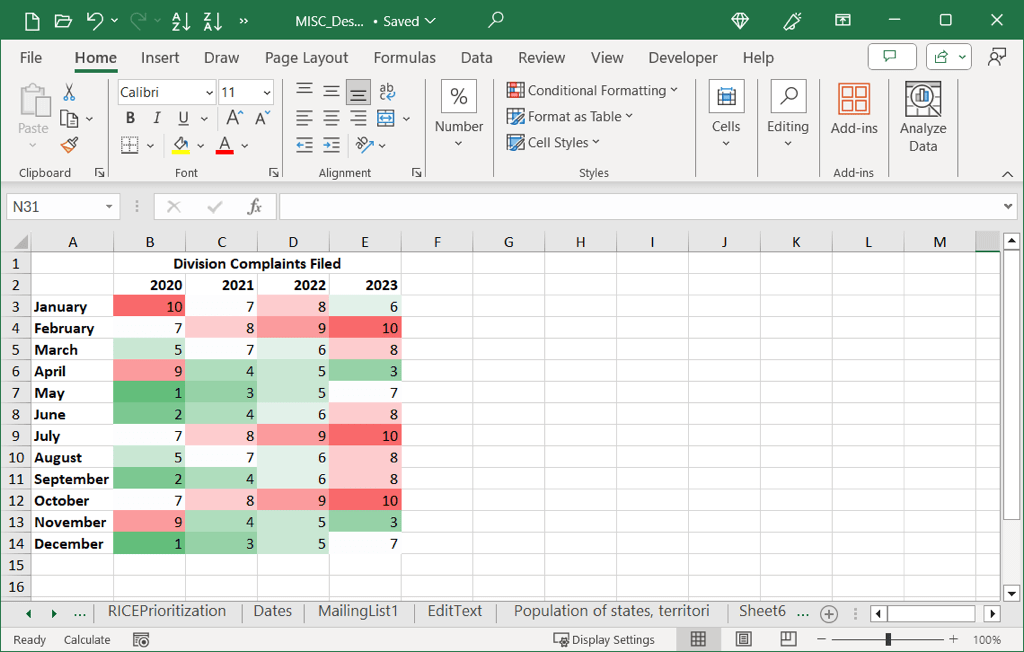
カスタムカラーを使用する
プリセットのカラー スケールでは基本的な赤、青、黄、緑が得られますが、特定のカラー セットまたは 2 色だけを使用することもできます。このため、仕様に合わせて新しい書式設定ルールを作成できます。
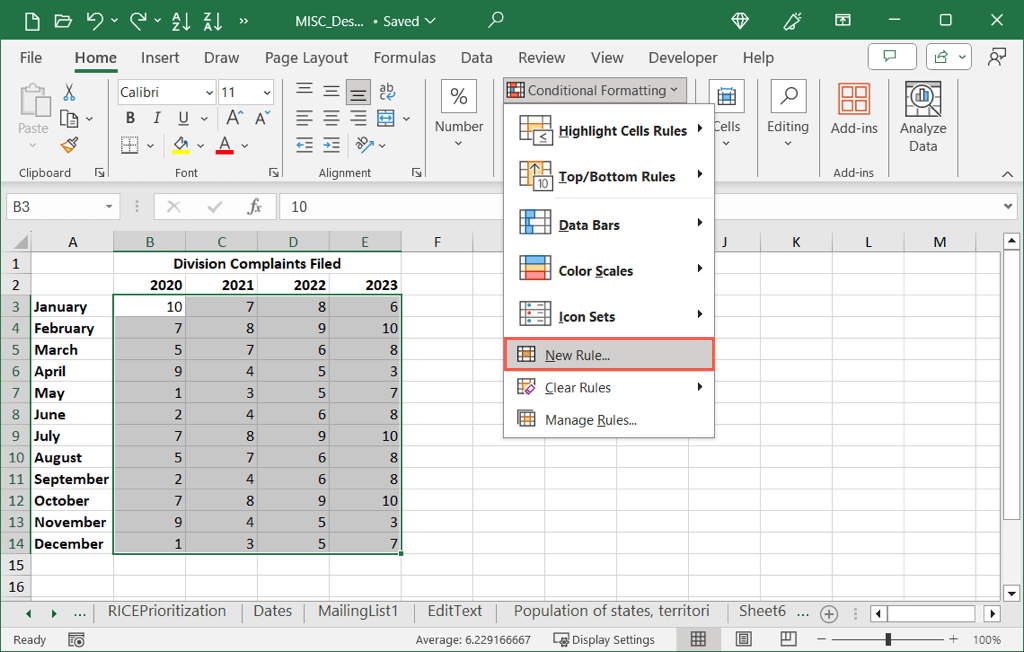
- .
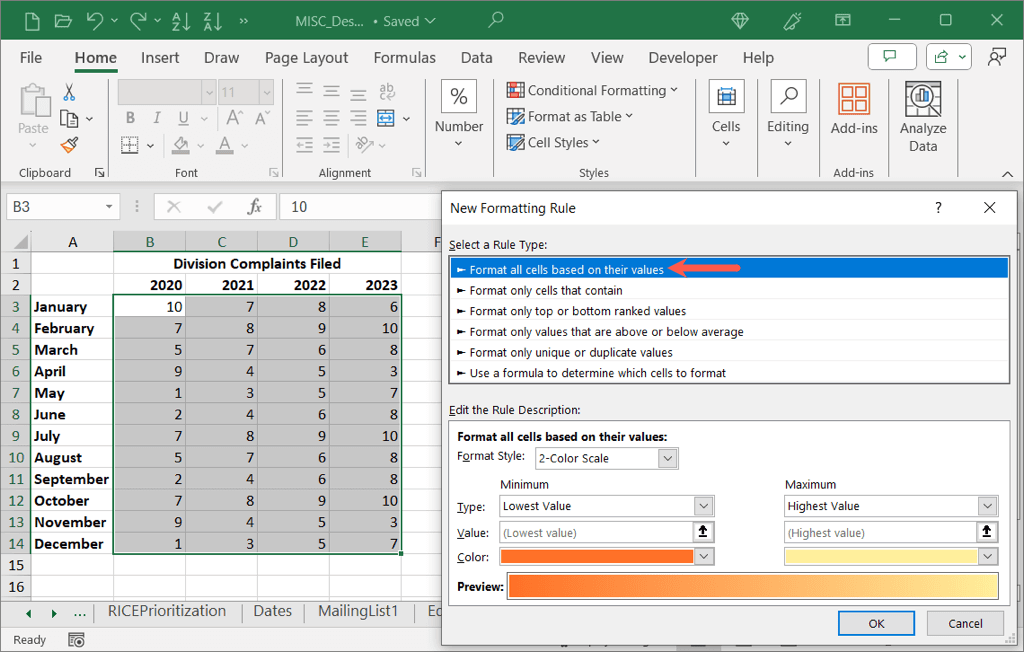
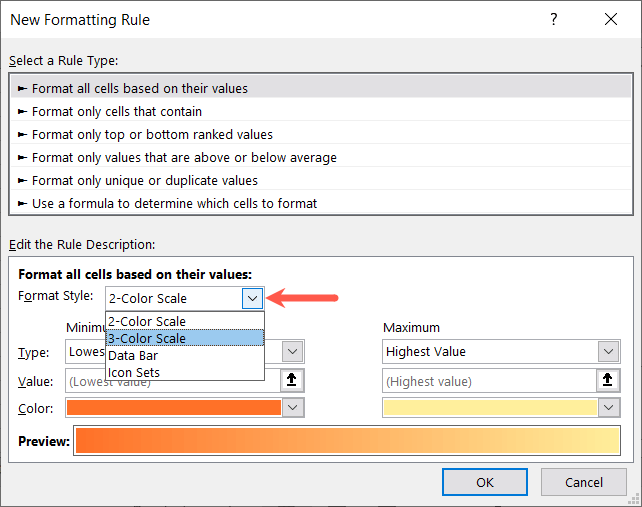
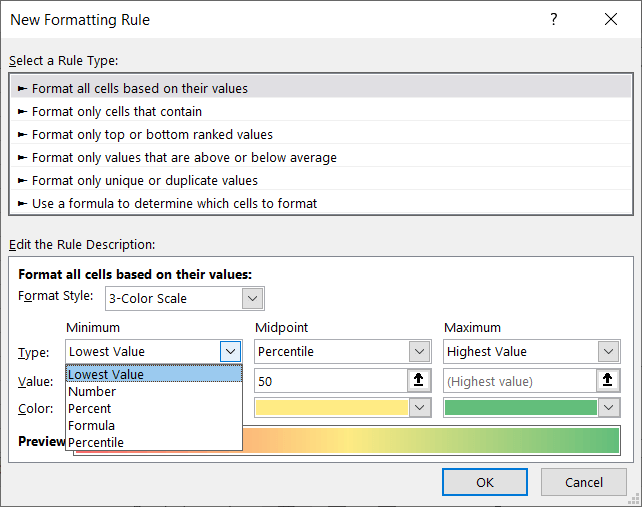
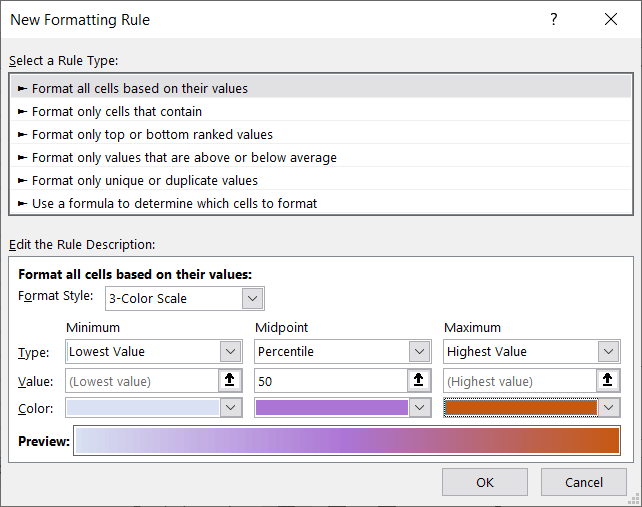
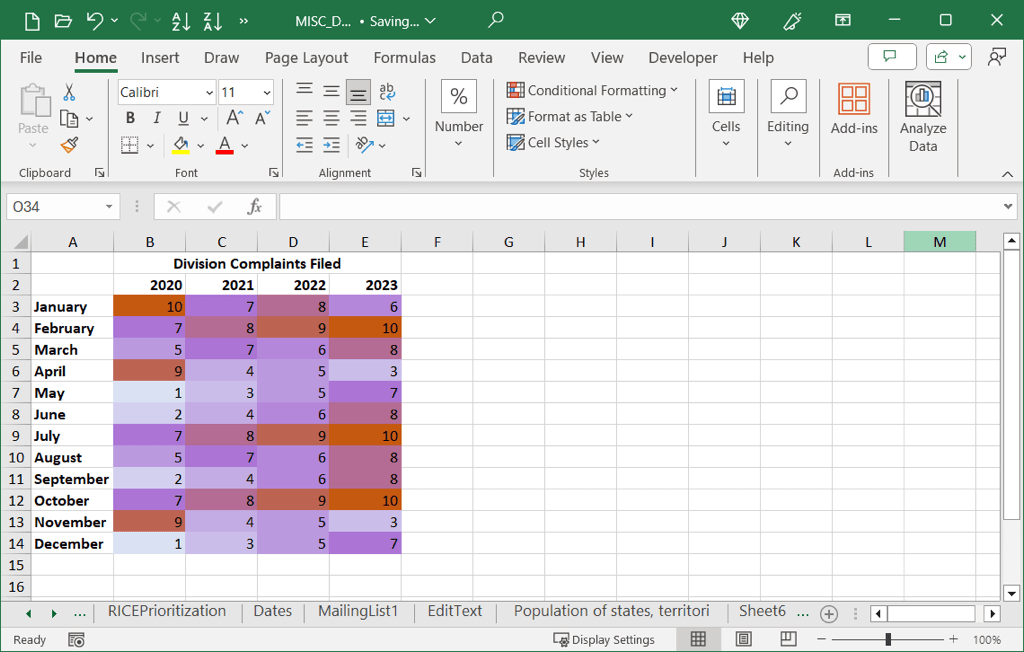
数値を削除する
ヒート マップはデータを視覚化したものであるため、セル内の数値を削除して色のみを使用することもできます。値が気を散らす場合、または色よりも意味が薄い場合は、これを行うとよいでしょう。
上で設定した条件付き書式ルールに関係なく、数値 は削除できます。
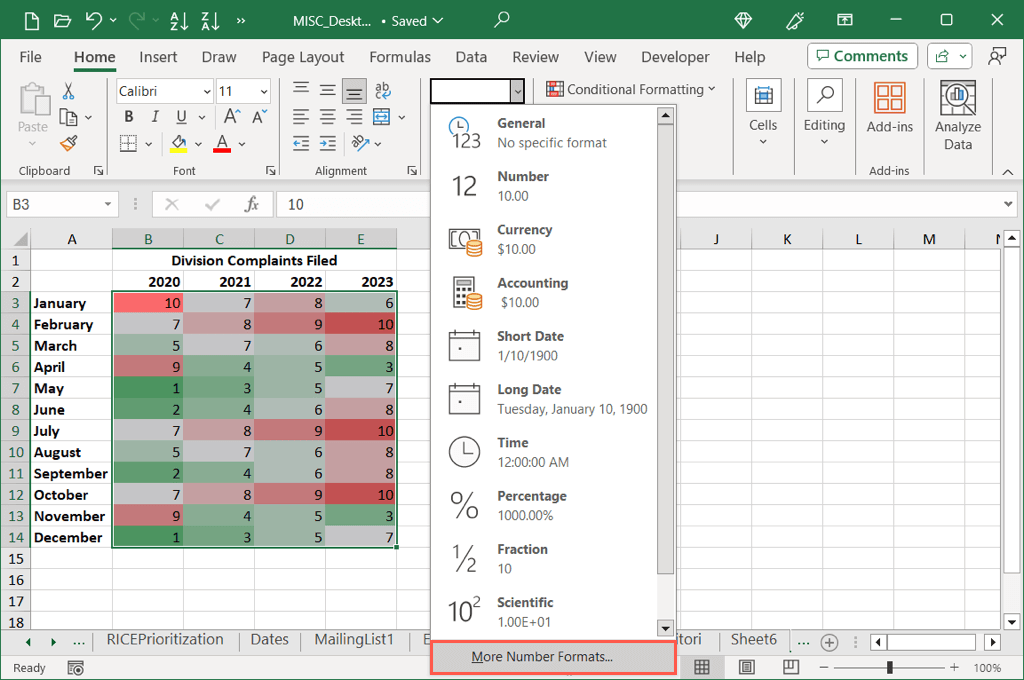
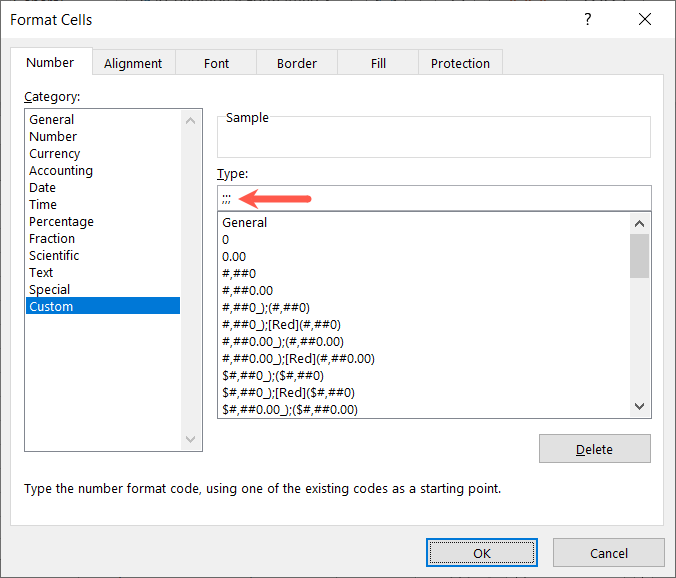
データに戻ると、数値は消えていますが、ヒート マップの対応する色は残っていることがわかります。
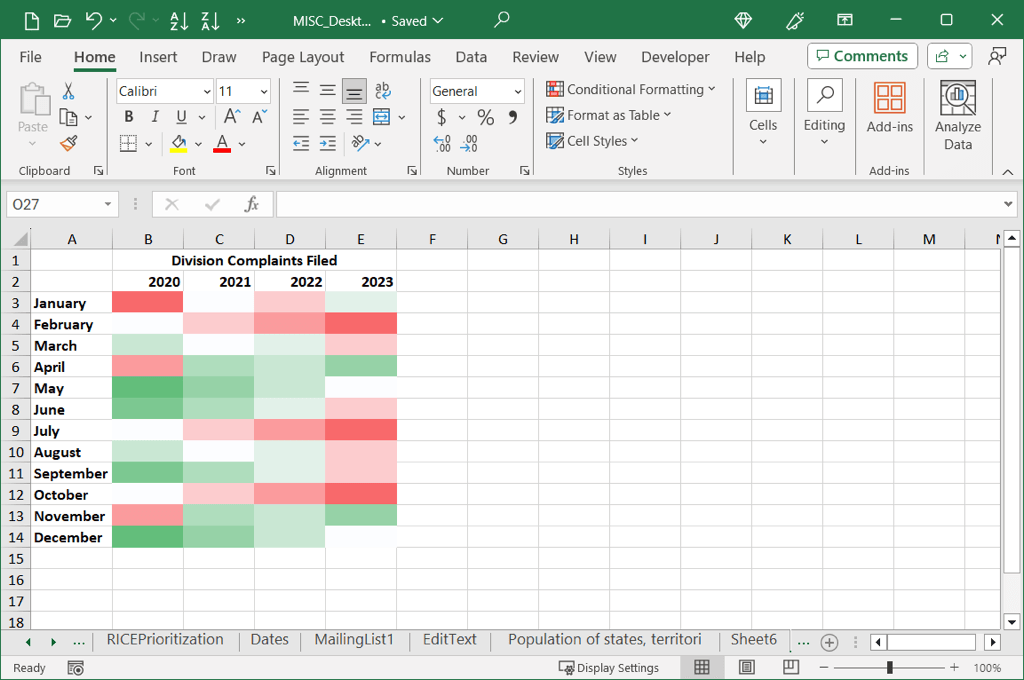
地理的ヒート マップを作成する
データが州、地域、国などの場所に関連している場合は、ヒート マップを 1 つ上のレベルに引き上げ、地理マップ チャートを使用できます。これでも値は色分けされたインジケーターとして表示されますが、一致する位置とともに地図上にプロットされます。.
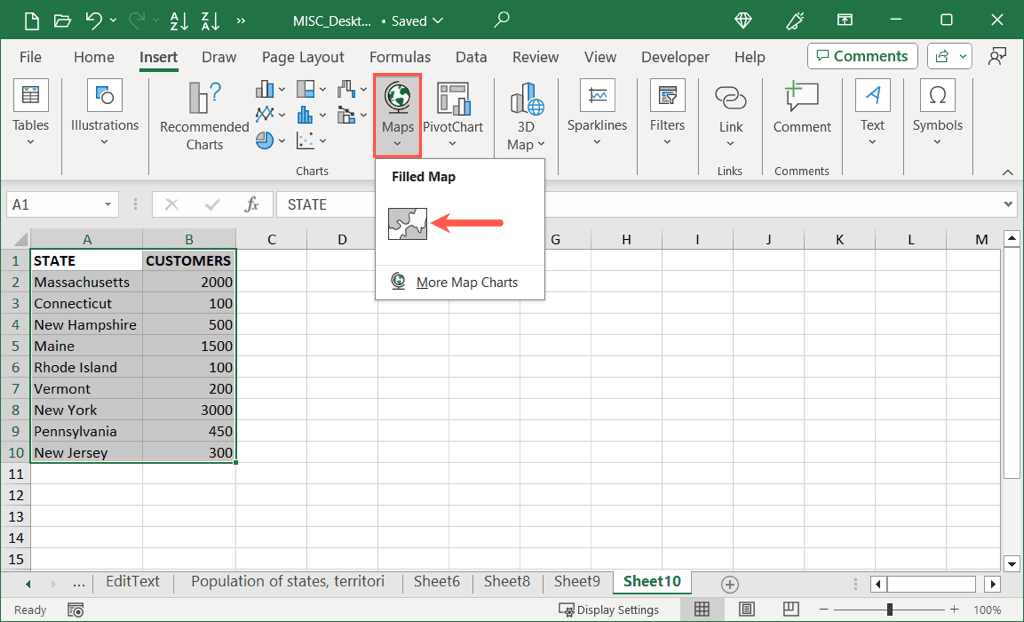
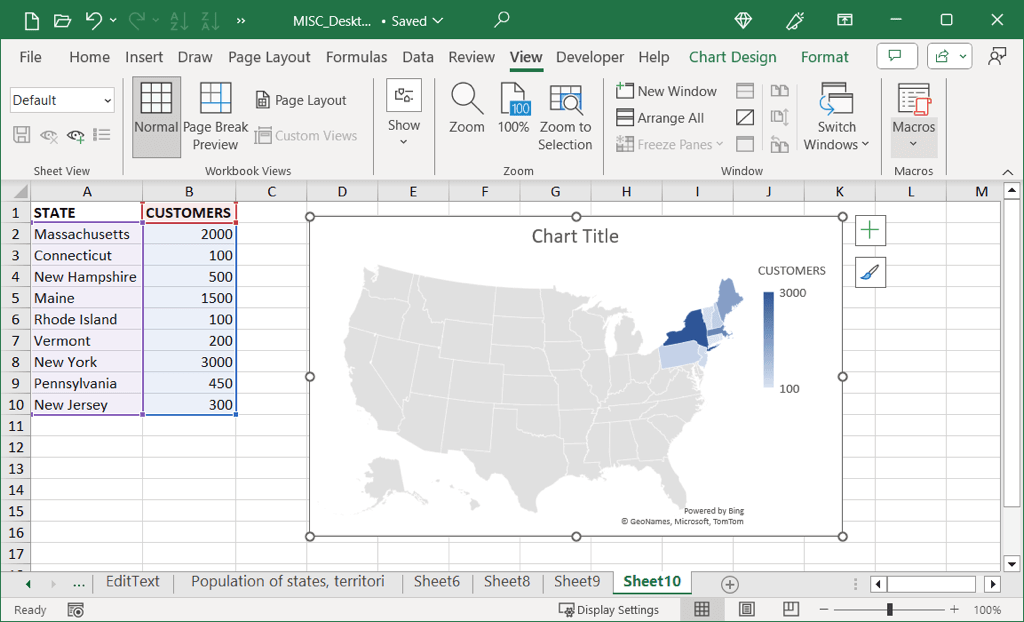
- 表示するデータと地域の位置に応じて、マップ領域、カラー スケール、凡例などを調整できます。一般的なオプションについては、グラフを選択し、表示される [グラフ デザイン] タブを使用します。ここで、グラフ要素の追加、削除、編集、レイアウトの調整、配色の変更、別のスタイルの選択を行うことができます。
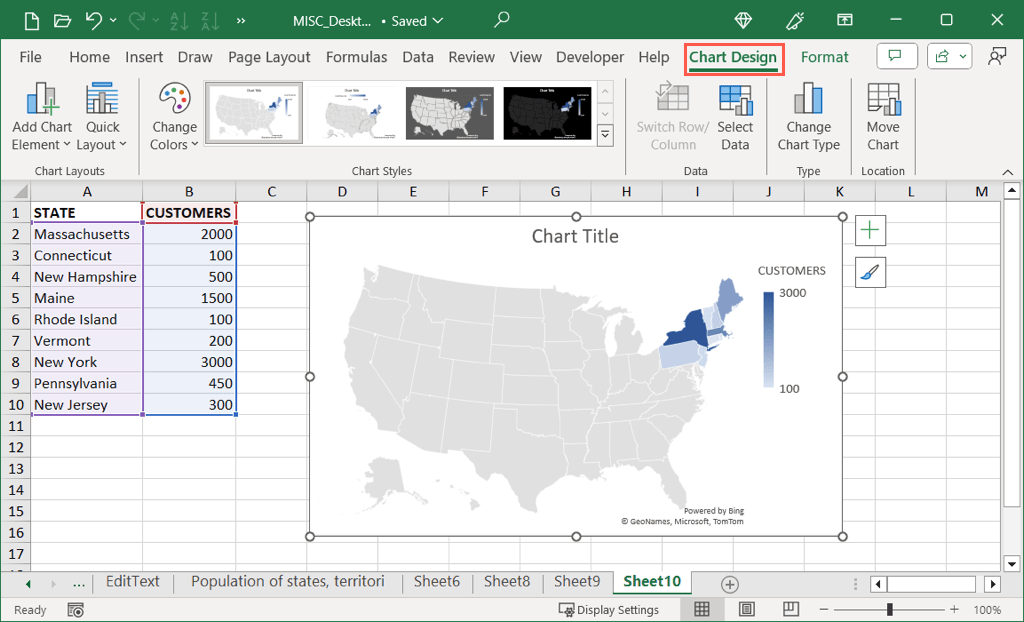
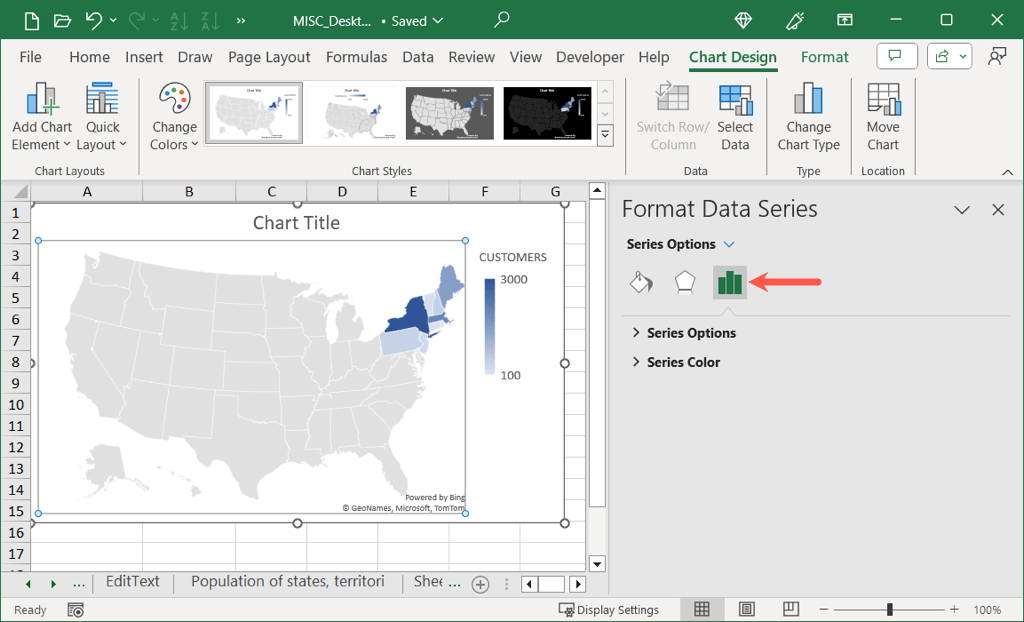
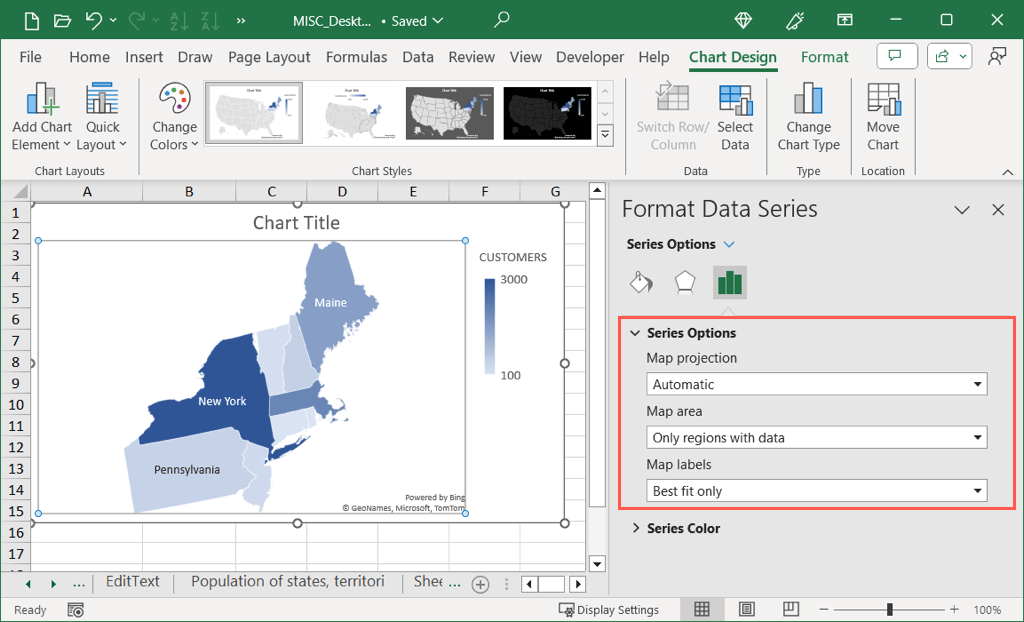
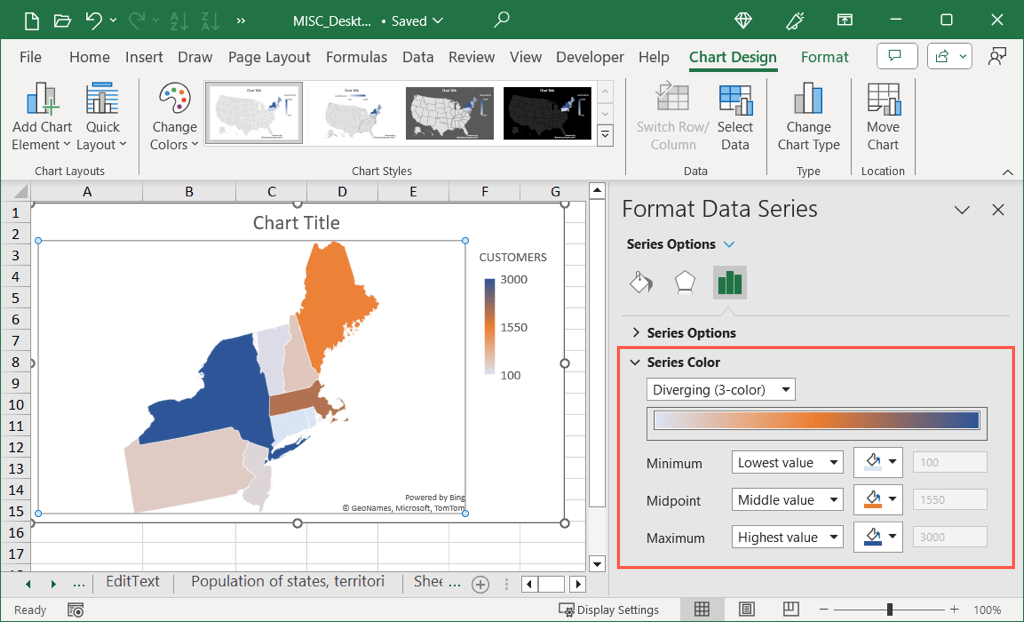
これで、データを美しいビジュアルで表示するための地理的ヒート マップが完成します。
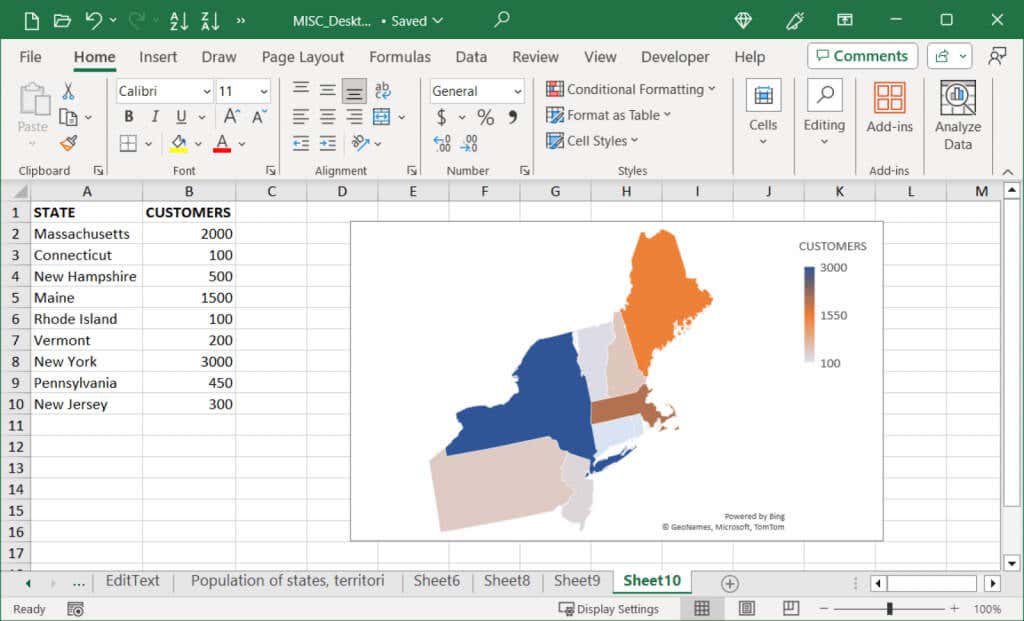
3D 地理的ヒート マップを作成する
高度なオプションを使用して地理的ヒート マップを追加するもう 1 つの方法は、Microsoft Excel の 3D マップ機能を使用することです。これにより、回転したりズームしたりできる 3D 世界地図が完成します。このオプションは、複数のレイヤーまたはフィルタリングされたデータが必要な場合に便利です。
注: 以前にこの機能を使用したことがある場合は、[新しいツアーの開始] を選択して新しいマップを開く必要があります。
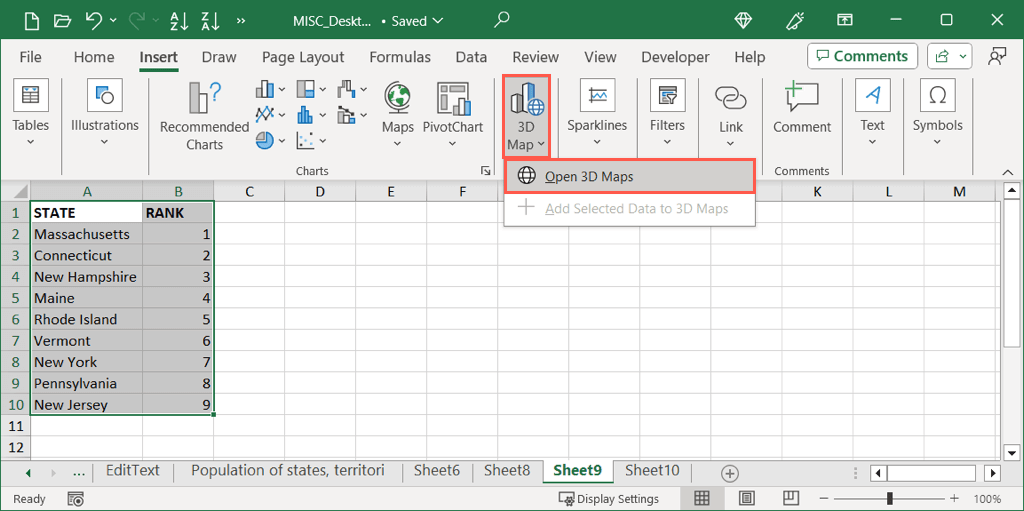
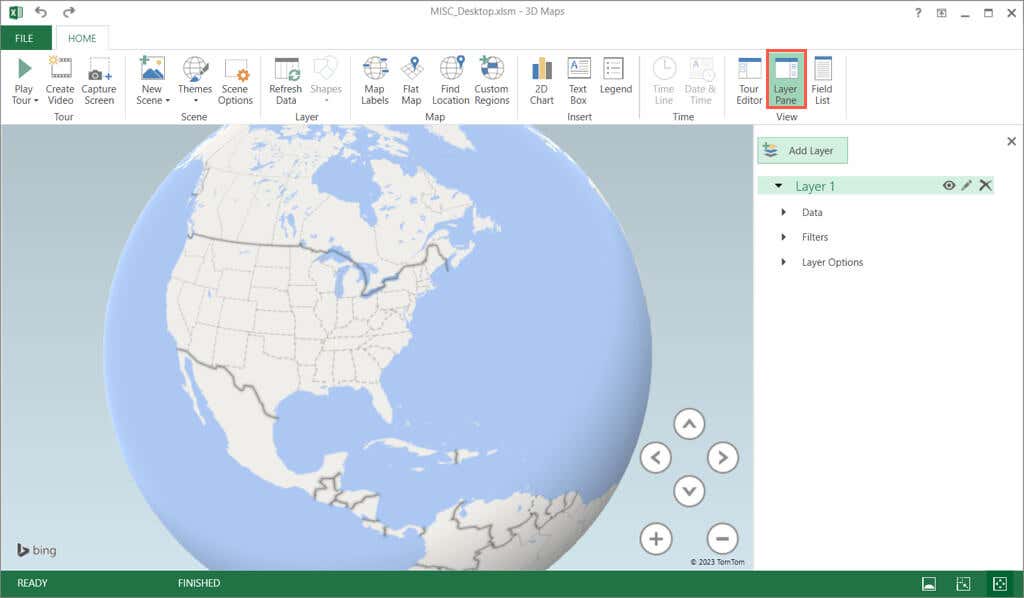
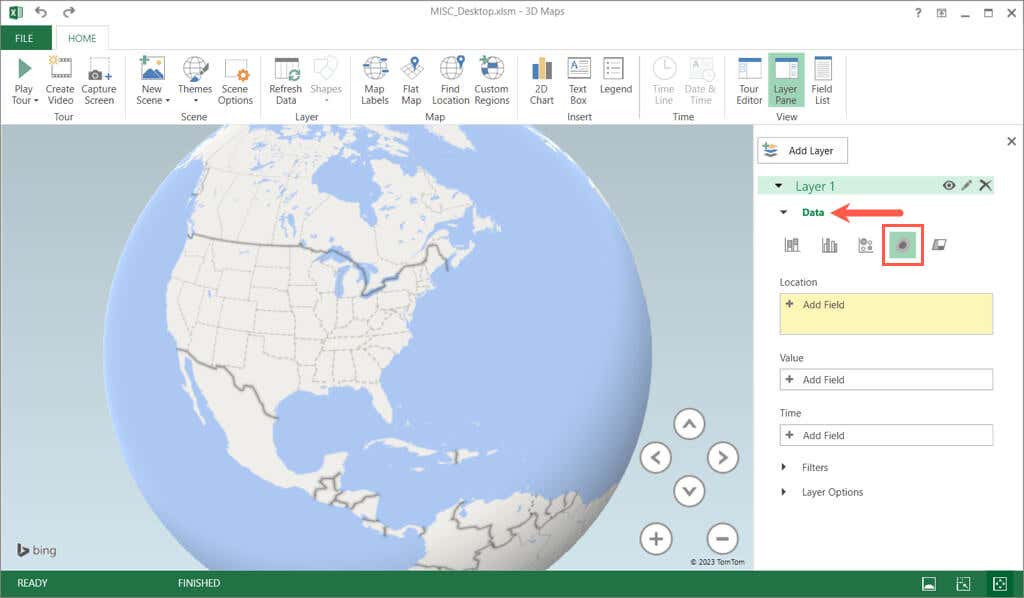
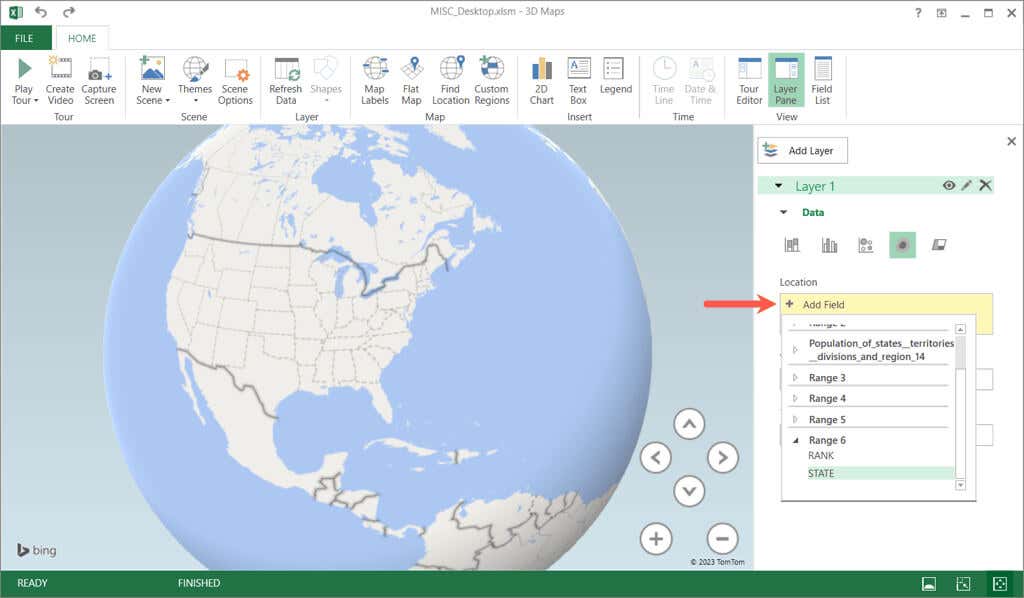
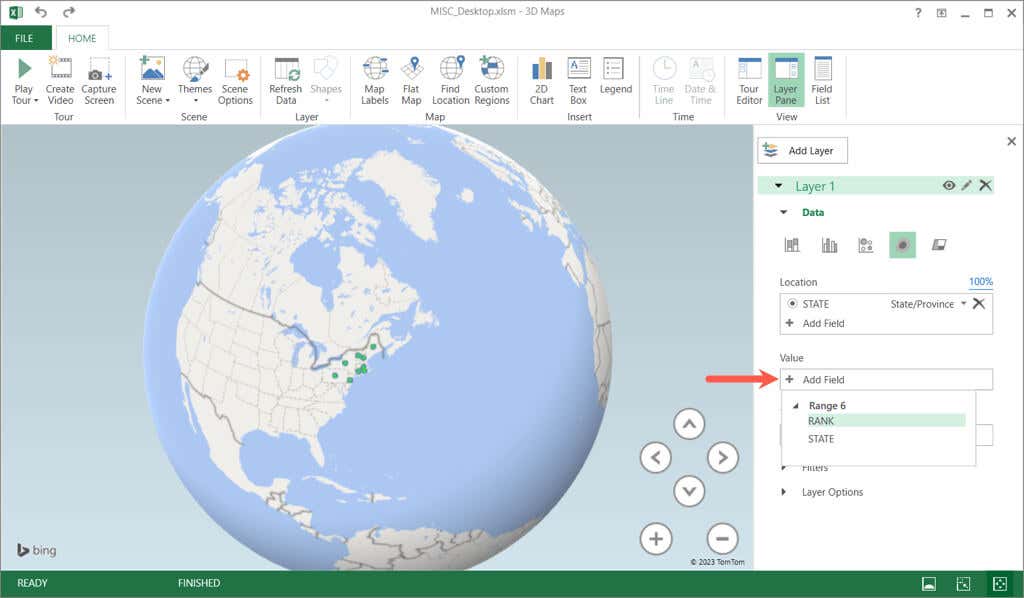
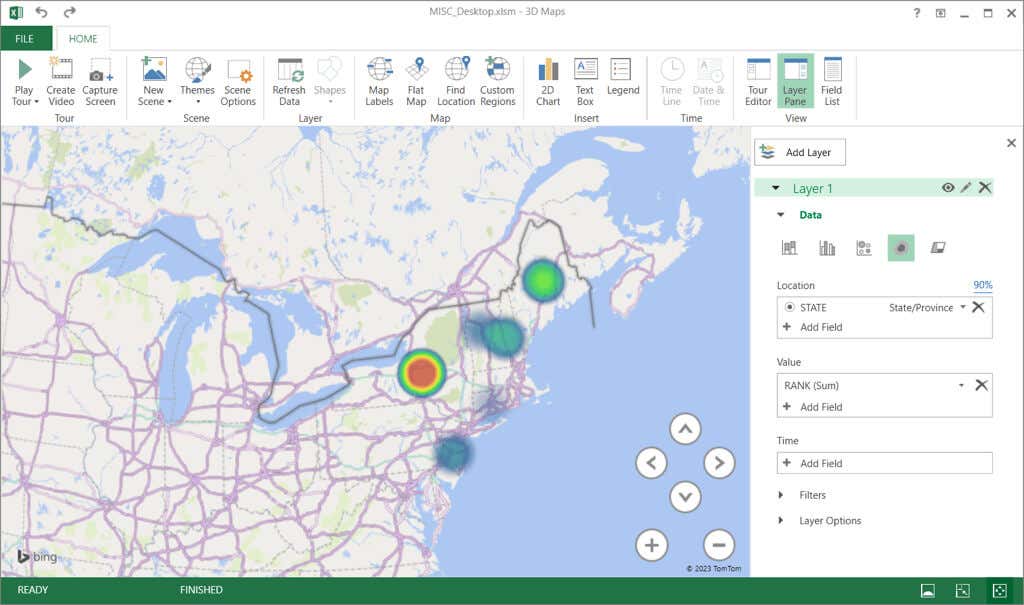
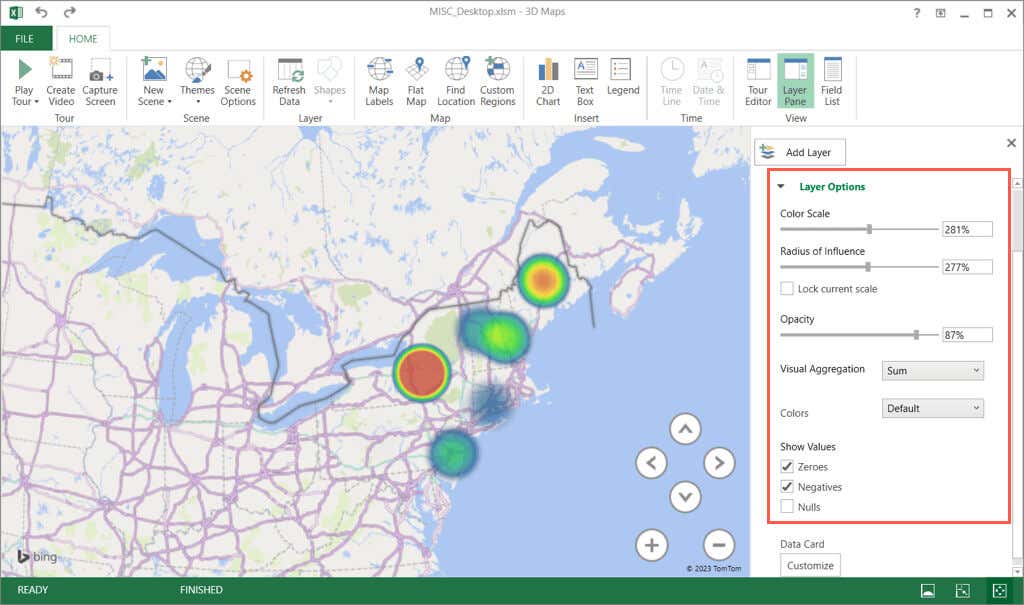
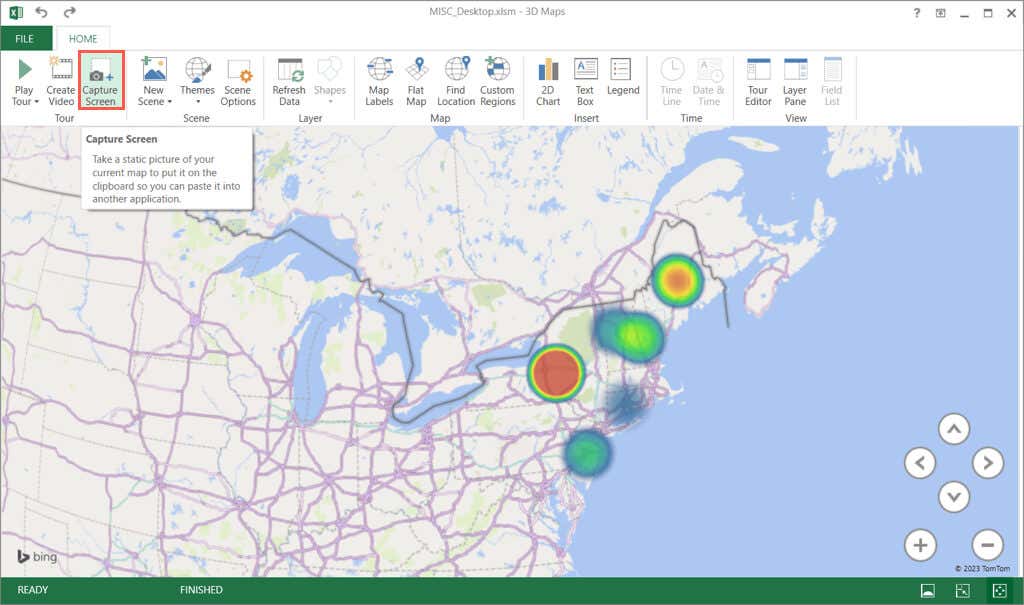
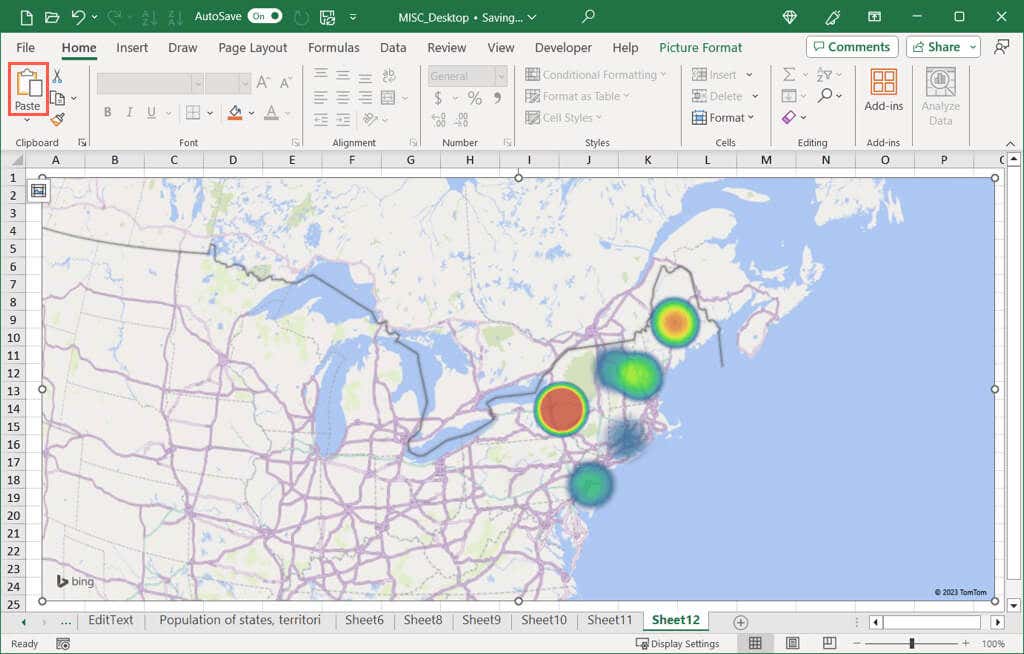
熱を上げませんか?
ヒート マップは、データを数値、パーセンテージ、小数、またはドルではなくカラー形式で表示するための優れたビジュアルであり、Excelのグラフ が収まらない場合に最適です。
Excel でヒート マップを作成しますか?その場合は、どの方法を選択したかお知らせください。
.