
Microsoft Word に矢印を挿入するには、使用する矢印の種類と使用しているデバイスに応じて、いくつかの方法があります。知っておくべきことは次のとおりです。
ページ上の特定の要素に注意を引く必要がある場合、Microsoft Word 文書の矢印は 追加するのに良い形 または プロセスの流れまたはステップを示す です。
デスクトップ上の Word 文書に矢印を挿入します
Mac または Windows PC で Word 文書に矢印を挿入するのは、図形や記号を挿入するのと同じくらい簡単です。
形状の特徴
図形機能を使用して、Word 文書に矢印を挿入できます。


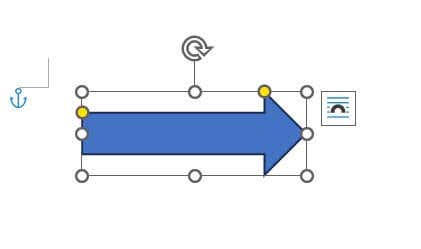
矢印が Word 文書に挿入されました。図形の周囲の箇条書きをクリックしてドラッグすることで矢印のサイズを変更したり、[図形の書式設定] タブで色を変更したりできます。
次の方法を使用して矢印を挿入します。シンボル機能
シンボル機能 を使用して Word に矢印を挿入することもできます。
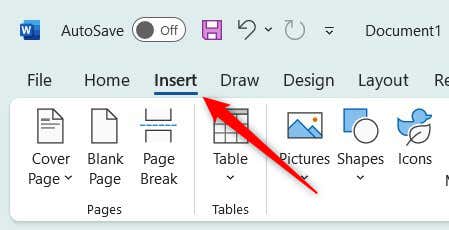
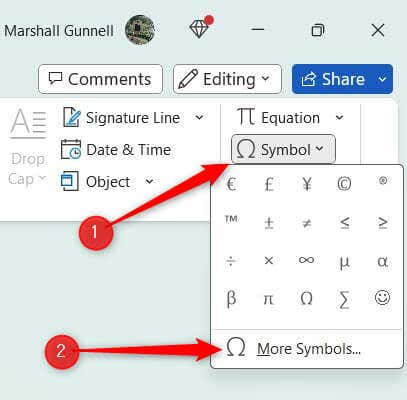
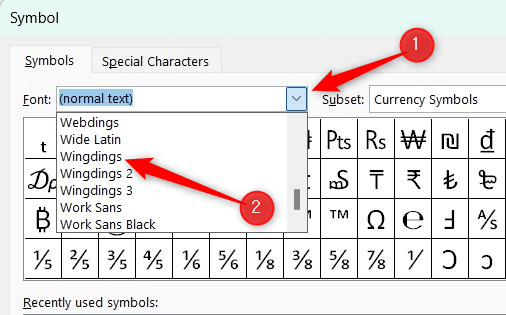
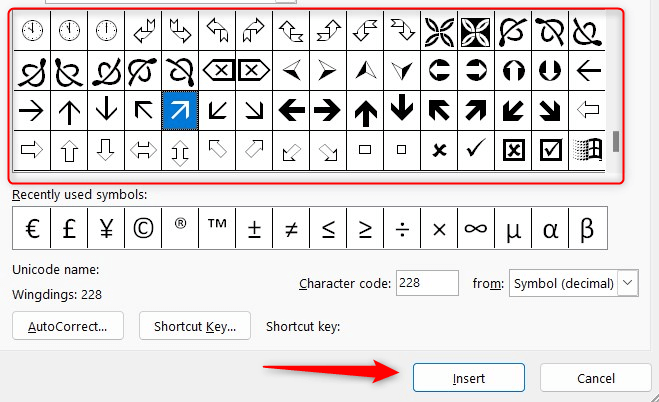
矢印が Word 文書に挿入されました。この矢印は標準のテキスト要素として扱われるため、カスタマイズはフォント サイズに限定されます。さらに柔軟性が必要な場合は、[図形] オプションを使用します。
モバイル上の Word 文書に矢印を挿入する
iOS および Android 用の Word では矢印を挿入できますが、[図形] オプションを使用する必要があります。シンボルは Word のモバイル版では使用できません。
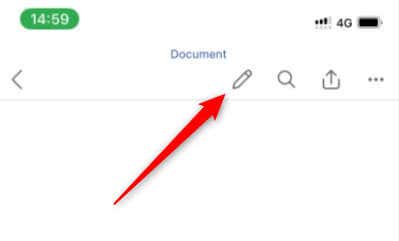
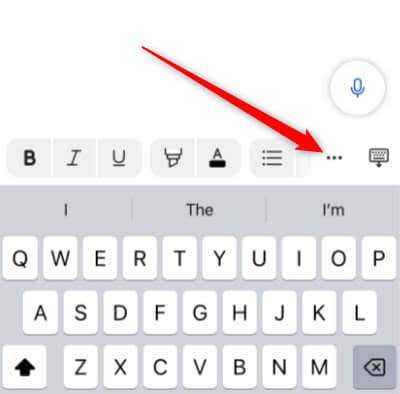
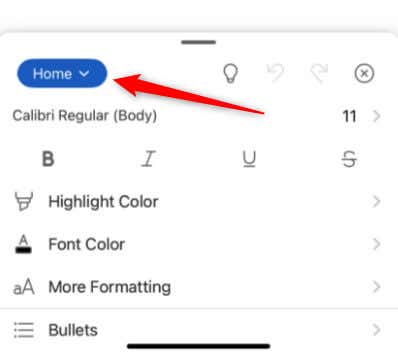
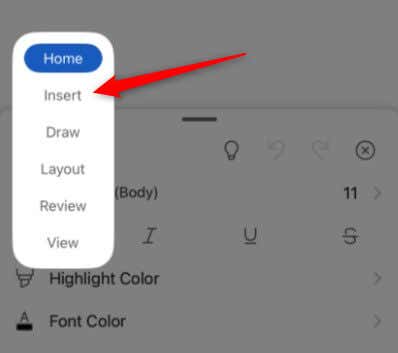
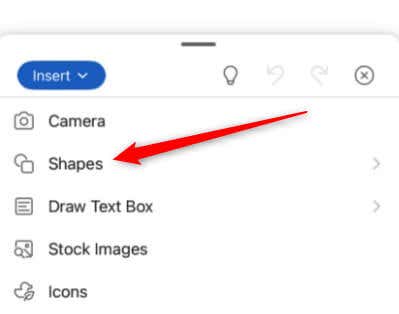
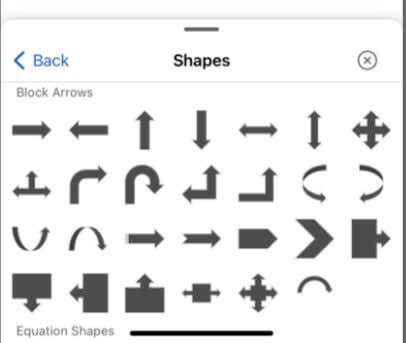
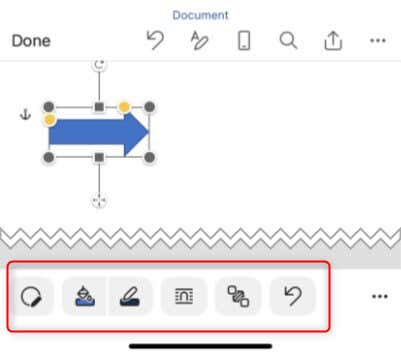
作業はこれですべてです。
Microsoft Word で矢印を入力する方法
急いでいて Word でオプションをクリックしたくない場合は、Word で矢印を入力できます。これを行うには、オートコレクトを利用する または キーボードショートカット を使用します。
Word で矢印を自動修正するには、次の内容を入力する必要があります。
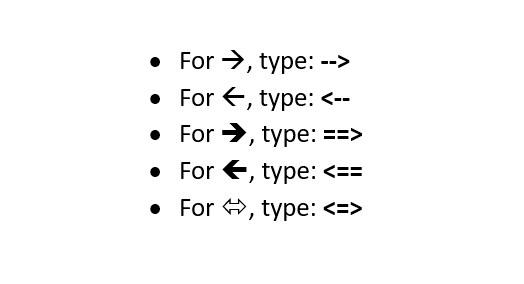
キーボード ショートカットを使用して矢印を挿入するには、次の内容を入力する必要があります。
中を指す正しい方向
Microsoft Word 文書に矢印を追加するのは簡単なプロセスであり、コンテンツの明瞭さと視覚的な魅力を向上させることができます。矢印を上手に活用すると、簡単に注意を向けたり、プロセスを説明したり、Word 文書にクリエイティブなタッチを加えたりして、コンテンツをより魅力的で有益なものにすることができます。
.