メールをすっきりさせたい場合は、Microsoft Outlook テーマを使用できます。 「ステーショナリー」とも呼ばれるテーマには、必要に応じてカスタマイズできるフォント スタイル、色、背景、画像を含めることができます。
メッセージをより魅力的にする簡単な方法として、作成するすべての新しいメールに適用されるテーマを選択できます。適用すると、単一メッセージの Outlook テーマを簡単に変更したり、削除したりすることができます。
メッセージにスタイルを追加する準備ができたら、Outlook メールのテーマを変更する方法を次に示します。
HTML メール形式を使用する
Outlook でテーマを使用するには、新しいメッセージに 形式としての HTML を使用する必要があります。
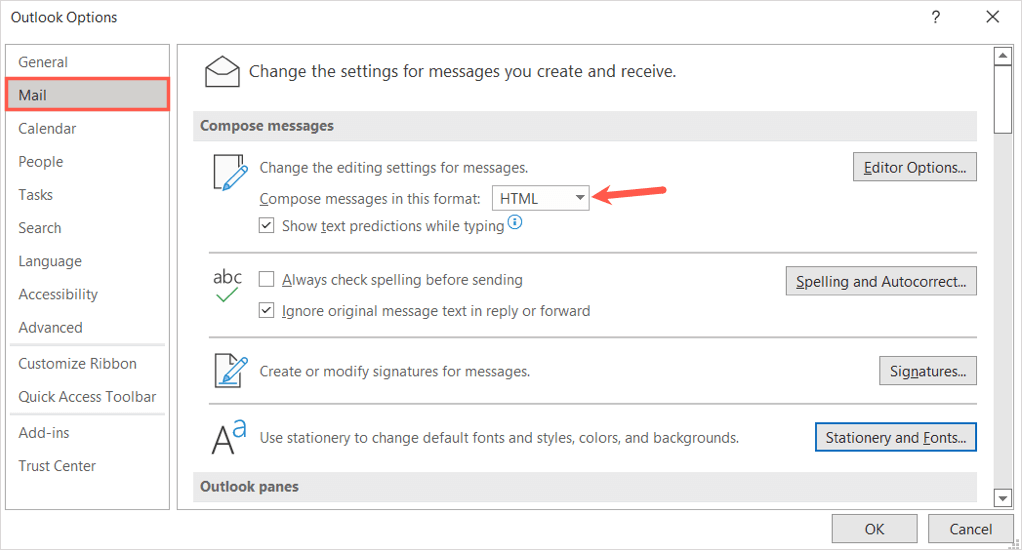
Outlook でデフォルトのメール テーマを適用する
さまざまな色の明るい背景、落ち着いたフォントを使用した微妙な背景、または暗いテーマや黒のテーマなど、Outlook では豊富な選択肢があります。
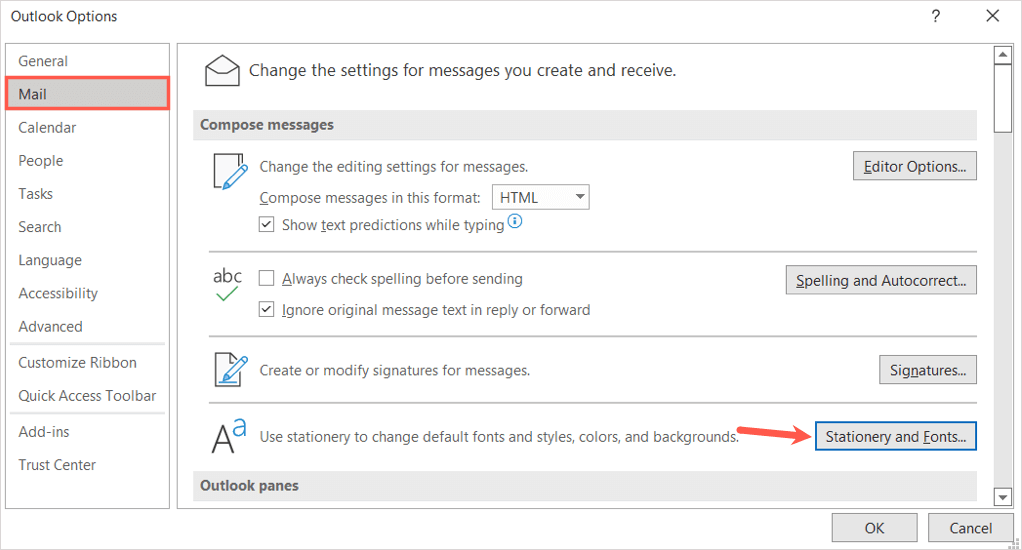
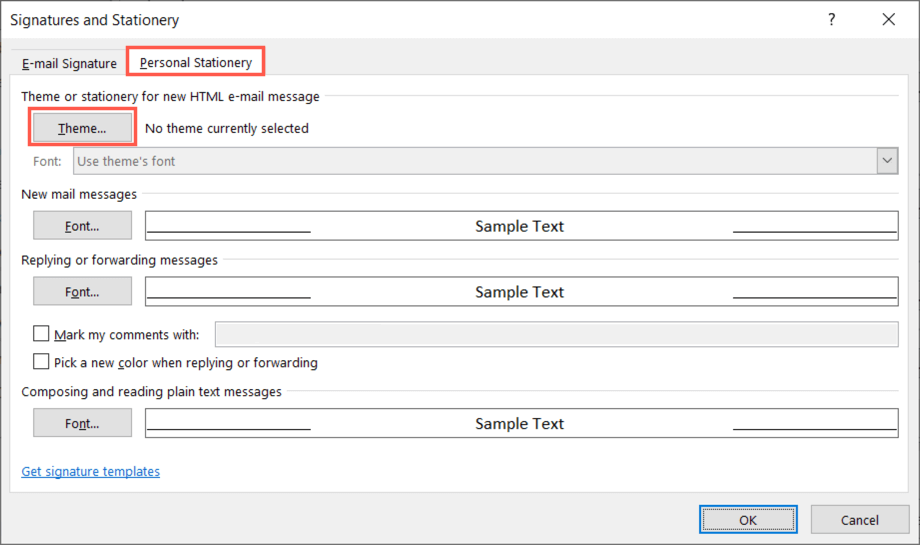
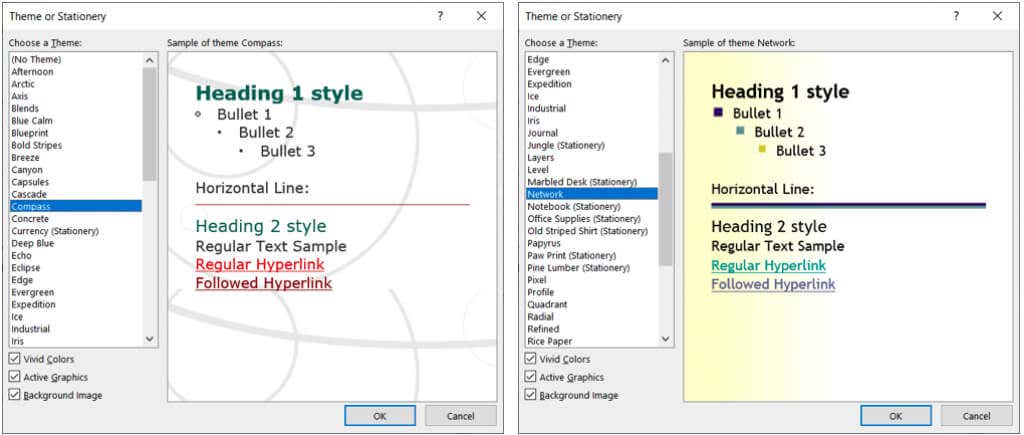
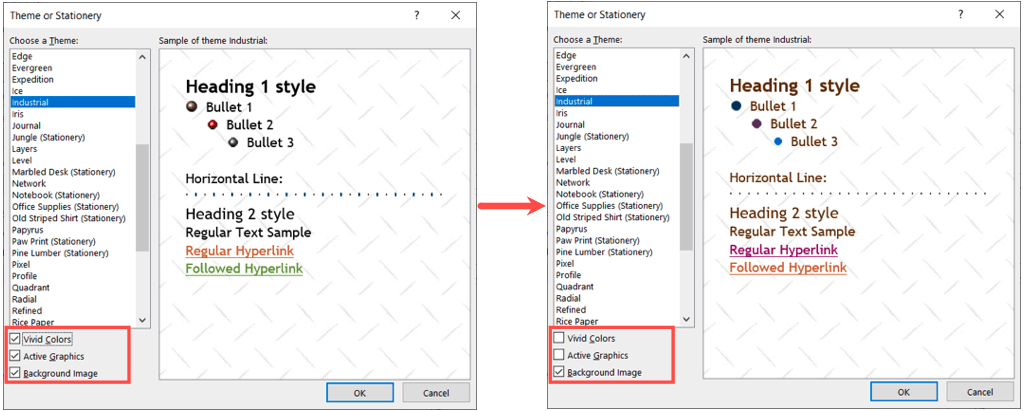
Outlook 電子メールのテーマをカスタマイズする
デフォルトでは、新しいメッセージ、返信、転送にはテーマのフォントが使用されます。ただし、必要に応じてこれらを変更できます。
[署名とひな形] ウィンドウで、[フォント] ドロップダウン ボックスを選択し、次のいずれかを選択します。
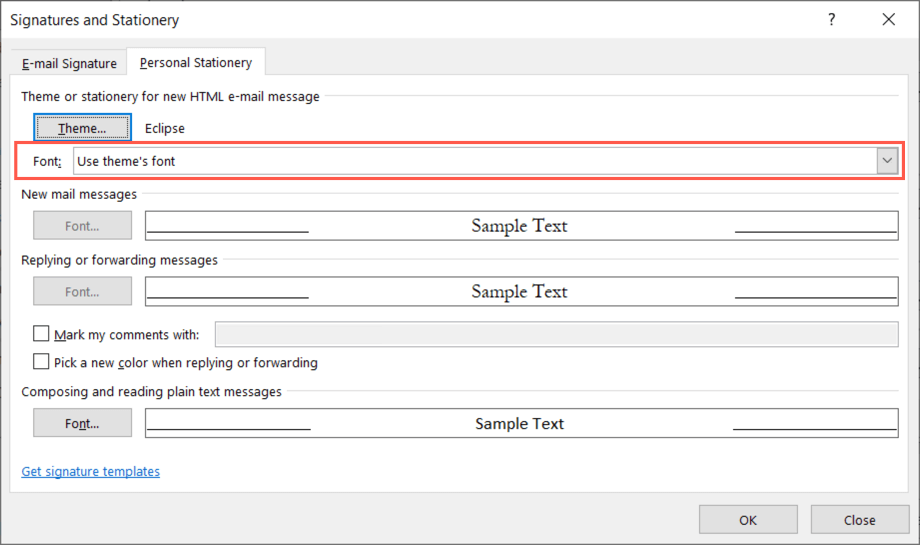
返信と転送に私のフォントを使用する
[メッセージの返信と転送に自分のフォントを使用する] を選択すると、[メッセージの返信と転送] セクションで [フォント] ボタンが使用できるようになります。
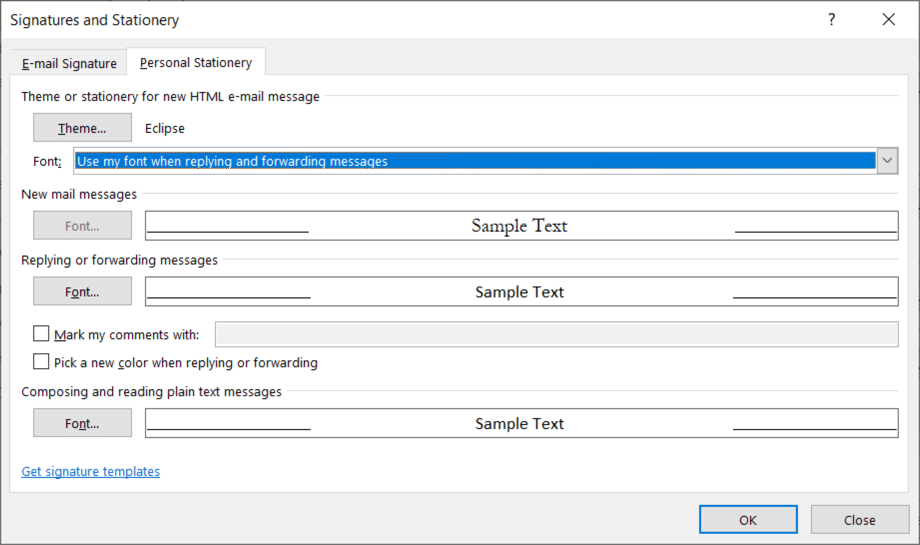
使用するボタン フォントを選ぶ を選択し、OKを押します。
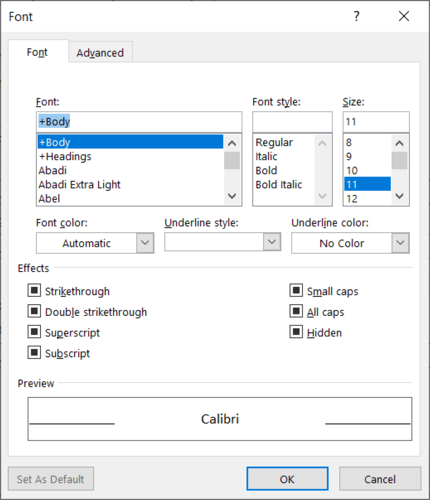
オプションで、返信または転送するときに新しい色を選択するの設定をマークできます。この設定により、メッセージに返信または転送するときにフォントの色が自動的に変更されます。
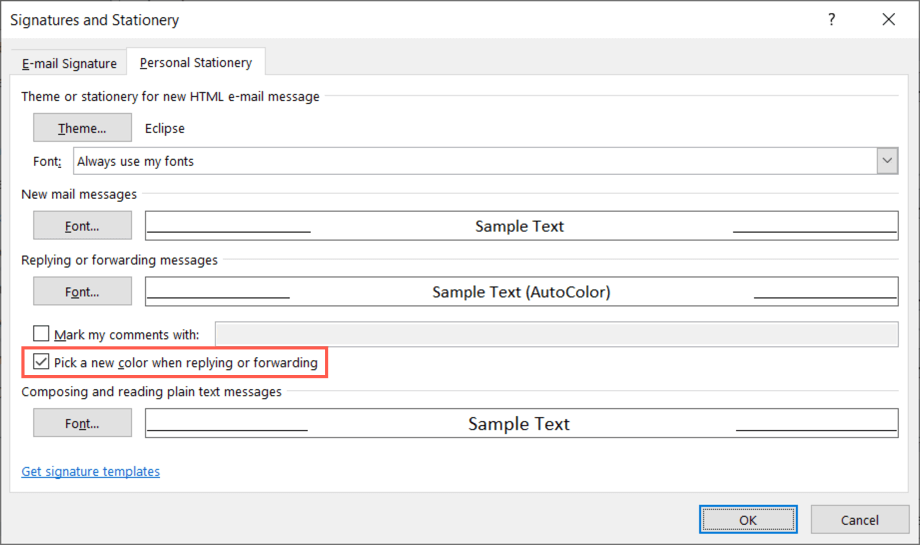
常に私のフォントを使用する
代わりに [常に自分のフォントを使用する] を選択した場合、新規メール メッセージと メッセージの返信と転送の フォントボタンが使用されます。スパン>が利用可能になります。
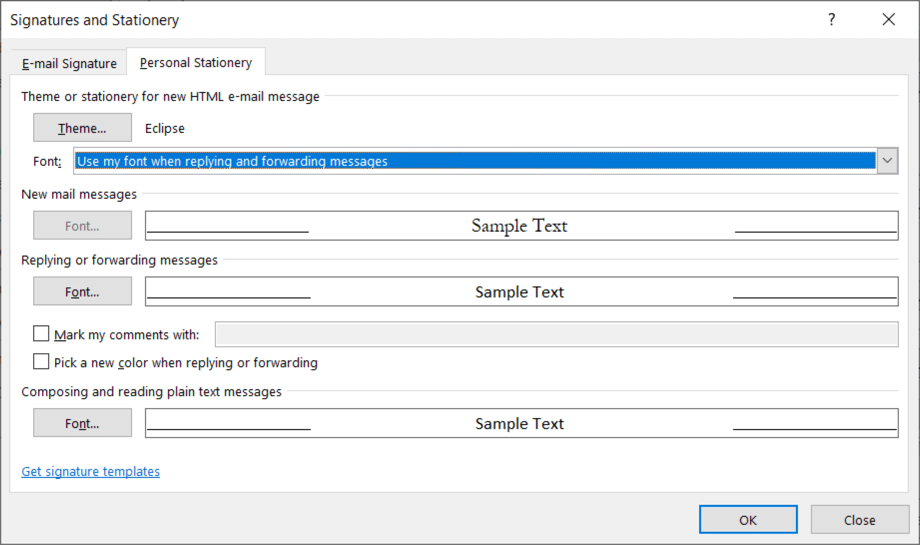
変更するメッセージ フォントのボタンを選択し、新しいフォントを選択して、OKを押します。
デフォルトの Outlook 電子メール テーマを削除する
適用したテーマを後で削除する場合は、Outlook オプションの同じ領域に戻り、テーマのデフォルト設定を変更します。
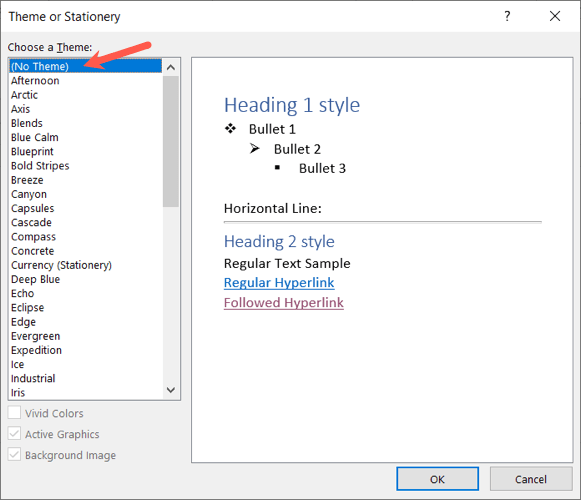 .
.
単一のメールにテーマを適用または削除する
作成中のメール のタイプに応じて、その場でテーマを選択することも、設定したデフォルトのテーマを削除することもできます。 1 つのメールで両方を行うことができます。
Outlook テーマを変更する
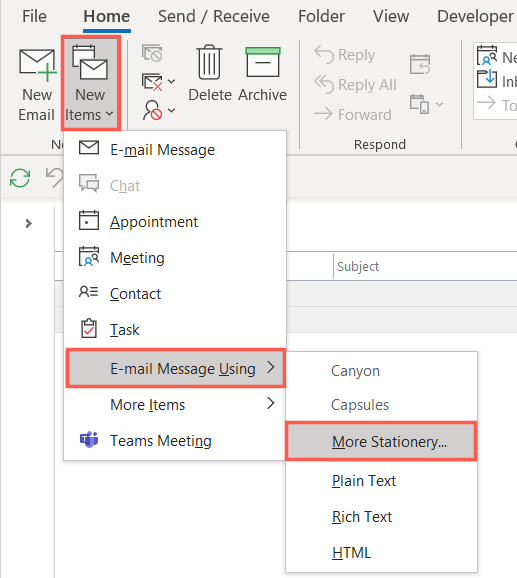
注: 最近使用したテーマが選択可能なオプションとしてポップアウトに表示されます。
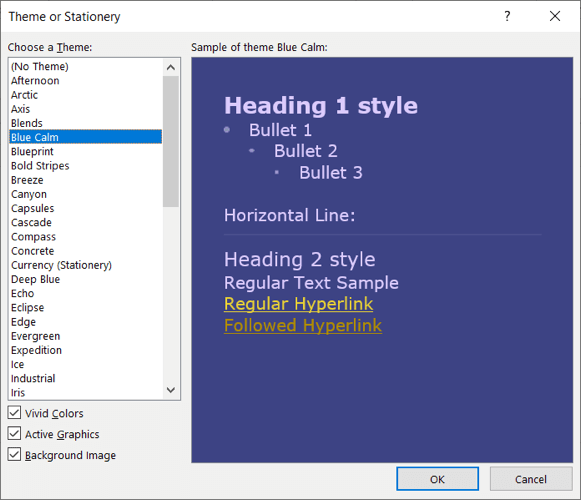
メッセージ作成ウィンドウに新しいテーマが表示されます。
Outlook テーマを削除する
デフォルトで適用したテーマを新しいメッセージから削除したいだけの場合は、[ホーム] タブでも同様に行うことができます。
新しいアイテムドロップダウン メニューを選択し、カーソルを 使用する電子メール メッセージに移動し、プレーン テキスト、リッチを選択します。テキスト、またはHTML(好みに応じて)。
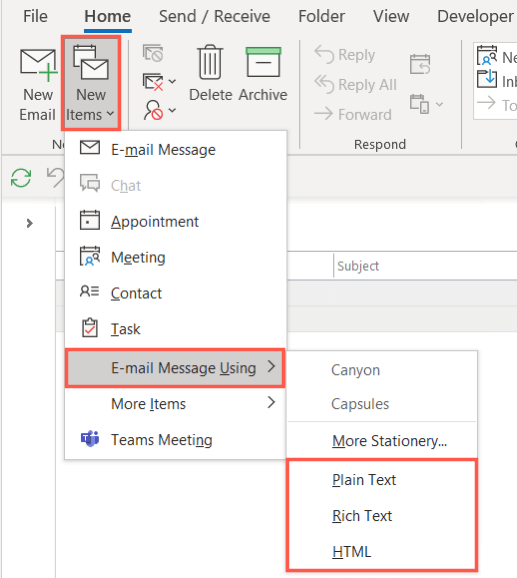
新しいメールがテーマなしで元の白い背景で表示されます。
季節のテーマの色、業界に合わせたもの、または単に魅力的な配色が必要な場合でも、Outlook 電子メールのテーマを簡単に選択して変更できます。詳細については、 Outlook の署名 の追加に関するチュートリアルをご覧ください。
.