
ファイルのコピー中に「予期せぬエラーがファイルをコピーしないようにする」という問題に遭遇しましたか?ターゲットディスクに欠陥があるか、ファイルをコピーしている場所に許可がない可能性があります。 Windows 11または10のコンピューターでファイルコピーの問題を解決するためにこれらの問題を回避する方法を紹介します。
ファイルをコピーできない他の理由は、ウイルスまたはマルウェアがPCに感染し、システムのコアファイルが破損し、アーカイブを抽出せずにアーカイブからファイルをコピーしていることなどです。
Windows PCを再起動
ファイルコピーエラー に遭遇した場合、適用できる基本的な修正はPCを再起動します です。そうすることで、オペレーティングシステムで多くの小さなグリッチを修正し、問題を解決する可能性があります。
マシンをオフにする前に、救済のない作業を保存してください。
ファイルをコピーしているドライブに問題がある場合、ファイルのコピーに問題があります >オーバーします。これらの問題を修正する1つの方法は、Windowsのビルトインドライブチェッカーを使用することです。そのツールの使用方法は次のとおりです。
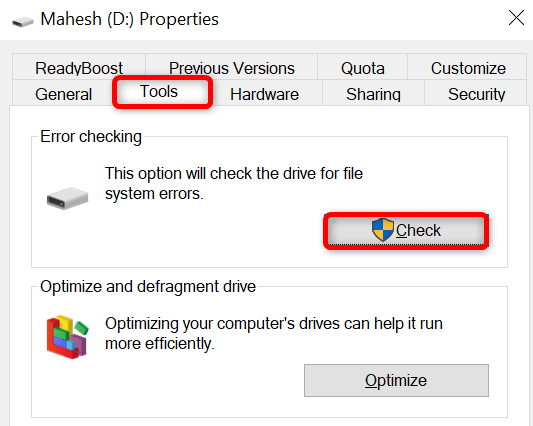
アーカイブを解凍し、ファイルをコピーします
ZIP、RAR、またはアーカイブを抽出せずに別のアーカイブタイプからファイルをコピーしている場合は、アーカイブを解凍します 問題を解決します。.
特定のフォルダーにファイルをコピーするには、管理特権が必要です。あなたが通常のユーザーアカウントである場合、管理者アカウントを使用するか、通常のアカウントを管理アカウントに変換してからファイルをコピーします。
自分自身を管理者にするには、PCの既存の管理者アカウント所有者に次の手順に従ってもらいます。
ウイルスまたはマルウェア感染は、システムの機能に問題を引き起こし、ファイルコピーのような操作を破る可能性があります。この場合、Windows PCで完全なウイルススキャンを実行します を取り除きます。
これを行うには、お好みのアンチウイルスを使用したり、次のようにWindowsのMicrosoft DefenderのビルトインDefenderを使用したりできます。
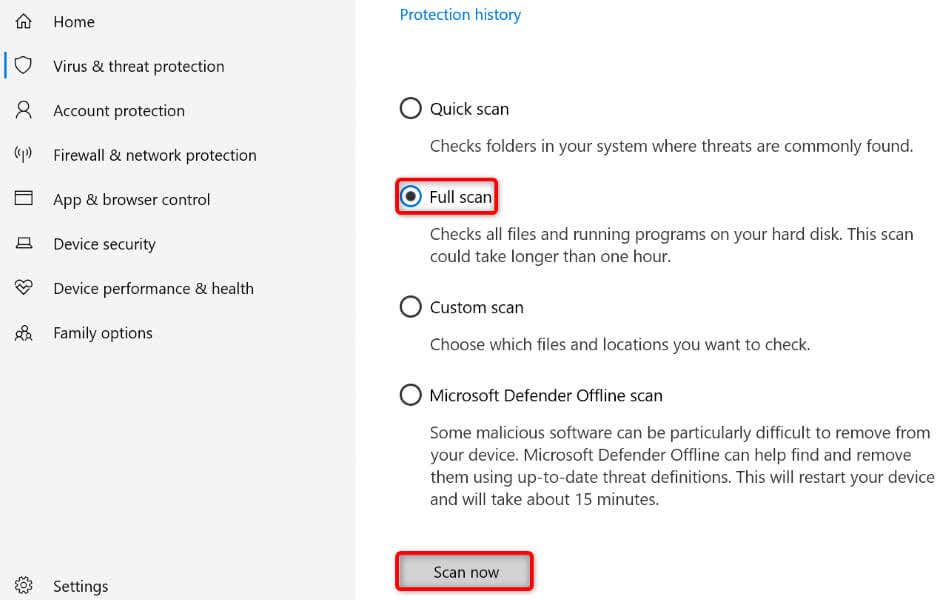
問題が続く場合は、Windowsのシステムレジストリにファイルコピータスクを扱う値を追加します。これにより、ファイルコピーの問題が解決します。
regedit
hkey_local_machine \ system \ currentControlset \ services \ csc \ parameters
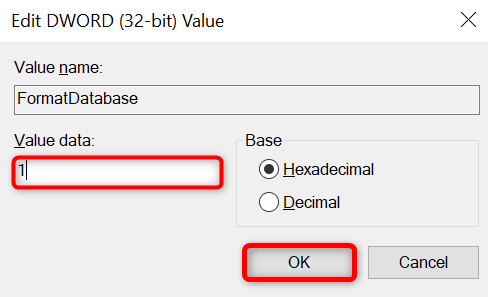
Windowsのコアファイルが破損している場合、ファイルをコピーできない理由です。これは、Windowsがコアシステムファイルに依存して、ファイルコピー機能のようにさまざまなシステム機能を実行するためです。必要なファイルがない場合、機能は機能しません。
Windowsの組み込みSFC(システムファイルチェッカー)ツールを使用します で修正できます。このツールは、コンピューターのコアファイルの破損したファイルを見つけ、それらのファイルを機能するファイルに置き換えます。
dism.exe /online /cleanup-image /restorehealth .
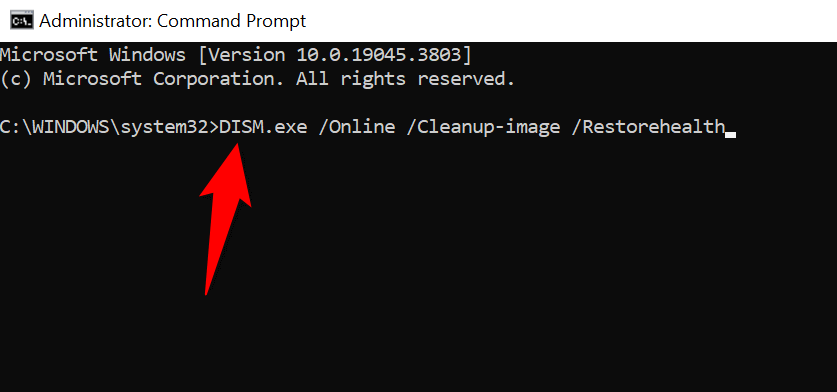
windows 11または10 pcにエラーなしでファイルをコピー<<
特定のフォルダーでファイルが緊急に必要な場合は、Windowsがそれを行うことを妨げている場合は、上記の方法を使用して問題を修正します。 PCは、許可の欠如やコアファイルの故障など、さまざまな理由でファイルをコピーすることを禁止しています。
上記のガイドに従って、問題を引き起こす項目を修正して、必要な場所にファイルをコピーして移動できるようにする必要があります。
<! - コンテンツエンド1-> - >.