ドキュメントを保存しようとすると、Microsoft Word アプリが停止する になりますか?ファイルが破損しているため、アプリがこのように動作する可能性があります。アプリで技術的な問題が発生している可能性もあります。ドキュメントの保存に問題がないよう、問題を解決する方法を説明します。
ファイルの保存中に Word がフリーズするその他の理由としては、コンピューターに軽度の不具合がある、不安定なドライブから文書を開いている、Word のアドインに問題がある、コンピューターがウイルスに感染している、Word のアプリ ファイルが考えられるなどがあります。破損しているなど。
Windows 10/11 または Mac コンピュータを再起動します
文書の保存中に Word がフリーズした場合は、Windows または Mac コンピューターの電源をオフにしてから再度オンにすると、問題が解決される可能性があります。マシンを再起動すると、多くの軽微な問題が修正されますが、その一部が Word の問題の原因となっている可能性があります。
Windows PCを再起動する するには、[スタート]メニュー アイコンを右クリックし、[シャットダウンまたはサインアウト] >[再起動.
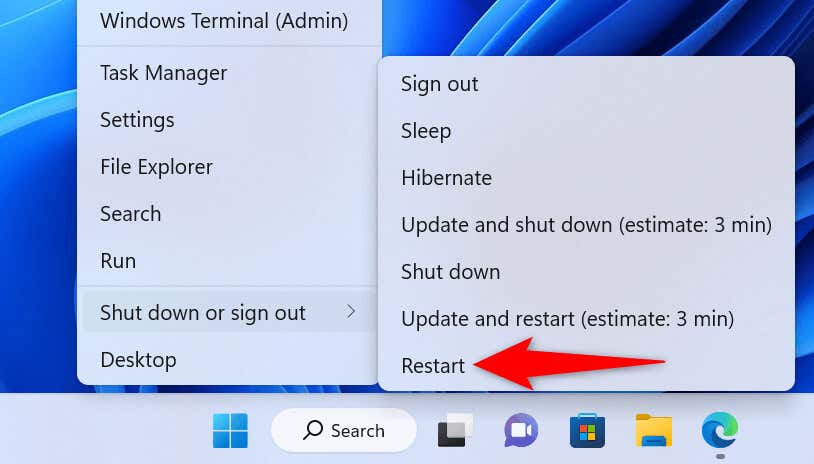
Mac コンピュータを再起動する には、画面の左上隅にある Apple ロゴを選択し、再起動を選択します。
コンピュータの電源がオンに戻ったら Word 文書を起動し、必要な変更を加えてファイルを保存してみます。
Word 文書を修復する
保存しようとしている文書が破損しているため、Word がフリーズする可能性があります。ウイルス、悪意のあるアプリ、ダウンロードの中断などのさまざまな項目により、ドキュメントに問題が生じる可能性があります。
この場合、Word の組み込み修復オプションを使用して 欠陥のあるファイルを修復する まで行うことができます。
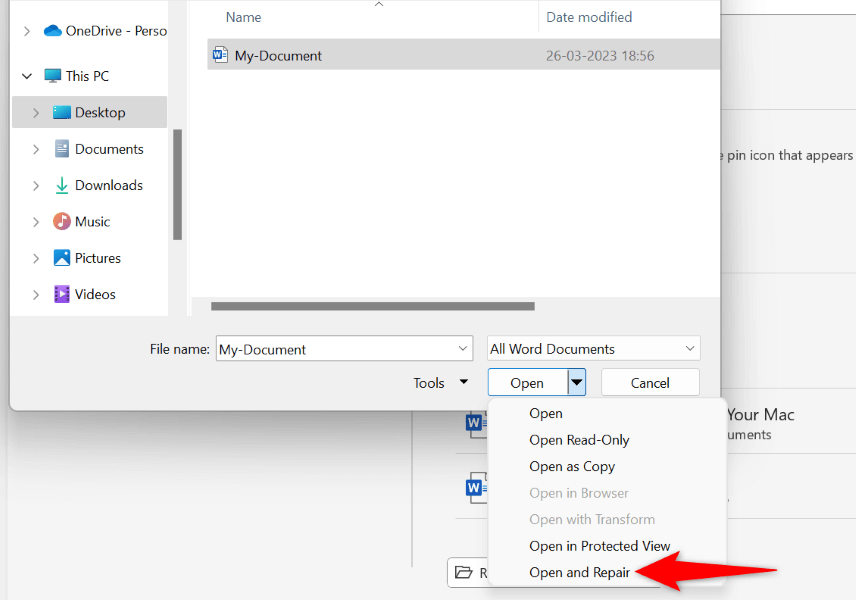
別の場所から Word ドキュメントを起動する
外部ドライブまたはネットワーク上の場所に保存された Word 文書に変更を保存しようとしている場合、そのドライブまたはネットワーク接続が不安定である可能性があります。これにより、Word が文書に加えた変更を保存することが困難になります。.
この場合、コンピュータ上のローカル フォルダに Word 文書を元の場所からコピーします 移動し、ファイルに変更を加えて、ファイルを元の場所にコピーして戻します。
MS Word をセーフ モードで起動します
あなたの インストールされている Word アドインに問題がある可能性があります により、ドキュメントの保存中にアプリがフリーズします。この場合は、すべての外部アドインを分離するセーフ モードで Word を起動できます。
この方法で、アドインが原因かどうかを確認できます。その場合は、Word アプリ内の不正なアドインを無効にしてください。
Word のセーフ モードは Windows PC でのみ利用できることに注意してください。
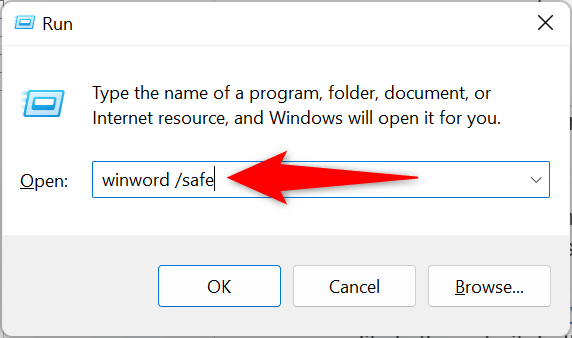
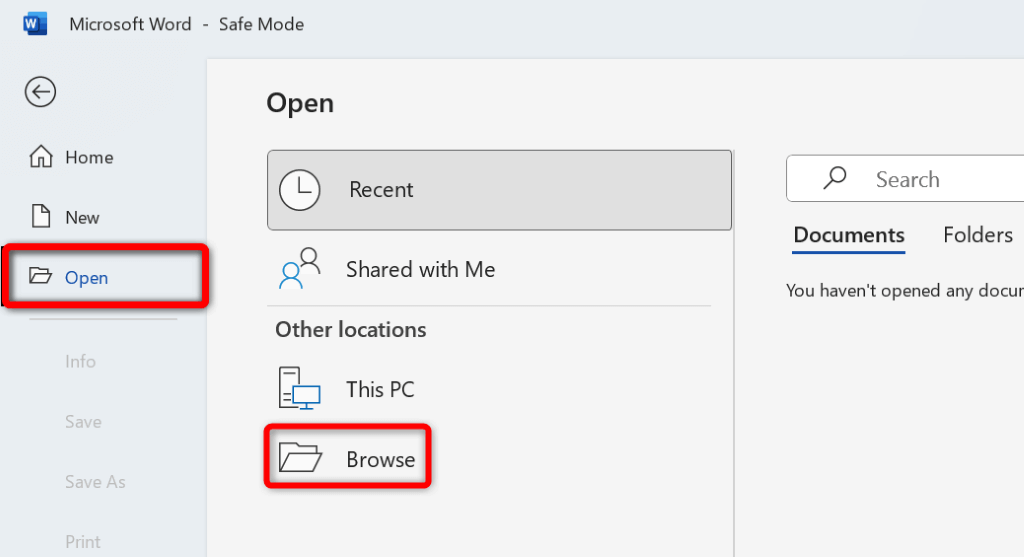
Word をフリーズさせずに文書を保存する の場合は、インストールされているアドインが原因である可能性があります。この場合は、次のようにすべての Word アドインを無効にします。
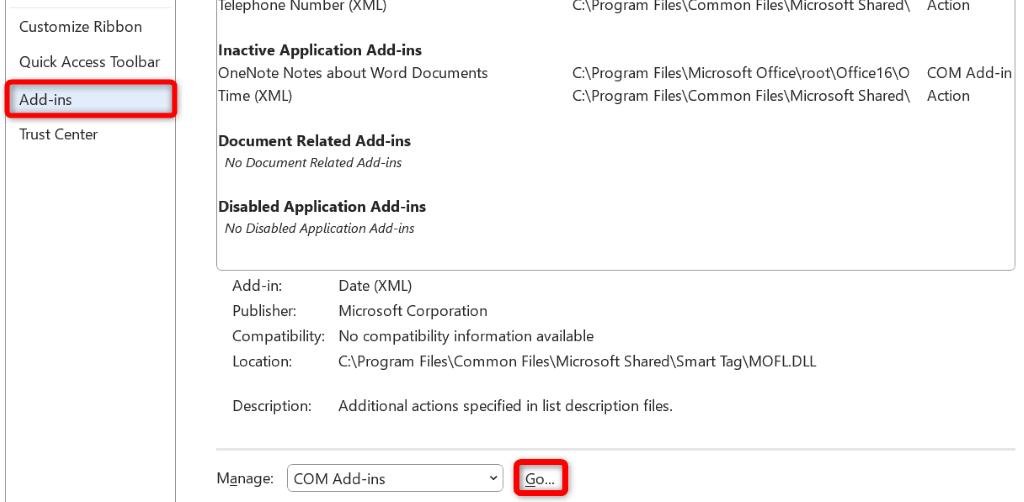
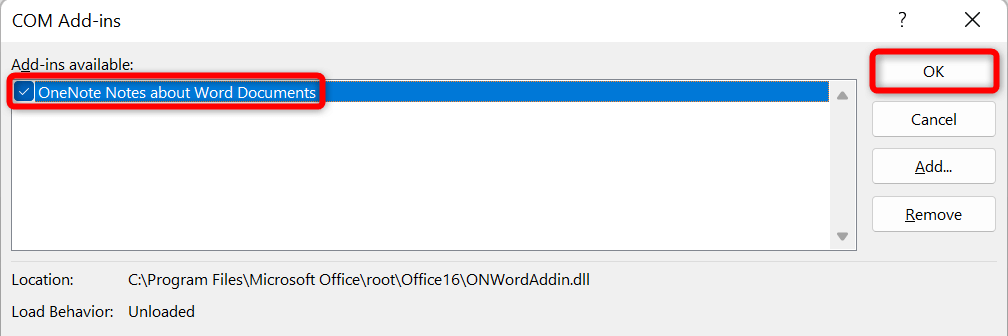
コンピュータのウイルスをスキャンする
コンピュータはさまざまな状況でウイルスに感染している可能性があります。 Wordがフリーズする原因となる この場合、マシン上で完全なウイルス チェックを実行して、ウイルスやマルウェアを見つけて削除できます。
その方法は、使用しているウイルス対策プログラムによって異なります。ほとんどのウイルス対策ツールのメイン インターフェイスには、システム全体のスキャンを実行する のオプションがあります。 Windows PC で Microsoft Defender ウイルス対策を使用している場合は、次の手順を使用して包括的なシステム スキャンを実行できます。
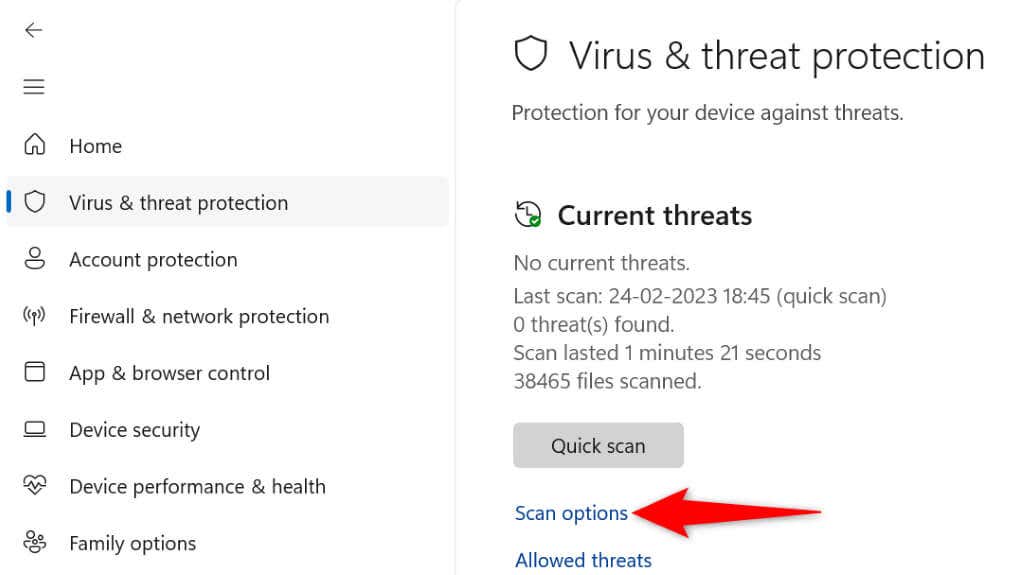
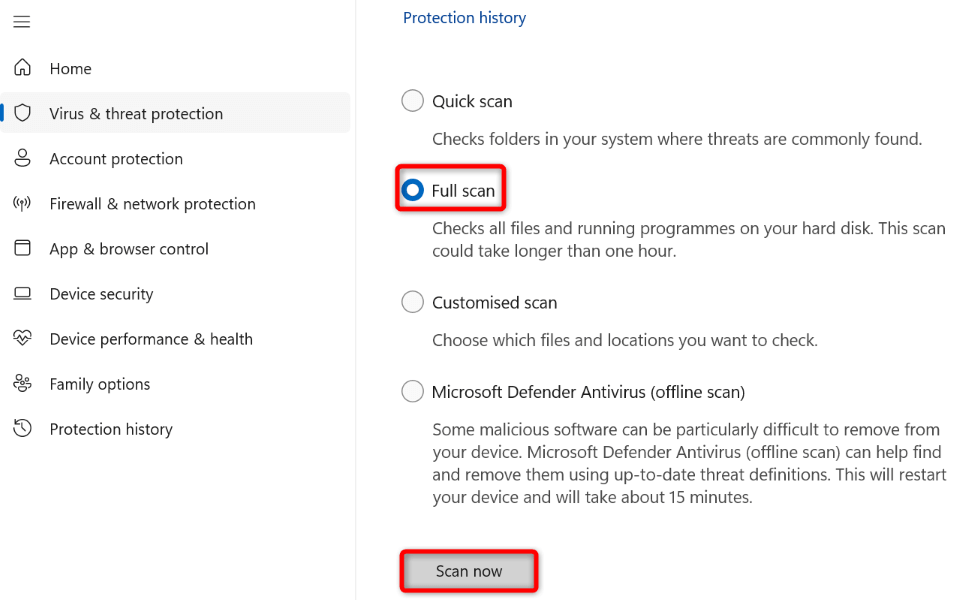
Office 修復ツールを使用して Word アプリを修復する
文書の保存中に Word がフリーズする理由の 1 つは、アプリの構成に問題があることが考えられます。この場合、Microsoft Office の組み込み修復ツールを使用して、プログラムの問題を修正する を見つけることができます。
アプリ修復ツールはすべての Office インストールに含まれており、このツールを使用すると、Word を含むすべての Office アプリの問題を見つけて解決できます。
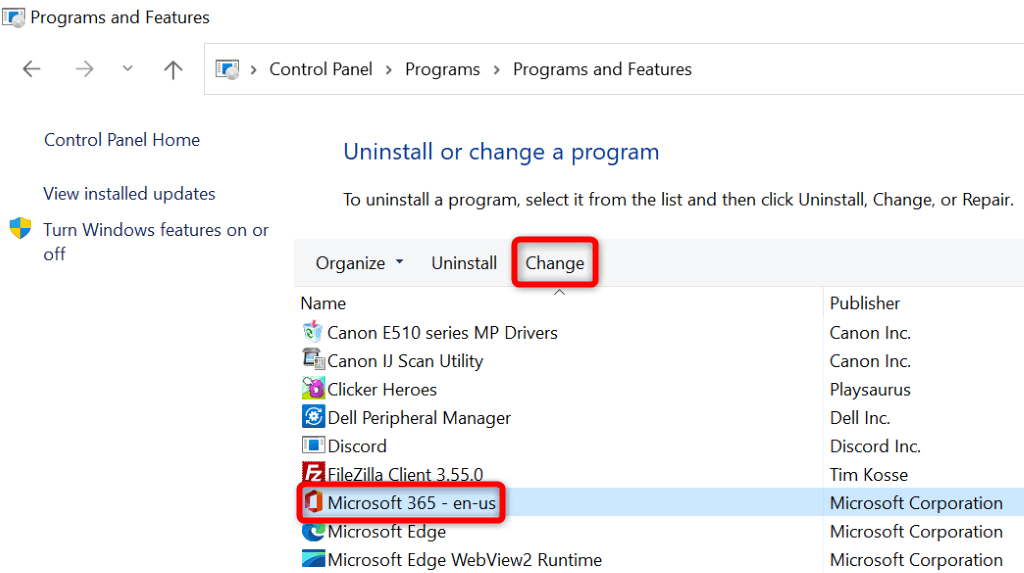
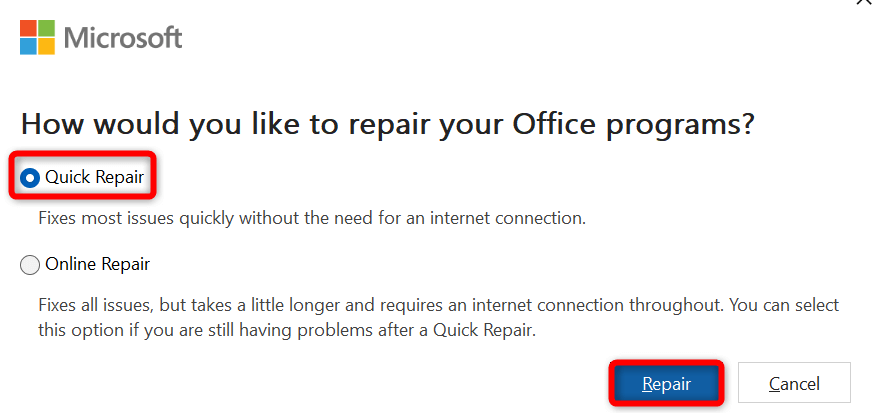
通常使うプリンタを変更する
お使いのコンピュータに問題のあるプリンタが搭載されている可能性があります がデフォルトとして設定されているため、Word などの印刷対応アプリが誤動作します。この場合、マシンのデフォルトのプリンタを変更して、Word のフリーズの問題を解決します。
Windows の場合
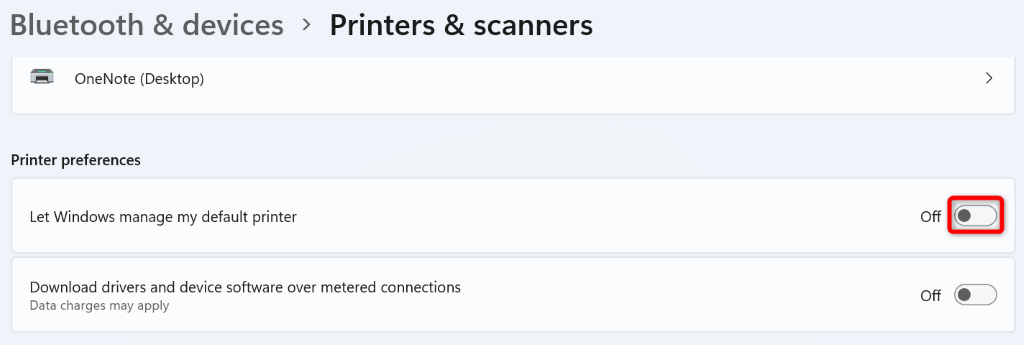
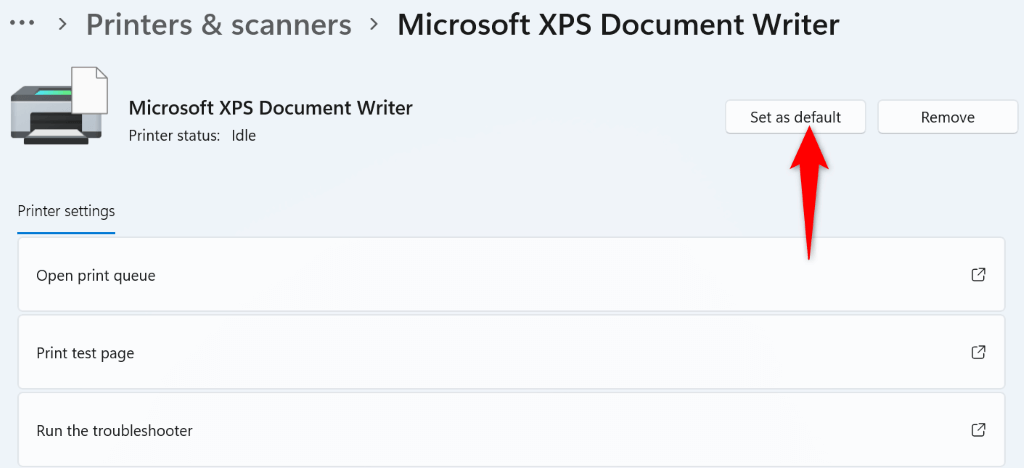
macOS の場合
Microsoft Word をアンインストールして再インストールします
Word のフリーズ問題が解決しない場合は、アプリのコア ファイルが破損している可能性があります。これらのファイルを自分で修正することはできないため、問題を解決するには アンインストール してアプリを再インストールする必要があります。
アプリを再インストールすると、古いファイルや壊れたファイルがすべて削除され、新しい作業ファイルが追加されます。これにより、アプリに関するすべての問題が解決されます。
Windows の場合
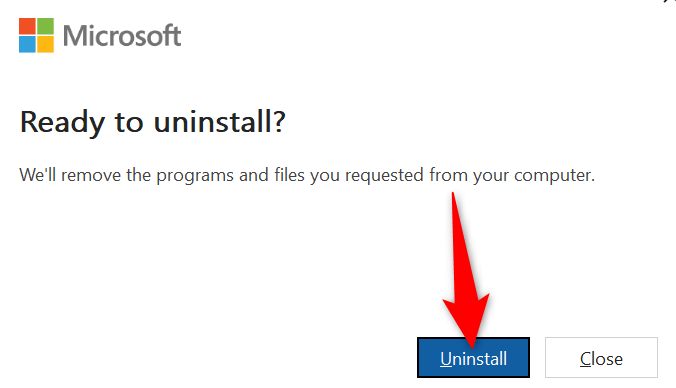
macOS の場合
Microsoft エラー報告
Microsoft Excel
Com.microsoft.netlib.shipassertprocess
com.microsoft .Office365ServiceV2
Microsoft Outlook
Microsoft PowerPoint
com.microsoft.RMS-XPCService
Microsoft Word
Microsoft OneNote
UBF8T346G9.ms
UBF8T346G9.Office
UBF8T346G9.OfficeOsfWebHost
文書の変更を保存する際に Word がフリーズするのを防ぐ
Word のフリーズの問題により、文書に加えた変更が失われる可能性があります。ドキュメントを扱う作業の種類によっては、かなりの費用がかかる可能性があります。
幸いなことに、この問題を文書を Word で保存する うまく解決する簡単な方法がいくつかあります。上記のガイドが Word の問題の解決に役立つことを願っています。
.