コンピュータ上の異なるフォルダに、似た名前の Excelファイル が 2 つあります。ファイルが重複しているか、同じ Excel ワークブックの異なるバージョンであるかをどのように判断しますか?このチュートリアルでは、コンピューターに Excel がインストールされていない場合でも、2 つの Excel ファイルを比較する方法を説明します。
これらの比較ツールは、Excel ワークシート内の矛盾したデータ、古い値、壊れた数式、間違った計算、その他の問題を特定するのに役立ちます。
1. 2 つの Excel シートを比較: 並べて表示
シートのデータを一目で確認できる場合は、シートを別のウィンドウで開き、Excel の「並べて表示」機能を使用して並べて比較してください。
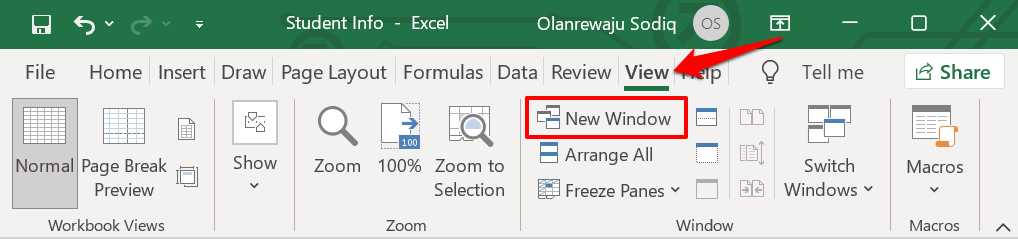
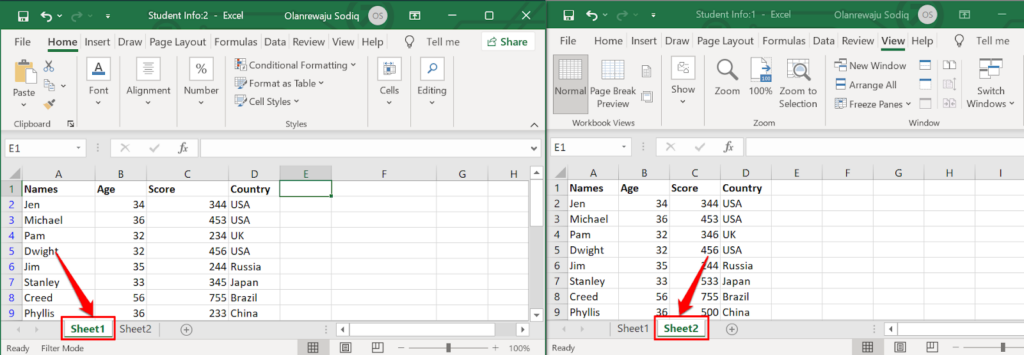
ウィンドウのサイズを変更または再配置して、コンピュータのディスプレイに両方のワークシートを並べて表示します。繰り返しますが、この方法は、行または列が数個しかない Excel ワークシートを比較するのに最適です。
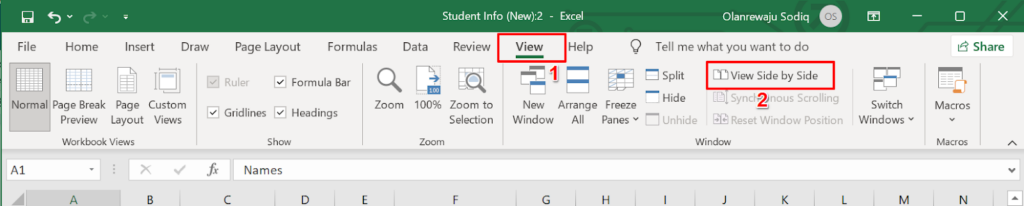
Excel はすぐに両方のワークシートをコンピュータの画面上で水平に配置します。この横向きビューでシートを比較するのは少し難しいかもしれないので、次のステップに進み、向きを縦向き/縦向きの配置に変更します。
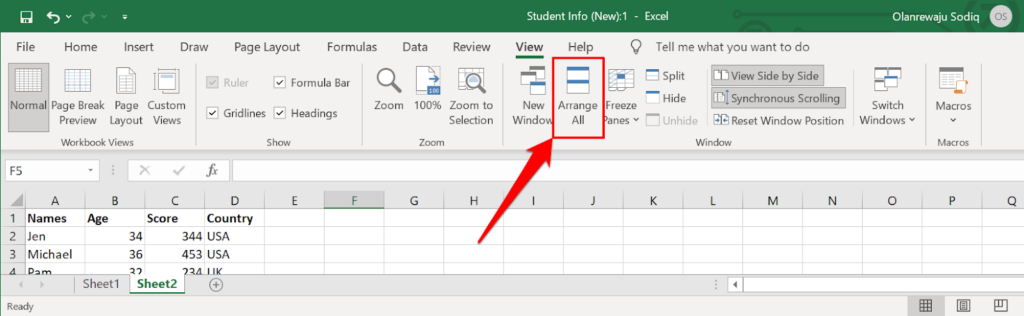
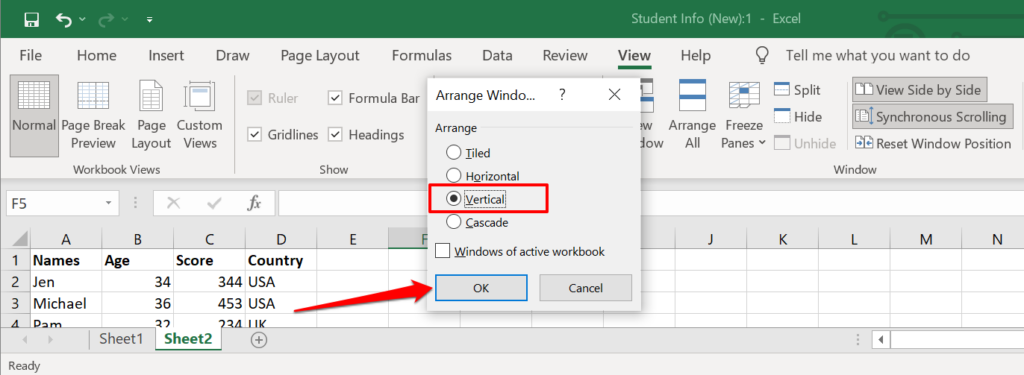
これにより、両方のワークシートが画面上に並べて配置されます。比較をより簡単にするには、有効にする必要がある設定がもう 1 つあります。
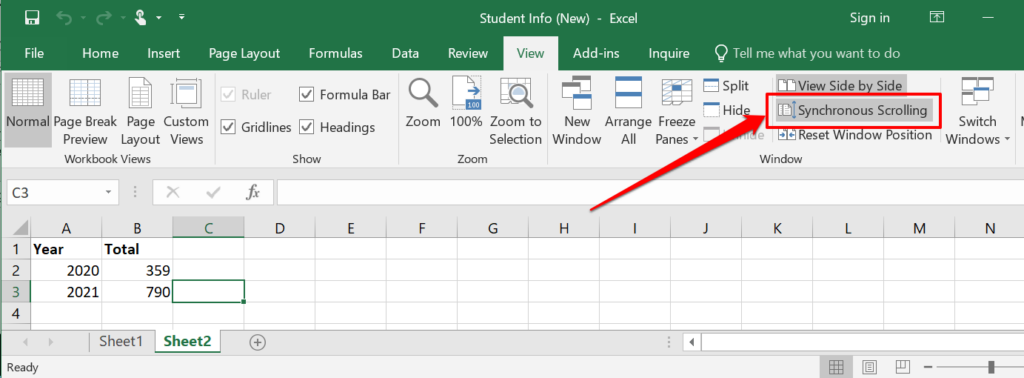
両方のワークシートの一番上の行がヘッダーである場合は、スクロールするときにデータセットの残りの部分と一緒に移動しないように、必ずそれらを固定してください。
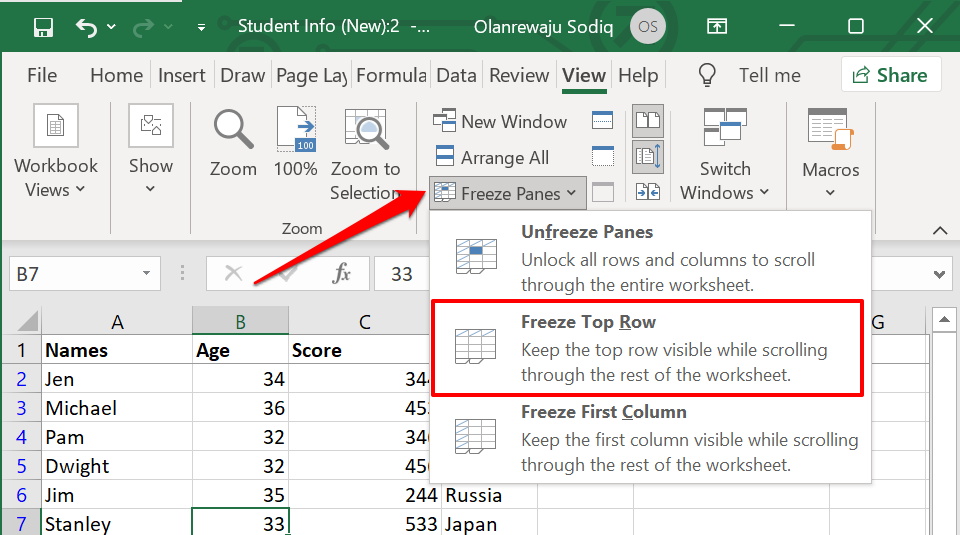
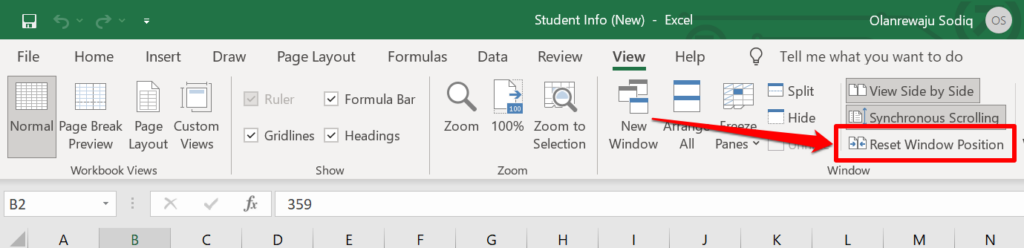
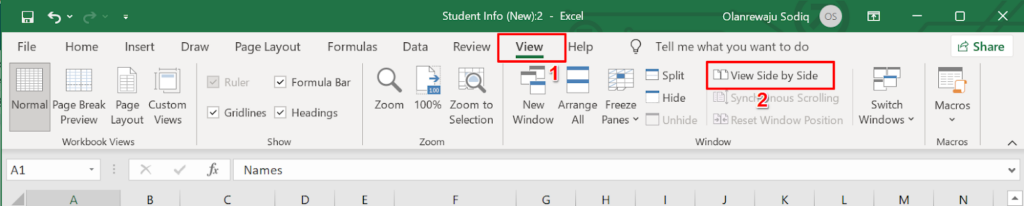
これで、両方のワークシートをスクロールして 1 行ずつ比較できるようになります。この機能の主な利点は、すべての Excel バージョンに組み込まれていることです。ただし、さまざまな数値、マクロ、数式などが含まれるセルを見つけるなど、依然として多くの作業を行う必要があります。
2.オンライン ツールを使用して 2 つの Excel ファイルを比較する
Excel 比較サービスを提供する Web ベースのツールがあります。コンピューターに Excel がインストールされていない場合は、これらのツールが役立つことがわかります。この Aspose の Excel 比較ツール は、2 つの Excel ファイルを比較するための優れた Web ツールです。
最初の (プライマリ) Excel ファイルを最初のボックスにアップロードし、他のファイルを 2 番目のボックスにドラッグして、[今すぐ比較 ] ボタンを選択します。
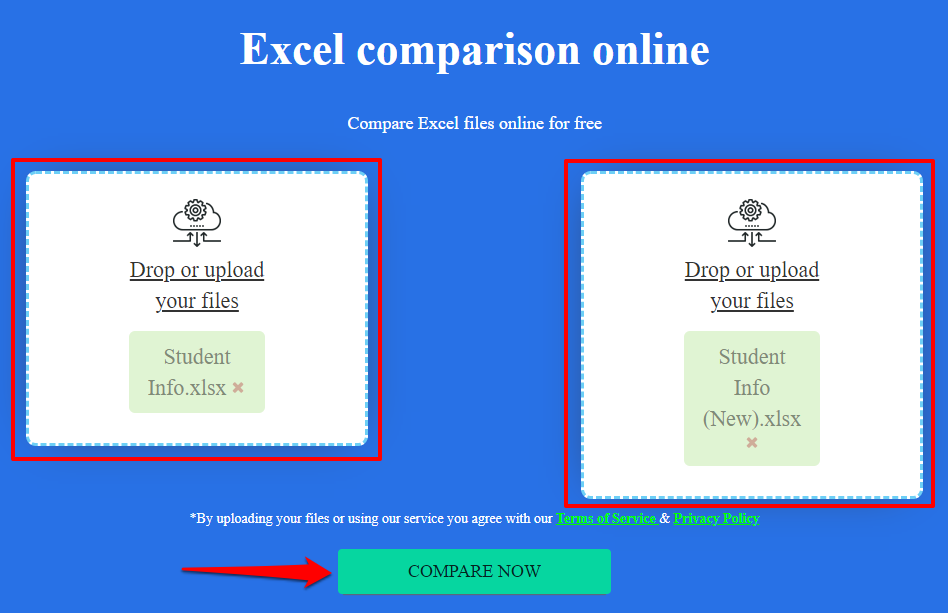
ファイルに複数のシートがある場合は、[シート] タブで比較するシートを選択します。両方のシートに異なる値または内容のセルがある場合、Aspose Excel 比較ツールは相違点を黄色で強調表示します。
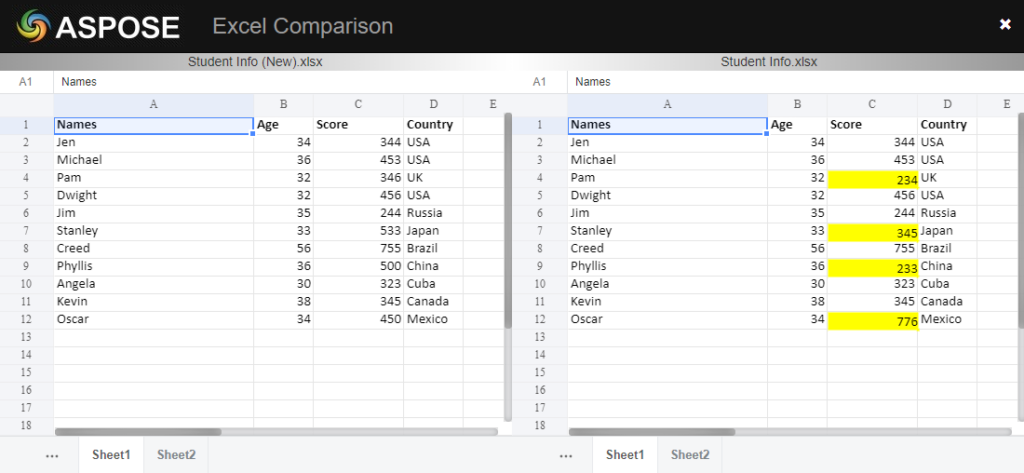
これらの Web ベースのツールの制限は、ほとんどが異なる値を強調表示することです。矛盾する数式や計算などを強調表示することはできません。
3. 「スプレッドシート比較」を使用して 2 つの Excel ファイルを比較する
スプレッドシートの比較 は、2 つの Excel ファイルまたはワークシートを比較するための信頼できるソフトウェアです。残念ながら、現時点では Windows デバイスでのみ利用できます。これはスタンドアロン プログラムとして提供され、Office のバージョン/パッケージ (Office Professional Plus (2013 および 2016) または Microsoft 365) に含まれる Microsoft Excel にも組み込まれています。
Excel でスプレッドシート比較を使用する
.Excel アプリが上記の Office パッケージの一部である場合は、「Inquire」アドインを介してスプレッドシート比較ツールにアクセスできます。 Excel アプリに [問い合わせ] タブがない場合、これをオンにする方法は次のとおりです。
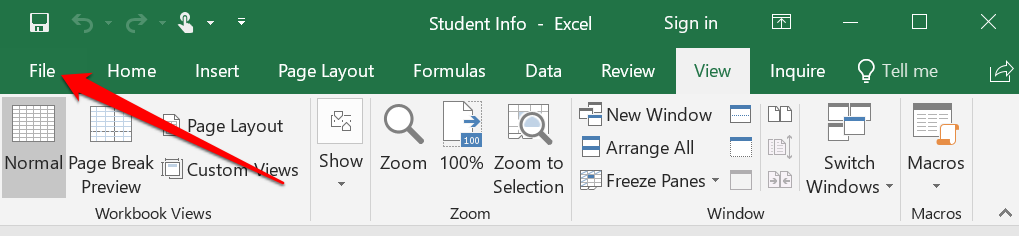
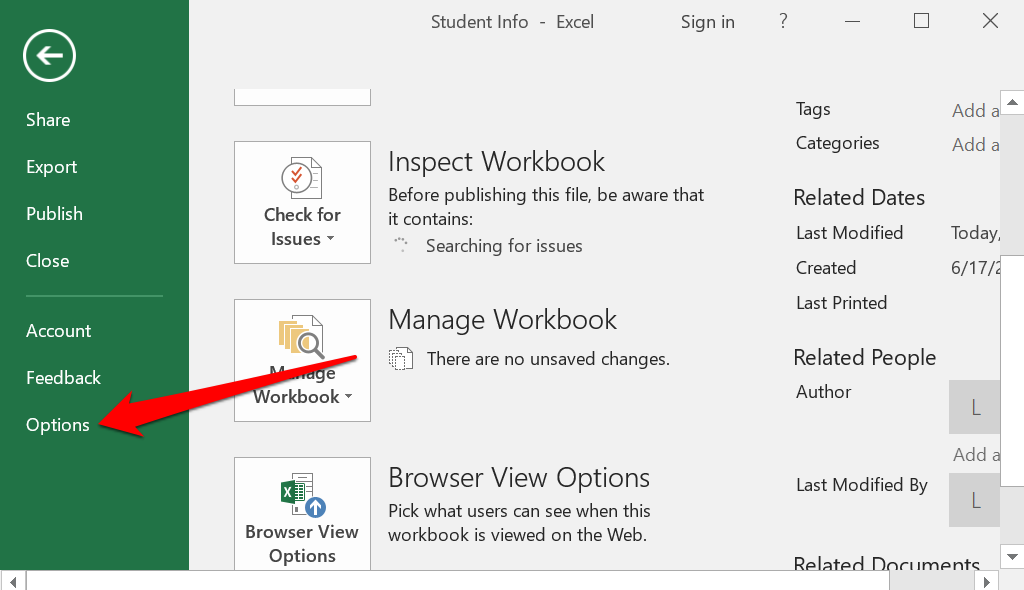
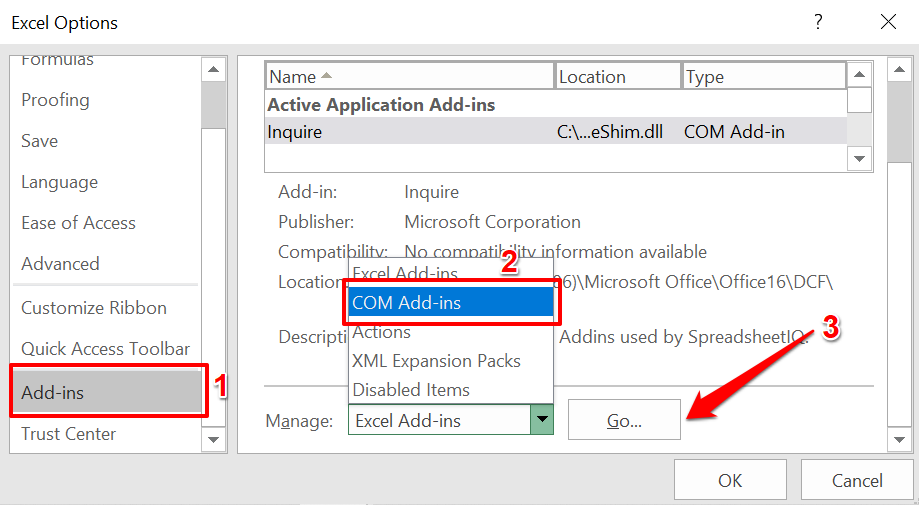
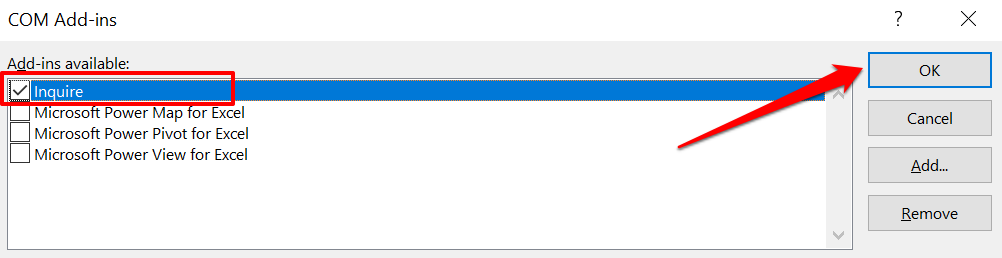
注: COM アドイン ページに [問い合わせ] チェックボックスが見つからない場合は、Excel または Office のバージョンがスプレッドシート比較をサポートしていません。あるいは、組織の管理者がこの機能を無効にしている可能性があります。 Spreadsheet Compare がプリインストールされた Office バージョンをインストールするか、組織の管理者にお問い合わせください。
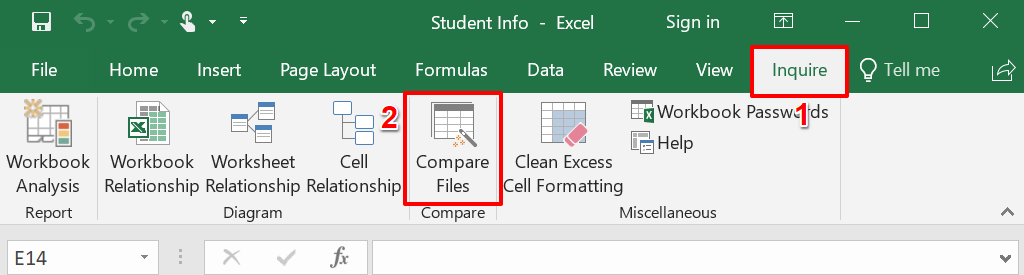
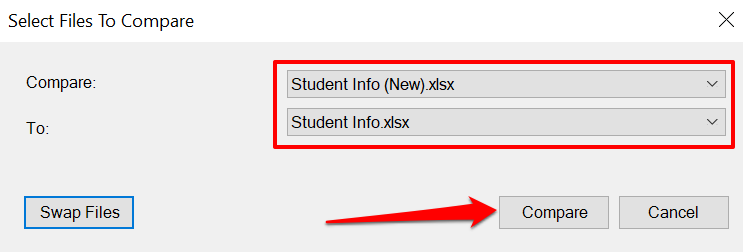
これにより、新しいウィンドウでスプレッドシート比較が起動し、データセット内の差異が強調表示されます。異なる値を持つ通常のセルは緑色で強調表示されます。数式が含まれるセルは紫色で書式設定され、マクロが含まれるセルはターコイズ色の塗りつぶし色で表示されます。
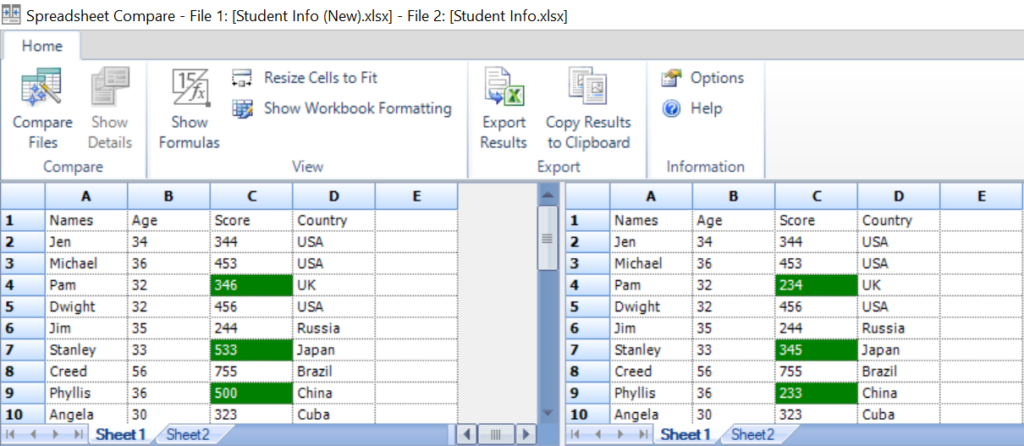
結果のエクスポート を選択して、結果のコピーを生成し、Excel ドキュメントとしてコンピュータに保存します。
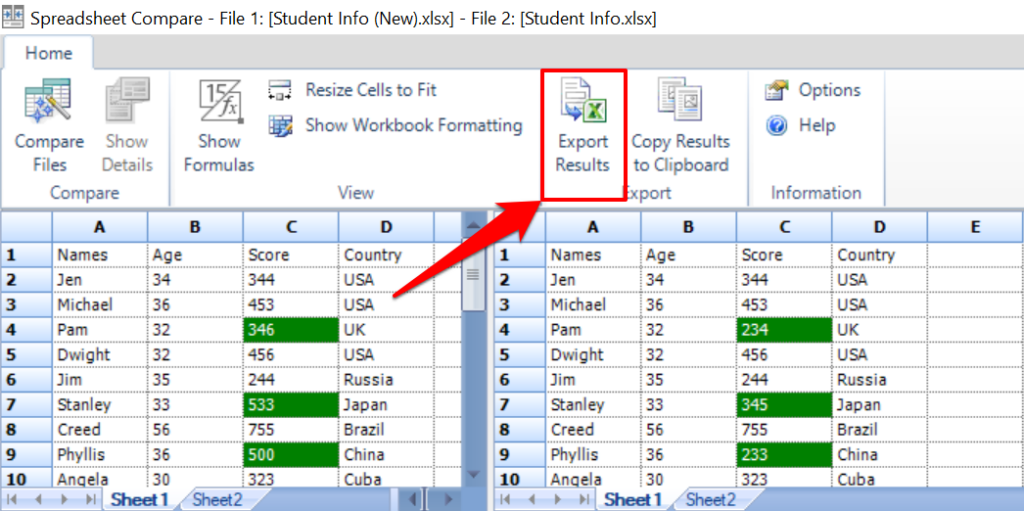
レポートには、さまざまなデータセットを含むシートとセルの参照、および古いデータと新しいデータの正確な値が示されます。
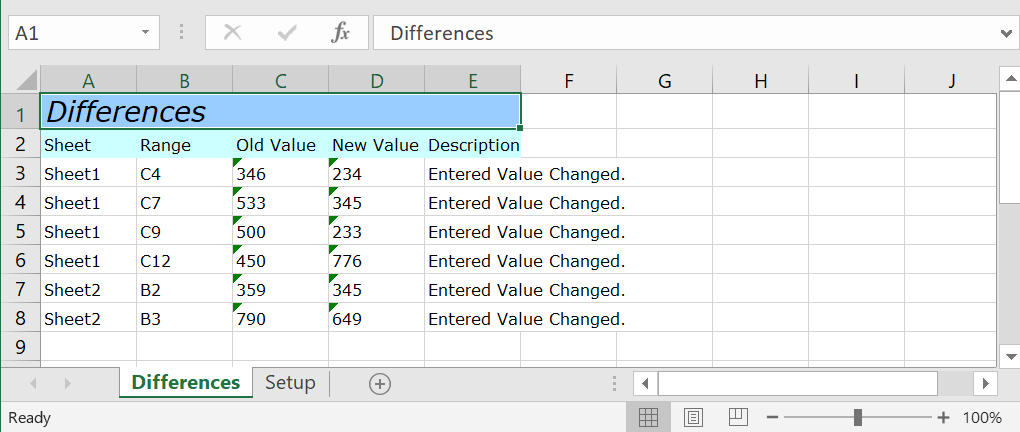
同僚、チーム、または他の人々と Excel レポートを共有する でファイルを共同作業できます。
スプレッドシート比較をスタンドアロン プログラムとして使用する
.お使いの Excel または Office のバージョンに Spreadsheet Compare アドインが含まれていない場合は、開発者の Web サイトからスタンドアロン ソフトウェアをインストールします。セットアップ ファイルをインストールするときは、[Excel でアドインを登録してアクティブ化する ] ボックスを必ずオンにしてください。
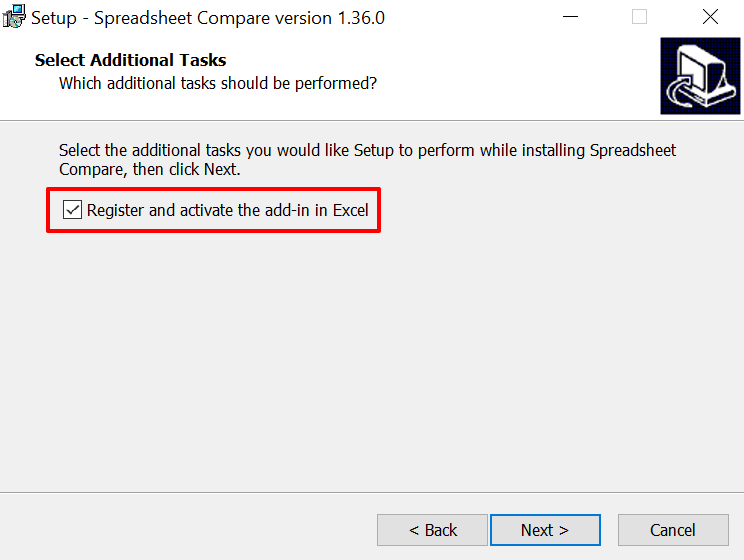
インストール後、スプレッドシート比較を起動し、次の手順に従ってプログラムを使用して Excel ドキュメントを比較します。

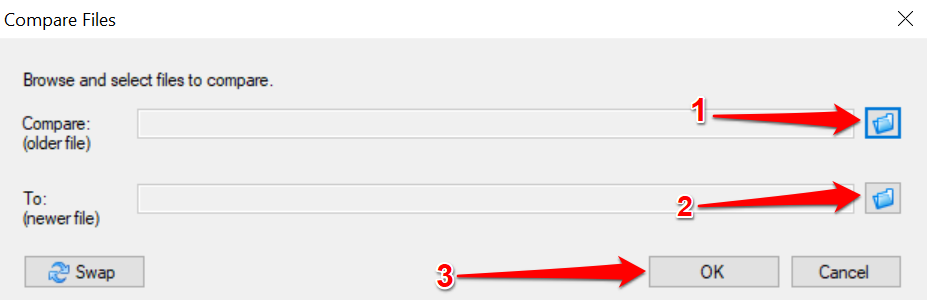
スプレッドシート比較はファイルを処理し、さまざまな値を持つセルを緑色で強調表示します。
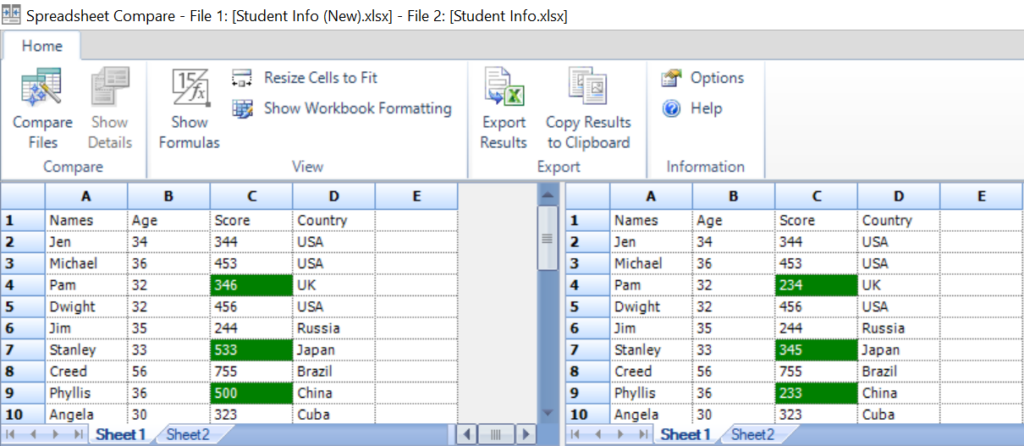
違いを見つけよう
「並べて表示」比較ツールは、Office Home または Student ユーザーにとって最も実行可能なオプションです。 Excel for Microsoft 365 または Office Professional Plus (2013 または 2016) を使用している場合は、組み込みの「スプレッドシート比較」ツールを自由に使用できます。ただし、コンピューターで Excel を使用していない場合は、Web ベースの Excel 比較ツールを使用して作業を行うことができます。本当に簡単です。
.