マイクロソフトチーム には、Windows、Mac、Linux、Android、iOS デバイス用の専用アプリがあります。 Chromebook をお持ちの場合は、Microsoft Teams の Linux または Android バージョンを使用できます。あるいは、Web バージョンの Teams のショートカットを作成することもできます。
このチュートリアルでは、Chromebook に Microsoft Teams の Linux バージョンと Android バージョンをインストールして使用する方法を学習します。 Microsoft Teams Web アプリ のショートカットを作成する方法も説明します。
注:ChromeOS では、Microsoft Teams の Android および Web アプリのバージョンのみが機能します。 Google プロダクト エキスパート によると、Microsoft Teams の Linux バージョンはまだ開発中です。 Linux バージョンをインストールすることはできますが、Chromebook は ChromeOS 用に完全には最適化されていないため、アプリを実行できない可能性があります。 Chromebook に Linux 用 Microsoft Teams をインストールする方法を説明します。
Android 用 Microsoft Teams をインストールする
Chromebook で Google Play ストア アプリを開き、以下の手順に従います。
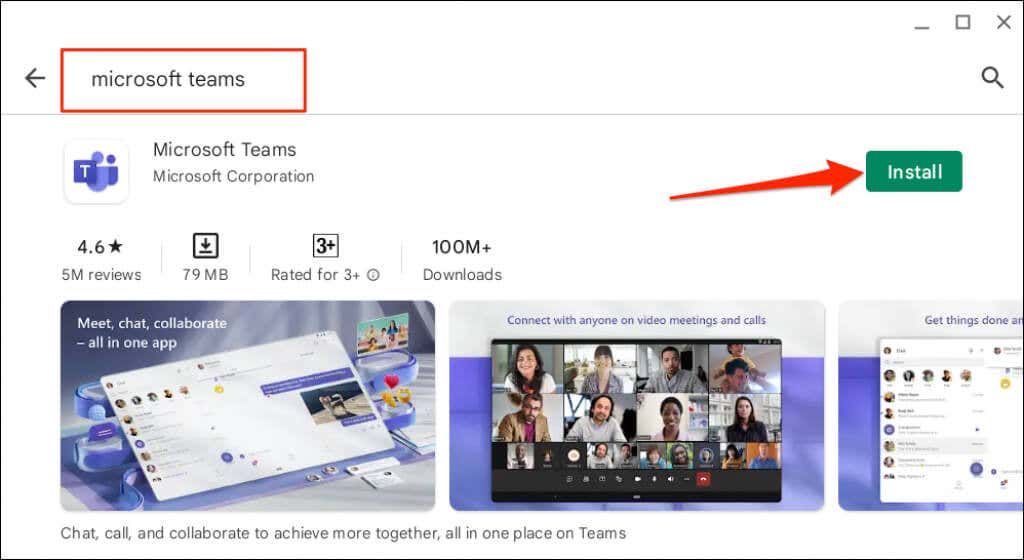
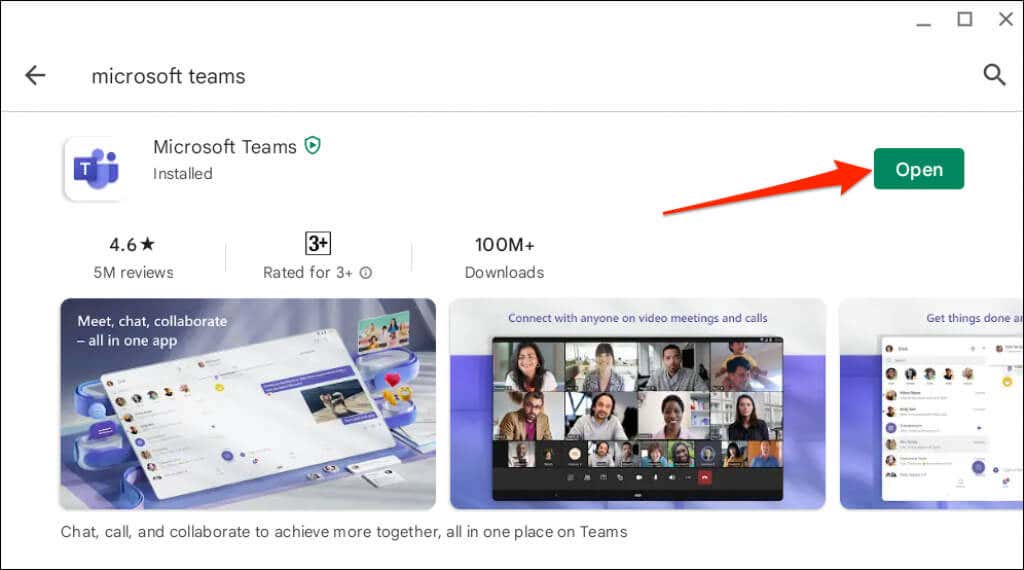
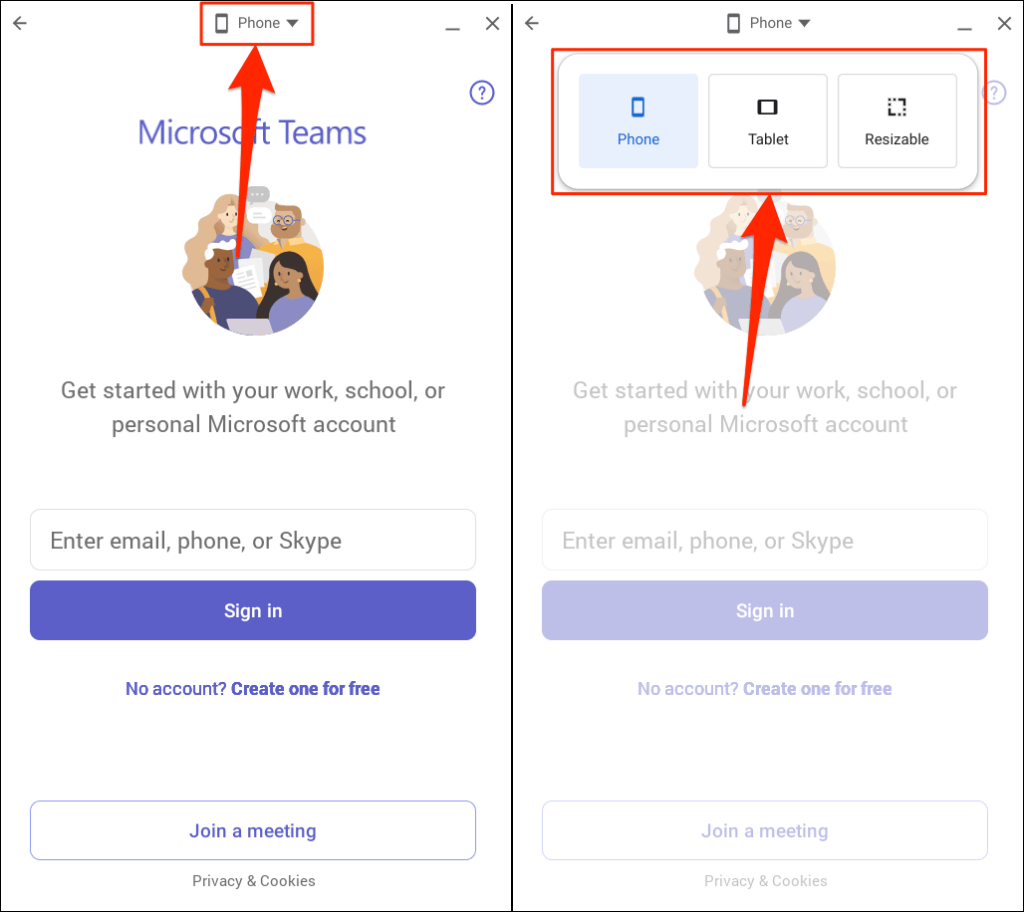
「タブレット」オプションを選択すると、Microsoft Teams が横向きに切り替わります。ただし、ウィンドウはサイズ変更できません。
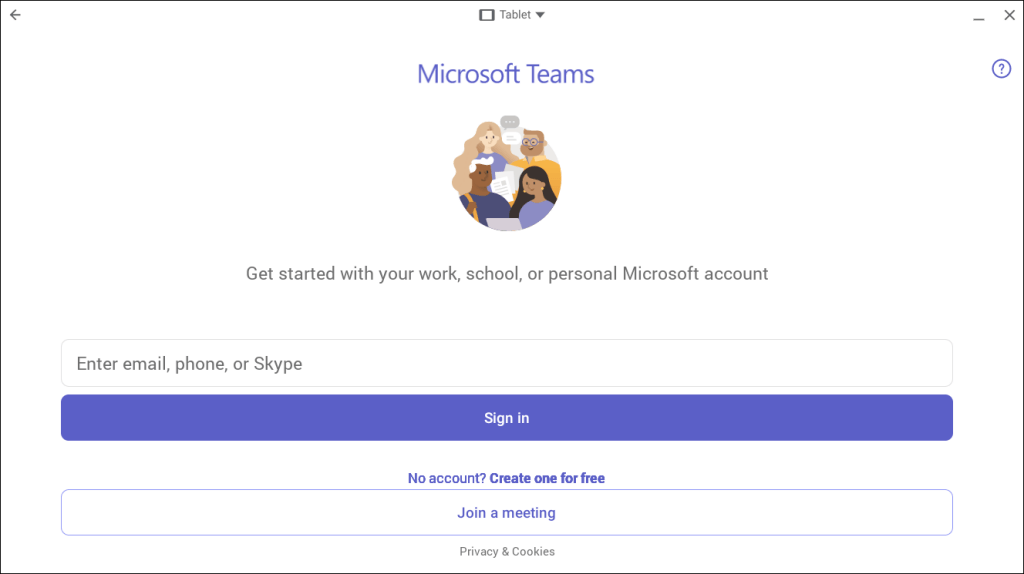
「サイズ変更可能」では、アプリ ウィンドウが横向きに切り替わり、より広範なデスクトップのようなインターフェイスが可能になります。 Microsoft Team のウィンドウのサイズはいつでも変更できます。
Microsoft Teams はモバイル向けに設計されているため、サイズが適切に変更されない可能性があるという警告が表示される場合があります。 許可を選択して続行します。
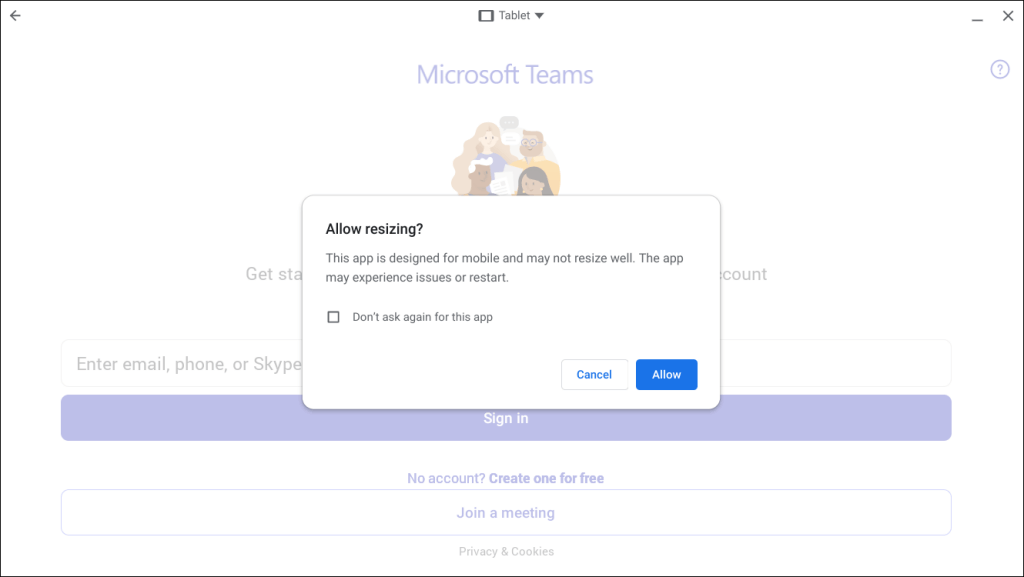
Chromebook のさまざまな「サイズ変更可能な」インターフェイスでモバイル Microsoft Teams アプリを使用しても問題はありませんでした。 「サイズ変更可能」モードで Play ストア バージョンがクラッシュしたり誤動作したりする場合は、Web バージョンの Microsoft Teams (次のセクションを参照) を使用してください。
タイトル バーに Microsoft Teams のサイズ/インターフェイスを変更するオプションが見つからない場合は、Chromebook を更新してください。.
Chromebook をインターネットに接続し、設定>ChromeOS についてに移動し、アップデートの確認を選択します。
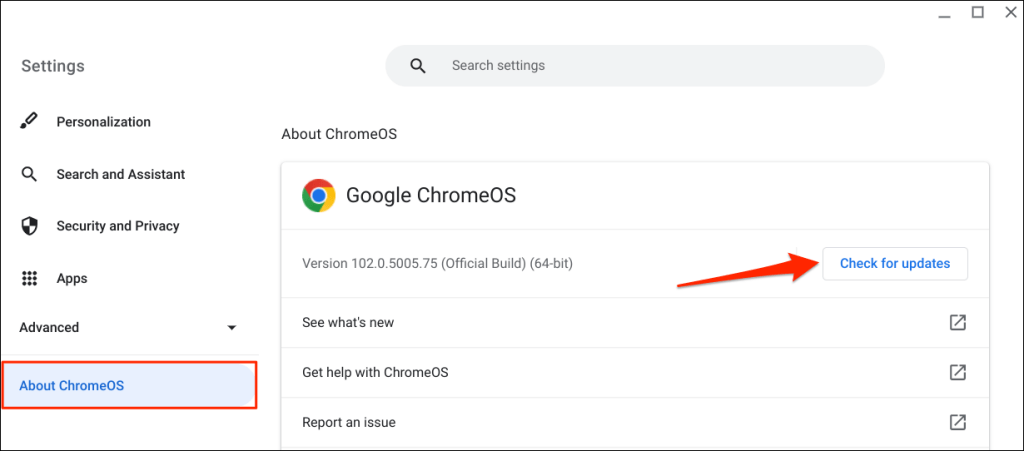
Chromebook 用の Microsoft Teams Web アプリを作成する
必要なのは、Google Chrome ブラウザで Microsoft Teams の Web バージョン へのショートカットを作成することだけです。 Microsoft Teams Web サイト (teams.microsoft.com) にアクセスし、以下の手順に従います。
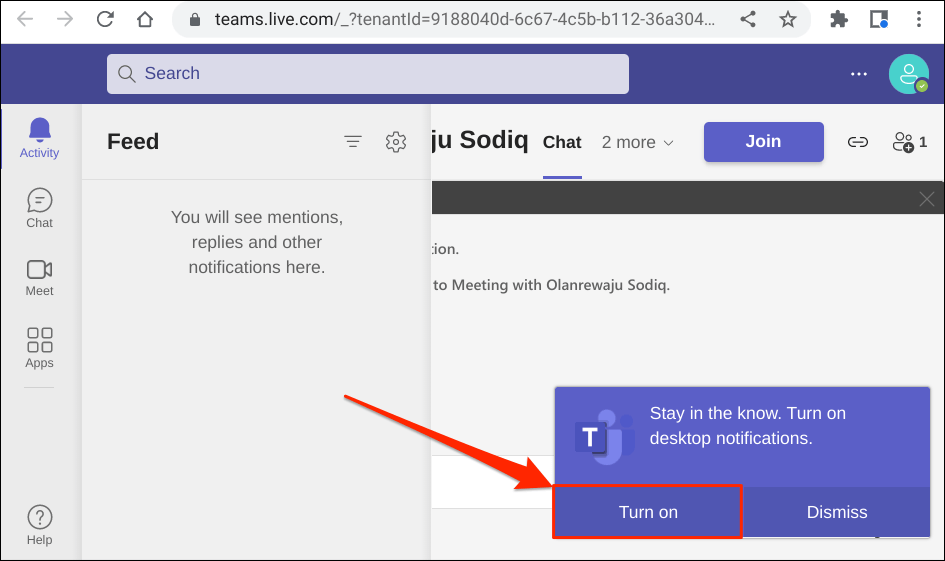
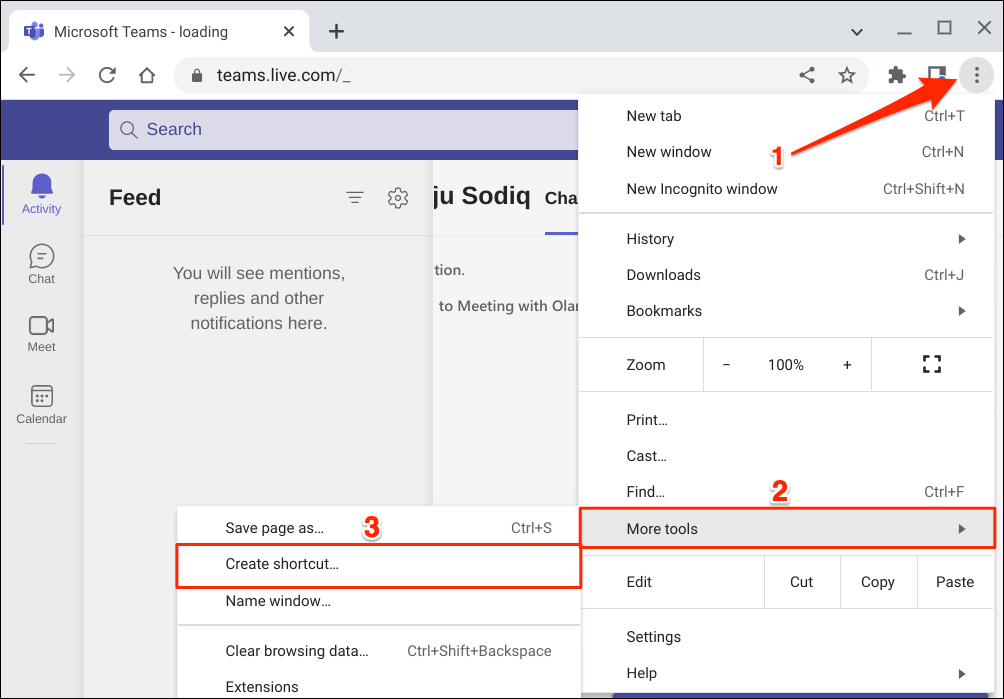
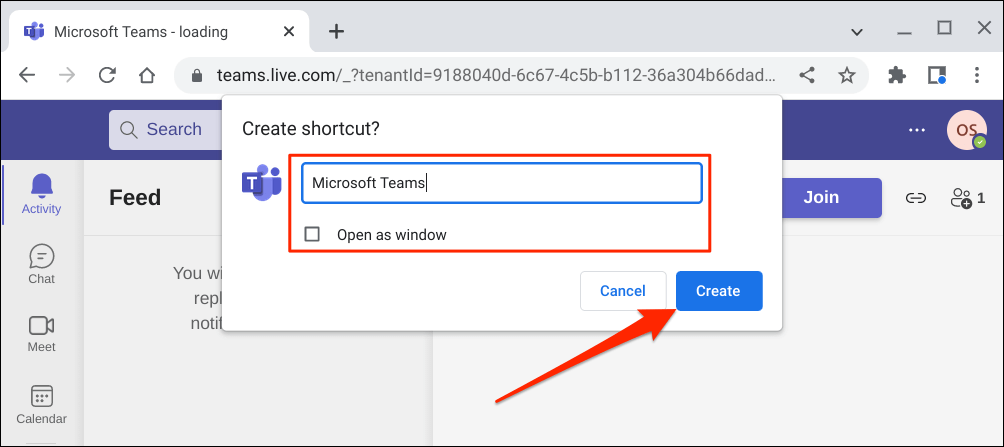
注:Chrome OS では、Play ストアからインストールされた Microsoft Teams アプリに「Teams」というラベルが付けられます。特に Chromebook に Android アプリもインストールしている場合は、ウェブ アプリのショートカットに「Teams」という名前を付けないことをお勧めします。
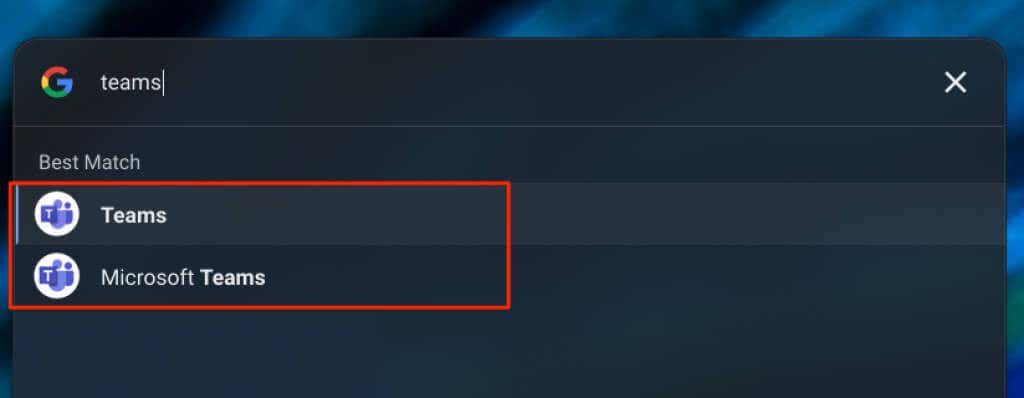
両方のアプリを簡単に区別できるように、「Microsoft Teams」、「MS Teams (Web)」、またはその他の個別の名前を使用します。ウェブ アプリのみを使用する場合は、Play ストア バージョンをアンインストールしてください。
複数の組織が Microsoft (Teams) アカウントにリンクされている場合は、組織ごとにアプリのショートカットを作成できます。
プロフィール アイコンを選択し、アカウント情報の下で切り替えたい組織を選択します。
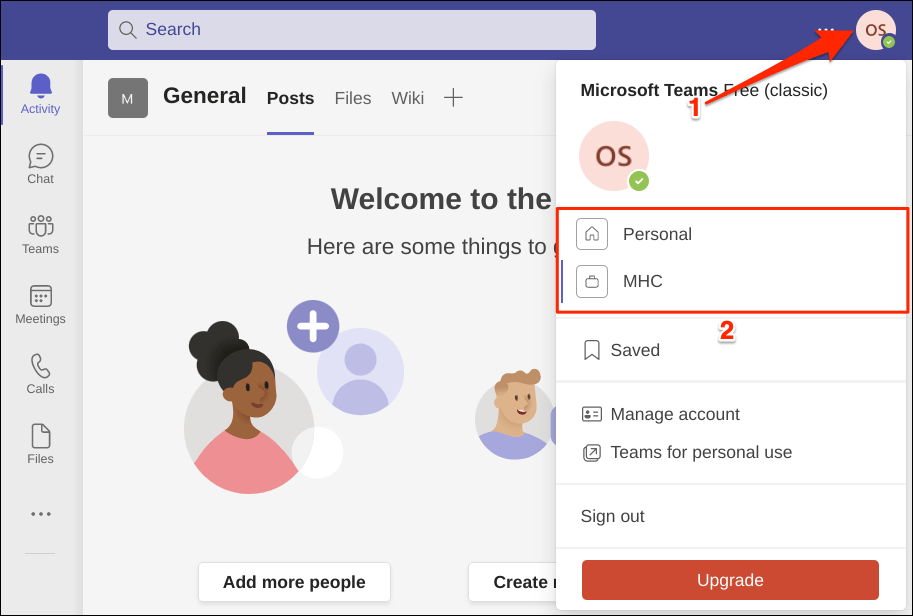
その後、新しい組織用に別の Web アプリのショートカットを作成します。簡単に識別できるように、ショートカットには必ず別の名前を付けてください (例: Microsoft Teams (ABC Inc.)、MS Teams など)。
Chromebook に Linux 用 Microsoft Teams をインストールする.
Chrome オペレーティング システムは、Linux アプリのインストールをサポートしています。ただし、最初に Chromebook で Linux 開発環境をセットアップする必要があります。
Chromebook をインターネットに接続し、以下の手順に従います。
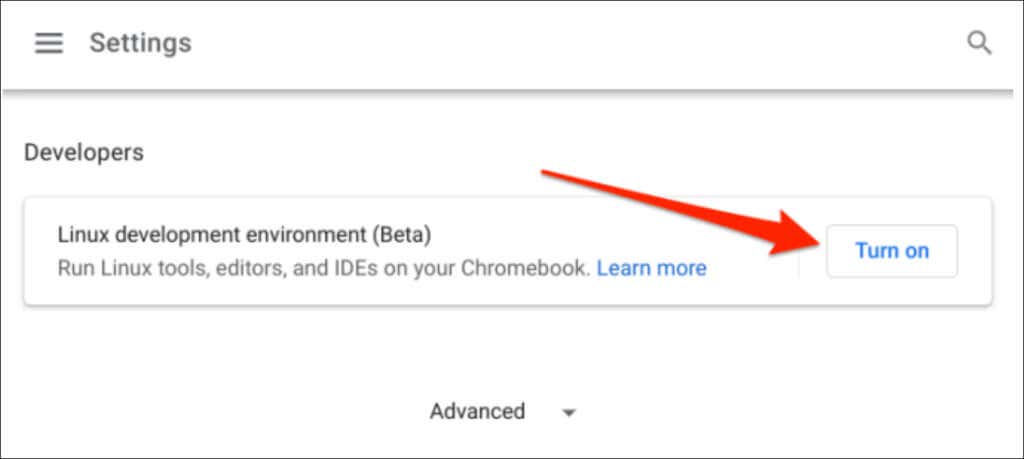
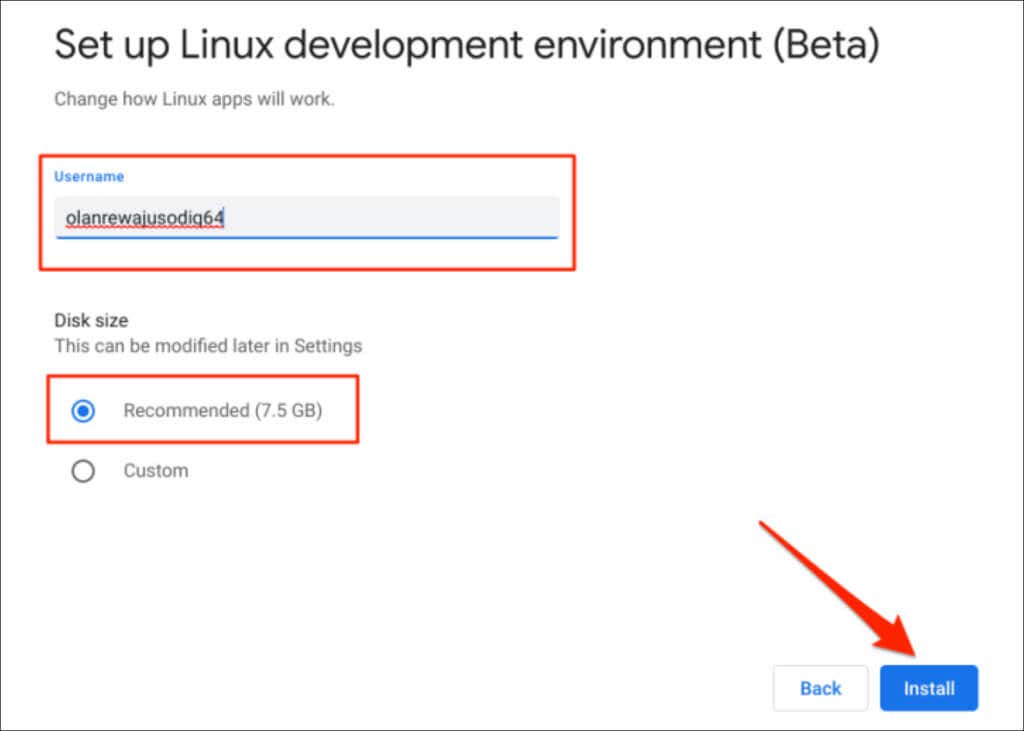
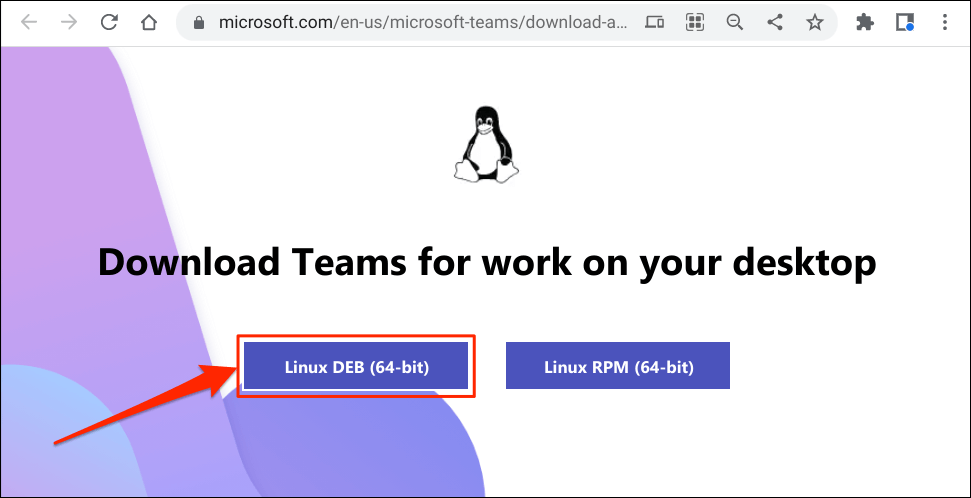
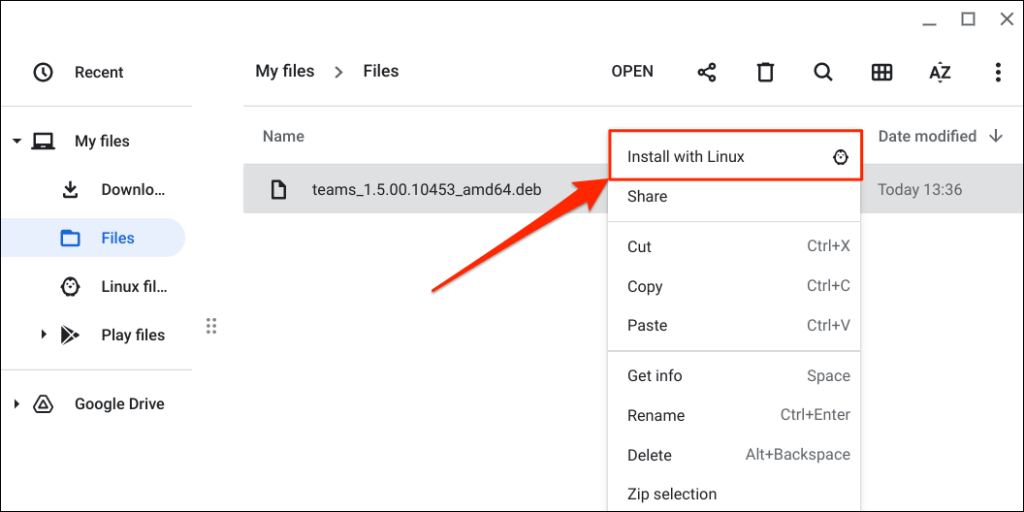
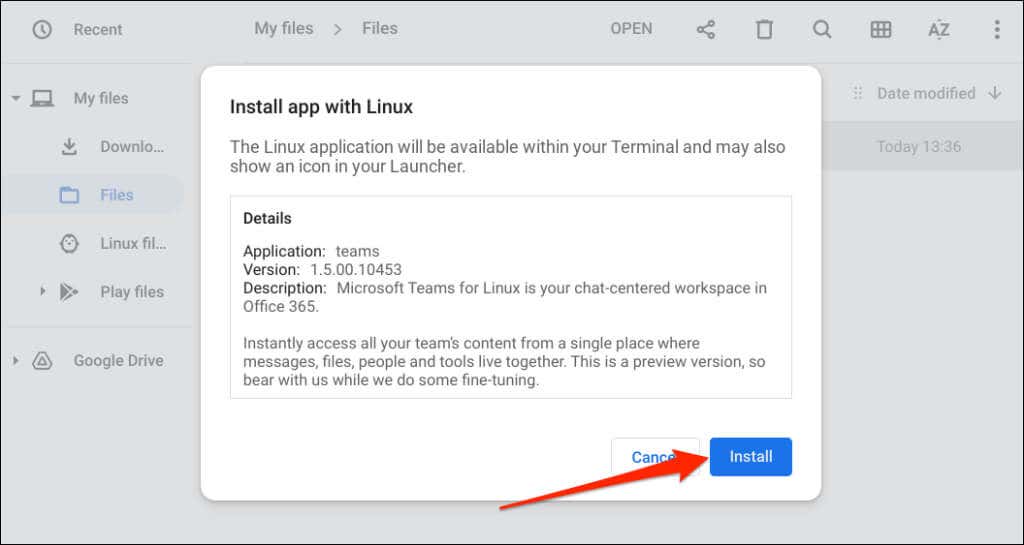
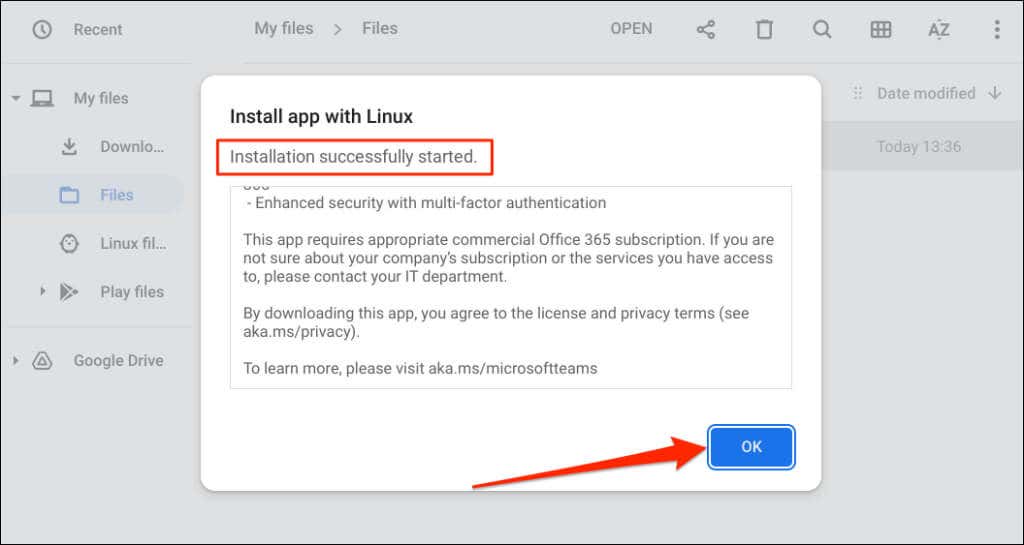
Chromebook のステータス領域で「インストール完了」通知を探します。通知カードの 起動を選択すると、Microsoft Teams がすぐに開きます。
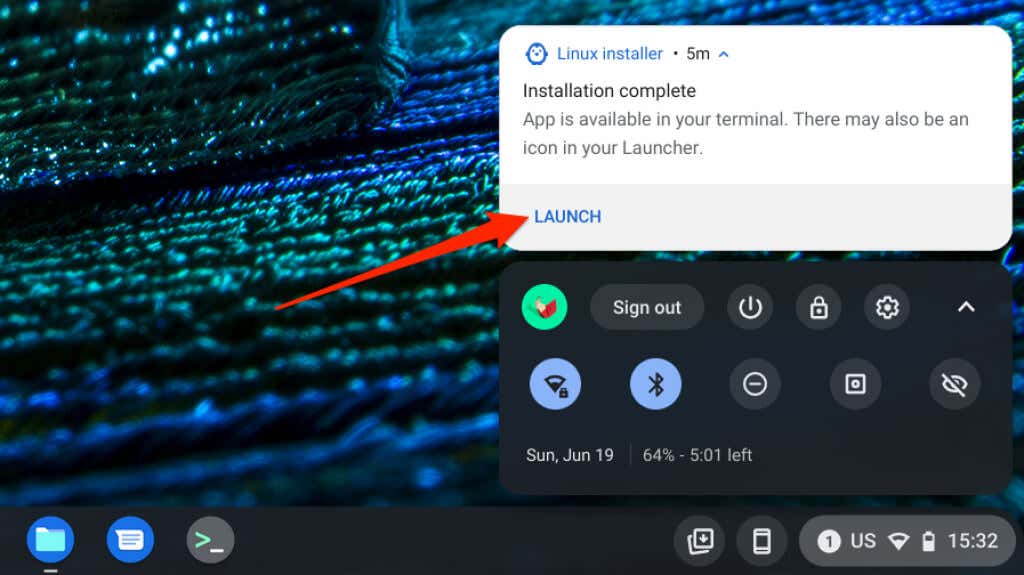
検索キーを押して、Chromebook のランチャーで「Microsoft Teams – プレビュー」を起動します。
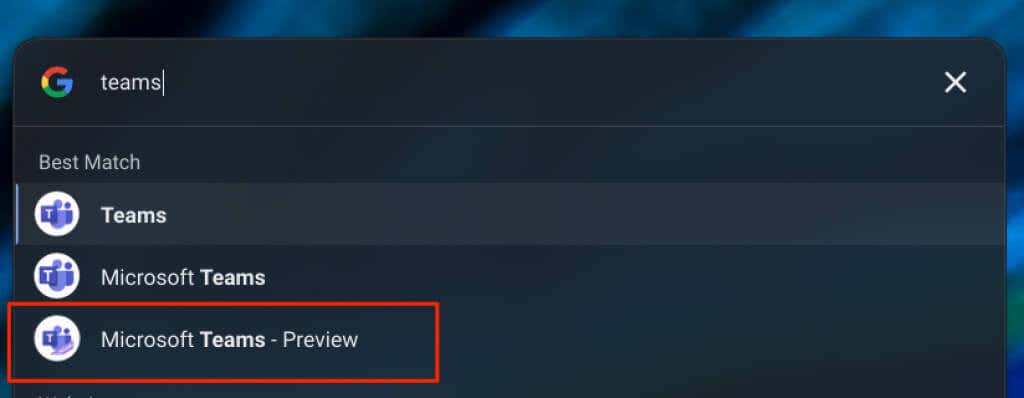
ランチャーにアプリが見つからない場合は、「Linux アプリ」フォルダーで Microsoft Teamsを確認してください。
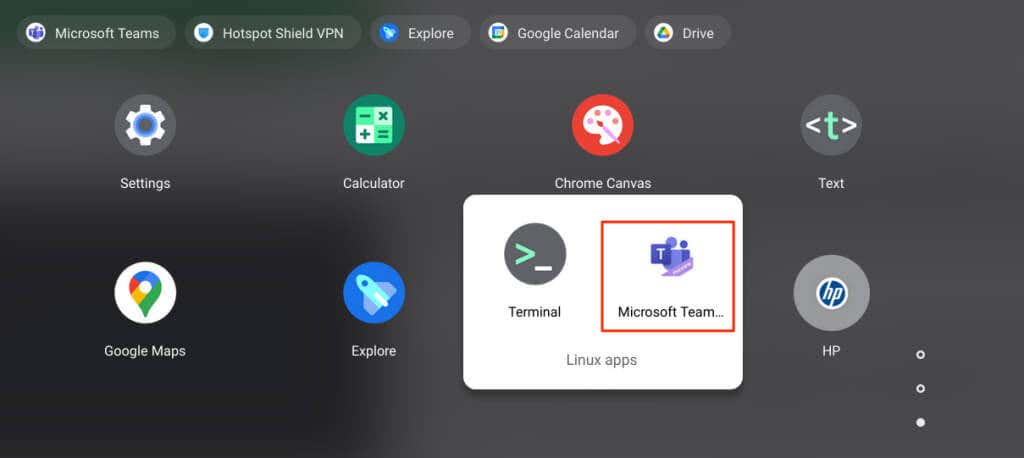
MS Teams for Chrome: Android 対 Linux 対 Web アプリのバージョン
前述したように、Linux 用 Microsoft Teams は現在開発中ですが、Chromebook では機能しません。このチュートリアルを公開したときに、Chromebook でアプリを実行できませんでした。
Microsoft Teams の Android バージョンと Web アプリ バージョンの大きな違いの 1 つは、インターフェイスです。 Android バージョンには、アプリの下部にナビゲーション ボタンがあります。ナビゲーション バーは、Web アプリの左側のパネルにあります。アドオンのサポートももう 1 つの差別化要因です。Android バージョンはアドオンをサポートしていません。一部の Microsoft Teams のキーボード ショートカット は Android アプリでは動作しません。.
インターフェイスとアドオンは別として、他のすべての Microsoft Teams 機能は Android アプリと Web アプリで利用できます。たとえば、Teams 会議の開催と参加、テキストの送受信、カレンダー イベントの表示と作成などができます。
.