Chromebook で Zoom が誤動作していますか? ランダムな間隔でズームがフリーズ/クラッシュする ですか? 会議に参加する ができない、または一部の機能 (画面共有、バーチャル背景 など) が動作しませんか? Zoom を最新バージョンに更新すると、これらの問題が解決される可能性があります。
Zoom のアップデートには、新しい機能やバグやその他のパフォーマンスの不具合の修正が含まれる場合があります。このチュートリアルでは、Chromebook を拡大する を最新バージョンに更新する方法を説明します。
Zoom アップデートの種類
Android、iOS、Windows、Mac/macOS デバイスの Zoom アプリでは 3 つの更新カテゴリが利用可能です。
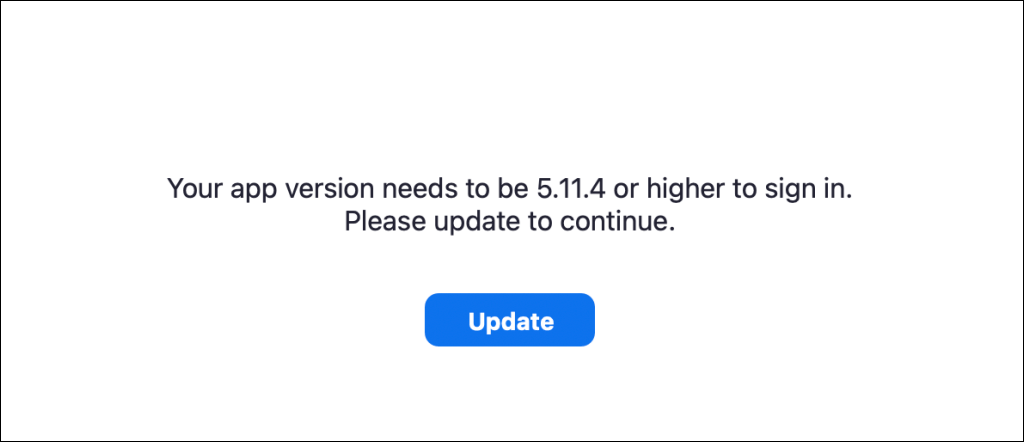
Chrome OS 用の Zoom PWA を更新します
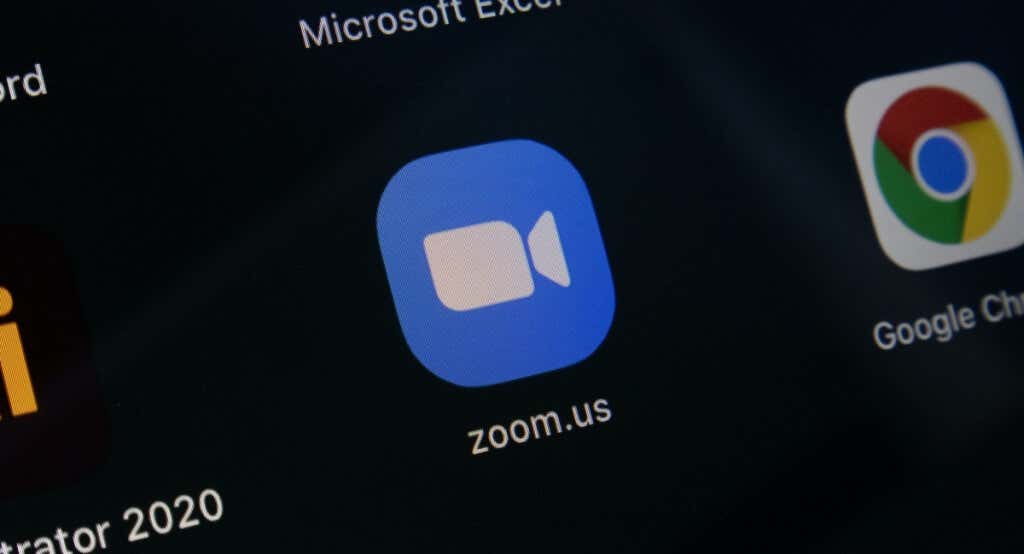
Zoom には Chromebook 用のプログレッシブ ウェブ アプリケーション (PWA) があります。 Google Play ストアからインストールされる他のアプリと同じように機能しますが、Web 上で実行されます。プログレッシブ ウェブ アプリは通常、ネイティブ アプリよりも高速で高機能で、ストレージの消費量が少なくなる 優れています。
Zoom PWA は Chromebook の Play ストアを通じてのみ更新できます。この Chrome ページのズーム を開くか、Play ストアで「Zoom PWA」を検索し、更新ボタンを選択します。
Zoom PWA を更新するもう 1 つの方法は、古いアプリケーションを自動更新するように Play ストアを設定することです。こうすることで、Google Play ストアに新しいバージョンが存在すると、Chromebook は Zoom PWA を自動的に更新します。
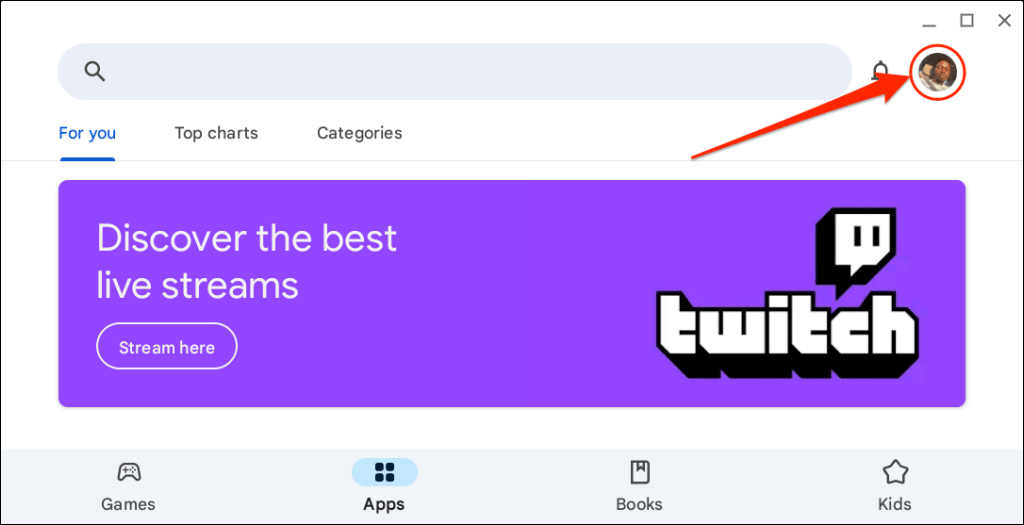
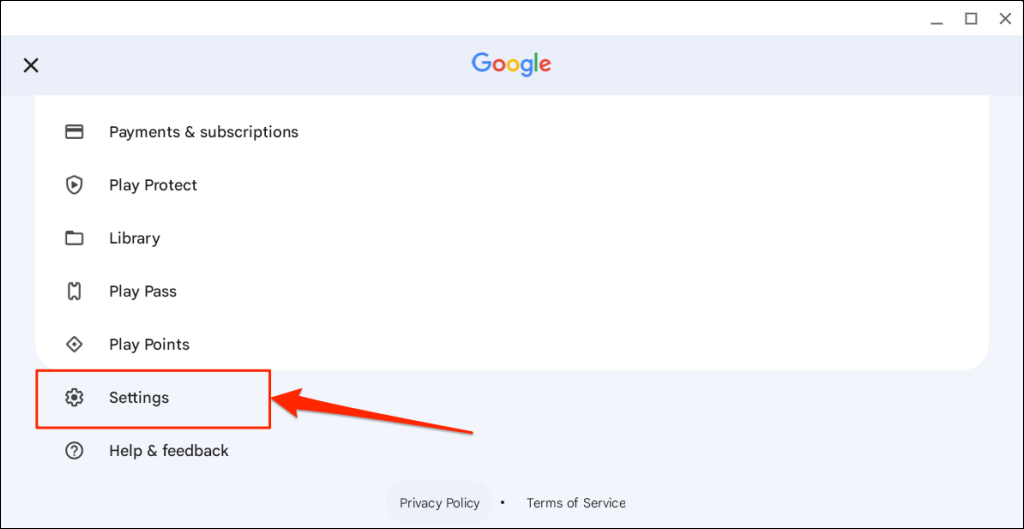
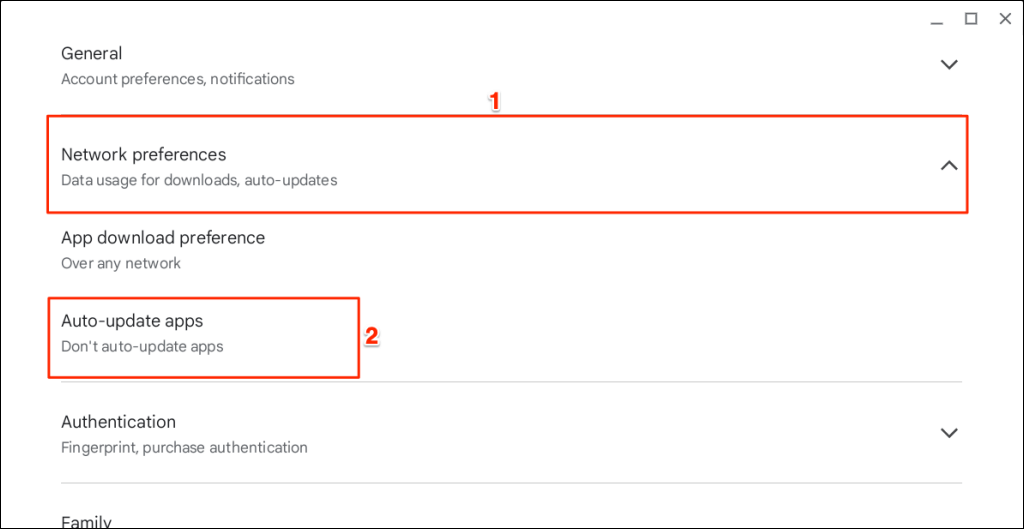
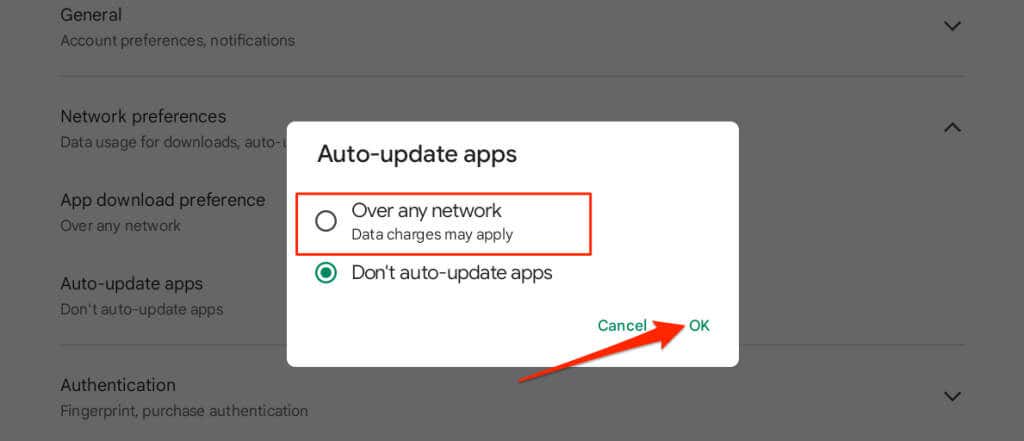
Zoom Chrome 拡張機能を更新する方法
Chrome ウェブストアを通じて Chromebook に Zoom をインストールした場合は、以下の手順に従って拡張機能を更新してください。
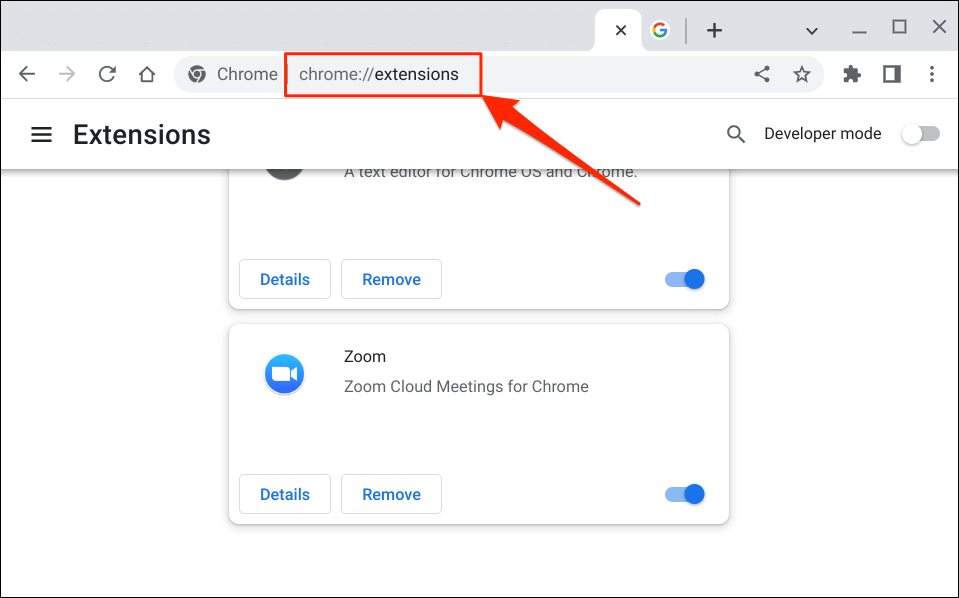
または、右上隅にある 3 点メニュー アイコンを選択し、その他のツールを選択して、拡張機能を選択します。 p>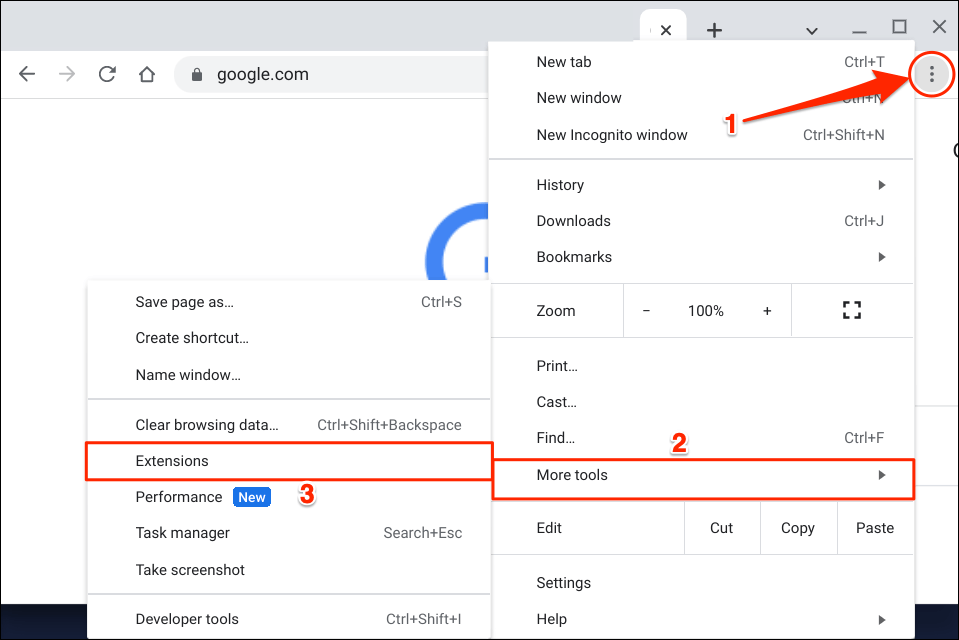
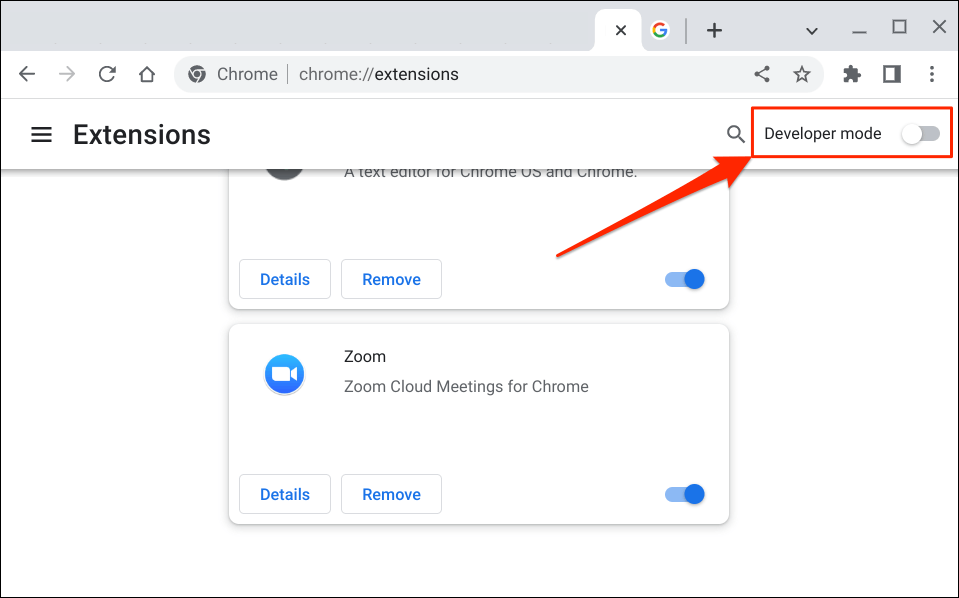
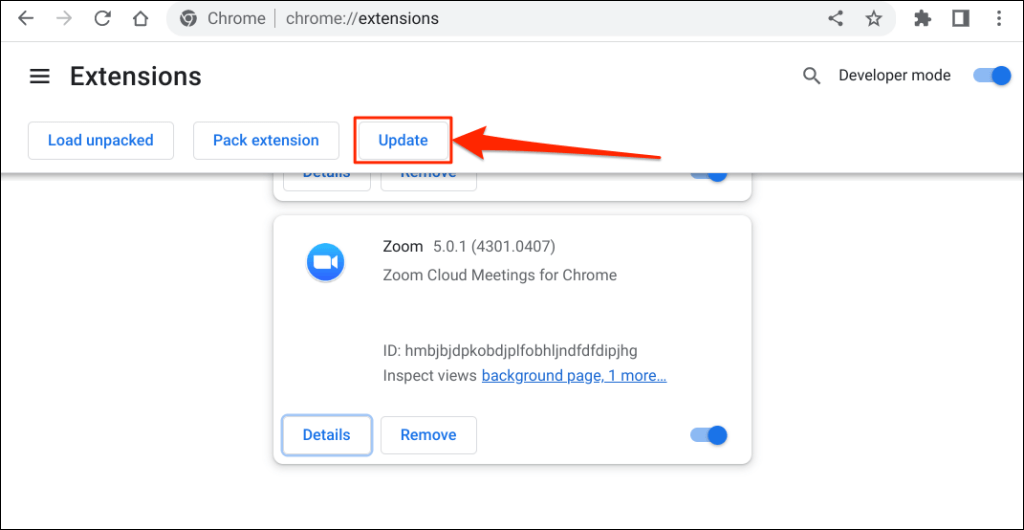
Chrome が拡張機能を更新している間、左下隅に「更新中…」ポップアップが表示されます。
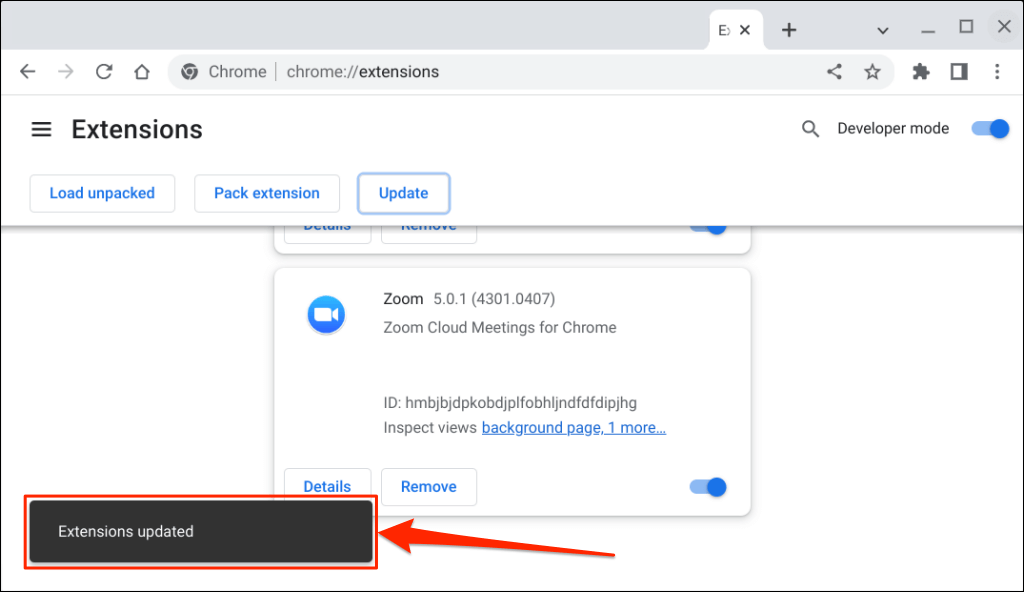
Chrome にインストールされている拡張機能の数に応じて、操作には数秒または数分かかる場合があります。
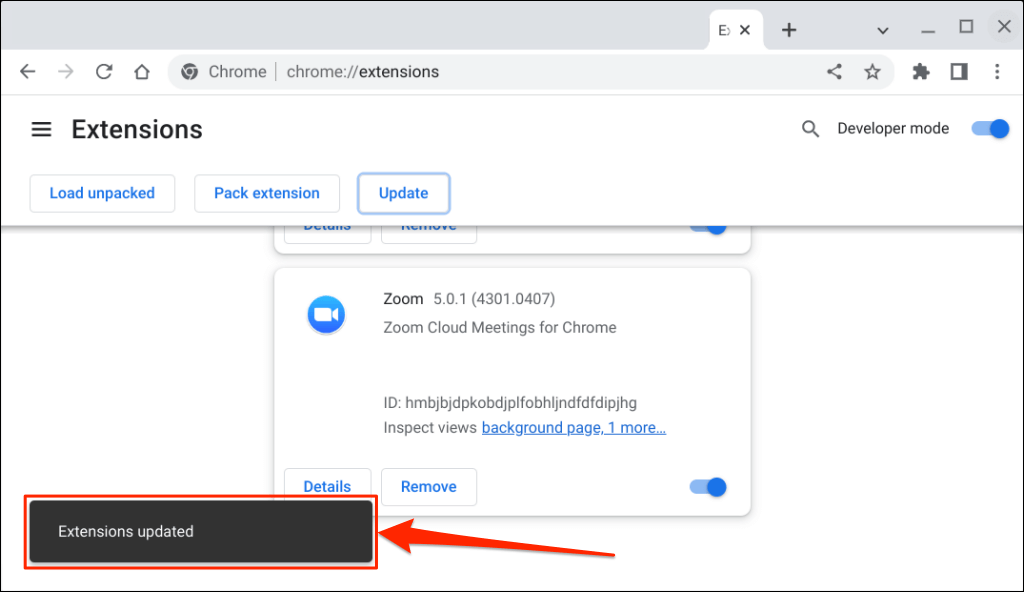
Zoom の最新バージョンを使用してください
それでも Zoom アプリの使用または更新に問題がある場合は、Zoom Web クライアント (Web ブラウザで Zoom にサインイン) を使用してください。 Chromebook または オペレーティングシステムをアップデートする を再起動し、Zoom を再度更新してみてください。 Zoomサポートに問い合わせる または、問題が解決しない場合は、Chrome OS デバイスで Zoom をアンインストールして再インストールします。
.