アマゾンファイアTV で Disney+ がクラッシュまたはフリーズしていますか?映画や番組をストリーミングしようとすると、Disney+ アプリにエラー メッセージが表示されますか? Disney+ をストリーミングするときに音声/ビデオの遅延が発生しますか?このチュートリアルのトラブルシューティング手順を実行すると、Fire TV で Disney+ がスムーズに動作するようになります。

1.インターネット接続を確認してください
接続速度は、Disney+ ストリーミングの品質とパフォーマンスに直接影響します。インターネット接続が不安定、遅い、または一貫性がない場合、ビデオのバッファリング、音声の遅れ、その他のストリーミングの問題が発生する可能性があります。接続の問題によって いくつかの Disney+ エラーコード がトリガーされ、映画や番組のストリーミングができなくなることもあります。
Disney+ では、高解像度 (HD) コンテンツの場合は 5.0 Mbps、4K コンテンツの場合は 25.0 Mbps のダウンロード速度を推奨しています。 Fire TV ウェブブラウザまたはネットワークに接続されているデバイスで 速い.com または スピードテスト.net にアクセスします。
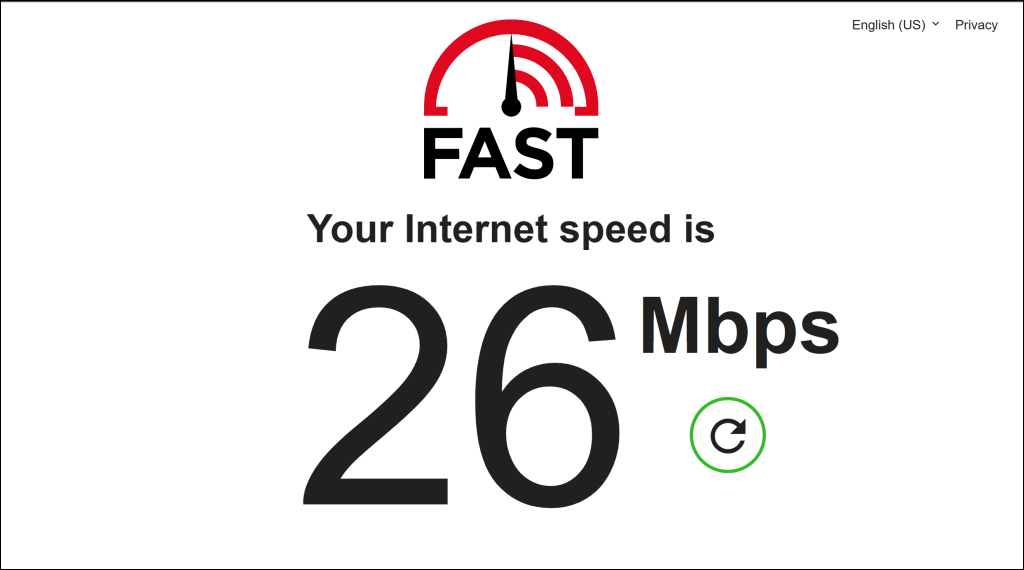
ダウンロード速度がストリーミングしているコンテンツの品質に対する Disney+ の推奨を下回っている場合は、再起動するか Wi-Fiルーターをリセットする してください。接続速度が依然として推奨を満たさない場合は、ビデオ品質を下げるか、インターネット サービス プロバイダーにお問い合わせください。
Disney+ の推奨事項を満たす、ダウンロード速度の速い別の Wi-Fi ネットワークに切り替えます。
2.サーバーのダウンタイムを確認する
ストリーミング アプリが Fire TV および その他のサポートされているデバイス で動作しない場合は、Disney Plus サーバーに問題がある可能性があります。サーバーのダウンタイムまたは停止の可能性については、Downdetector の Disney+ ステータス ページ を確認してください。
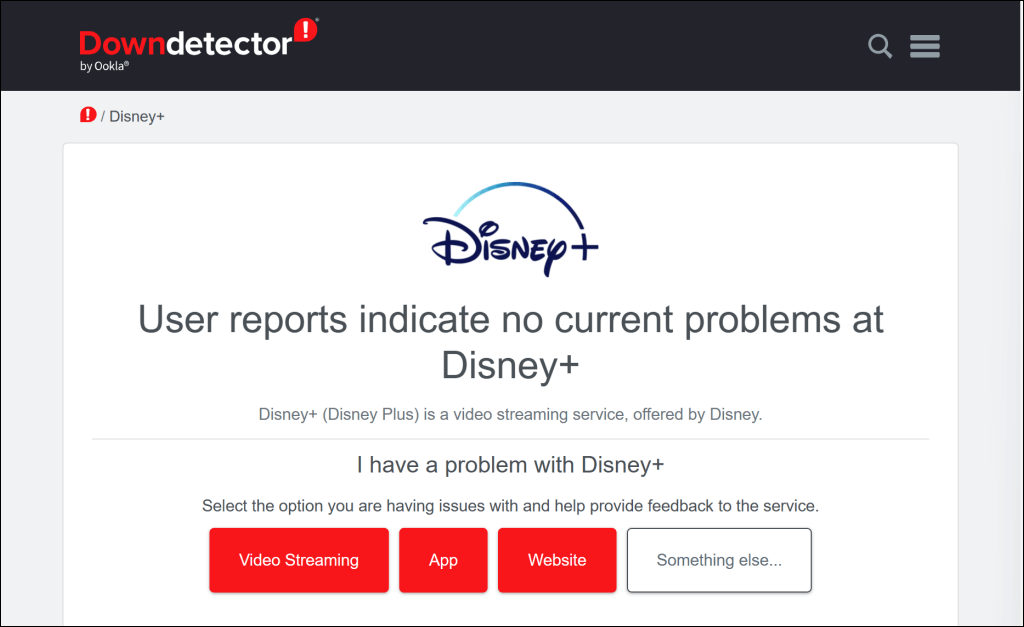
サーバーのダウンタイムは多くの場合すぐに解決されるため、Disney+ はすぐに Fire TV で動作するようになります。サーバーのダウンタイムが数時間続く場合は、Disney+ ヘルプセンター にお問い合わせください。
Disney+ は、IP アドレスから不審なアクティビティ (ログイン試行の繰り返しの失敗など) を検出した場合、ストリーミング サービスへのアクセスを一時的に制限することもできます。同様に、ストリーミング サービスは、IPアドレス または特定の映画タイトルへの異常に高いトラフィックを受信した場合に、特定のエラー コードを表示することがあります。
次のいずれかのエラー メッセージが表示され続ける場合は、Fire TV とルーターを再起動します。
3. Disney Plus を強制終了して再起動する

誤動作しているアプリを強制的に終了すると、再び正常に動作するようになります。アプリが時々または常に Fire TV でフリーズまたはクラッシュする になる場合は、Disney+ を強制的に閉じます。
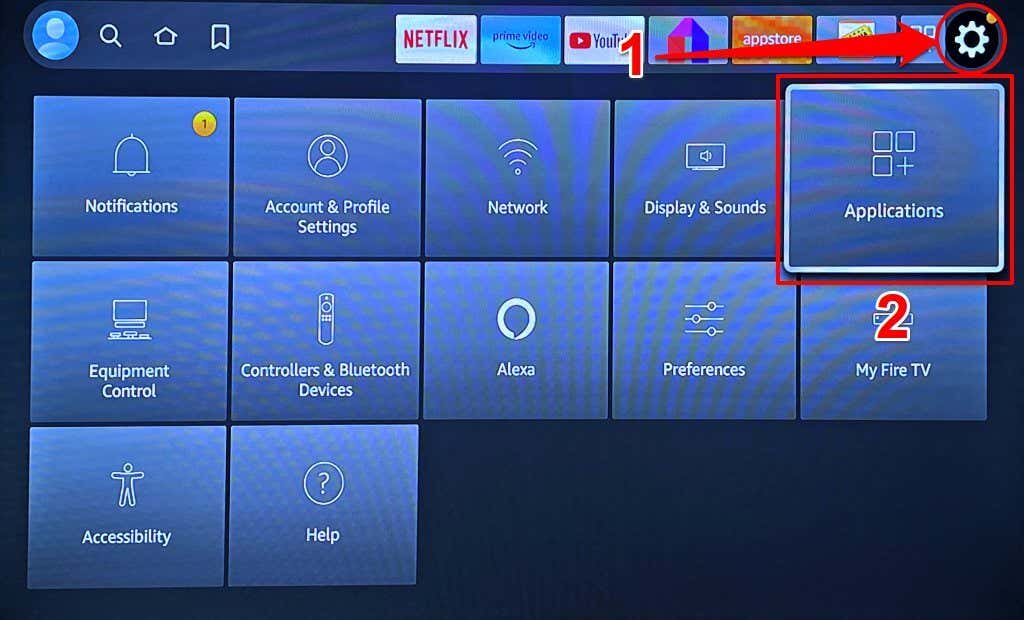
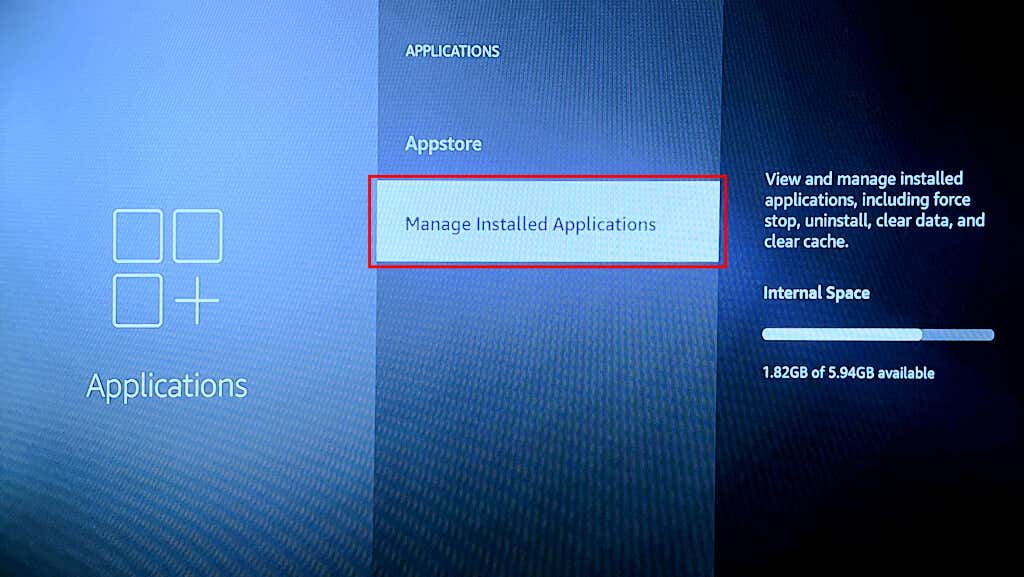
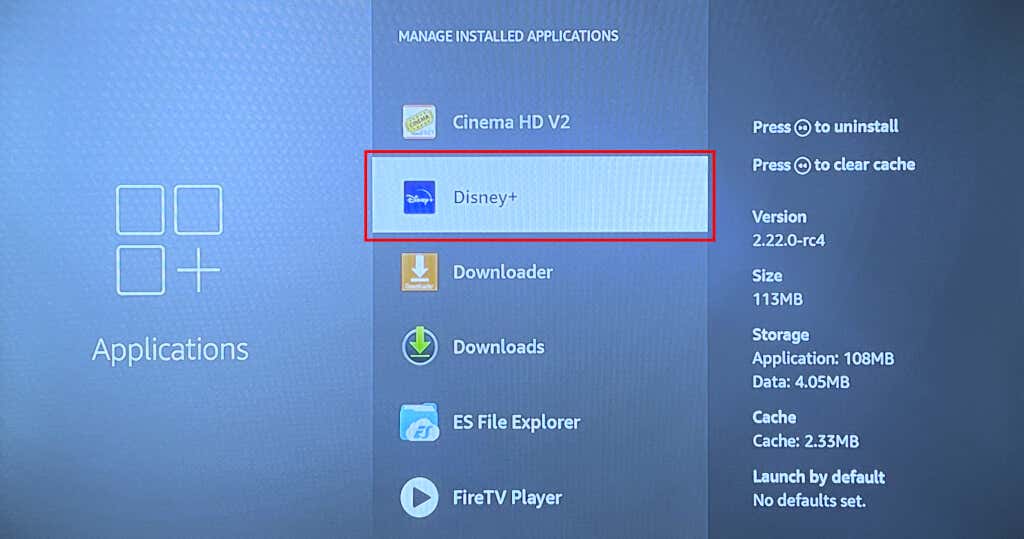
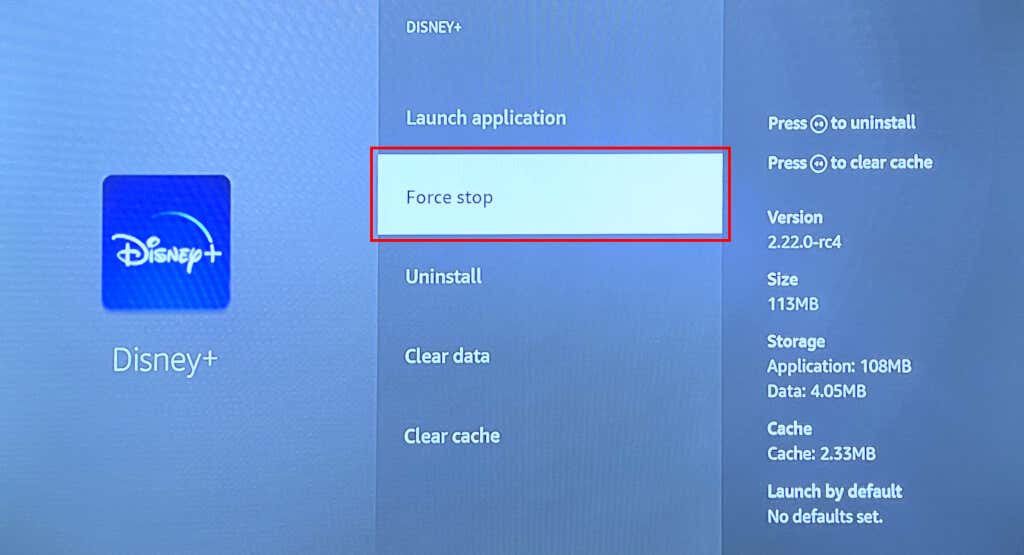
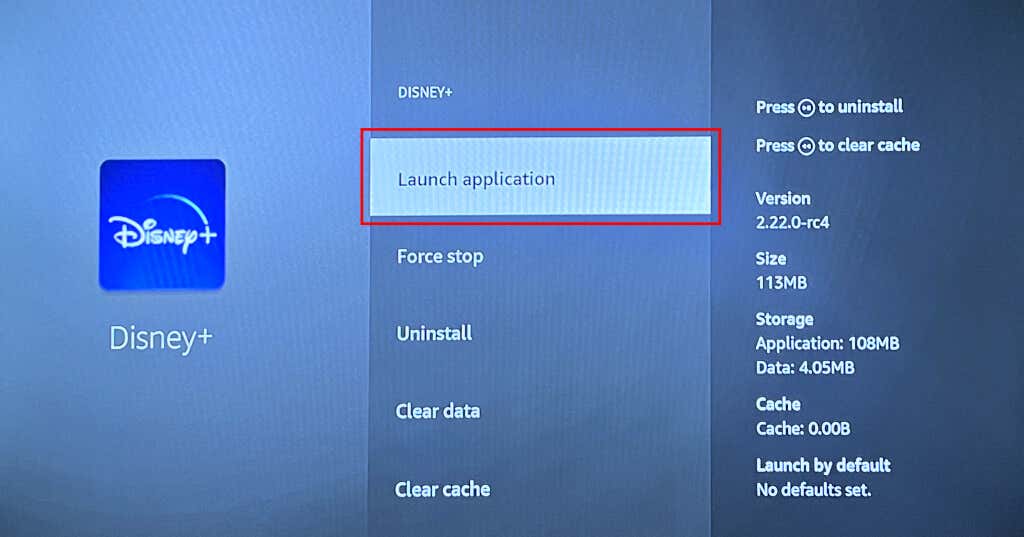
4. Fire TV を再起動します
Fire TVを再起動する は、一時的なシステムの不具合やアプリの誤動作を解決できます。デバイスの再起動を実行すると、アプリケーションが問題なくスムーズに実行できるようにメモリも解放されます。
設定>My Fire TV>再起動に移動し、確認画面で再起動を選択します。 p>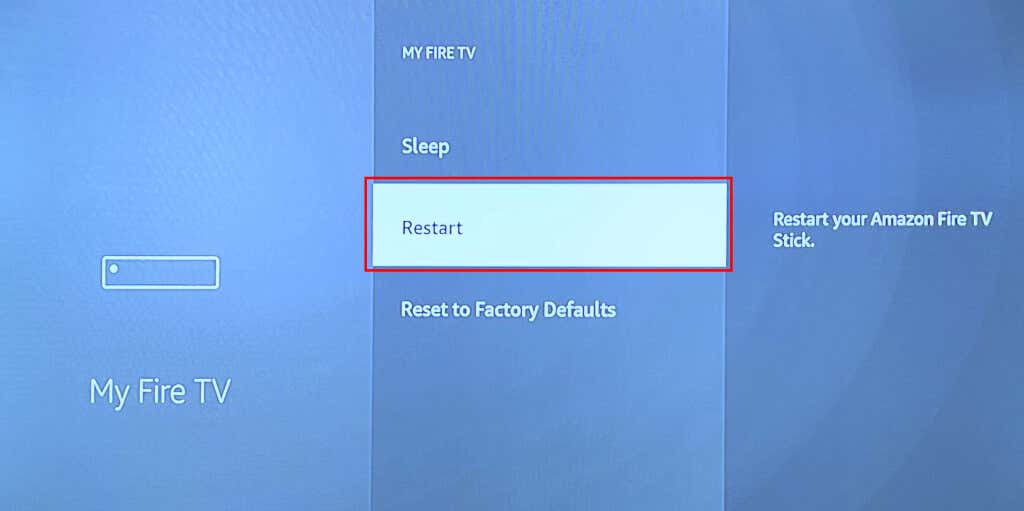
リモート ショートカットを使用してシステムの再起動を開始することもできます。 Fire TV リモコンの 選択ボタンと 再生/一時停止ボタンを 3 ~ 5 秒間押し続けます。
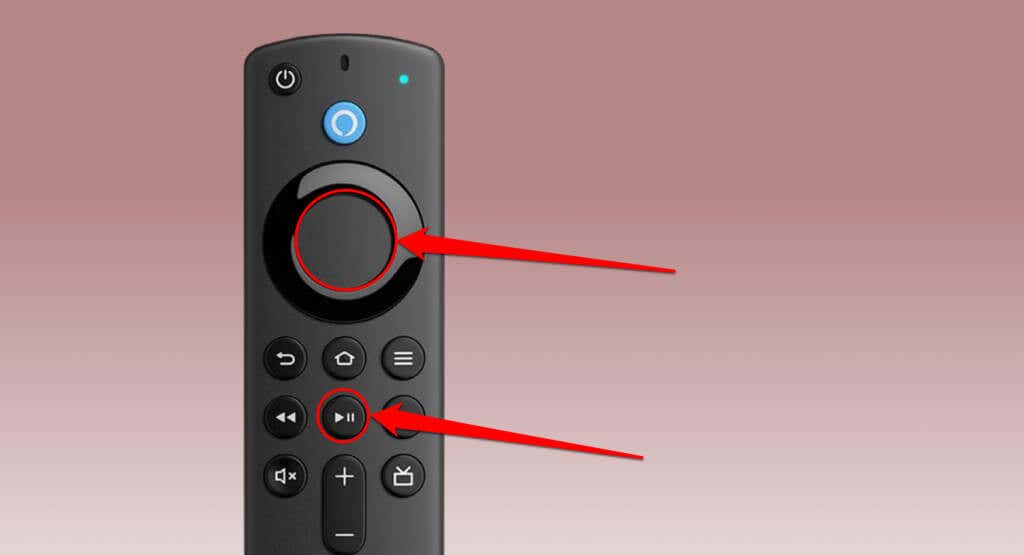
画面に「Amazon Fire TV の電源がオフになっています」というメッセージが表示されたら、両方のボタンを放します。
Fire TV リモコンが見つからない場合、または リモコンが故障しています の場合は、ハード再起動を実行します。 Fire TV デバイスを電源から抜き、10 ~ 30 秒待ちます。
ストリーミング デバイスを電源に再接続し、起動するまで待ち、Disney+ が問題なく動作するかどうかを確認します。
5. Disney+ のキャッシュとデータをクリア
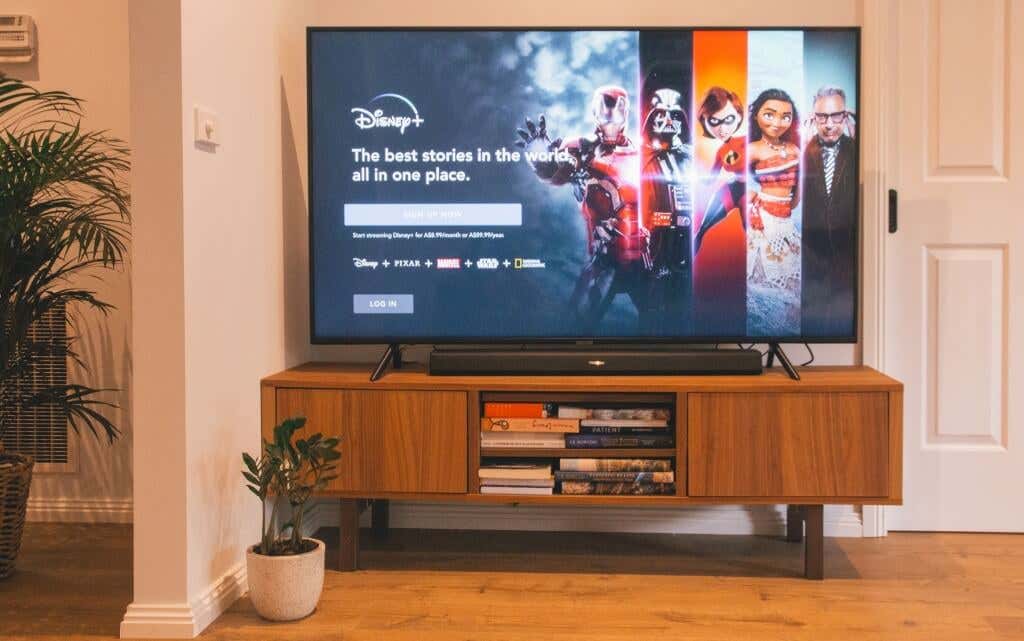
Disney+ アプリのキャッシュ ファイルが破損すると、アプリが誤動作する可能性があります。 Disney+ を強制終了し、キャッシュ ファイルをクリアして、アプリを再起動します。問題が解決しない場合は、Disney+ データを削除し、アプリケーションを再起動してください。
注:Disney+ データを削除すると、アプリケーションの設定、ファイル、アカウント情報が Fire TV から削除されます。
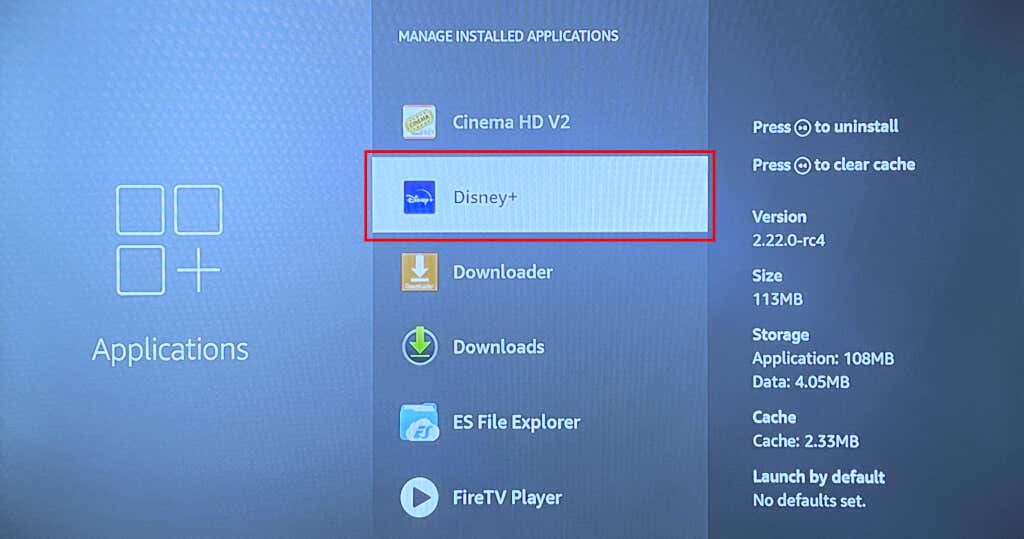
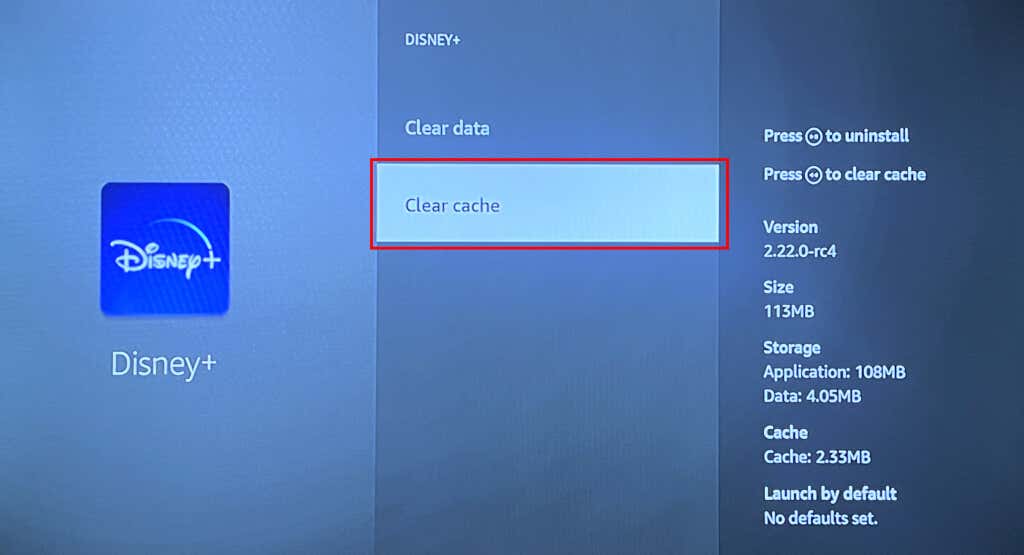
Disney Plus を再度開き、映画や番組をストリーミングしてみてください。問題が解決しない場合は、アプリのデータをクリアします (手順 #3 を参照)。
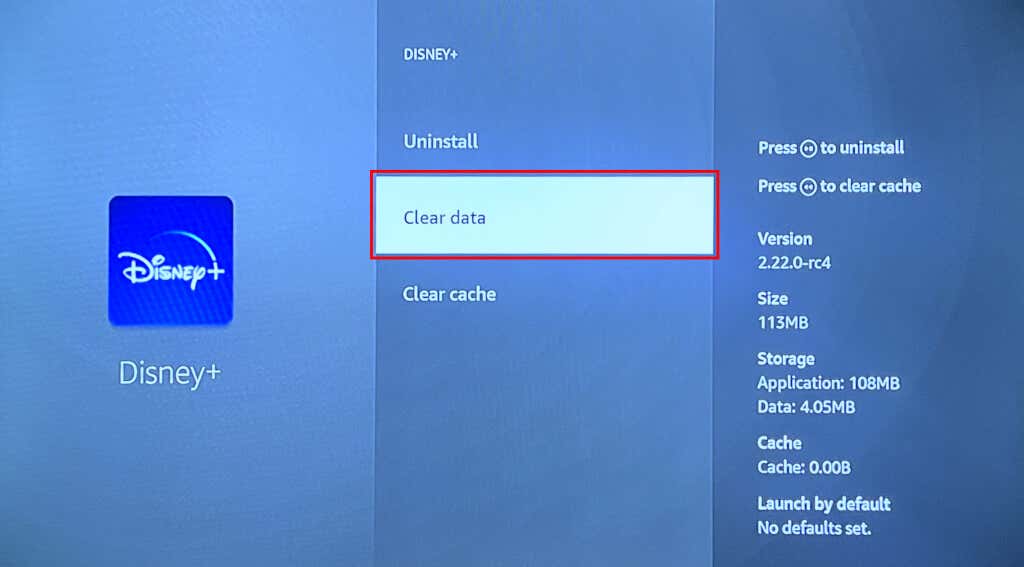
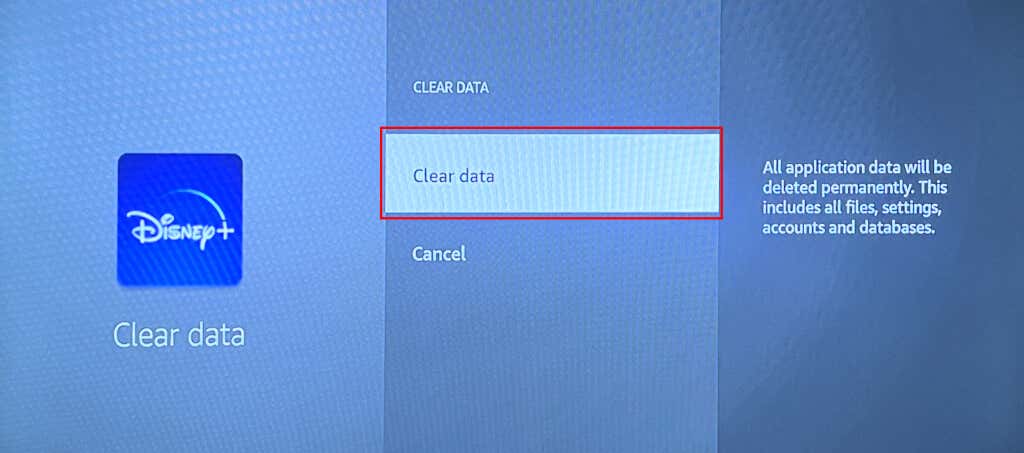
Disney+ を再度開き、Disney Plus アカウントにサインインし、アプリが問題なく動作するかどうかを確認します。
6. Disney+ アプリを更新する
アプリのバージョンが古い場合、Disney+ のストリーミングで問題が発生する可能性があります。 Fire TV App Store で Disney Plus を最新バージョンに更新するには、以下の手順に従ってください。
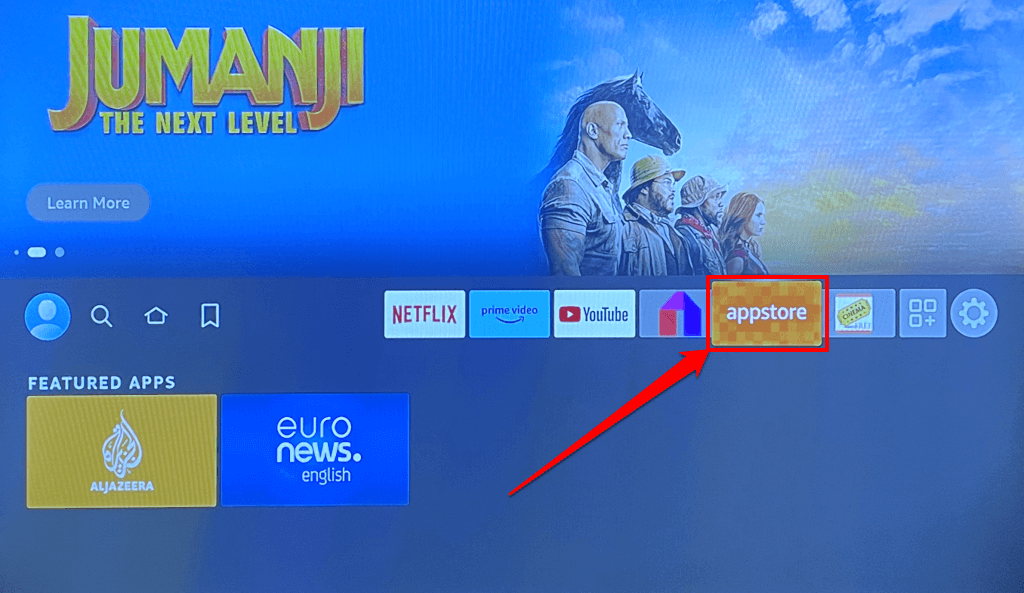
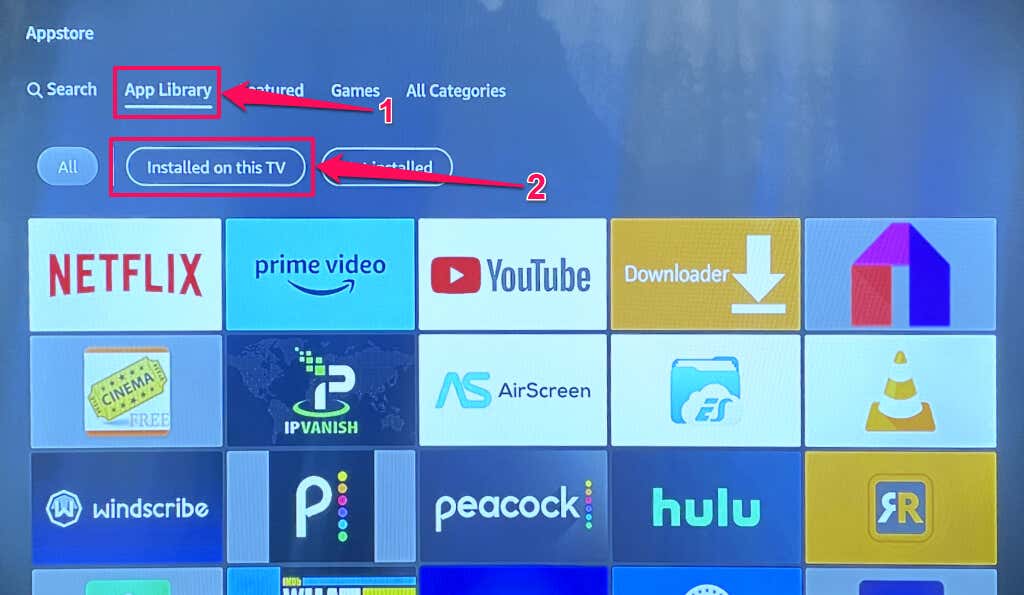
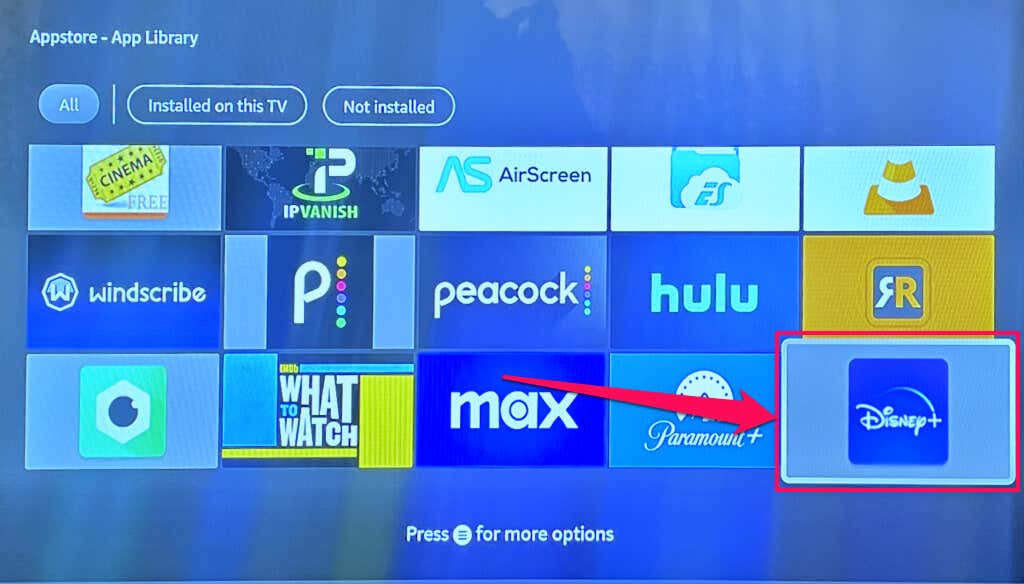
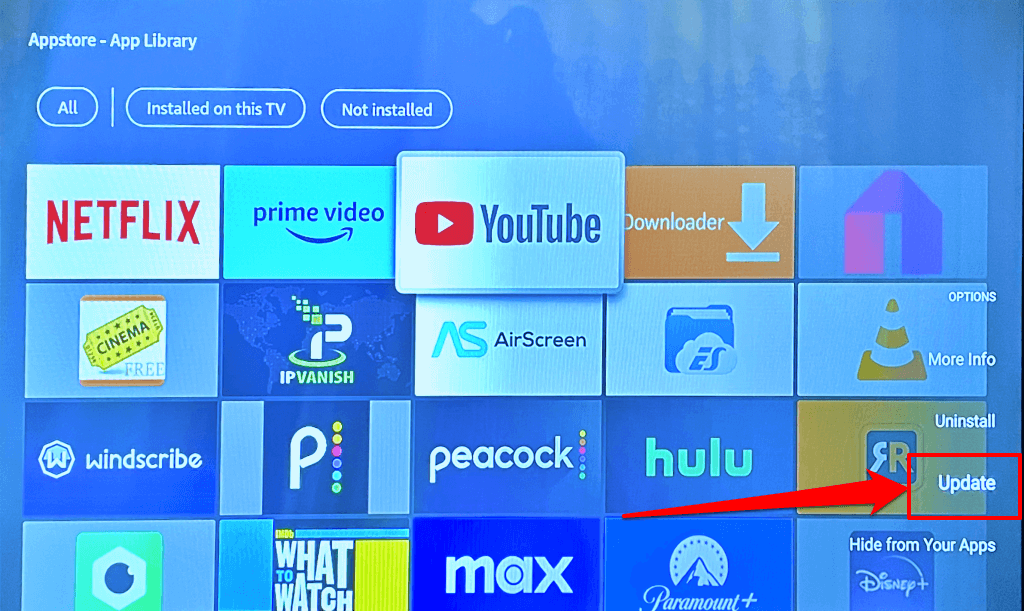
Fire TV で「自動アップデート」を有効にして、Disney+ や古いアプリを自動的に更新することをお勧めします。
設定>アプリケーション>App Store に移動し、自動更新を「オン」に設定します。
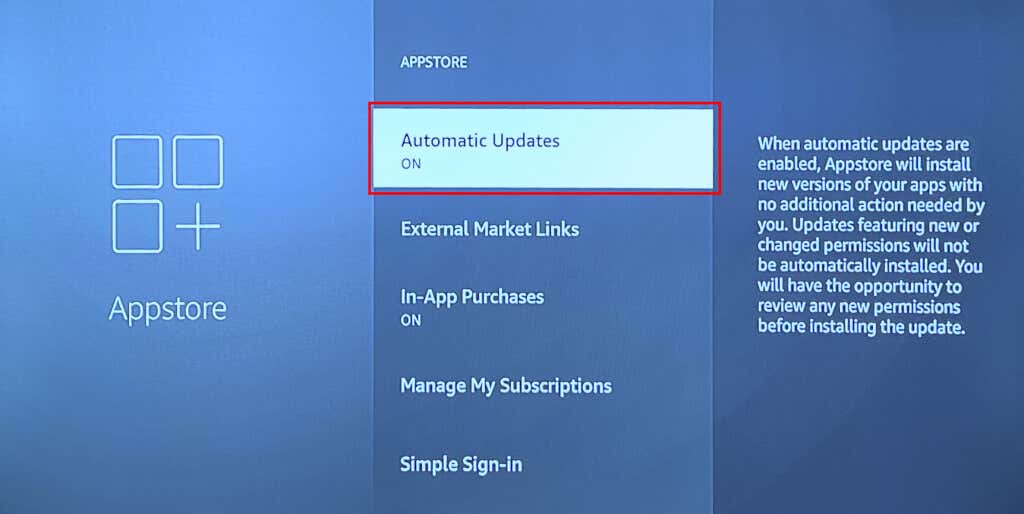
7. Fire TV をアップデートする
古いバージョンまたはバグのあるソフトウェア バージョンを実行している Fire TV デバイスでは、特定のアプリケーションを実行すると問題が発生する可能性があります。 Amazon は、システム障害やアプリの誤動作を解決する Fire OS アップデートを頻繁にリリースします。 Fire TV 設定メニューに移動し、Fire TV で利用可能なアップデートをインストールします。
Fire TV をインターネットに接続し、設定>マイ Fire TV>概要に移動します。 アップデートを確認を選択し、Fire TV が利用可能なアップデートをダウンロードするまで待ちます。
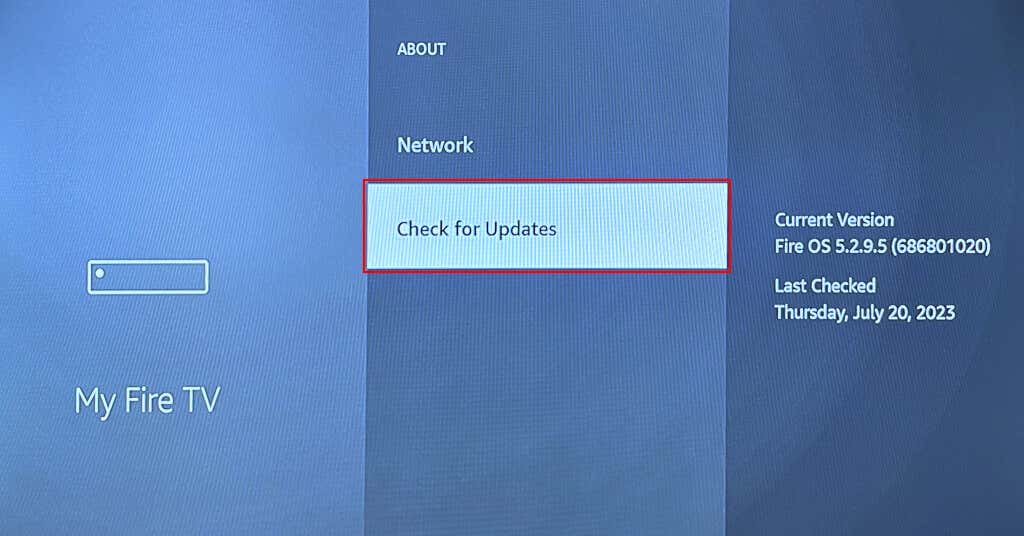
Fire TV がバックグラウンドでアップデートをダウンロードした場合は、[アップデートのインストール] を選択してアップデートを開始します。
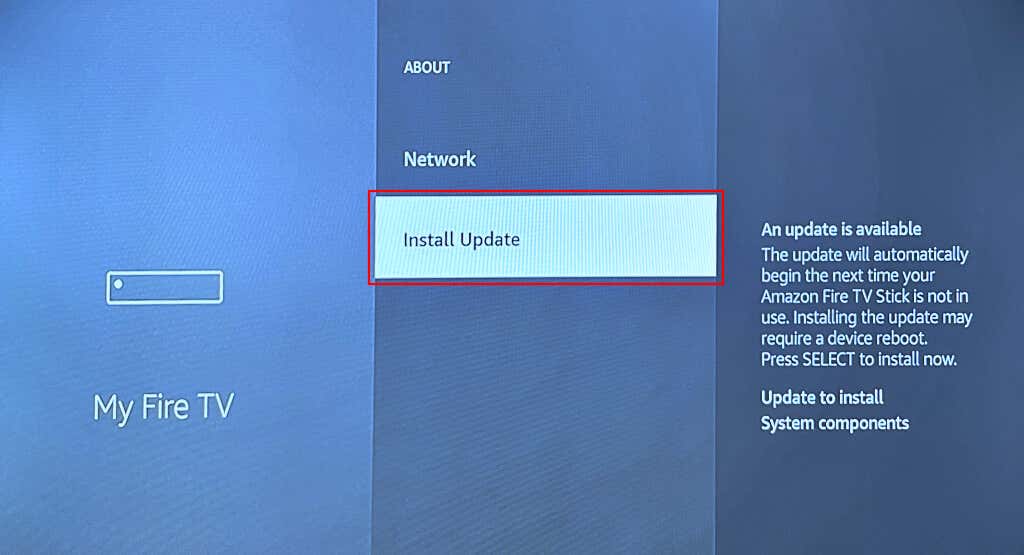
アップデートのサイズ、Fire TV モデル、インターネット速度によっては、ソフトウェアのアップデートに最大 30 分かかる場合があります。アップデート後に Disney+ を開き、Fire TV をアップデートすることで問題が解決したかどうかを確認してください。.
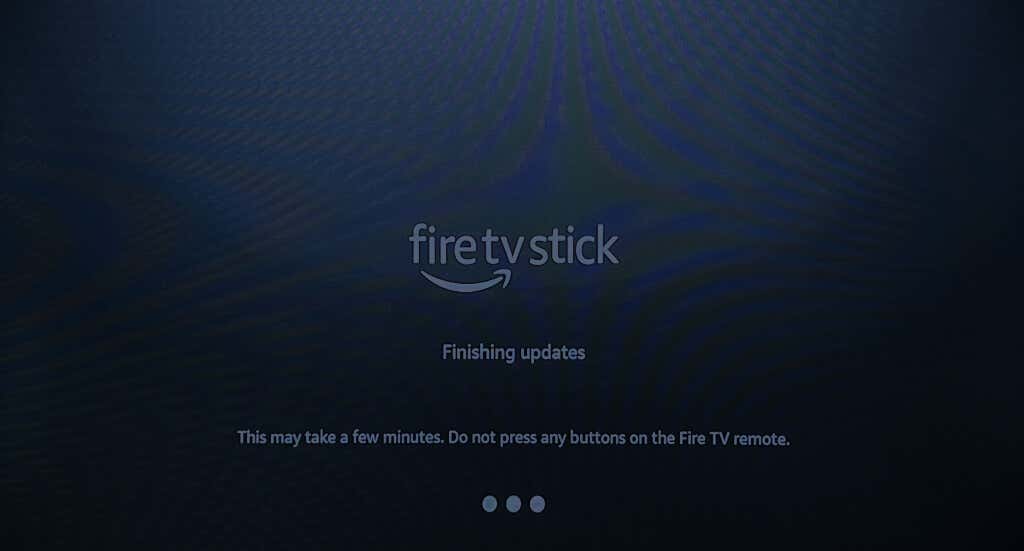
Fire TV デバイスのソフトウェアの更新で問題が発生していますか?この記事のトラブルシューティングに関する推奨事項 Fire TVが更新されない場合に試すべきトップ7の修正 を確認してください。
8. Disney Plus を再インストール
上記の修正を試した後にアプリが正常に動作しない場合は、Fire TV から Disney+ を削除し、アプリケーションを再インストールします。
設定>アプリケーション>インストールされているアプリケーションの管理>Disney+に移動し、アンインストールを選択します。スパン>.
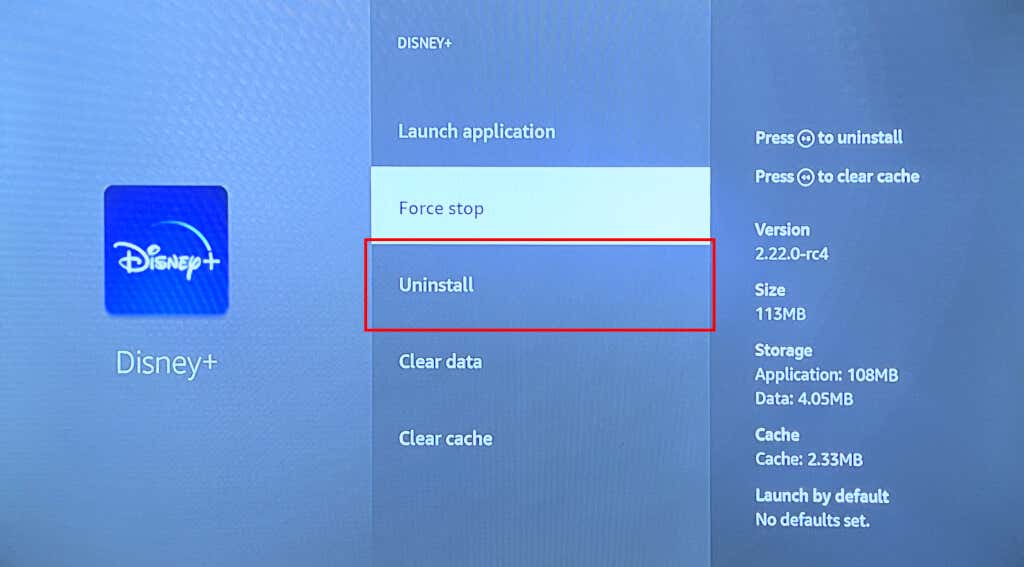
確認画面で 確認を選択してアプリをアンインストールします。
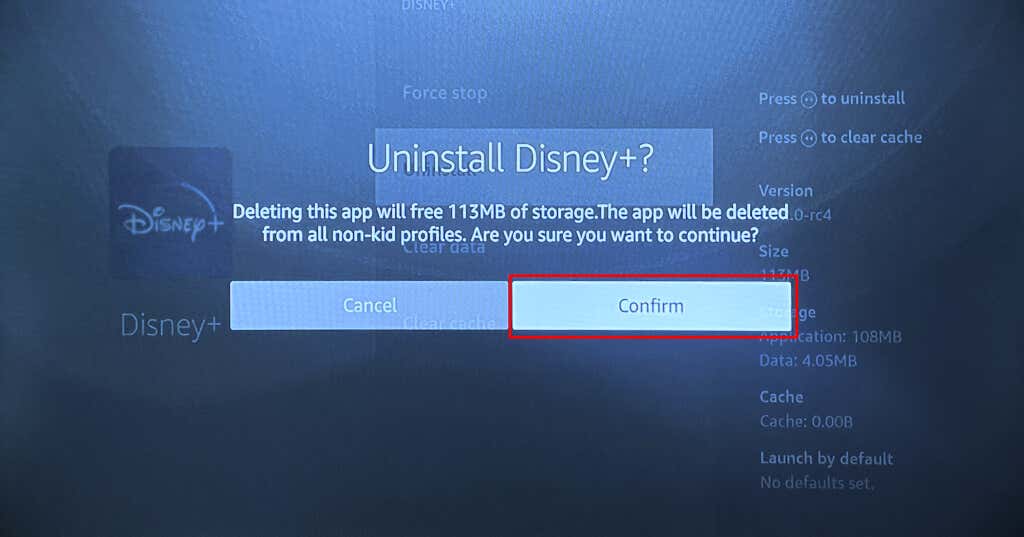
Fire TV を再起動し、Amazon App Store またはサードパーティのソースから APKをサイドロードする から Disney+ を再インストールします。
Disney+ を再び使えるようにする
上記のトラブルシューティング手順を試しても Disney+ (およびその他のストリーミング アプリ) が動作しない場合は、Fire TVを出荷時設定にリセットする も考慮する必要があります。
設定>My Fire TV>工場出荷時の設定にリセットに移動し、確認画面でリセットを選択します。 .
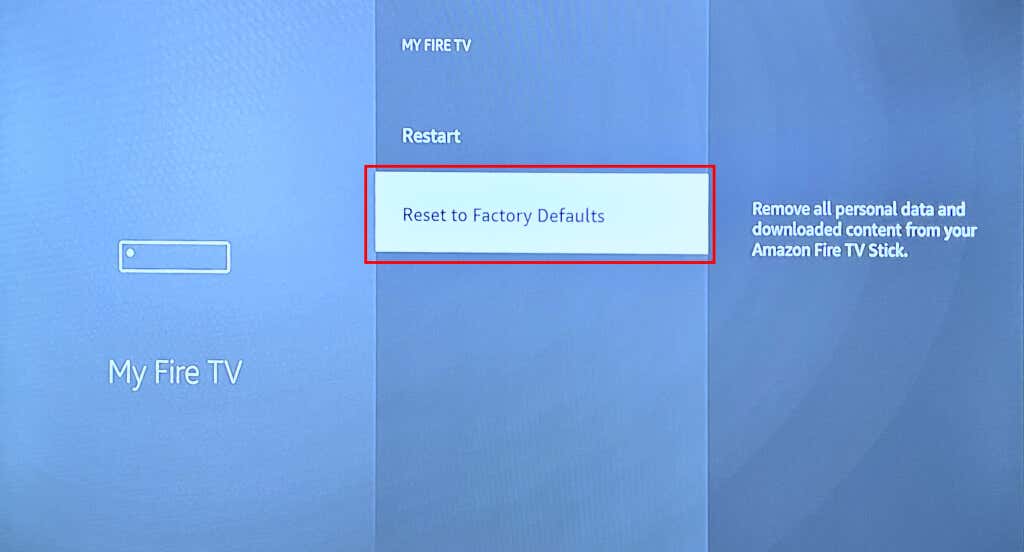
Fire TV をリセットすると、ストリーミング デバイス上のすべて(アプリ、設定、保存されたネットワーク、ダウンロードされたファイルなど)が削除され、Amazon アカウントからのリンクが解除されます。
リセット後にデバイスをセットアップし (Amazon Fire TV のセットアップ方法を参照)、Disney+ をインストールします。 Disney+ アプリがまだ動作しない場合は、Disney+ ヘルプセンター または Amazonデバイスのサポート にお問い合わせください。.