
Microsoft Excel にデータをインポートする場合、または複数の人が 1 つのシートで作業している場合、データが乱雑になる可能性があります。このデータには、セルの内容の先頭、末尾、または中間に余分なスペースを含めることができます。
Excel のセルからスペースを削除してデータをクリーンアップする方法を説明します。これにはいくつかの異なる方法があり、その時点で最も適切なものを使用できます。
先頭、末尾、余分なスペースを削除する
Excel でスペースを削除する方法の 1 つは、TRIM 関数を使用することです。これを使用すると、単一の数式でテキストの先頭、末尾、およびテキスト途中のスペースを削除できます。
数式の構文 は TRIM(text) で、引数のセル参照または実際のテキストを入力できます。この関数は、テキスト間の単一のスペースではなく、余分なスペースのみを削除し、結果として別のセルを使用することに注意してください。
数式を入力するセルを選択し、結果を受け取ります。たとえば、セル B1 を選択して、セル A1 内のテキストをトリミングします。
セル参照を独自のセル参照に置き換えて、次の数式を入力します。この例では、次のように入力します。
=TRIM(A1)
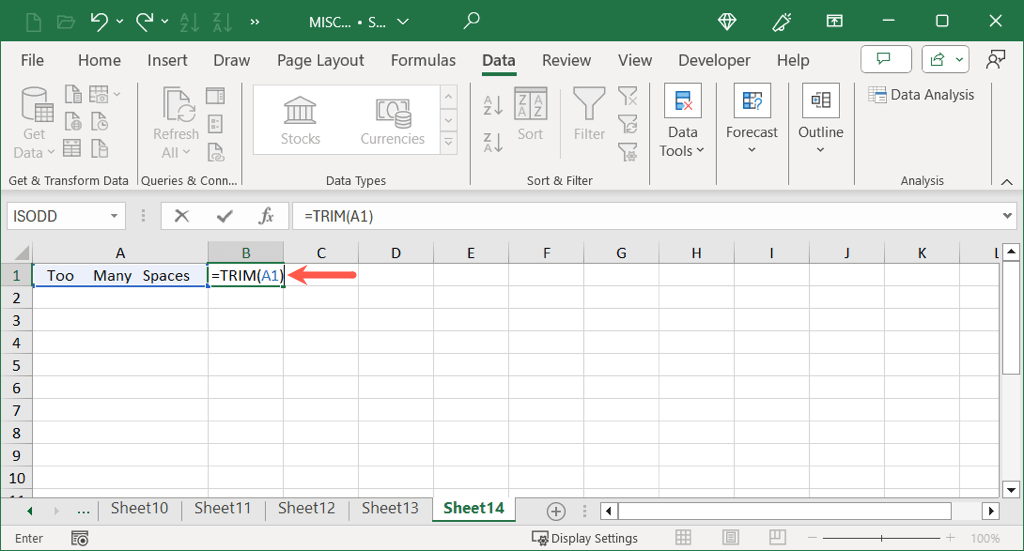
Enterまたは Returnを使用して数式を適用し、結果を確認します。
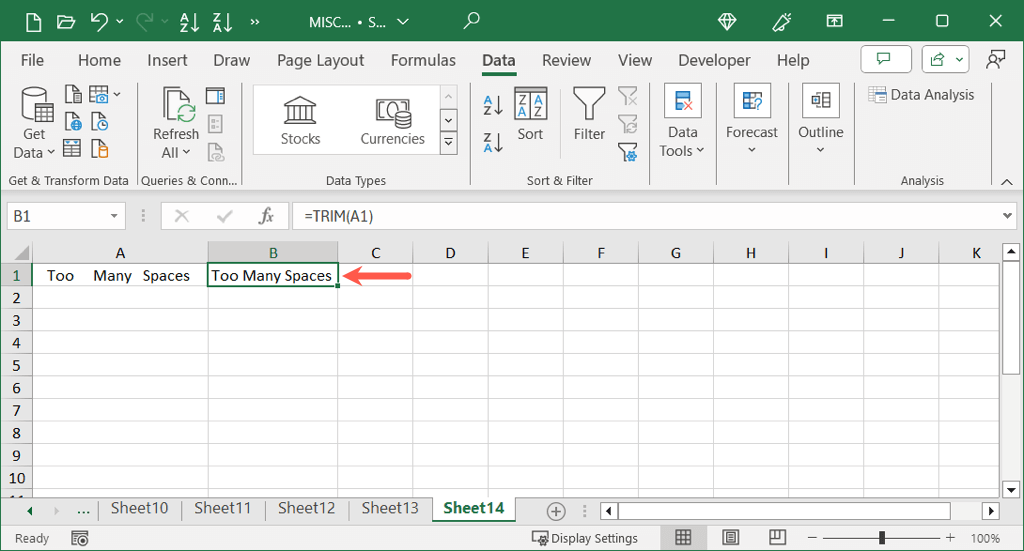
ご覧のとおり、TRIM 関数はセル A1 のテキストの先頭、中間、末尾にある余分なスペースを削除しました。
スペースの置換
Excel で余分なスペースを削除するもう 1 つの方法は、SUBSTITUTE 関数を使用することです。この関数を使用すると、既存のスペースを別の数のスペースまたは空の文字列に置き換えることができますが、結果は別の場所にある必要もあります。
構文は SUBSTITUTE(text, old, new,instance) で、最初の 3 つの引数のみが必要で、最初の引数にはセル参照または実際のテキストを使用できます。オプションで、特定の出現箇所のみを置換する場合は、instance引数を使用できます。
セルを選択して数式を入力し、結果を受け取ります。例として、セル A1 の内容内のスペースを置換するためにセル B1 を選択します。.
この式を使用すると、1 つのスペースを 2 つのスペースに置き換えることができます。最初の引用符の中に 2 つのスペースを入力します。 2 番目の引用符セットには、スペースを 1 つ入力します。
=SUBSTITUTE(A1,” “,” “)
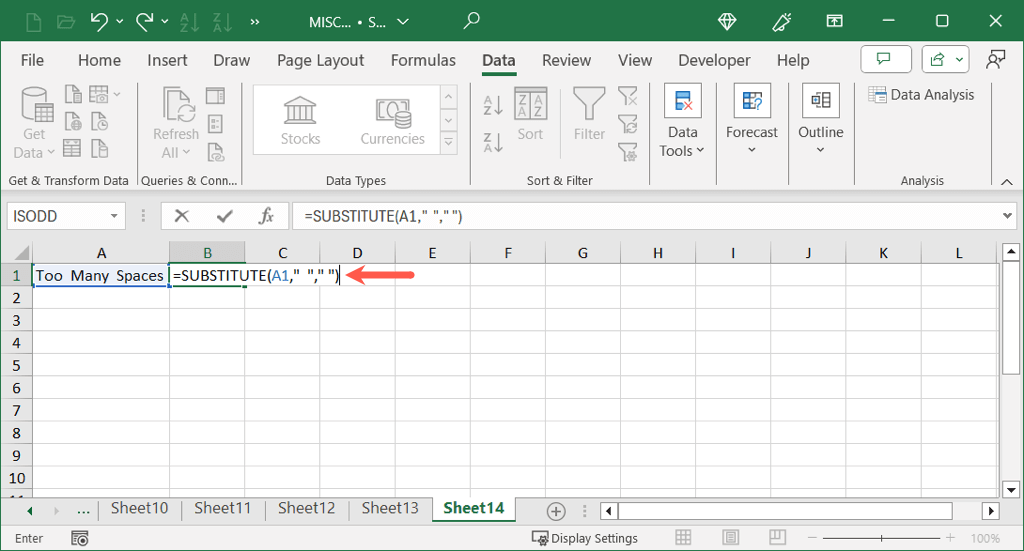
Enterまたは Returnを使用して数式を適用すると、更新された内容が表示されます。
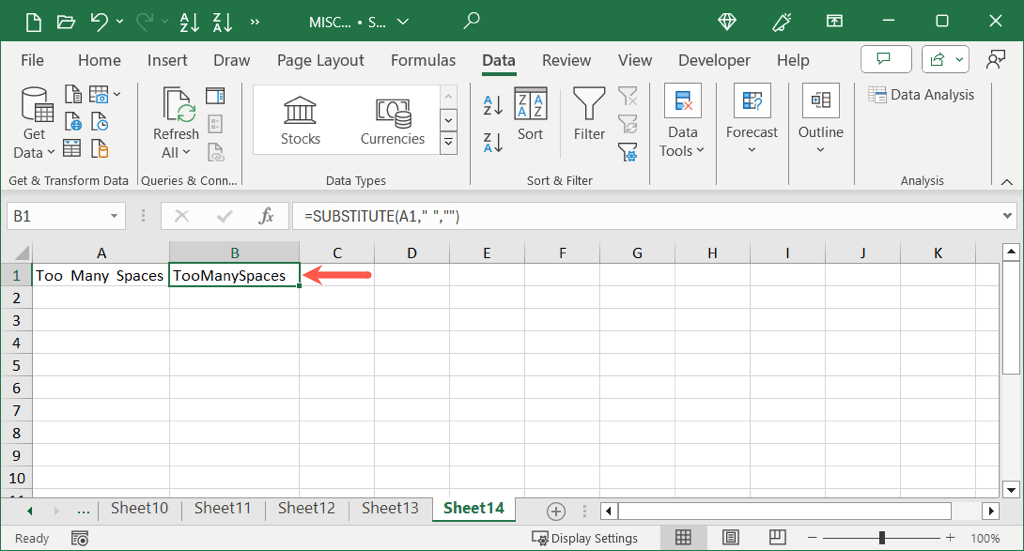
代わりにスペースを空の文字列に置き換える場合は、次のように 2 番目の引用符のセットを空のままにしておきます。
=SUBSTITUTE(A1,” “,””)
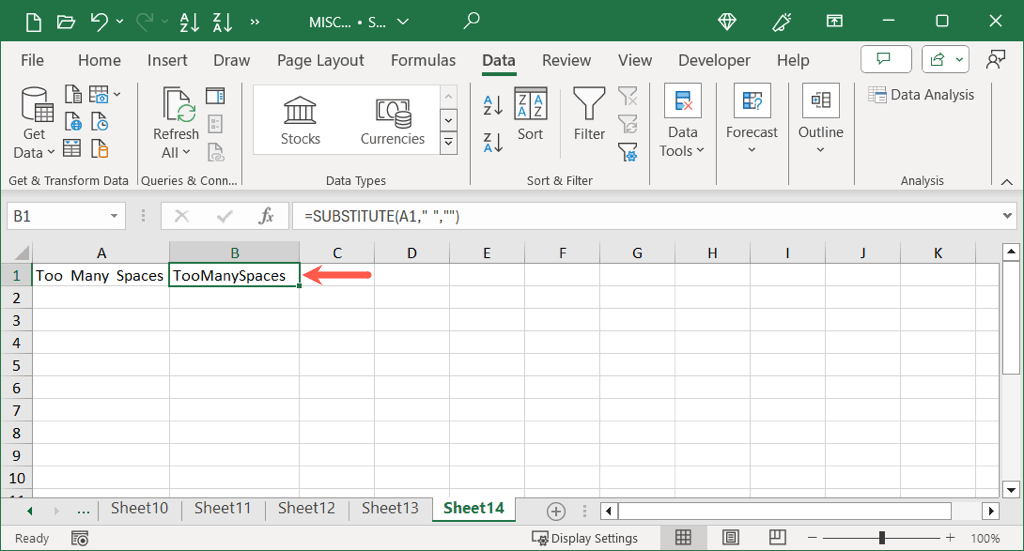
スペースの検索と置換
上記の関数は余分なスペースを排除するのに優れていますが、更新されたコンテンツに個別のセルを使用したくない場合もあります。この場合、Excel では 検索と置換機能 を使用できます。
検索と置換を使用すると、削除と置換の両方を行うスペースの数を入力し、それを選択したセルまたはシート全体に適用して、データが入力されたセルで結果を直接受け取ることができます。
特定のセルまたは範囲に変更を適用するには、必ずそれを選択してください。それ以外の場合、ツールはスプレッドシート内のすべてのスペースを検索して置換します。
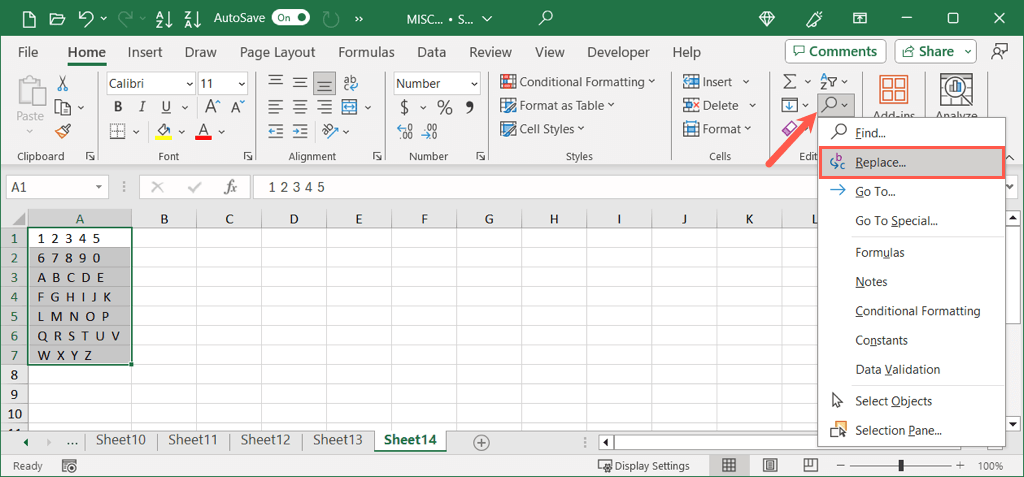
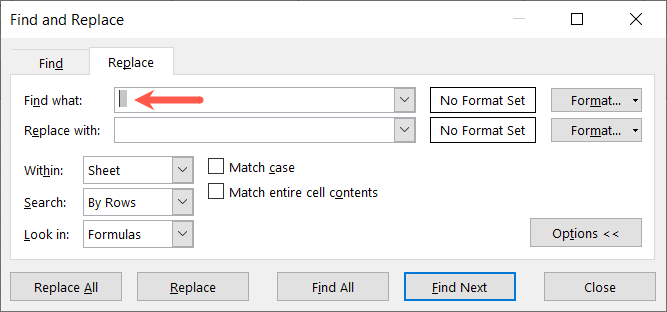
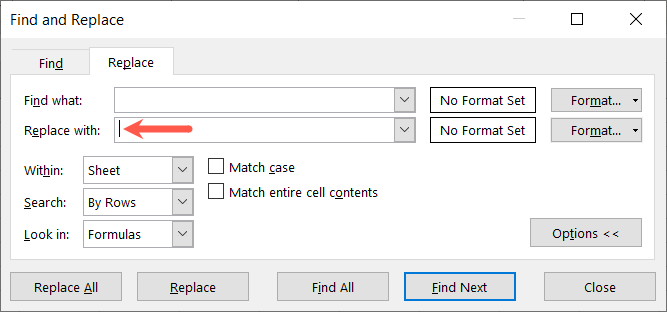
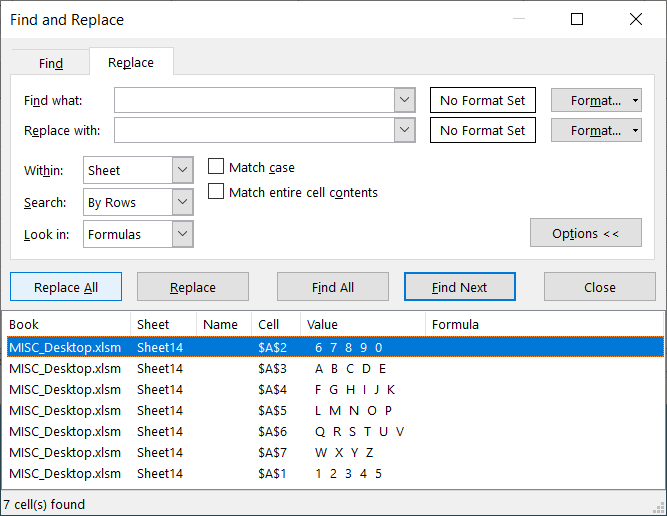
.
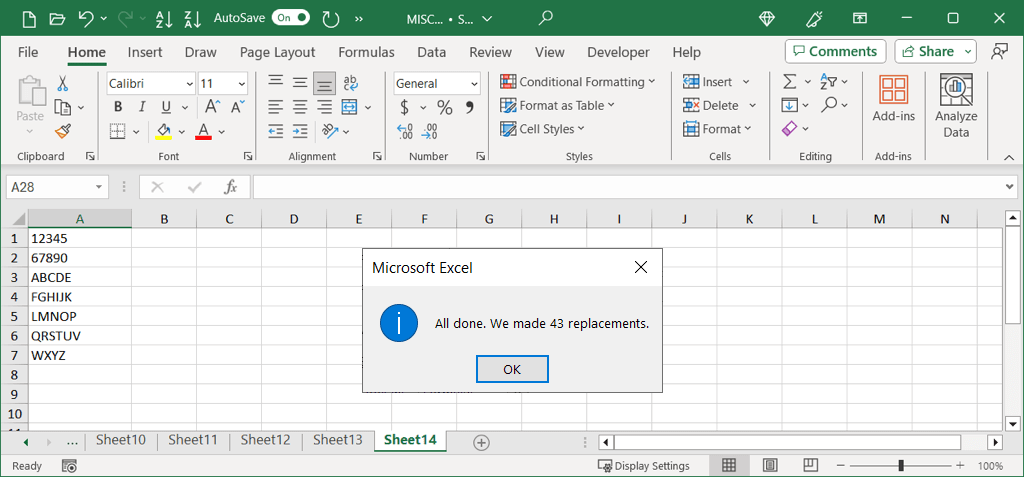
Power Query を使用してスペースを削除する
Excel でスペースを削除するもう 1 つの方法は、Power Query を使用することです。これは、すでに Power Query を使用してインポートする である場合、データを変換する場合、または単に先頭と末尾のスペースを削除したい場合に最適です。
注: 前述の TRIM 機能とは異なり、この Trim 機能は先頭と末尾のスペースのみを削除し、途中のスペースは削除しません。
Power Query をまだ開いていない場合は、データを選択し、[データ] タブに移動します。
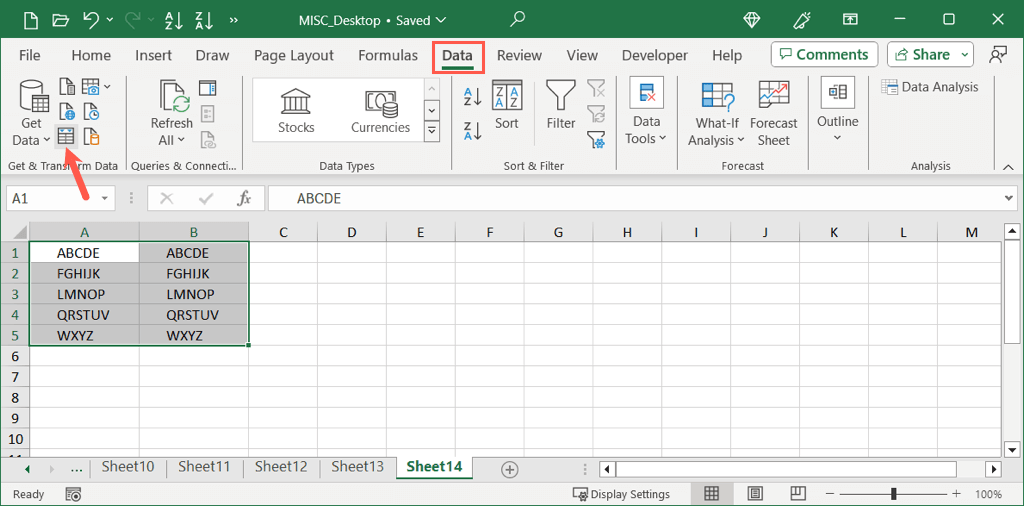
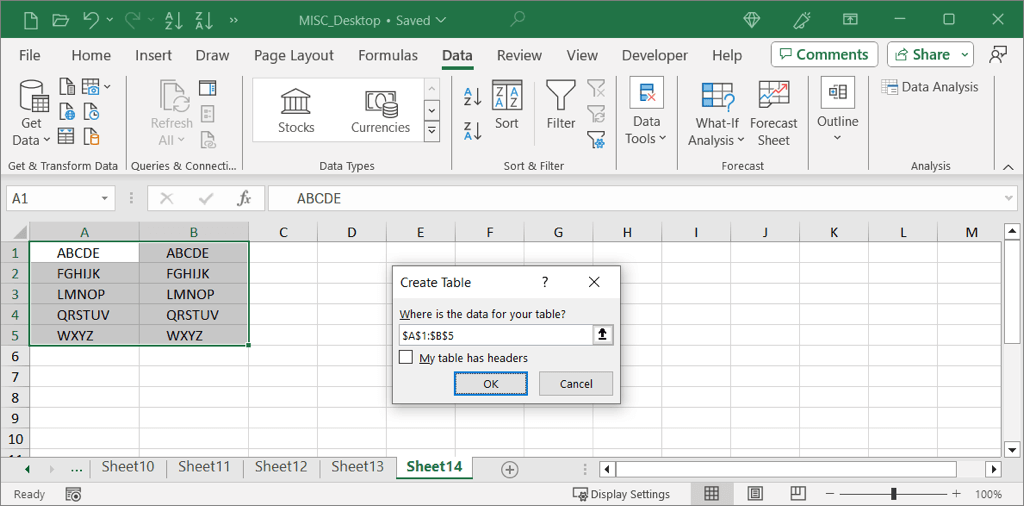
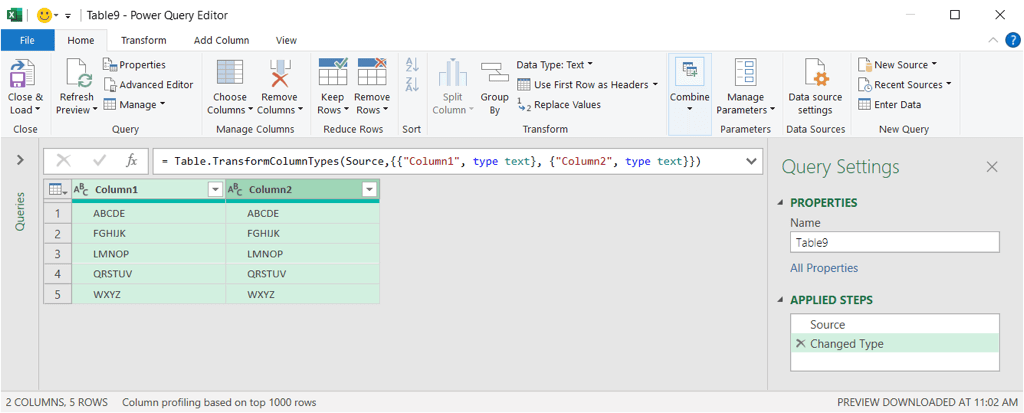
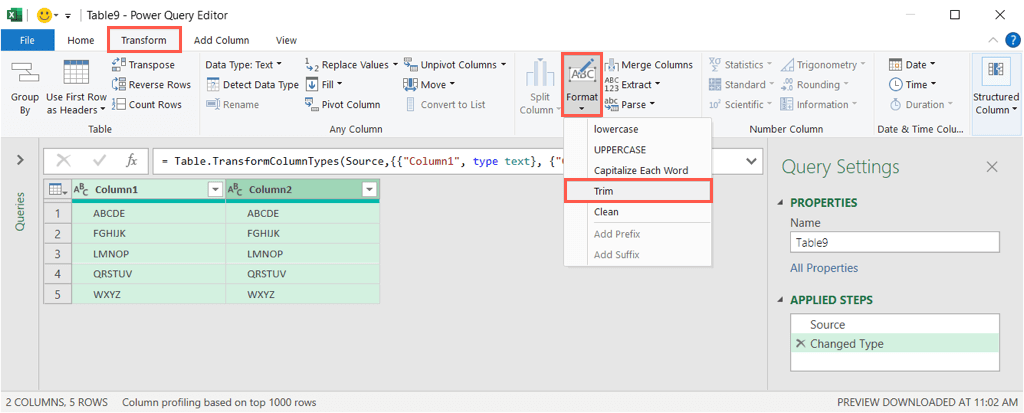
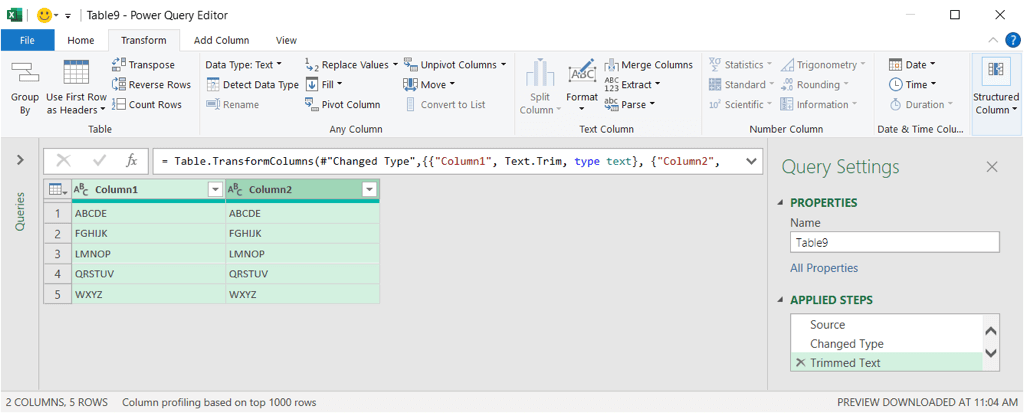
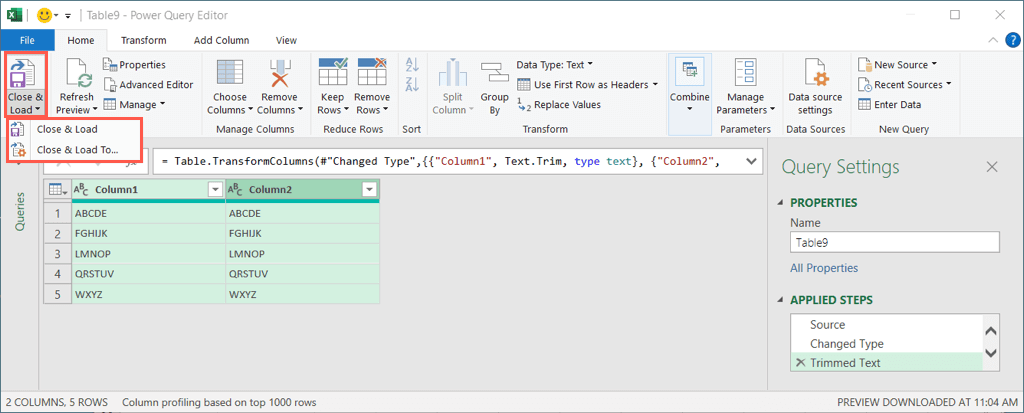
その後、必要に応じて、テーブルのデータを書式設定、移動、セル範囲に変換できます。
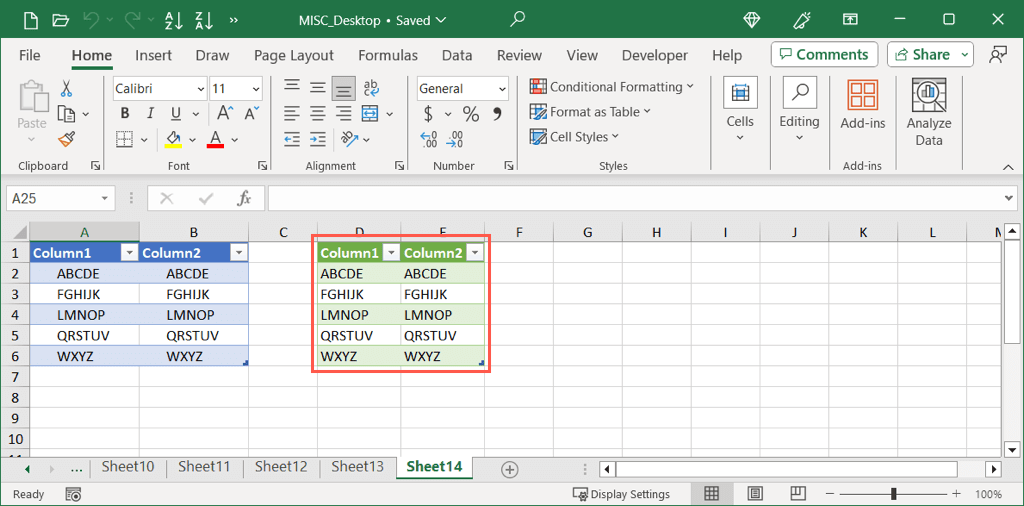
Excel で不要なスペースを削除するさまざまな方法を使用すると、スペースがどこにあるかに関係なく、データをすばやく簡単にクリーンアップできます。
Excel のセルからスペースを削除する方法はわかりました。Excelで重複行を削除する方法 も見てください。
.