Google Chrome ブラウザでファイルまたはサイトにアクセスしようとすると、「err_file_not_found」というメッセージが表示されますか?利用できなくなったリソース、または ウェブブラウザに問題がある可能性があります にアクセスしている可能性があります。コンピュータ上でこの問題を回避するいくつかの方法を紹介します。
Chrome で上記のエラーが表示されるのには、さまざまな理由が考えられます。アクセスしようとしているファイルは利用できなくなっている可能性があります。インストールされている拡張機能がウェブ サーフィンを妨げている可能性があります。Chrome にバグがある可能性があります。
リソースがまだ利用可能であることを確認してください
「err_file_not_found」Chromeのエラー が発生したときに最初に確認することは、アクセスしようとしているリソースが利用可能かどうかです。指定されたリンクでは利用できなくなったサイトまたはファイルを開こうとしているため、Chrome に上記のエラーが表示されている可能性があります。
誰かが送信したリンクにアクセスしようとしたときに上記のエラーが発生した場合は、その人にリンクを再確認して正しいリンクをもう一度送信するよう依頼してください。インターネット上で見つけたリンクに対して Chrome がそのエラーを表示する場合は、Google でリソース名を検索する までに有効なリンクを見つけてみてください。
Chrome 拡張機能を無効にする
Chrome ブラウザで問題が発生した の場合は、インストールされている拡張機能をチェックして、問題の原因になっているかどうかを確認してください。欠陥のあるアドインまたは悪意のあるアドインは Chrome のコア機能に干渉し、上記のようなエラーを引き起こす可能性があります。
ブラウザのすべての拡張機能を無効にする までにそれを確認できます。その後、一度に 1 つの拡張機能を有効にして、問題のある拡張機能を見つけて削除できます。
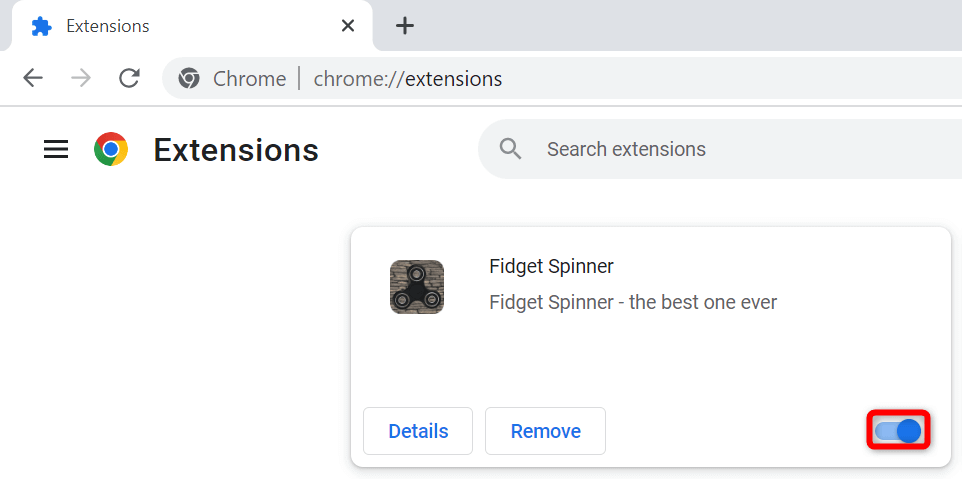
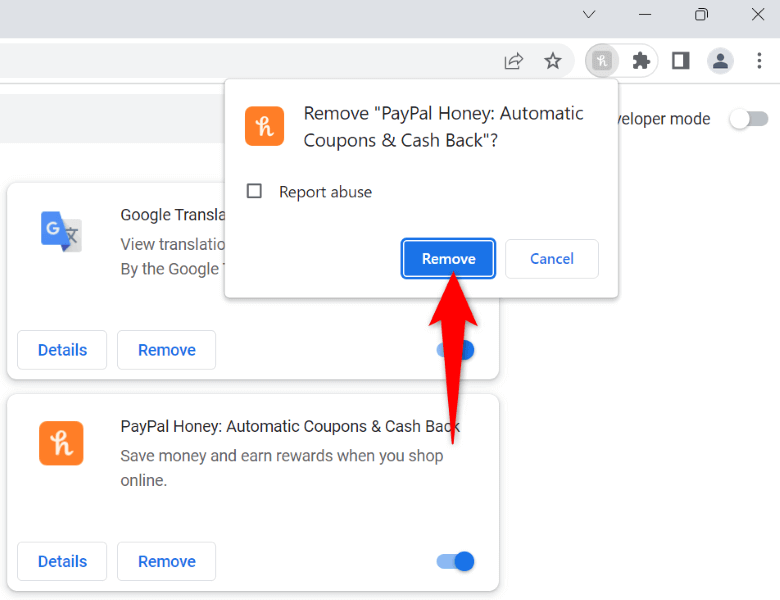
Chrome 拡張機能の残りのファイルを削除する
アンインストールした Chrome 拡張機能がいくつかのファイルを残して、Web ブラウザにさまざまなエラー メッセージが表示され続けることがあります。この場合、手動で ジャンクファイルを見つけて削除する を実行して、ブラウザの問題を解決できます。.
%localappdata%\Google\Chrome\User Data\Default\Extensions\
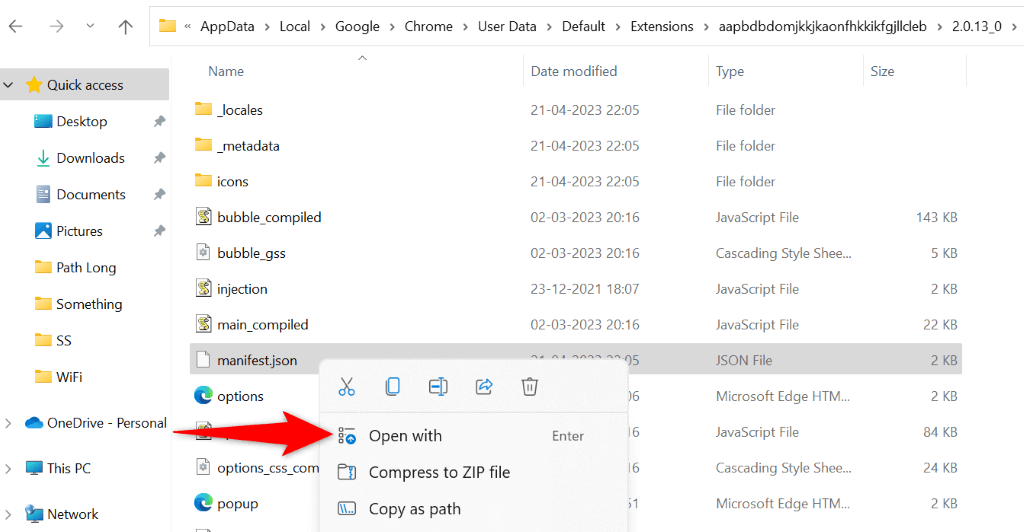
コントロール パネルから Chrome 拡張機能を削除する
一部の Chrome 拡張機能は、Web ブラウザから削除した場合でも、スタンドアロン アプリとして残ります。場合によっては、これらのスタンドアロン アプリが Web ブラウザに拡張機能を再インストールし続けるため、ブラウザにエラー メッセージが表示され続けることがあります。
この場合、それらのスタンドアロン アプリをアンインストールする を実行すると、問題を永久に解決できます。
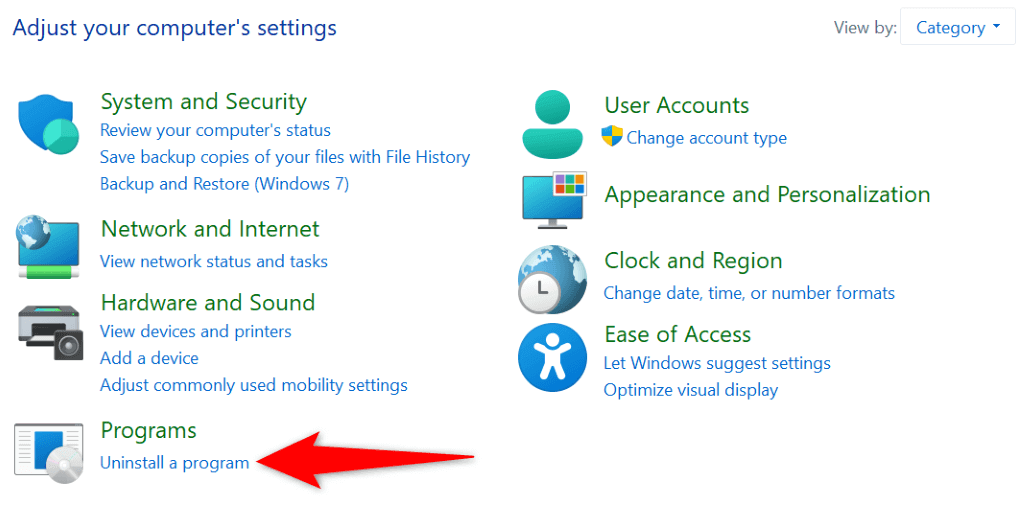
ブラウザをリセットして Chrome エラーを修正する
上記の方法を使用しても Chrome の「err_file_not_found」エラーを解決できなかった場合は、Chromeを工場出荷時の設定にリセットする で問題を解決できる可能性があります。この方法は、Chrome の設定が正しく指定されていないことが問題の原因である場合に機能します。
Chrome をリセットしても、保存したパスワードやブックマークは失われません。ただし、リセット プロセスを実行すると、ブラウザに保存されている Cookie とキャッシュ ファイルが失われます。
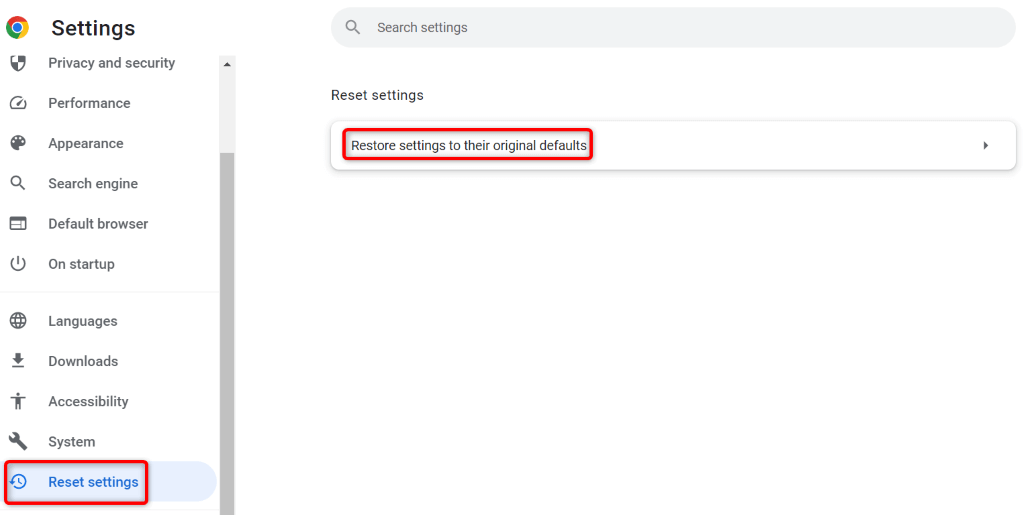
パソコンから Chrome をアンインストールして再インストールします
「err_file_not_found」が引き続き表示される場合は、Chrome のコア ファイルが破損している可能性があります。ウイルス、マルウェア、悪意のあるアプリによってブラウザのファイルが変更され、ブラウザが不安定になっている可能性があります。
この問題は、パソコンから Chrome を削除して再インストールすることで解決できます。これにより、アプリのコア ファイルの破損によって引き起こされるほぼすべての問題が解決されます。

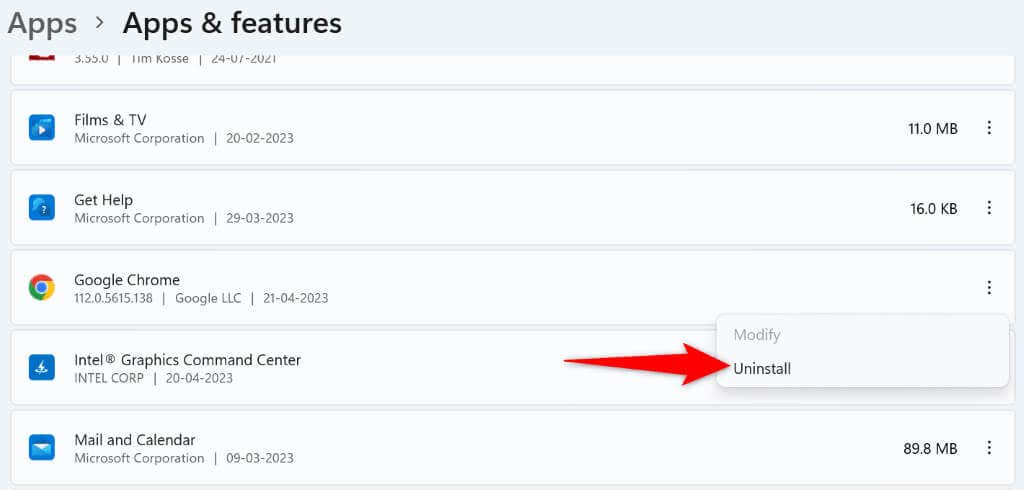
Chrome の err_file_not_found エラーを回避するさまざまな方法
Chrome でファイルまたはウェブページにアクセスしようとしているときに「err_file_not_found」エラーが発生した場合でも、この問題を回避する方法は複数あるため、行き詰まる必要はありません。上記のトラブルシューティングのヒント 問題を解決する に従って、お気に入りの Web ブラウザで目的の項目にアクセスできます。
.