ブラウザ 接続に失敗する でウェブサイトを使用すると、Google Chrome の「err_tunnel_connection_failed」エラー メッセージが表示されます。この問題を回避するには、接続設定を確認し、必要な変更を加える必要があります。その方法を説明します。
エラーが発生する理由を知りたい場合は、通常、プロキシ サーバーの不良が原因です。ただし、お気に入りの Web ブラウザでこの問題が発生する他の理由も考えられます。
プロキシを無効にして err_tunnel_connection_failed エラーを修正する
Chrome でプロキシ関連の問題が発生する が現在のものと同様の場合は、プロキシ サーバーを無効にして、問題が解決するかどうかを確認してください。プロキシ機能は、コントロール パネルと設定の両方からオフにできます。ここでは設定メソッドを使用します。
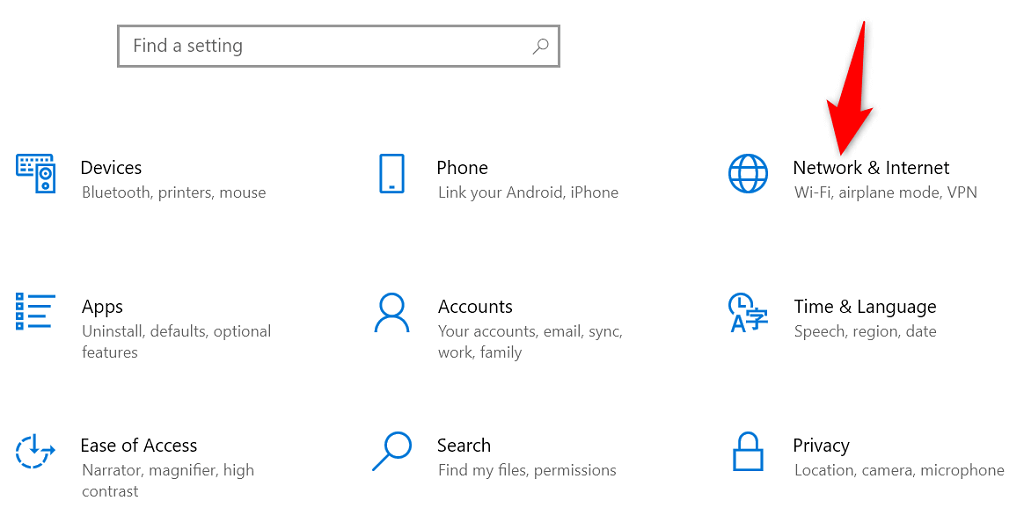
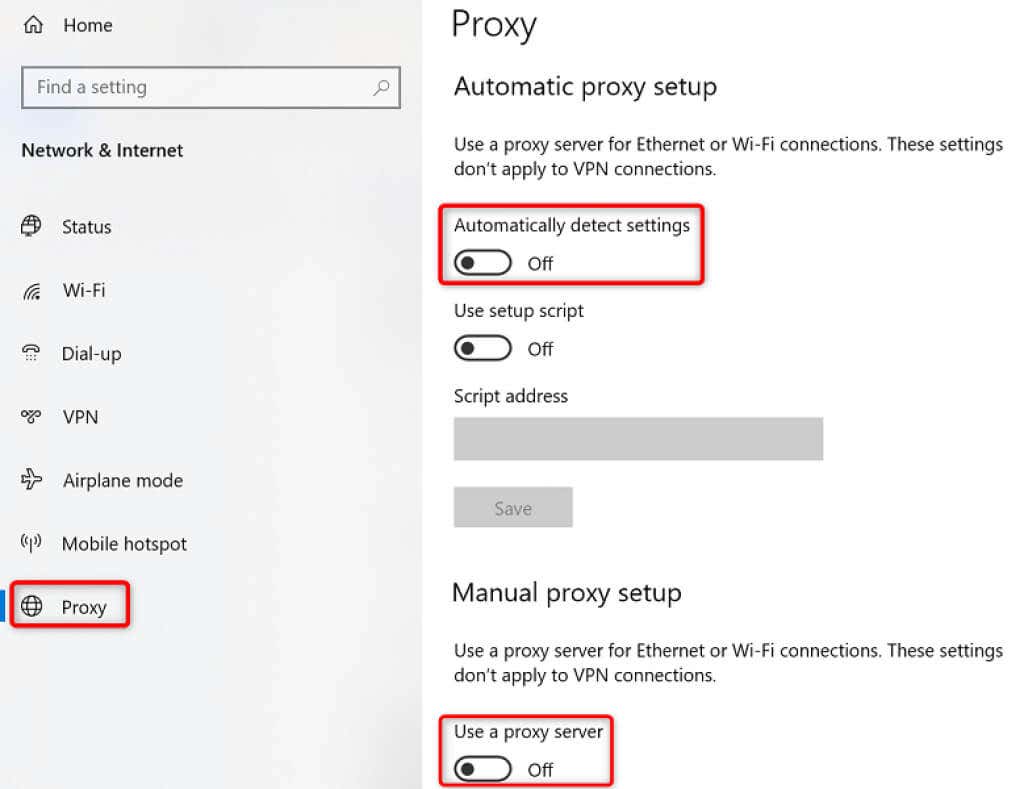
プロキシを無効にするとサイトが読み込まれるはずです。ただし、何らかの理由でプロキシ サーバーを使用する必要がある場合は、サーバー チームに問い合わせて、Chrome に「err_tunnel_connection_failed」エラー メッセージが表示される原因となっている問題を解決してください。
ネットワーク スタックをリセットします
ネットワーク構成によって、PC がインターネットに接続する方法が決まります。ネットワーク設定に問題があるか、正しく構成されていないとします。その場合、Chrome での接続エラーを解消するには、それを修正する必要があります。
これを行う 1 つの方法は、Windows で ネットワークスタック全体をリセットする を実行することです。これにより、ネットワーク設定に関連する問題が解決され、「err_tunnel_connection_failed」エラーも解決される可能性があります。
ipconfig /release
ipconfig /flushdns
ipconfig /renew
netsh int ipリセット
netshwinsockリセット
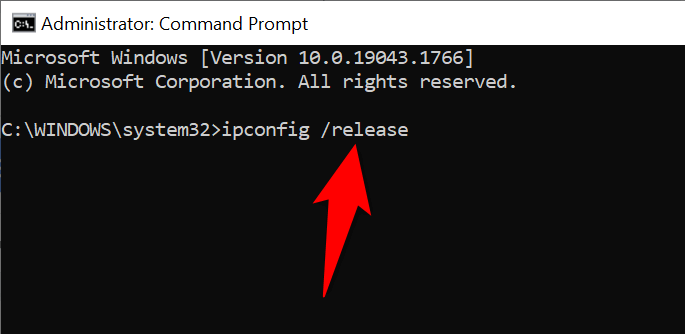
Chrome 拡張機能が原因かどうかを確認する
Chrome を使用すると、Web ブラウザを さまざまな拡張機能をインストールする 最大限に活用できます。これらの拡張機能には費用がかかる場合があります。このコストは通常、Chrome の動作に対する拡張機能の干渉です。
その場合、Chrome では「err_tunnel_connection_failed」を含むさまざまな問題が発生します。これらの拡張機能関連の問題を回避する 1 つの方法は、拡張機能を使用せずに Chrome を起動し、サイトが読み込まれるかどうかを確認することです。問題が発生する場合は、1 つ以上の拡張機能が原因です。
その場合、一度に 1 つの拡張機能を有効にして、問題のある拡張機能を最終的に見つけることができます。 この欠陥のあるアドオンを削除します で Chrome ブラウザを修正できます。
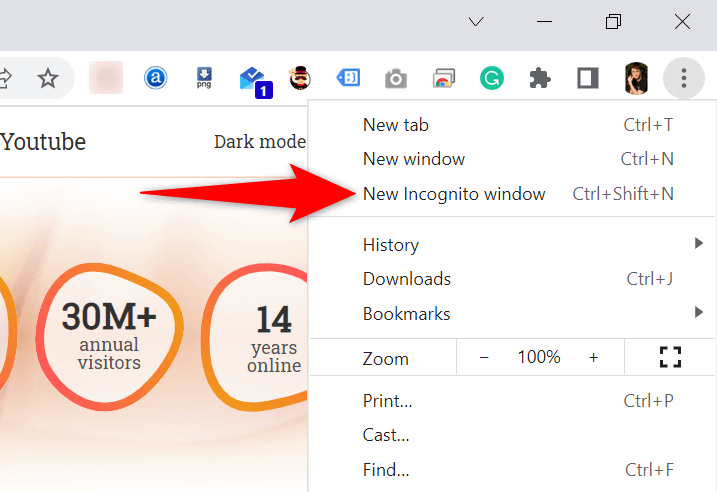
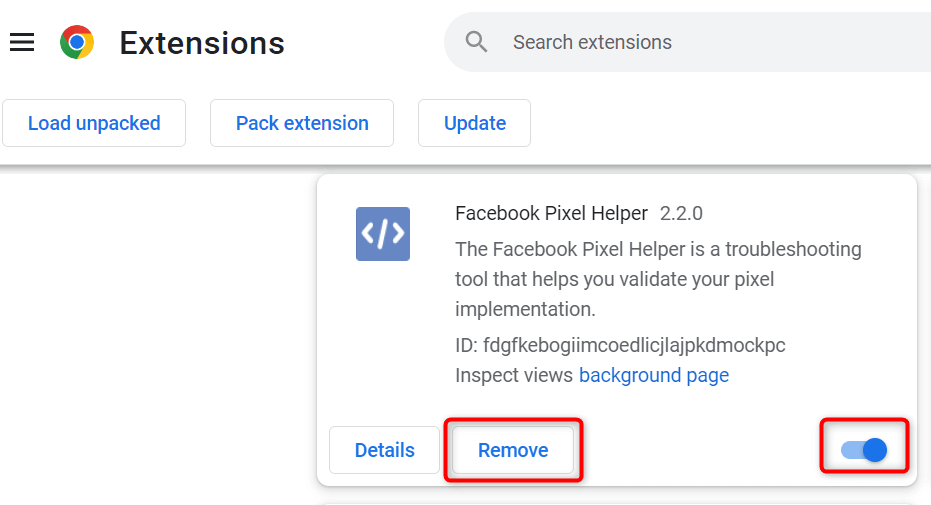
拡張機能を削除するということは、ブラウザから機能を削除することを意味することを理解しています。
良い点は、Chromeのウェブストア には使用できる拡張機能が多数あることです。削除したばかりの拡張機能に代わる適切な拡張機能が見つかる可能性があります。したがって、ストアにアクセスして、使用可能な拡張機能をチェックしてください。.
DNS サーバーを変更する
DNS サーバーが機能していないため、Chrome で「err_tunnel_connection_failed」問題が発生する可能性があります。これらのサーバーは、Web ブラウザがドメイン名を IP アドレスに変換するのに役立ちますが、サーバーが動作していないとブラウザは変換できません。
この場合、Google のパブリック DNS サーバーなど、より信頼性の高いサーバーに 現在の DNS サーバーを切り替える 接続できます。 Windows PC で変更を加える方法は次のとおりです。
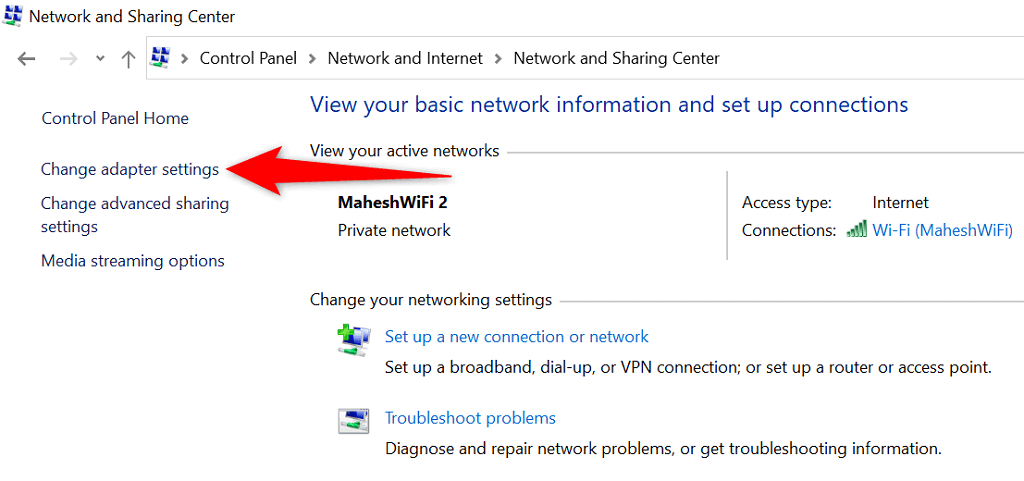
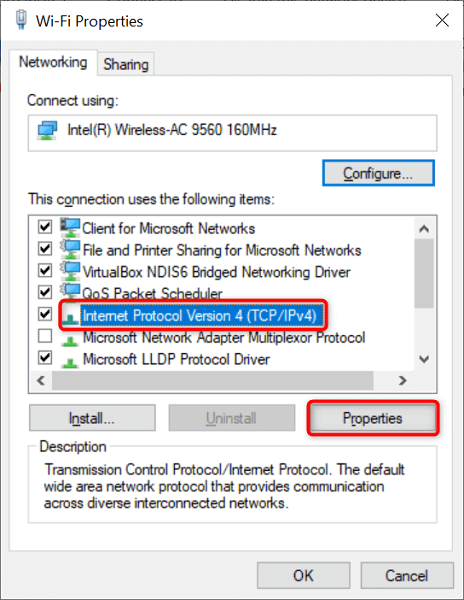
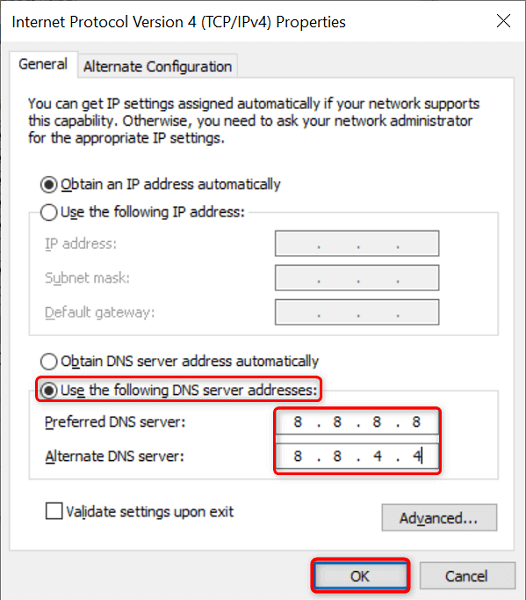
Chrome の閲覧データを消去する
通常、過去の閲覧データが Web ブラウザに問題を引き起こすことはありません。ただし、場合によっては、このデータが現在のブラウジング セッションに干渉し、「err_tunnel_connection_failed」などの問題が発生することがあります。
その場合、Chrome の過去のデータを消去する でエラーが解決される可能性があります。
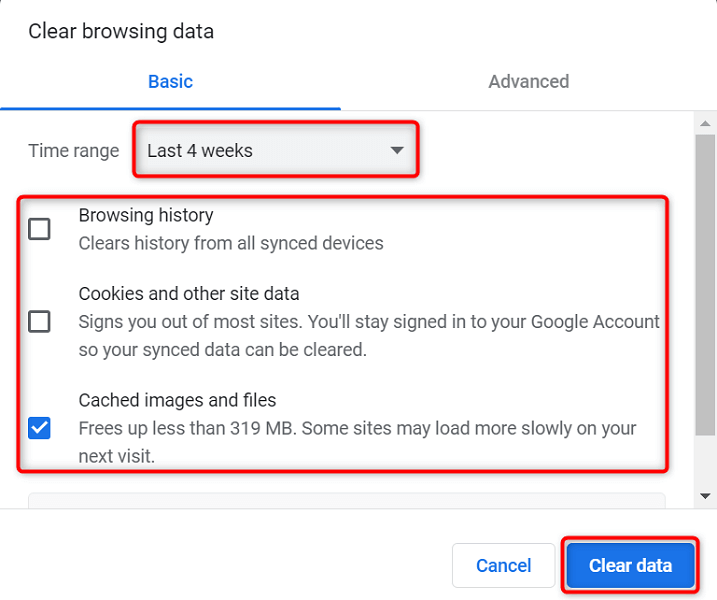
Google Chrome を更新する.
他のすべてのアプリと同様、Chrome にも根本的な問題がないわけではありません。たとえば、「err_tunnel_connection_failed」エラーは、Chrome のコードに含まれるシステム バグが原因である可能性があります。
このような問題を解決するには、ブラウザを更新する が最適な方法です。 Google は頻繁にバグ修正やその他の改善を Chrome にプッシュしており、これらのアップデートをインストールすることでブラウザに関する多くの問題を解決できます。
Chrome のアップデートは無料で素早く簡単にダウンロードできます。その方法は次のとおりです。
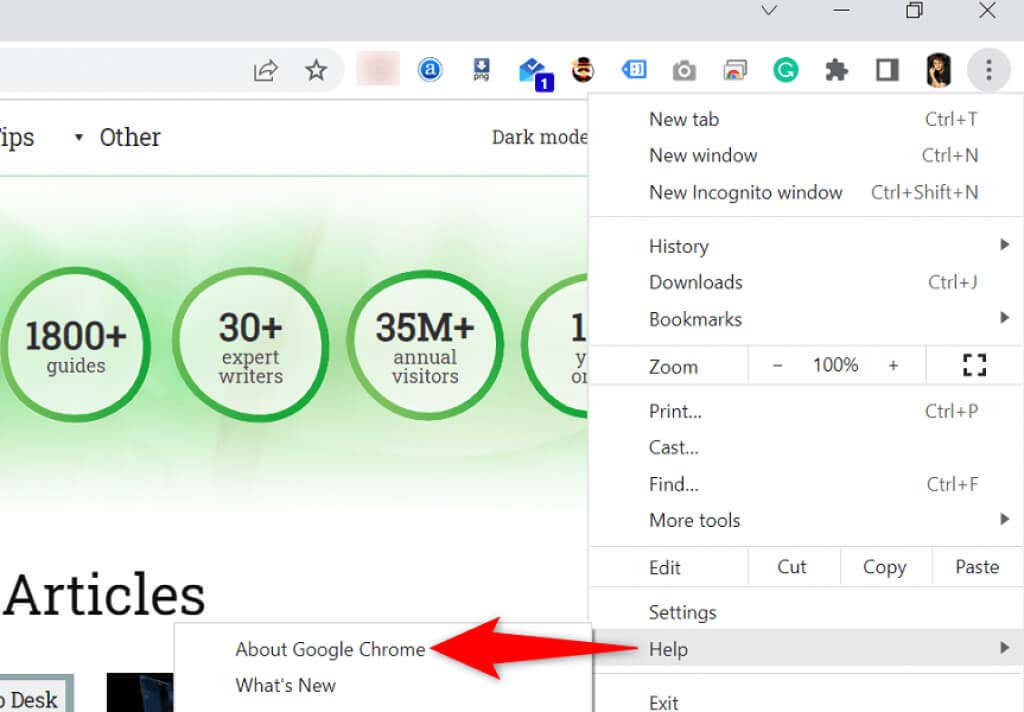
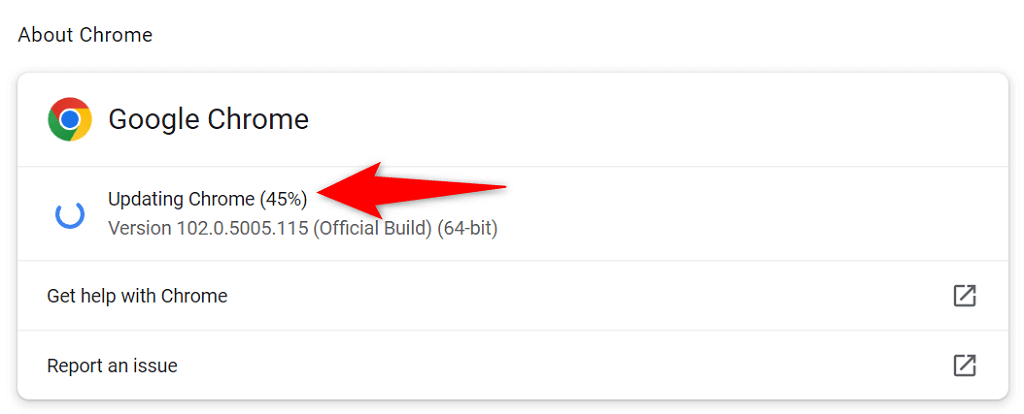
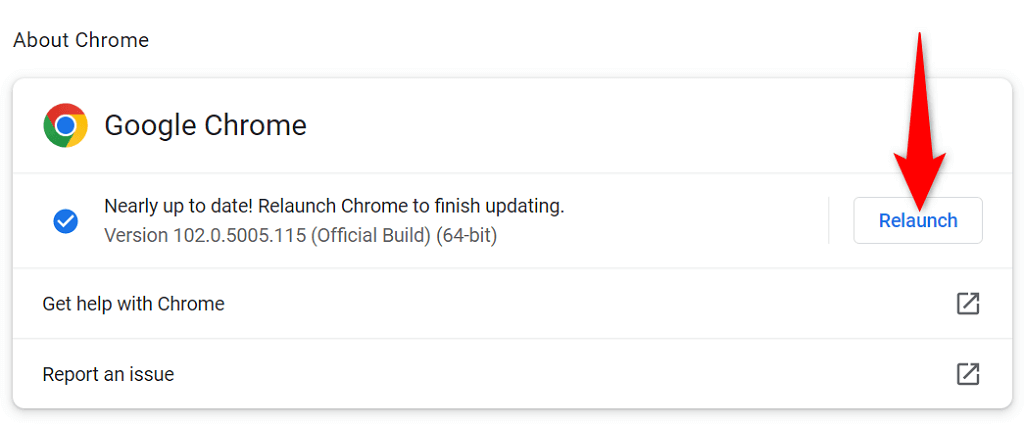
Google Chrome をリセットして err_tunnel_connection_failed を修正する
Chrome での「err_tunnel_connection_failed」問題が解決しない場合は、ブラウザの設定をリセットする を工場出荷時のデフォルト設定にして、問題が解決するかどうかを確認してください。
この方法が機能するのは、カスタマイズされた設定 (間違って指定されたものも含む) がすべてデフォルト値に戻り、ネットワーク構成と Chrome のエラーが解決されるためです。
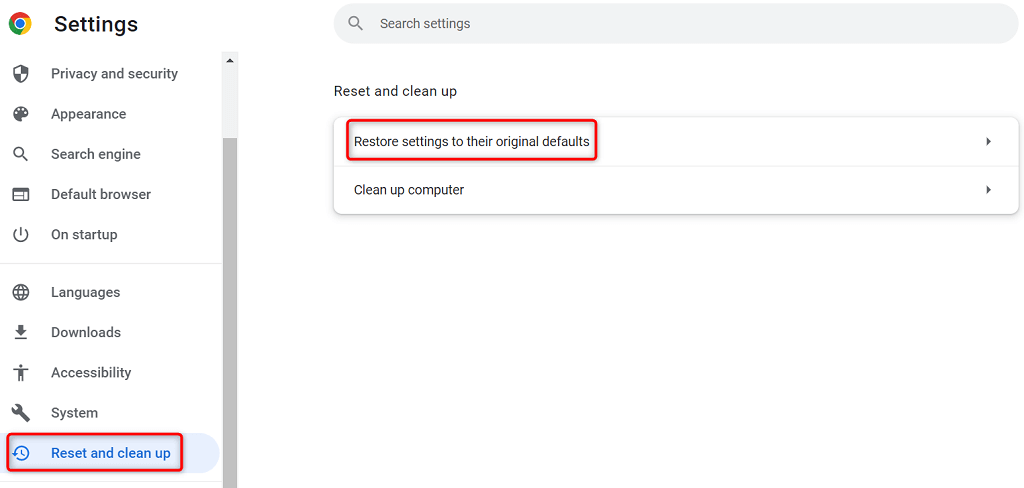
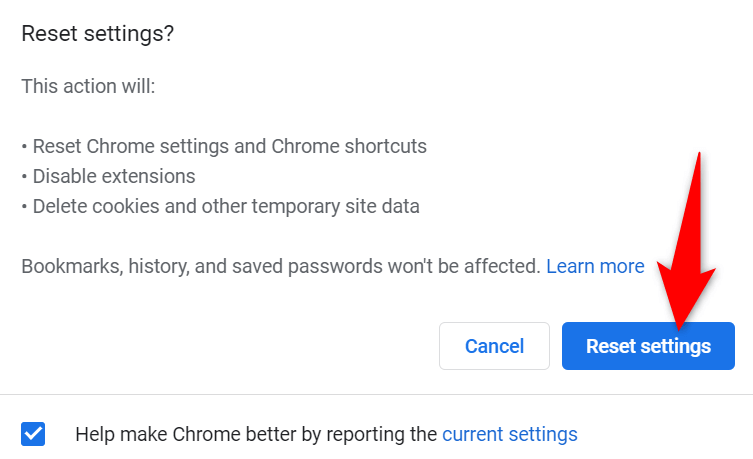
Chrome の接続エラーの修正は難しくありません
Chrome の接続エラーは、最初は難しく見えるかもしれませんが、通常、これらのエラーは簡単に修正できます。 PC のあちこちのネットワーク設定を微調整することで、ブラウザに関するほとんどの問題を解決できます。.
上記の方法を使用して Chromeを修正しました の「err_tunnel_connection_failed」エラーが発生したら、問題なくサイトにアクセスできます を実行できるはずです。