Mega.nz から「Mega のブラウザ内ストレージがいっぱいです」ファイルをダウンロードしようとしたときにエラーが発生しました というメッセージが表示されますか? Web ブラウザの内部ストレージがいっぱいになっている可能性があります。さまざまな方法を使用して問題を解決する方法を示します。
上記のエラーが発生するその他の理由としては、Mega Cookie の欠陥、コンピュータのストレージ容量の不足、Web ブラウザの問題などが考えられます。
別の Web ブラウザを使用してクラウド ストレージからファイルをダウンロードする
Mega からダウンロードしようとしているファイルに緊急にアクセスする必要がある場合は、デバイスで 別の Web ブラウザを使用する してファイルを取得してください。こうすることで、問題が解決するまでファイルをダウンロードするのを待つ必要がなくなります。
たとえば、現在 Google Chrome を使用している場合は、Mozilla Firefox に切り替えてファイルをダウンロードしてみてください。他のブラウザではファイルが 問題なくダウンロードが開始されます 表示されるはずです。
Mega App を使用してファイルをダウンロードする
Mega からファイルをダウンロードするもう 1 つの方法は、プラットフォームの公式アプリを使用することです。 Windows、Mac、または Linux コンピュータ用の Mega ダウンロード アプリを入手し、それを使用してすべてのファイルをマシンにダウンロードできます。
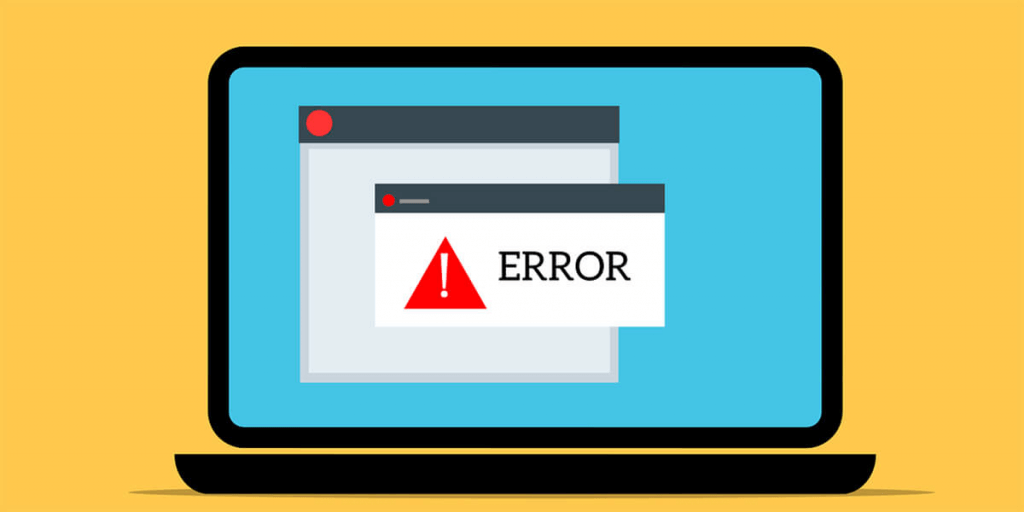
Web ブラウザ内の Mega の Cookie をクリアします
「Mega のブラウザ内ストレージがいっぱいです」エラーが表示される考えられる原因の 1 つは、Web ブラウザに Mega からの欠陥のある Cookie があることが考えられます。これにより、プラットフォームがセッションを完全に認識できなくなります。
次のように、ブラウザに保存された Cookie をクリアする までにこの問題を修正できます。
Google Chrome
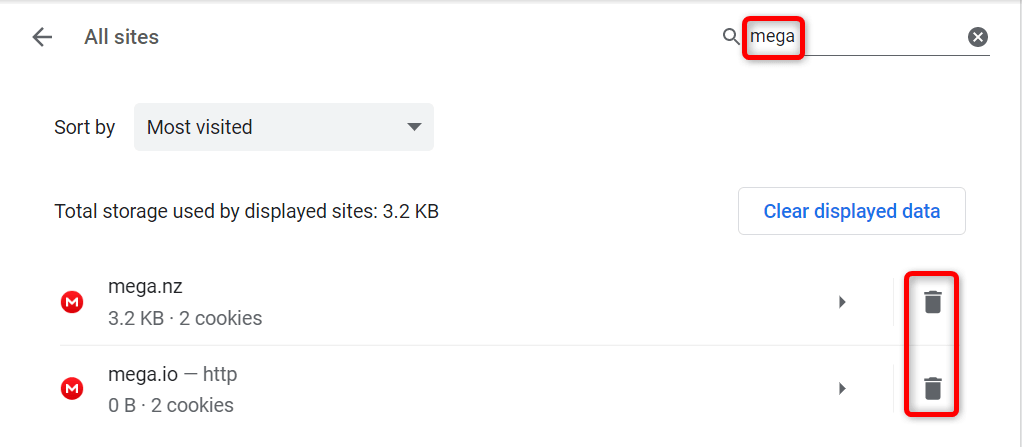
Mozilla Firefox
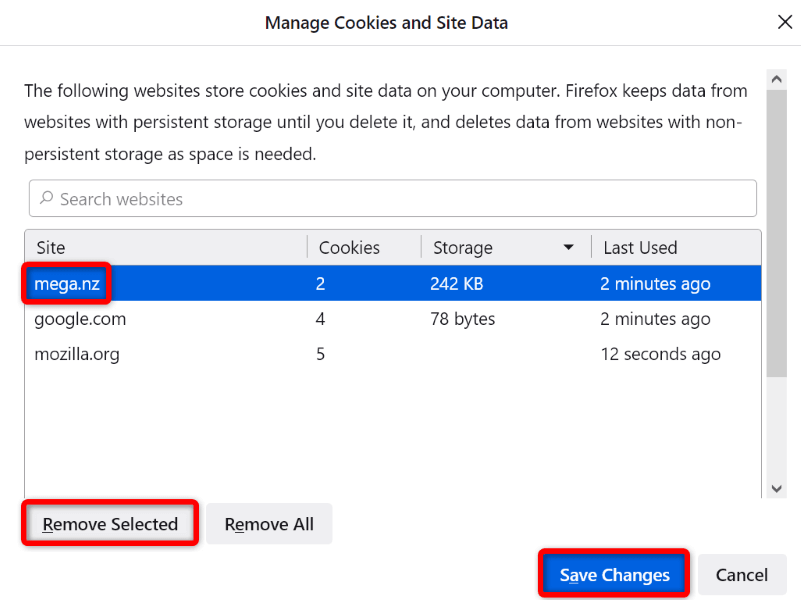
Microsoft Edge
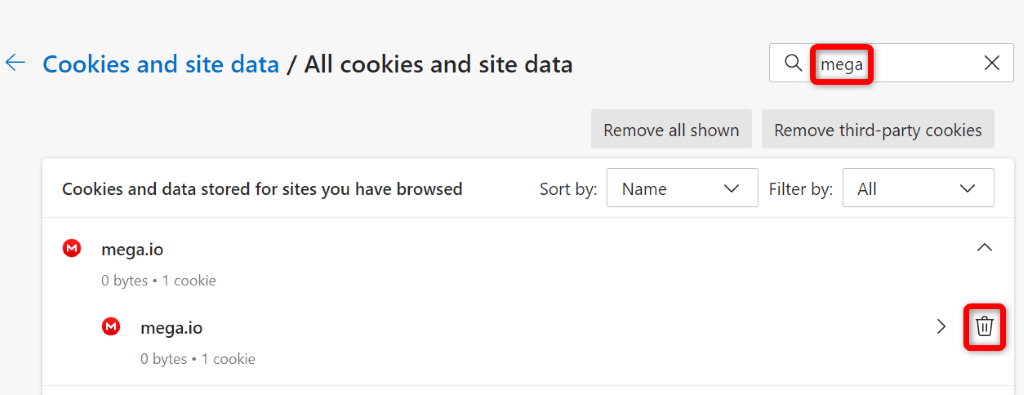
Web ブラウザのキャッシュをクリアします
Web ブラウザは、全体的なブラウジング エクスペリエンスを向上させるために、さまざまな種類のファイルをキャッシュします。場合によっては、このキャッシュが破損し、サイトにさまざまな問題が発生することがあります。
この場合、ブラウザのキャッシュを削除する を実行すると、キャッシュ関連の問題を解決できます。これにより、デバイスのストレージを少し解放することもできます。
キャッシュをクリアしても、ログイン セッション、保存されたパスワード、閲覧履歴、ダウンロード履歴は失われません。その方法は次のとおりです。
Google Chrome
chrome://settings/clearBrowserData
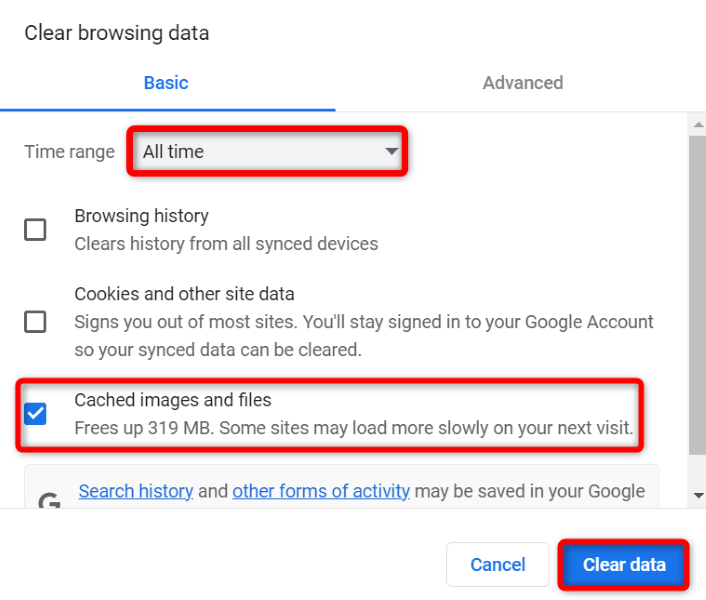
Mozilla Firefox
.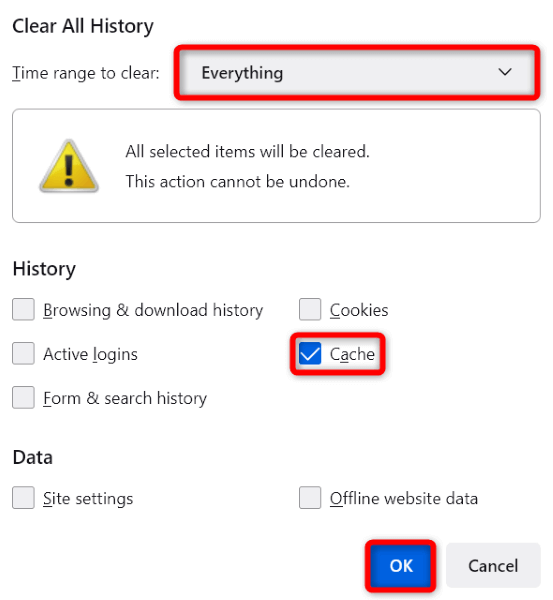
- [キャッシュ] を選択し、下部にある [OK] を選択します。
Microsoft Edge
edge://settings/clearBrowserData
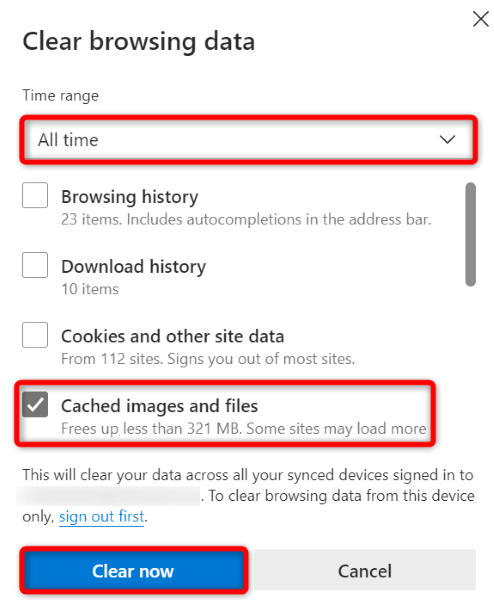
コンピュータのストレージ容量を解放します
Mega からファイルを保存するには、ウィンドウズ 、マック 、または Linux コンピュータに十分な空きディスク容量が必要です。スペースが不足している場合は、それが ファイルをダウンロードできません の理由である可能性があります。
これを修正する 1 つの方法は、システムのストレージ領域を空にすることです。これを行うには、不要なファイルを削除し、使用していないアプリを削除し、システム キャッシュをクリアします。それが完了したら、ブラウザでダウンロードを再開すると、ダウンロードが機能するようになります。
Web ブラウザをリセットして Mega Storage Full エラーを修正してください
Web ブラウザの設定が間違っていると、問題が発生する場合があります。 ダウンロードエラー は、ブラウザの設定が正しくないことが原因である可能性があります。
この場合、どの項目を修正すればよいかわからない場合は、ブラウザを工場出荷時の設定にリセットします を選択してください。これにより、すべてのカスタム オプションが削除され、ブラウザが工場出荷時の状態になります。
ブラウザをリセットすると、ブラウザに保存されているすべてのデータが失われることに注意してください。
Google Chrome
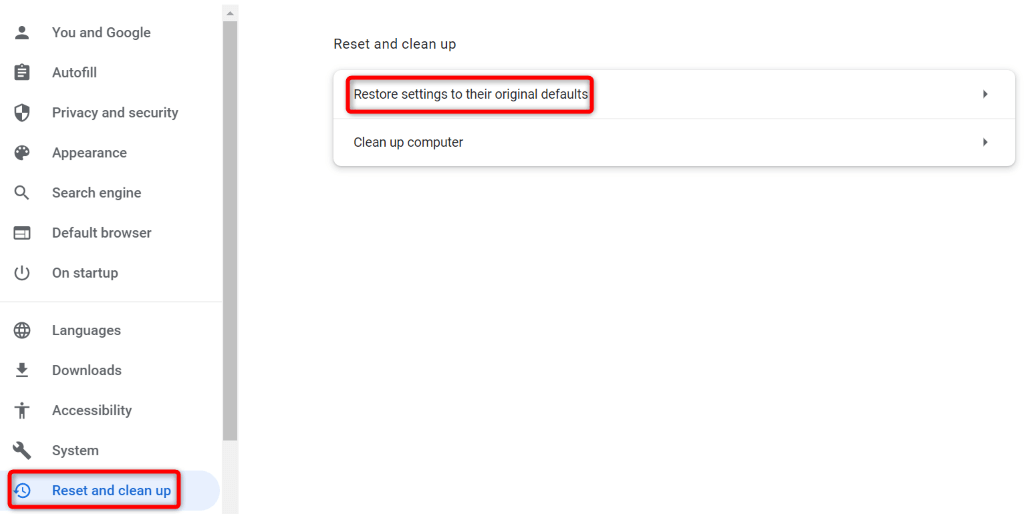
Mozilla Firefox
.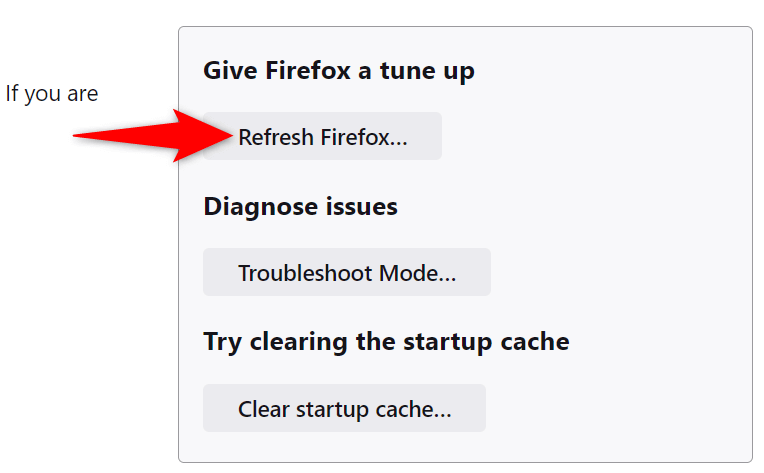
Microsoft Edge
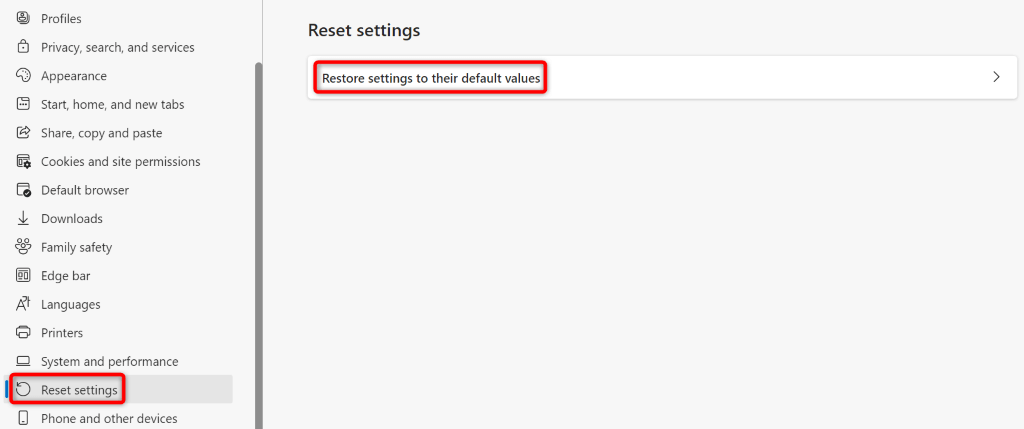
Web ブラウザでストレージの問題を発生させずにメガ ファイルをダウンロードする
Mega の ファイルのダウンロードエラー で問題が発生し、マシン上で緊急ファイルをローカルに取得できない場合は、上記のガイドが問題の解決に役立ちます。問題を解決するには、ブラウザのオプションをあちこちで調整してください。
これを完了すると、ブラウザは Mega からあらゆるファイルを問題なくダウンロードします。お楽しみください!
.