Microsoft Excel で利用できる強力な数式機能に加えて、再入力することなく数式を再利用できる機能もあります。スプレッドシートを使って時間を節約する準備はできましたか?ここでは、さまざまな方法を使用して Excel で数式をコピーする方法を説明します。
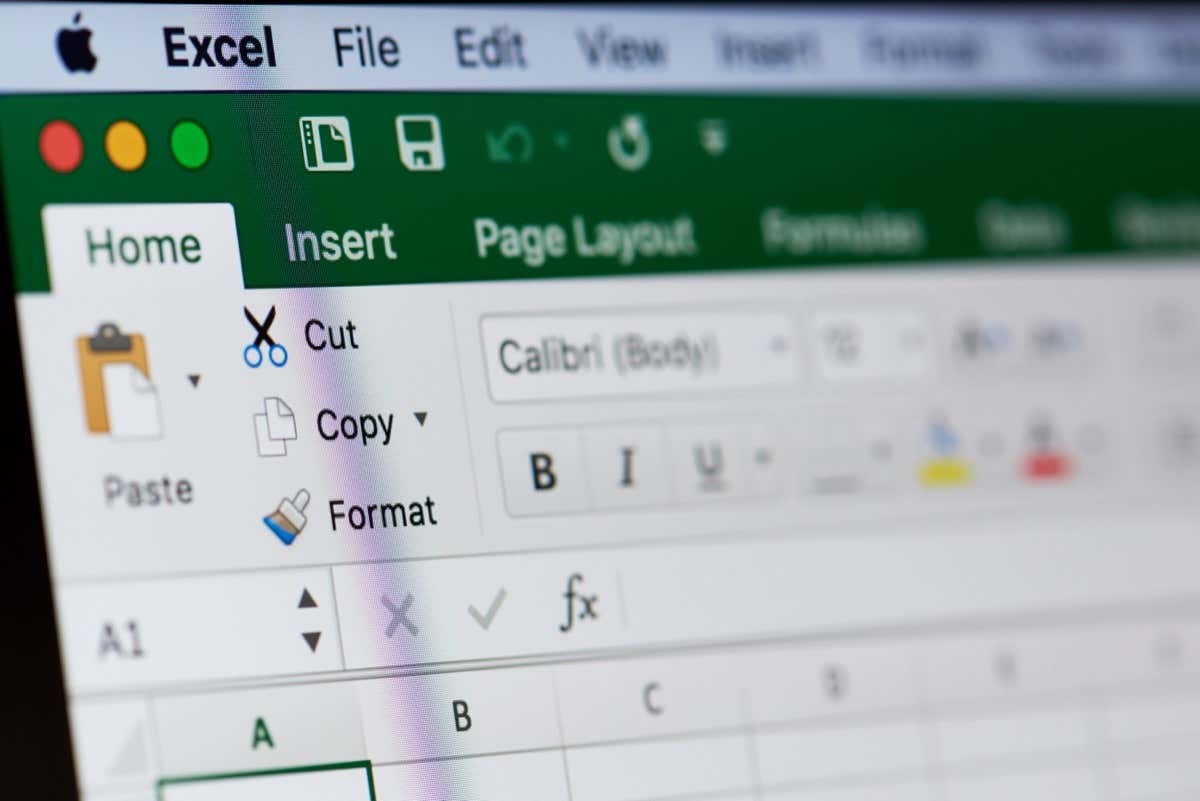
数式をコピーするときの絶対参照と相対参照
始める前に、Excel の 数式をコピーして貼り付けるときに使用するセル参照スタイル に注意することが重要です。
コピーした数式で絶対セル参照を使用している場合、それらは数式を貼り付けても変更されません。これは、新しいセル参照に合わせて、貼り付けた数式を調整する必要があることを意味します。絶対参照には、セル参照の列、行、またはその両方の前にドル記号 ($) が含まれます。たとえば、$A$1は絶対列と絶対行を使用します。
コピーした数式で相対セル参照を使用する場合、数式を貼り付けるときに、新しいセル参照に合わせて相対セル参照が自動的に調整されます。相対参照には、列、行、またはその両方の前にシンボルが含まれません。たとえば、A1は相対的な列と行を使用します。
例を見てみましょう。
ここでは、セル A1 と B1 の値を加算するための数式がセル C1 にあります。この数式をセル C2 にコピーし、セル A2 と B2 の値を追加します。
式に示すように絶対参照を使用する場合、それらの参照は新しい値を参照するように自動的に変更されません。正しい結果を得るには、式内の参照を手動で調整する必要があります。
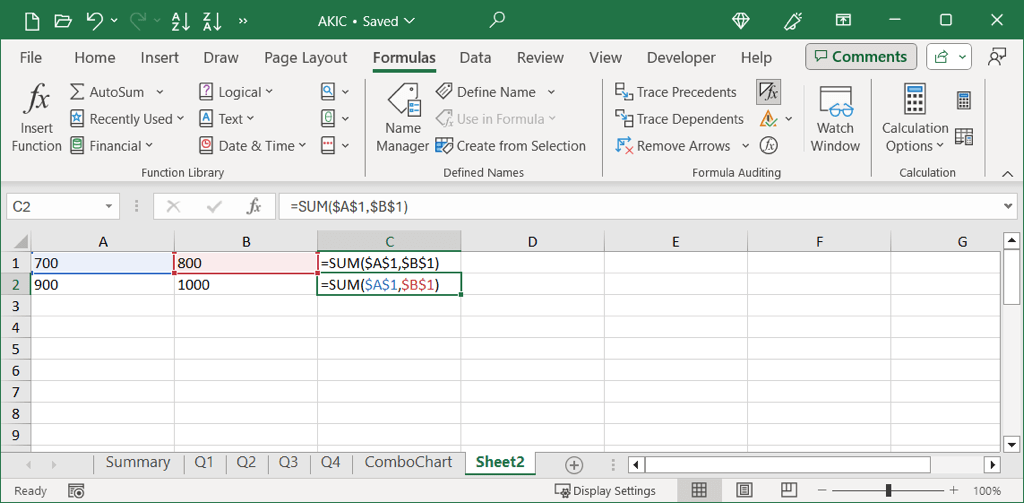
代わりに相対参照を使用して同じ例を使用すると、正しいセル値を使用するように参照が自動的に更新されます。
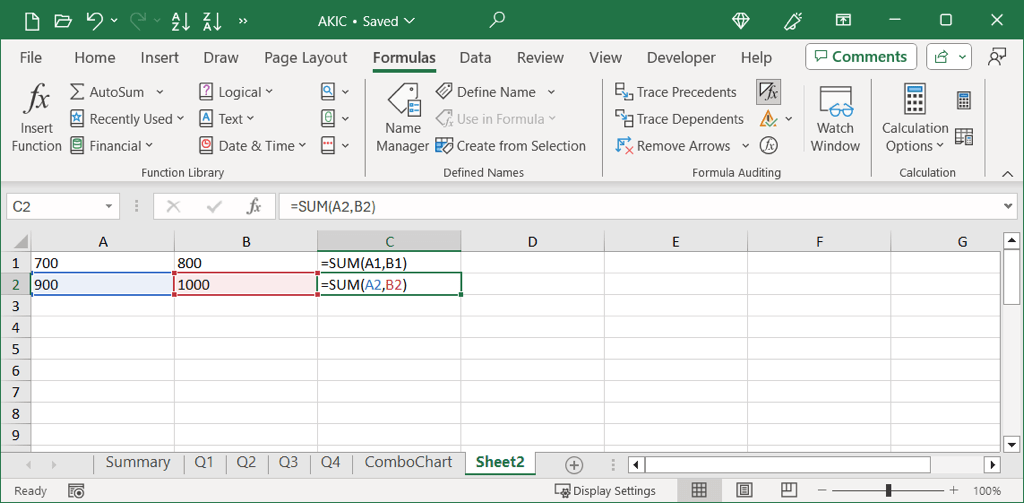
注: Excel は相対的なセル参照を変更できる機能を備えていますが、数式を隣接しないセルにコピーしたり、異なるセルにコピーしたりする場合は、期待どおりに動作しない可能性があることに注意してください。ワークシート。
また、どのセル参照スタイルを使用する場合でも、コピー先のセルに貼り付けた後、コピーした数式が期待どおりの結果を提供することを確認する必要があることに注意してください。何か問題がある場合は、Excel の数式の問題を修正する の方法をご覧ください。
キーボード ショートカットを使用して数式をコピーする
Excel のキーボード ショートカットを使用して操作をすばやく実行するのが好きな場合、これは数式や書式設定をコピー アンド ペーストする場合に最適な方法です。.
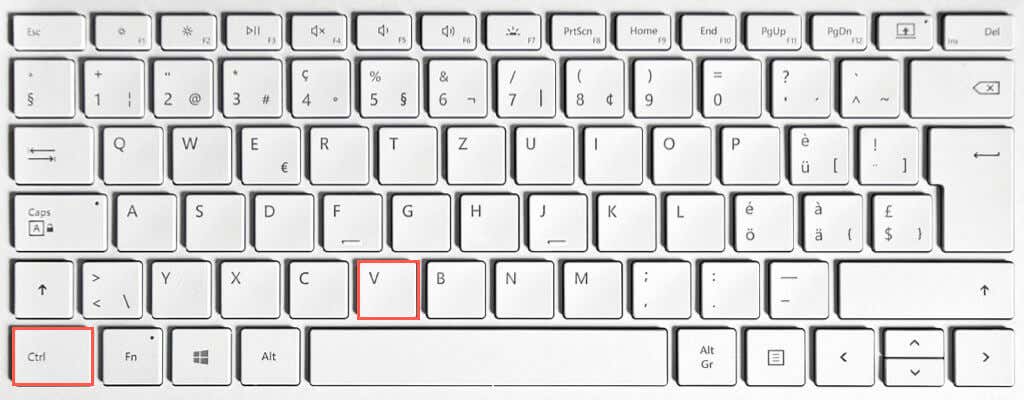
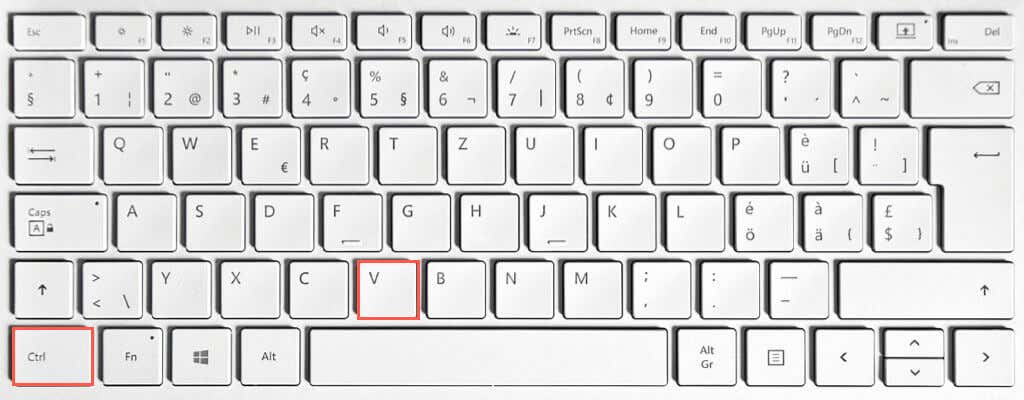
ヒント: 貼り付けキーボード ショートカットを使用する前にセルをすべて選択すると、同じ数式を複数のセルに貼り付けることができます。
コピーリボンと特殊ペーストを使用した数式
Excel で数式をコピーして貼り付ける方法はキーボード ショートカットだけではありません。操作に書式設定を含める場合は、「形式を選択して貼り付け」オプションを含むリボン上の組み込みツールを使用できます。
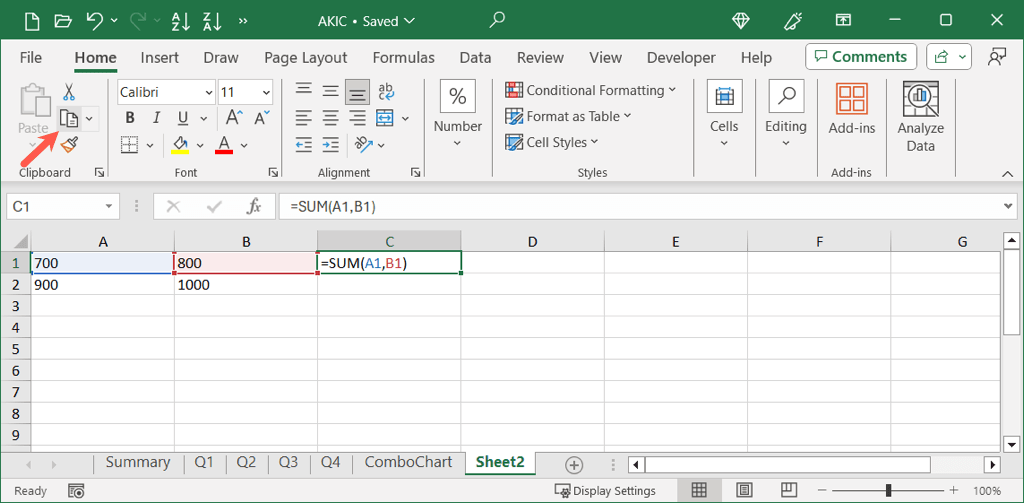
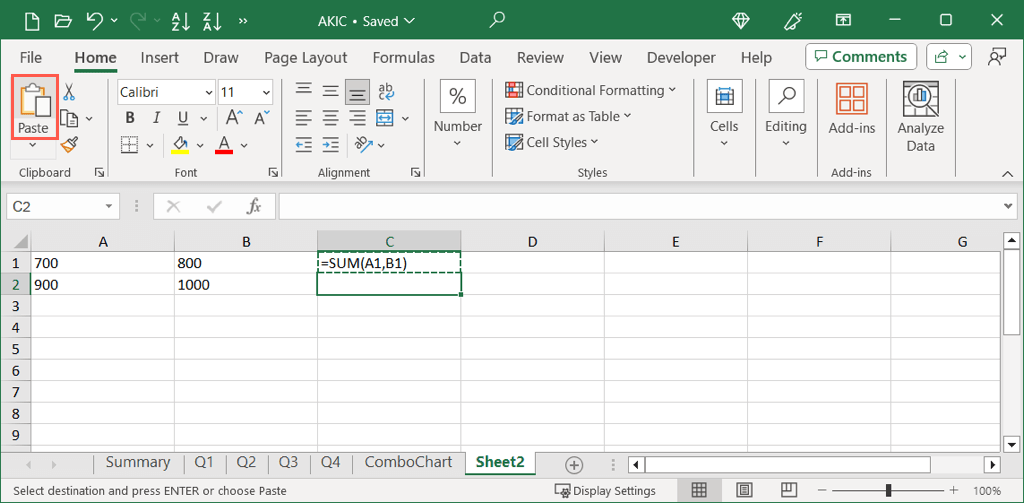
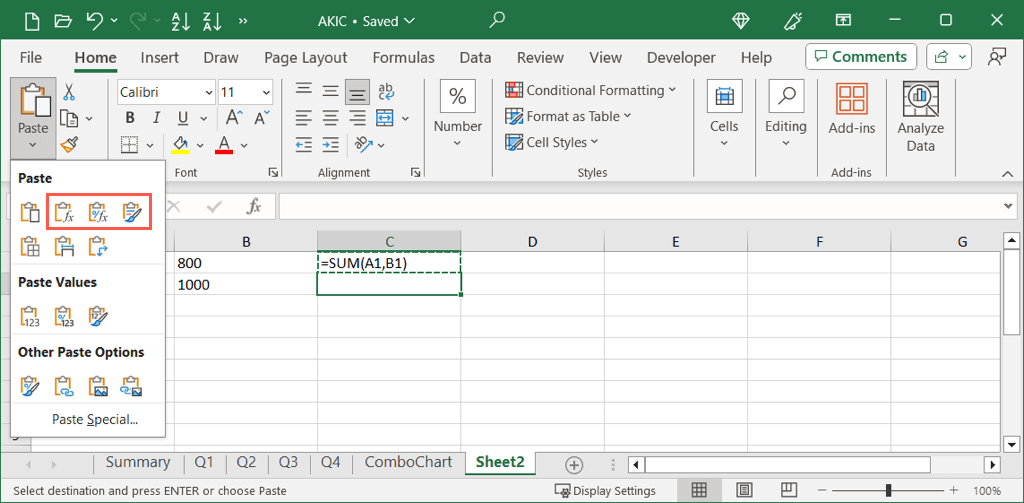
ショートカット (右クリック) メニューを使用して数式をコピー
キーボード ショートカットとリボン ボタンの間にあるコピー アンド ペースト方法の場合は、ショートカットまたは右クリック メニューを使用できます。
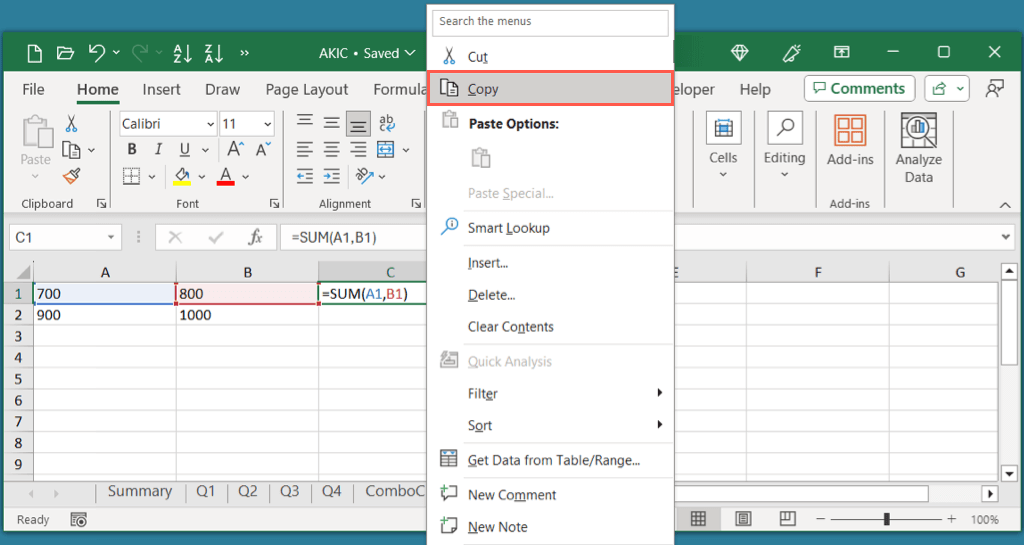
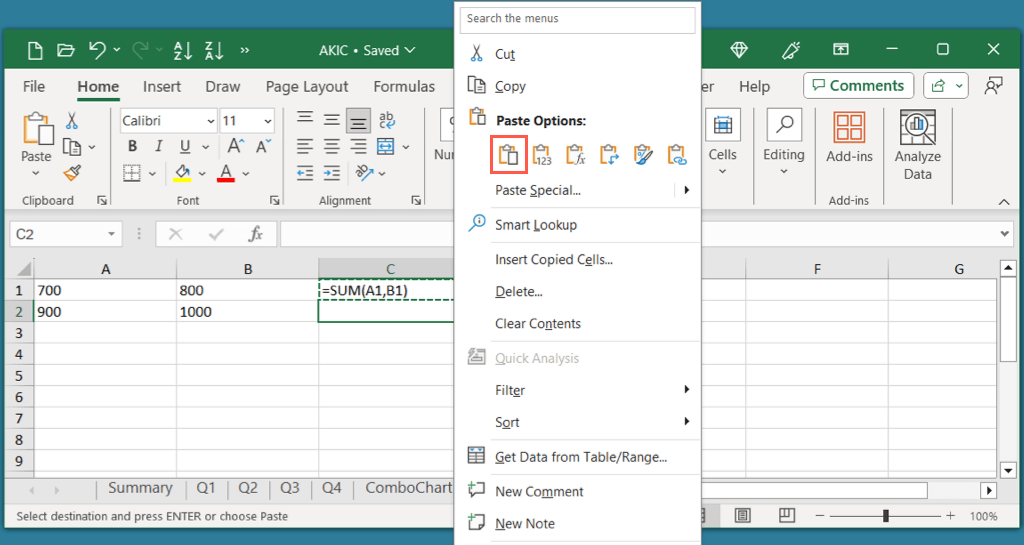
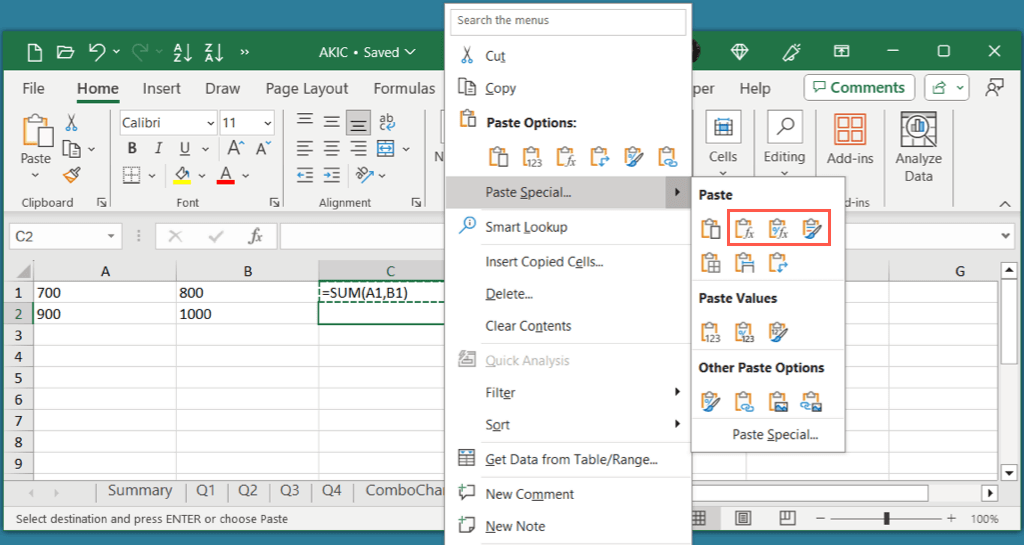
自動入力を使用して数式をコピーする
Excel で数式を隣接するセルにコピーする便利な方法の 1 つは 自動入力機能を使用する です。このツールを使用してシートに一連の日付や数値を作成したことがあるかもしれませんが、隣接するセルに数式をコピーする場合も同様に機能します。
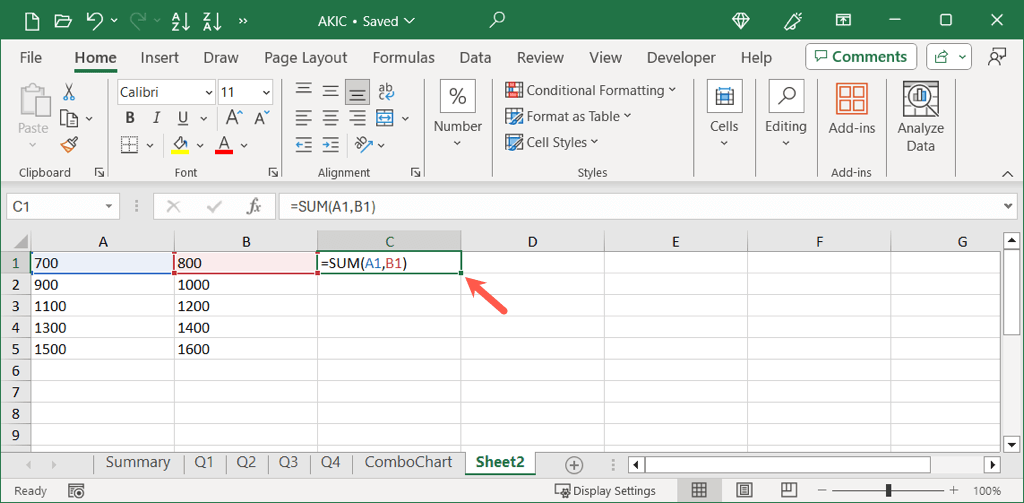
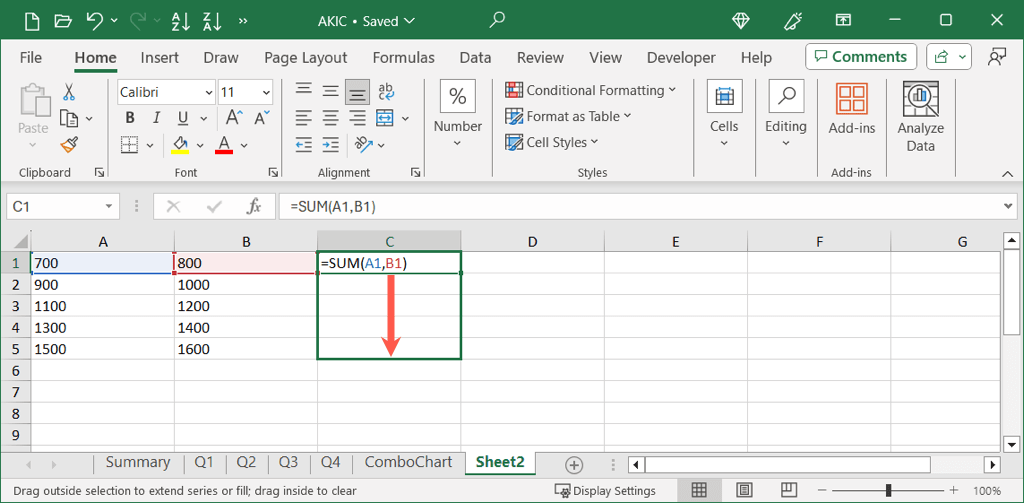
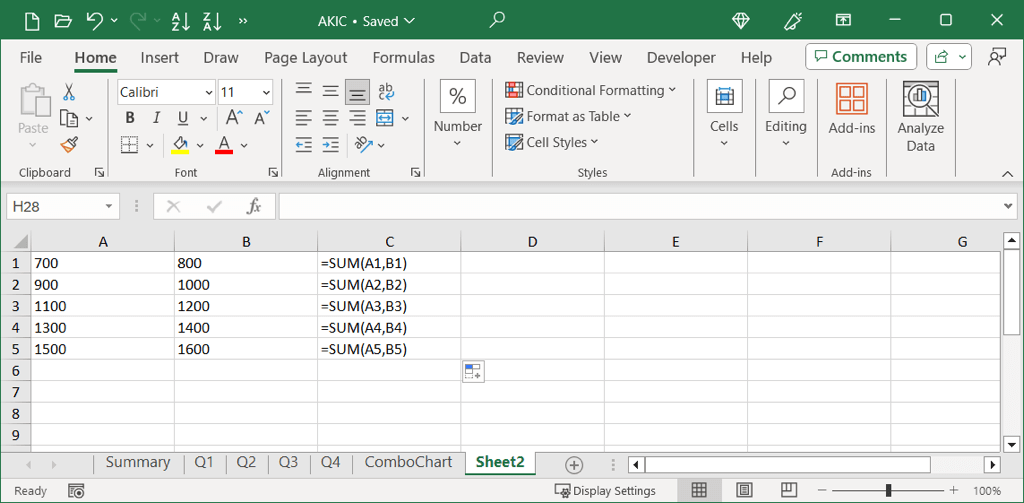
コピー、貼り付け、完成
Excel の数式をコピーして貼り付けるさまざまな方法があることの利点は、その時点で最も使いやすい方法を使用できることです。さらに、いくつかの方法を組み合わせることができます。たとえば、キーボード ショートカットでコピーし、右クリックで貼り付けることができます。どの方法が最も簡単だと思われるかをお知らせください。
Excel で数式をコピーする方法はわかりました。ワークシートまたはワークブックをコピーする のチュートリアルもご覧ください。
.