Microsoft Outlook は強力な電子メール クライアントですが、何か問題が発生した場合のトラブルシューティングが難しい場合があります。たとえば、Outlook で表示されるエラー メッセージの 1 つは、「問題が発生しました」というメッセージです。このエラーは、問題の実際の原因に関する情報がほとんどないため、特にイライラする可能性があります。
問題を解決するには、接続の問題やユーザー プロファイルの破損など、このエラーの一般的な原因の 1 つを特定する必要があります。以下の手順を使用すると、問題のトラブルシューティングを行い、Microsoft Outlook の「問題が発生しました」エラーを修正できます。
Microsoft Outlook で「問題が発生しました」エラーが発生する原因
Microsoft Outlook での「問題が発生しました」エラーの主な原因の 1 つは、自動検出プロセスの問題です。このプロセスは、メール アドレス、設定、企業サーバー上の共有アドレス帳などのデータに基づいて Outlook プロファイルを自動的に構成します。
自動検出プロセスに問題がある場合、Outlook が最初にプロファイルを読み込むときにルート ドメインの検索を実行中に、サードパーティの Web サーバーから予期しない結果を受信したことが原因です。
このエラーのもう 1 つの理由は、Outlook アカウント自体に関連している可能性があります。たとえば、アカウントのセットアップ中に問題が発生したり、Microsoft サーバーへの接続が不安定になったりする可能性があります。企業アカウントを使用している場合は、アカウントに Outlook にアクセスできる有効なメールボックスがあることも確認する必要があります。
最後に、最近の更新プログラムが Outlook の「問題が発生しました」エラーのもう 1 つの原因である可能性があります。この更新に欠陥があり、Outlook の機能に問題が発生する場合、エラーが発生する可能性があります。
Outlook を再起動し、アドインを無効にする
Microsoft Outlook で「問題が発生しました」エラーが表示された場合は、いくつかの一般的なトラブルシューティング手順から始める必要があります。
Outlook を再起動する で問題が解決しない場合は、開いているプログラムをすべて閉じて、コンピュータを再起動してください を実行します。コンピュータが再起動したら、Outlook を開いてエラーが解消されたかどうかを確認します。
エラーが解決しない場合は、Outlook をセーフ モードで開く を試してください。これにより、問題のあるアドインが一時的に無効になります。これを行うには、Windows + R キーを押して ファイル名を指定して実行ボックスを開きます (または、[スタート] ボタンを右クリックして 設定を押します)。 [ファイル名を指定して実行] で、「outlook.exe /safe」と入力し、Enterを押します。.
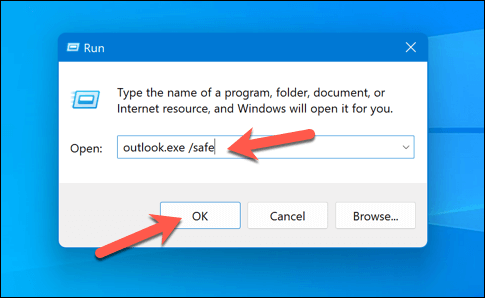
Outlook がセーフ モードで正常に動作する場合は、アドインが問題の原因である可能性があります。その後、セットアップから削除して機能を復元できます。 Outlook からアドインを削除するには、次の手順に従います。
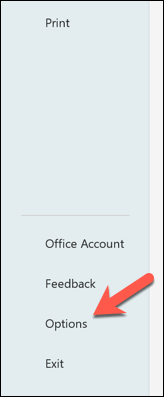
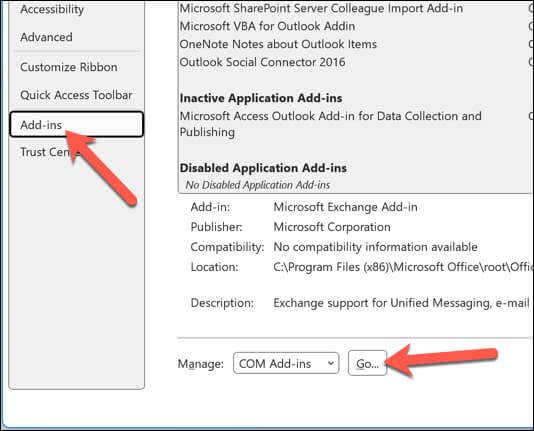
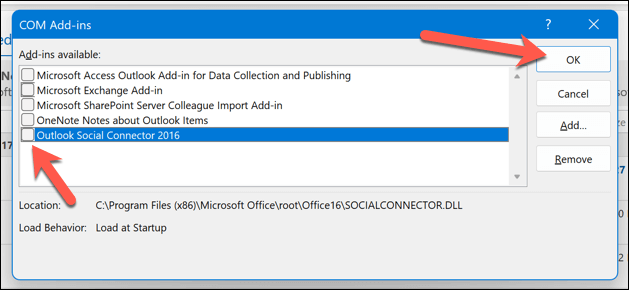
Outlook アカウントを削除して再度追加する
Microsoft Outlook で「問題が発生しました」エラーが発生した場合、それを修正する 1 つの方法は、Outlook アカウントを削除して再度追加することです。これは、次の手順に従って行うことができます。
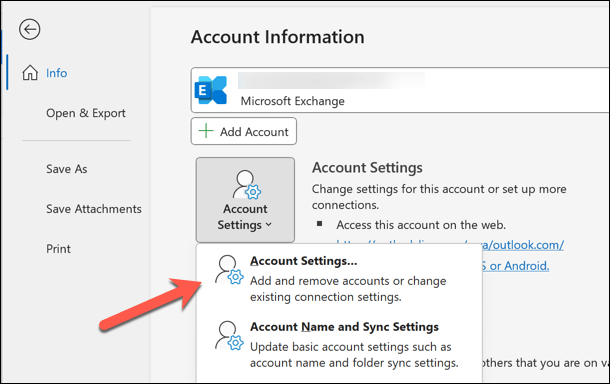
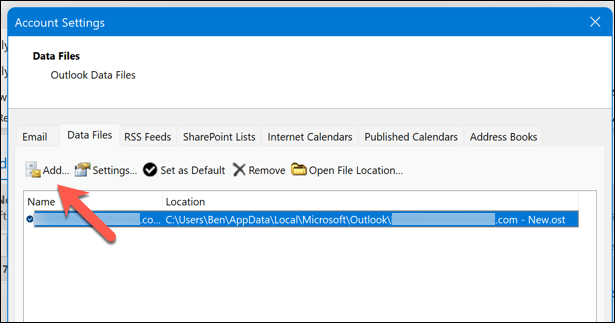
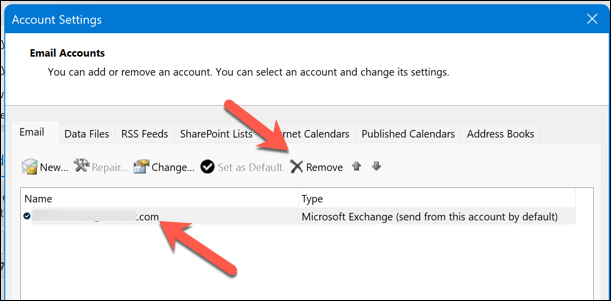
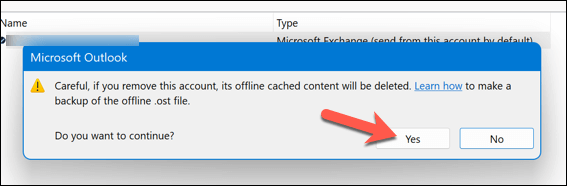
アカウントを削除した後、次の手順に従ってアカウントを Outlook に再度追加します。
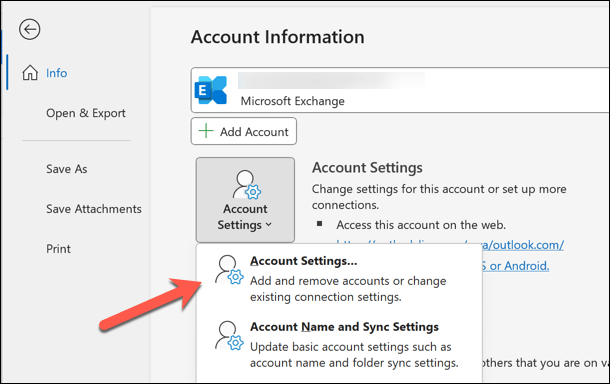
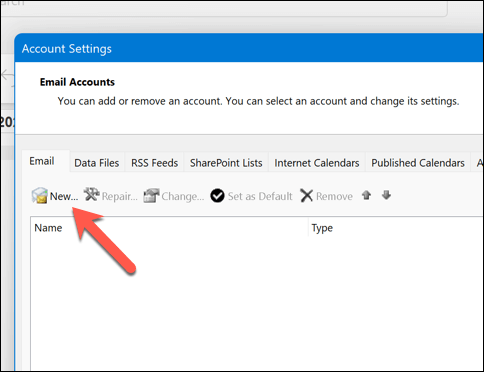
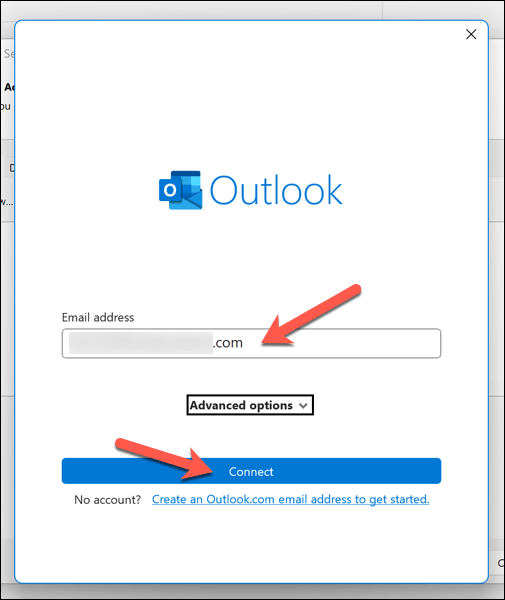
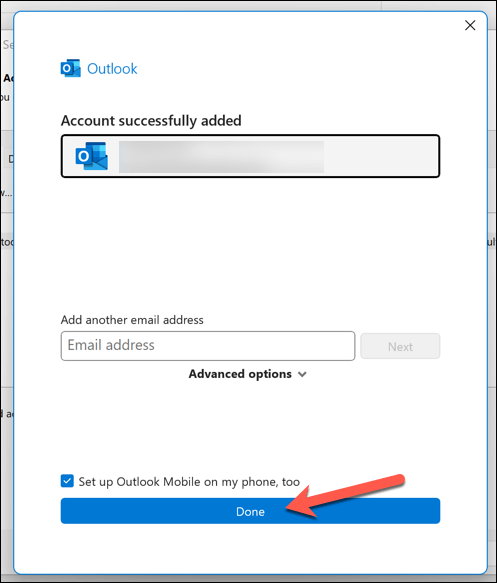
Outlook アカウントを再度追加したら、「問題が発生しました」エラーが解決したかどうかを確認してください。
Windows レジストリを変更する
Outlook エラーは、Windows レジストリ を変更することで解決できる場合があります。問題の原因が自動検出プロセスである場合は、レジストリを変更して問題を回避できます。
開始する前に、レジストリの変更には危険が伴う可能性があるため、続行する前にレジストリをバックアップしてください。次に、次の手順に従います。
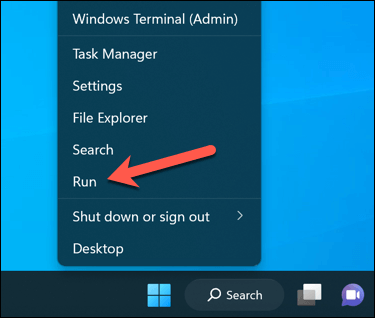
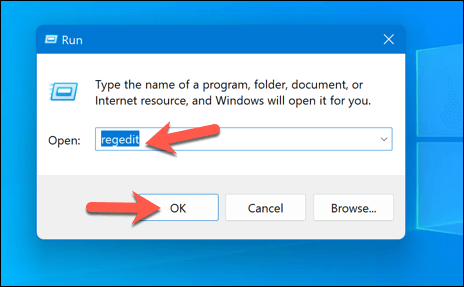
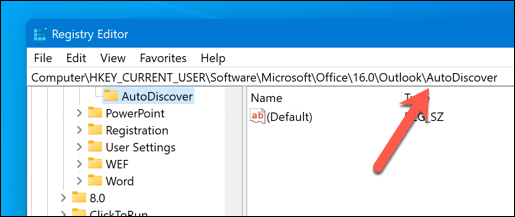
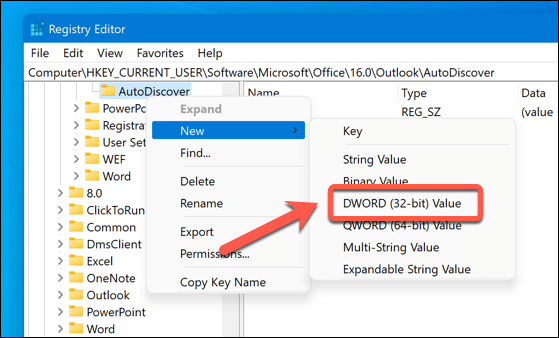
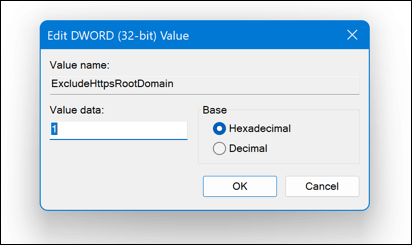
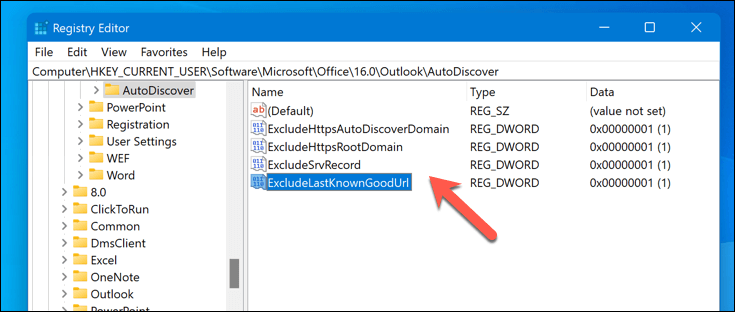
レジストリを変更した後、コンピュータを再起動し、Microsoft Outlook を起動して、「問題が発生しました」エラーが解決されたかどうかを確認します。
Outlook を修復または再インストールします
Outlook のインストールに問題がある可能性があります。その場合、Outlook を実行できなくなり、「問題が発生しました」エラーが発生する可能性があります。
Outlook を修復する
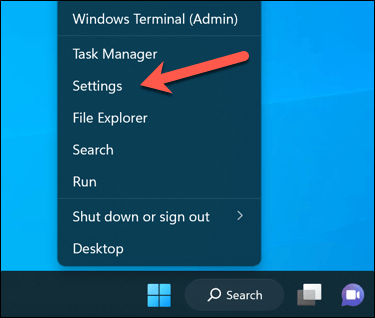
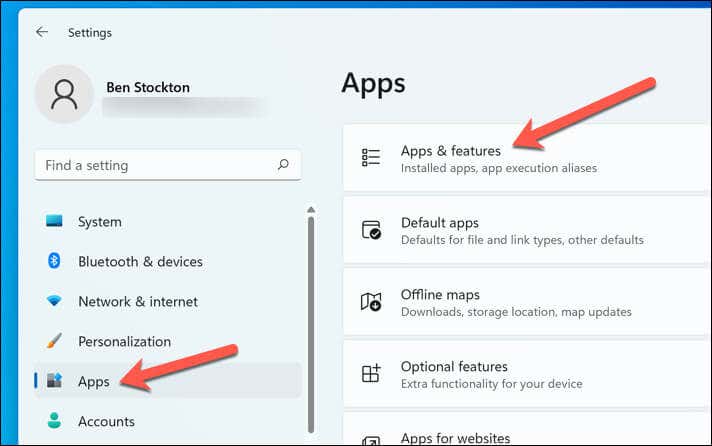
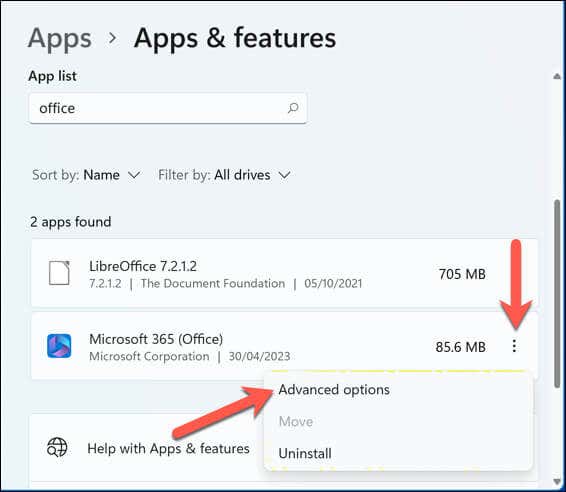
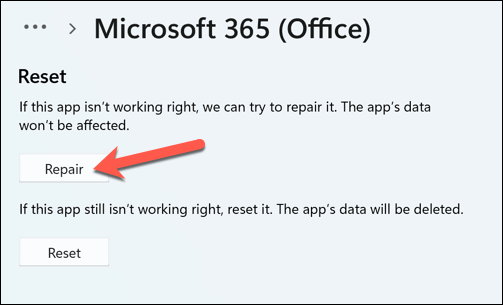
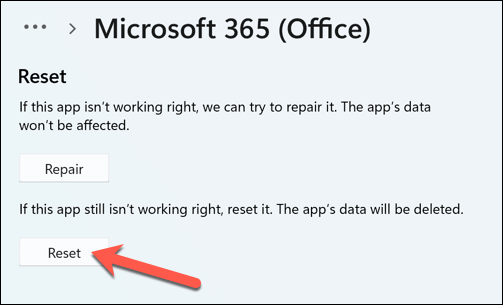
Outlook を再インストール
修復しても問題が解決しない場合は、Outlook を含む Office をアンインストールして再インストールすることを検討してください。
手順を完了したら、Outlook を起動してエラーが解決したかどうかを確認します。これらの手順は修復と再インストールに重点を置いていますが、問題が解決しない場合は追加の解決策が存在する可能性があることに注意してください。
Microsoft Outlook の問題の解決
これらの手順を実行すると、Microsoft Outlook の「問題が発生しました」エラーを修正できる可能性が高くなります。企業アカウントを使用している場合は、システム管理者と問題のトラブルシューティングを行って、Outlook の受信トレイがそのアカウントに対して有効になっていることを確認することもできます。
「問題が発生しました」エラーは、Outlook の広範な問題を示している可能性があります。たとえば、Outlook が開かない の場合は、Office インストールの再インストールを検討する必要があるかもしれません。
別のメールプロバイダーに切り替える に決めましたか? Outlook アカウントを閉じる または完全に削除できます。
.