スライドの背景は、プレゼンテーションを作成するときに忘れたくないビジュアルの 1 つです。微妙な色合い、一致する色、画像など、Microsoft PowerPoint で 1 つのスライドまたはすべてのスライドの背景をカスタマイズする方法は次のとおりです。
個々のスライドの背景を変更する
単一のスライドの背景を変更したり、各スライドに独自の外観を与えたい場合は、色、グラデーション、パターンなどから選択できます。
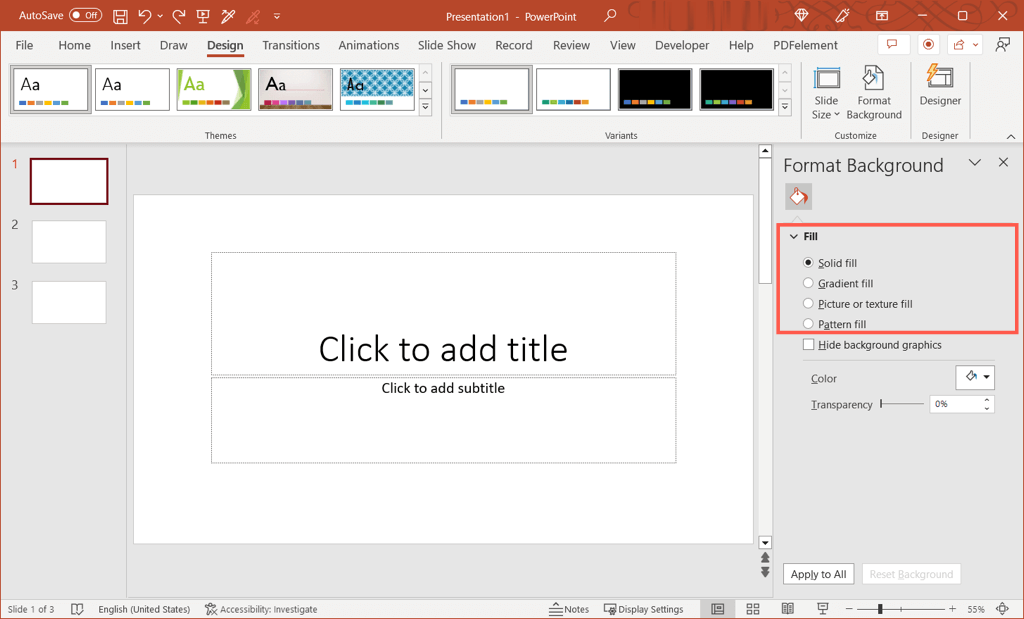
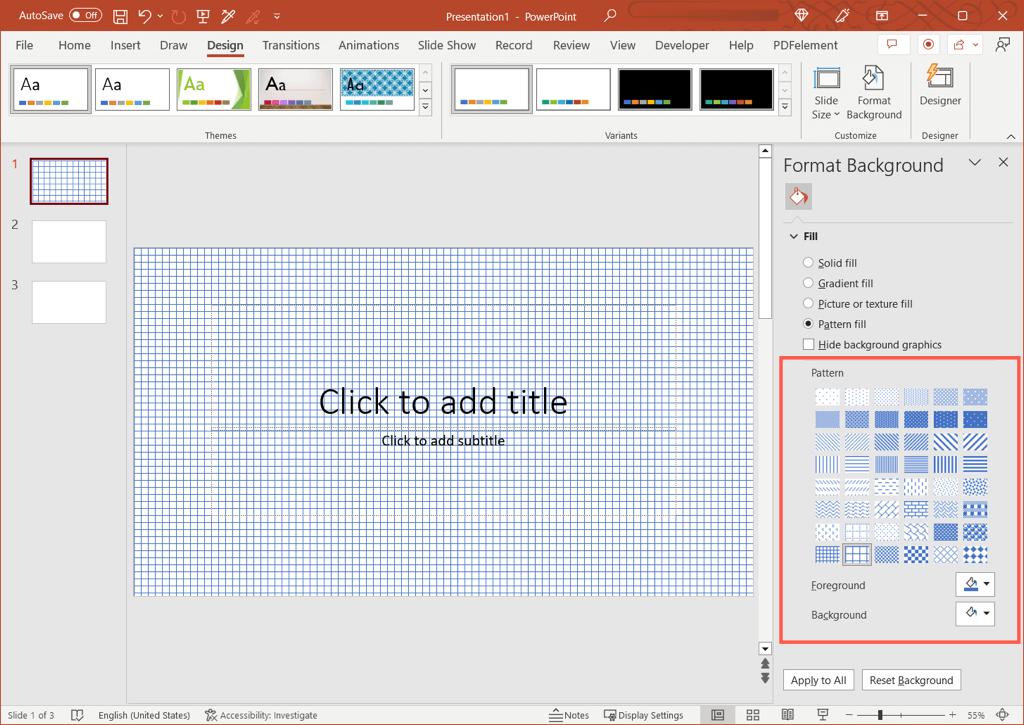
変更がスライドにすぐに適用されることが確認できるため、気が変わった場合は元に戻すことができます。
背景を元の外観に戻すには、[背景の書式設定] ペインの下部にある [背景をリセット] を選択します。
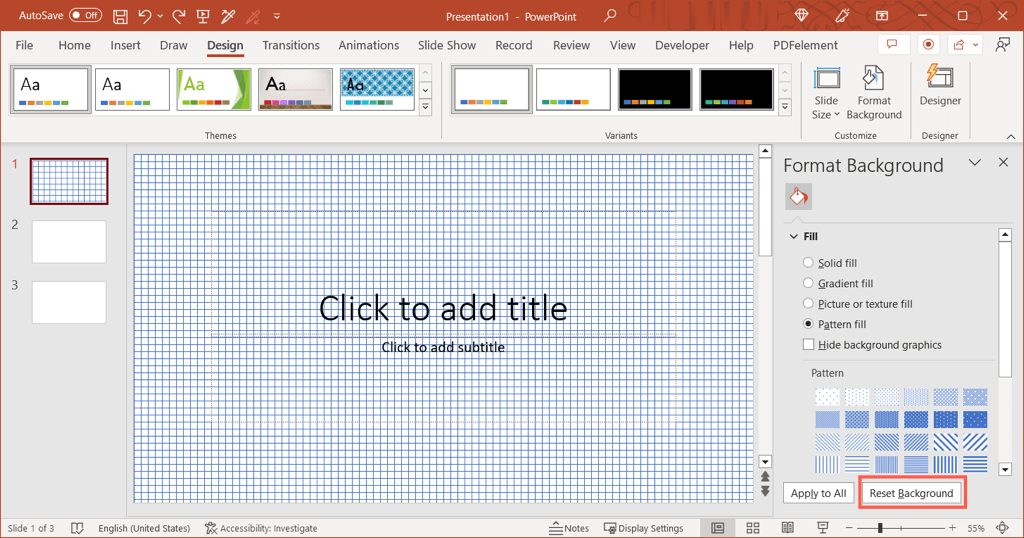
すべてのスライドの背景を変更する
あなたのプレゼンテーションの外観 の一貫性を保つために、すべてのスライドの背景を一致するように変更することをお勧めします。ショー内のすべてのスライドに同じオプション、色、グラデーション、またはパターンを使用できます。
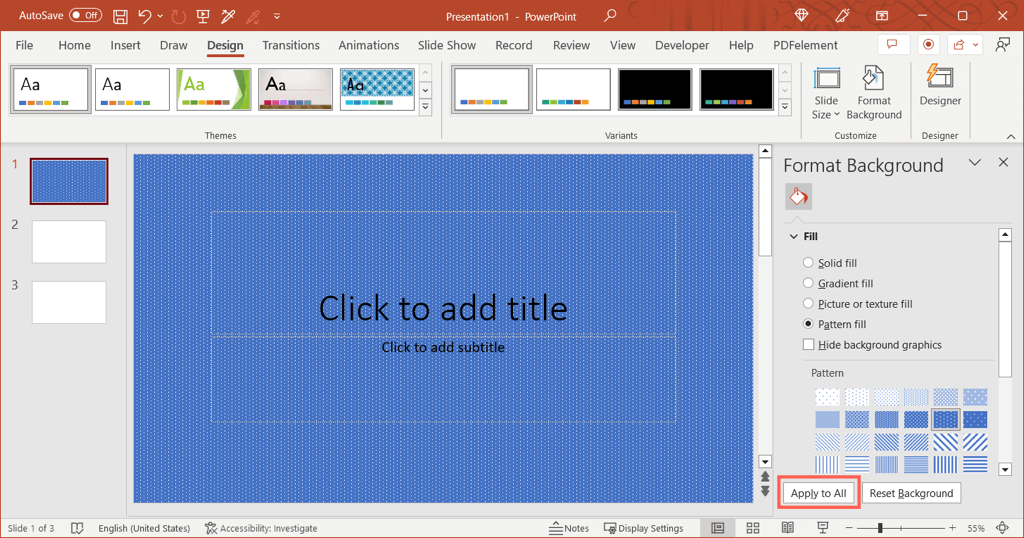
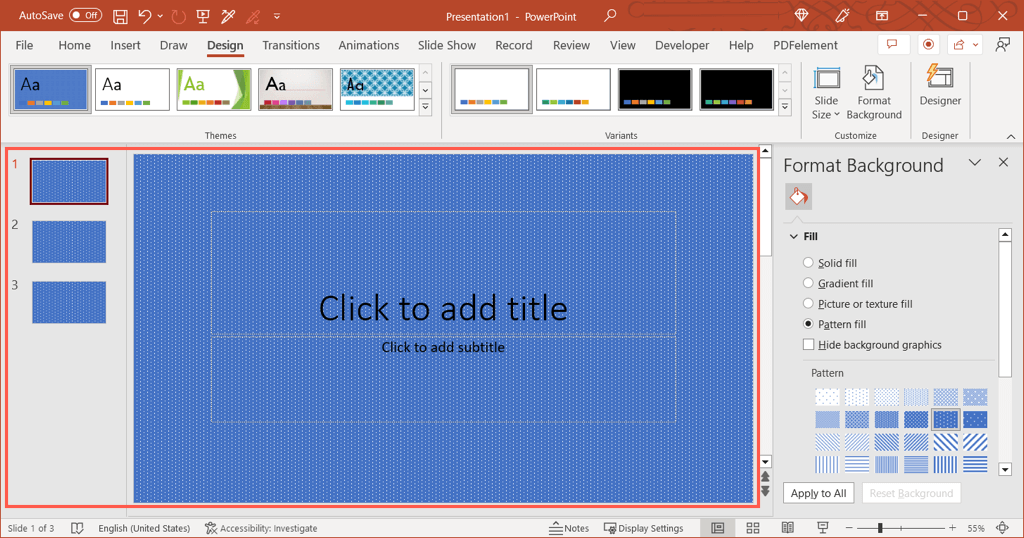
すべてのスライドを元の背景に戻すには、スライドの 1 つを選択し、サイドバーの背景を変更します。次に、すべてに適用を選択します。
すべてのスライドの背景に変更を加える前に、各スライドに固有の背景があった場合は、それぞれを個別に元に戻す必要があります。上記の [背景をリセット] ボタンは、単一のスライドでのみ使用できます。
ヒント: 背景を調整した後にスライドショーに他の変更を加えなかった場合は、クイック アクセス ツールバーの 元に戻すオプションを使用できます。.
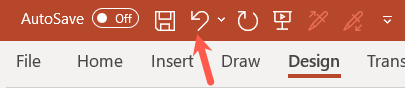
会社のカラーを使用する場合でも、透かしを挿入する場合でも、魅力的なグラデーションを適用する場合でも、わずか数ステップで PowerPoint スライドの背景を変更できます。
詳細については、PowerPoint プレゼンテーションを改善するためのコツとヒント をご覧ください。
.