Microsoft Surface 内蔵カメラの使用に問題がありますか?このチュートリアルでは、Surface デバイス上のいくつかの カメラの問題のトラブルシューティング ソリューション について説明します。
続行する前に、Surface のカメラが何も覆われていないことを確認してください。 Surface に 2 つのカメラがある場合、または外部 Web カメラを使用している場合は、アプリケーションで正しいカメラを選択していることを確認してください。
1.カメラを再度有効にするか再起動します
カメラ アプリと一部の ビデオ会議アプリ では、カメラを検出できない場合、「カメラが見つかりません」または「カメラが見つかりません」というエラーが表示されます。これは通常、内蔵カメラが無効になっているか、故障しているか、機能していない場合に発生します。
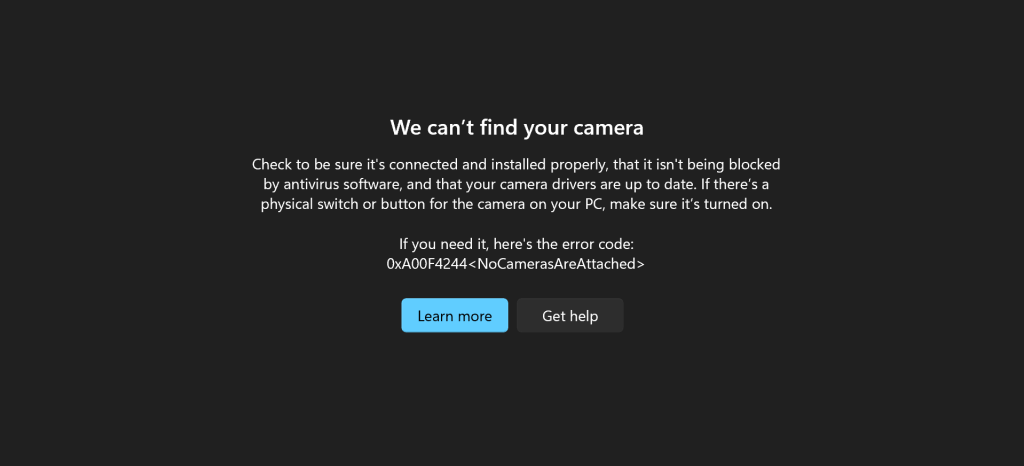
Windows の設定メニューまたはデバイス マネージャーで Surface のカメラの状態を確認し、無効になっている場合はオンにします。カメラが有効になっていても動作しない場合は、カメラを無効にしてから再度有効にします。影響を受けるアプリケーションを閉じて、以下の手順に従ってください。
Windows の設定で Surface カメラを再度有効にします
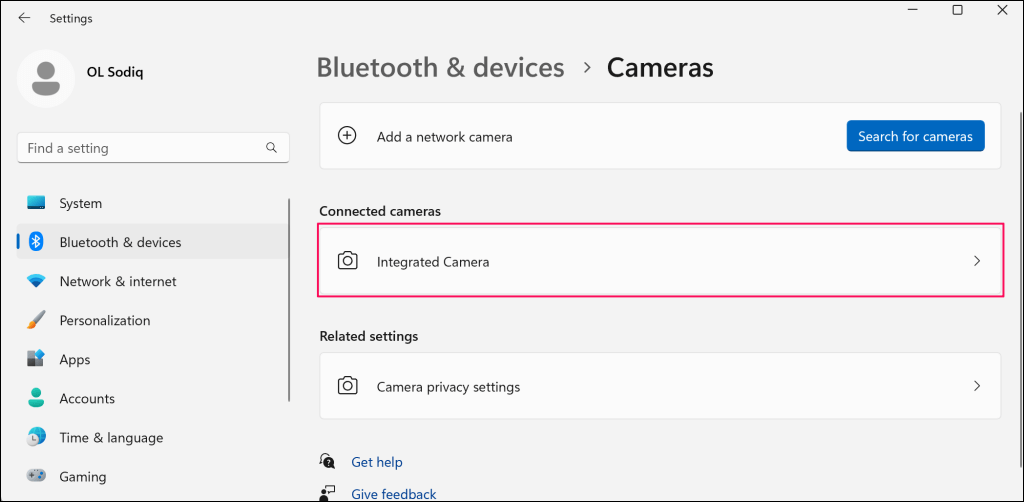
カメラが無効になっている場合は、有効ボタンをタップして再びオンにします。
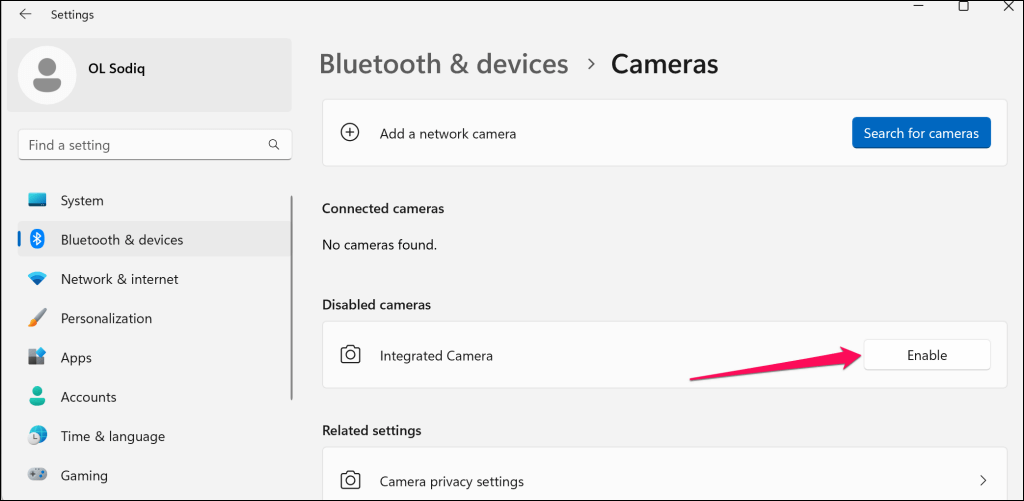
Windows 10 では、[設定>デバイス>カメラに移動して、Surface のカメラ設定にアクセスします。
- ビューファインダーに Surface カメラのプレビューが表示されるはずです。カメラが機能しない場合は、カメラを無効にしてから再度有効にします。ポップアップで 無効ボタンを選択し、はいを選択します。
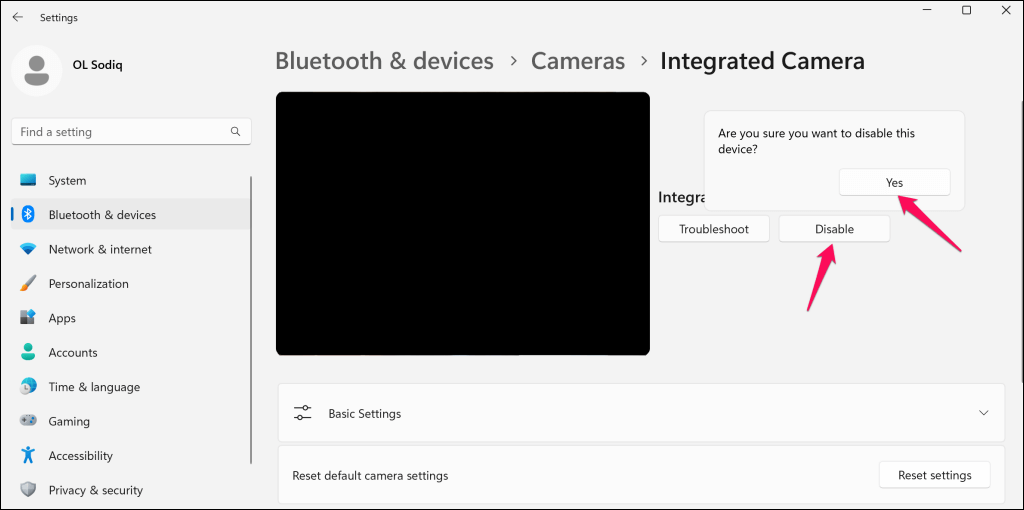
カメラを再度有効にし (手順 #1 を参照)、影響を受けるアプリを開いて、カメラが動作するかどうかを確認します。
デバイス マネージャーで Surface カメラを再度有効にする
カメラ ドライバーとデバイス マネージャーでのその配置は、Surface モデル、カメラ構成、またはオペレーティング システムによって異なる場合があります。
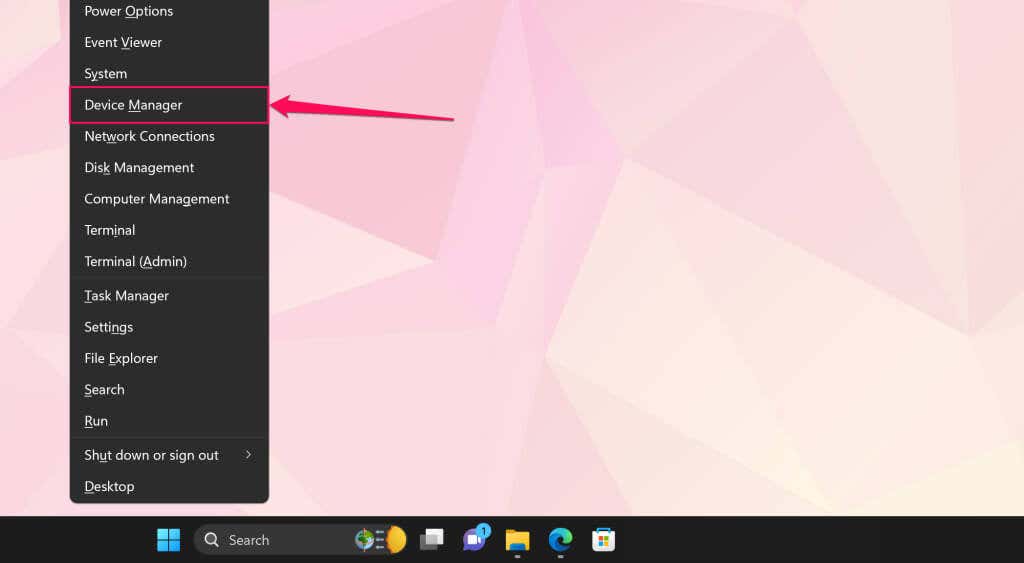
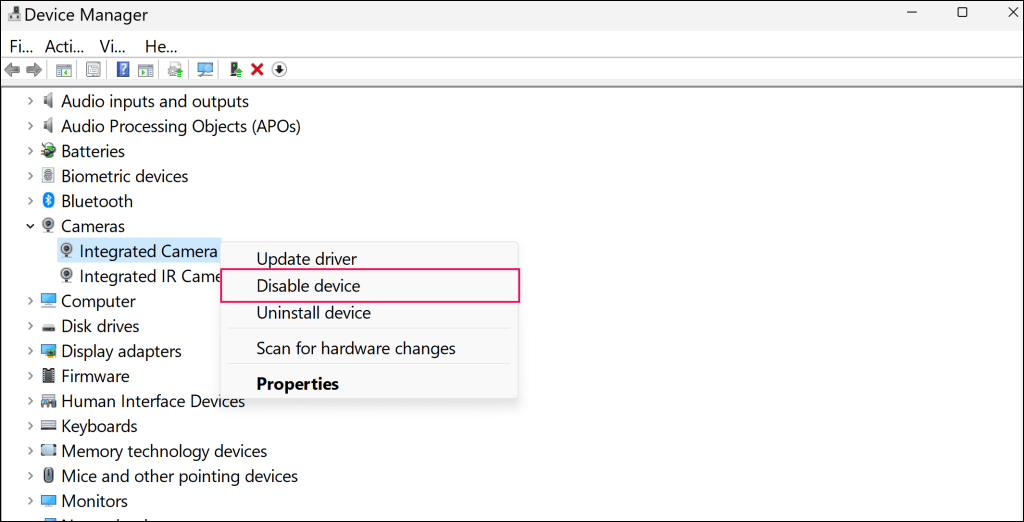
デュアル カメラを搭載した一部の Surface モデルでは、カメラ ドライバーは システム デバイスカテゴリにあります。 Microsoft Camera Rearを右クリックし、デバイスを無効にするを選択して背面カメラを無効にします。それ以外の場合は、Microsoft Camera Frontを右クリックし、デバイスを無効にするを選択して、前面カメラを無効にします。
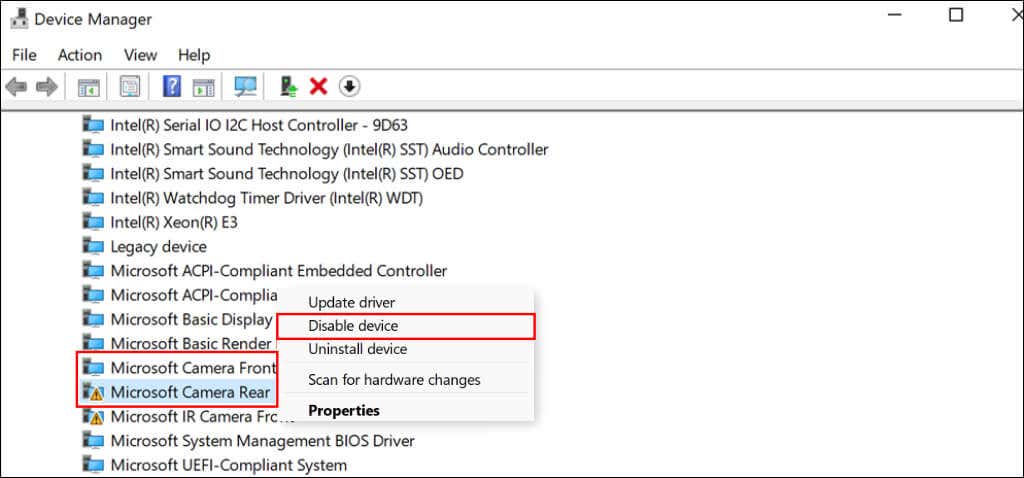
- ポップアップ ウィンドウで はいを選択します。
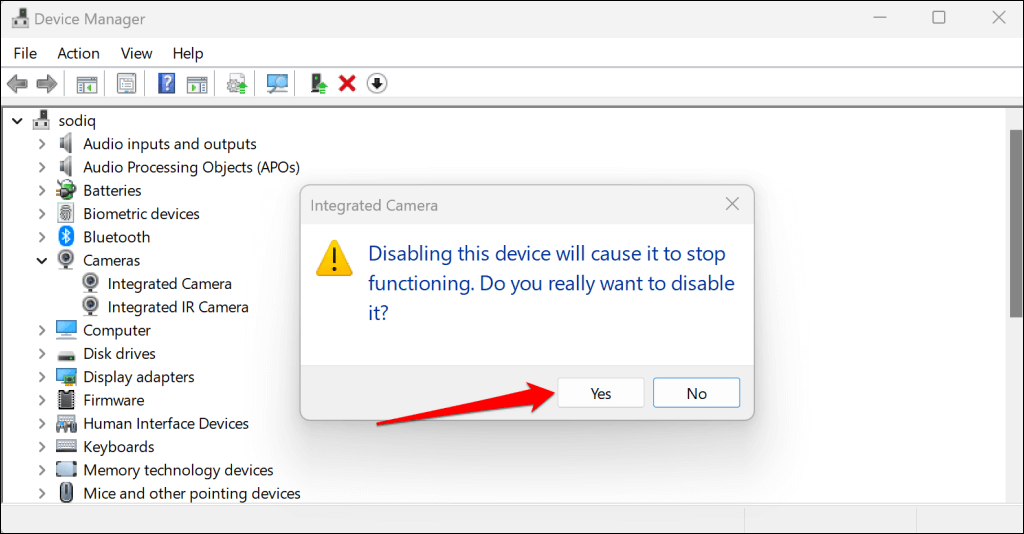
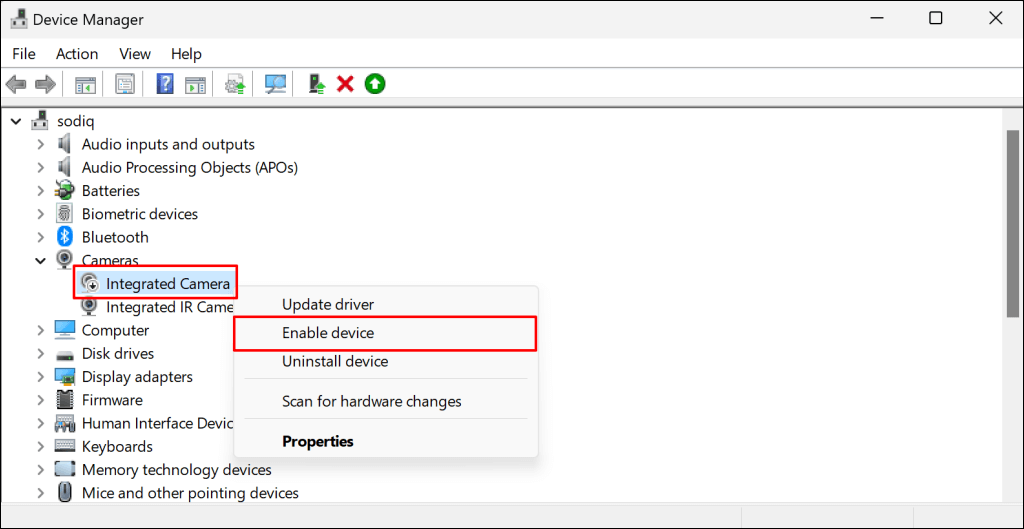
その後、影響を受けるアプリを開いて、Surface カメラが動作するかどうかを確認します。
2. Windows 設定でカメラ アクセスをオンにする
標準アカウントまたはゲスト アカウントで Surface デバイスを使用していてカメラが機能しない場合は、管理者が非管理ユーザーのカメラ アクセスを無効にしている可能性があります。
デバイス管理者に連絡し、管理者アカウントにサインインして、カメラのアクセス設定を変更します。
Windows 11 では、設定>プライバシーとセキュリティ>カメラに移動し、カメラ アクセスをオンにします。
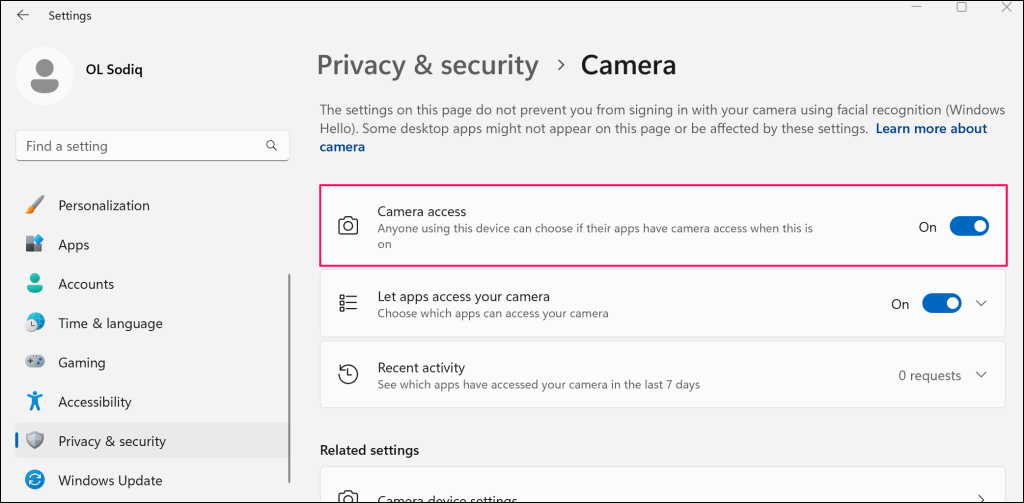
Surface で Windows 10 が実行されている場合は、[設定] >[プライバシー] に移動し、[カメラ] を選択します。 変更ボタンを選択し、このデバイスのカメラ アクセスをオンにします。
その後、ページを下にスクロールして、アプリによるカメラへのアクセスを許可に切り替えます。
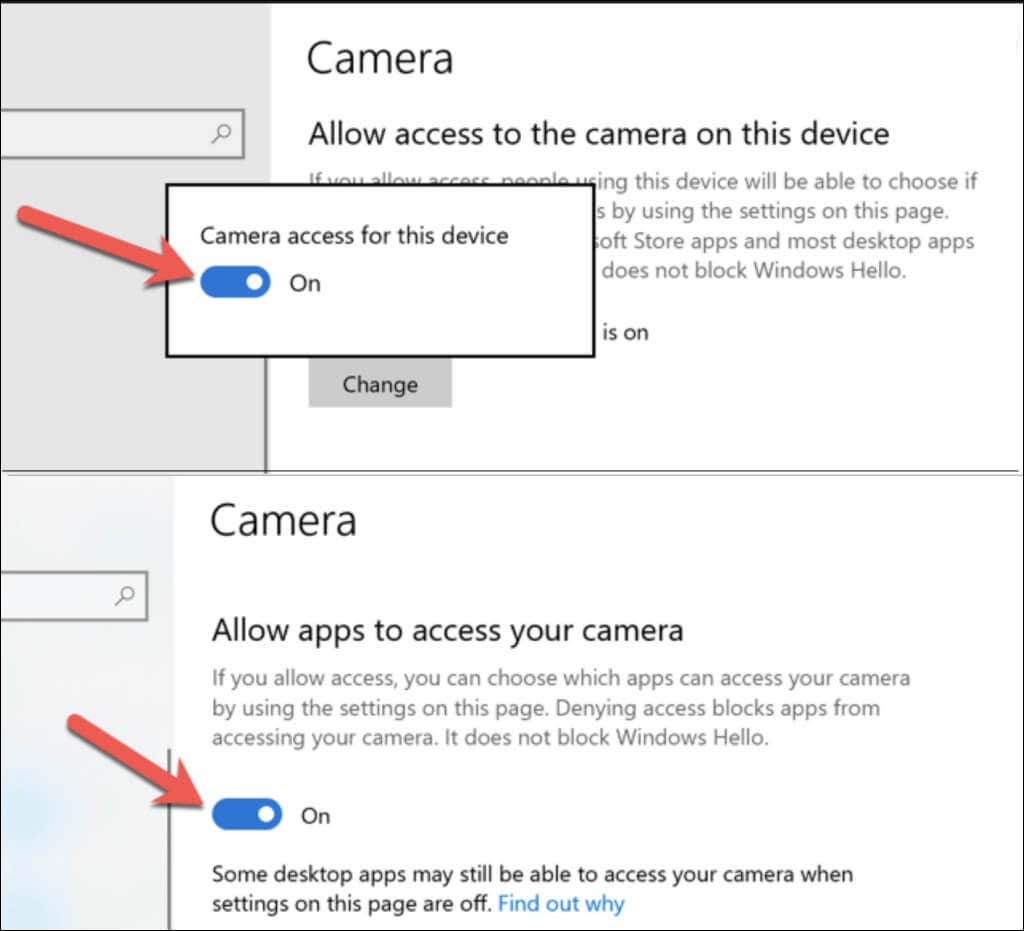
これで、ゲスト アカウントまたは標準アカウントの使用時に Surface カメラが動作するようになります。
3.アプリの権限設定を確認する
特定のアプリでカメラが動作しない の場合は、Windows プライバシー設定でアプリがカメラにアクセスできることを確認してください。
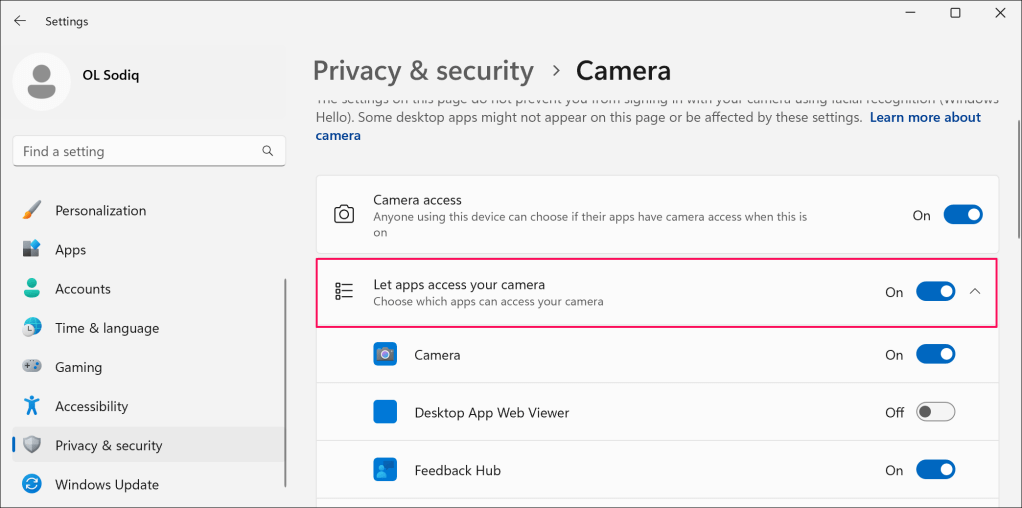
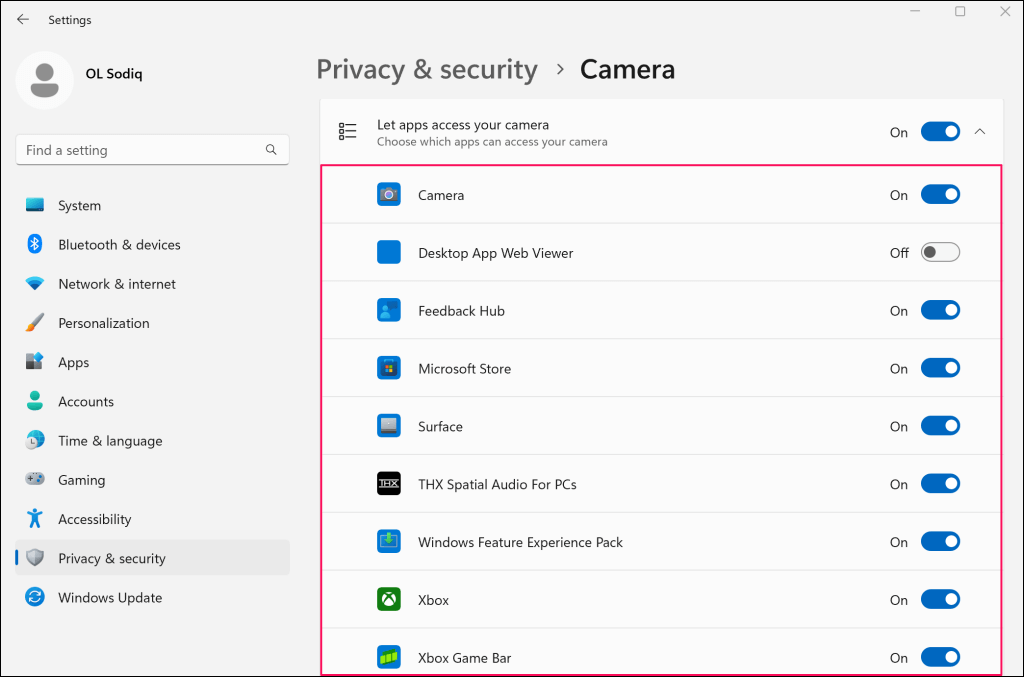
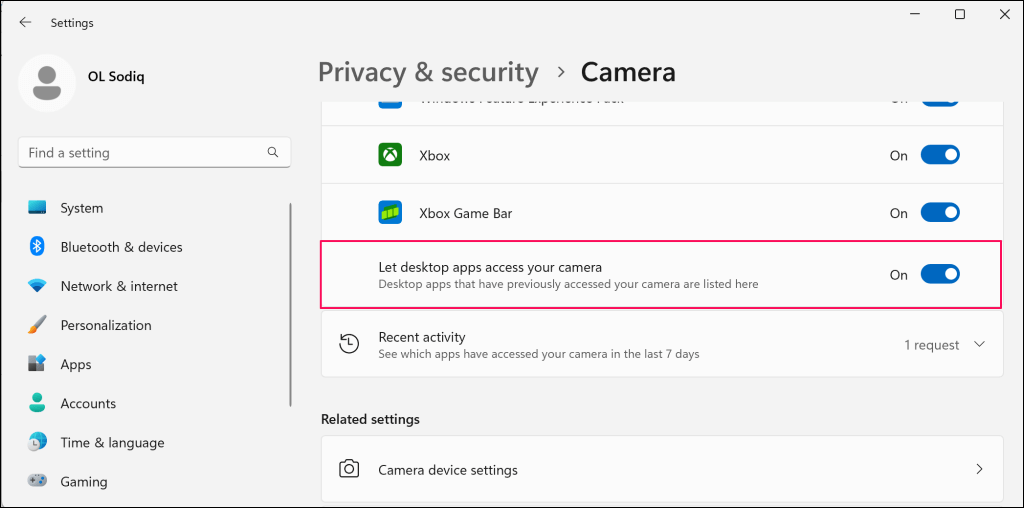
このオプションを有効にすると、Microsoft Store の外にインストールされたアプリケーションへのカメラのアクセスが許可されます。
4.ウイルス対策ソフトウェアの設定を確認してください
一部のサードパーティ製のウイルス対策ソフトウェアやマルウェア対策ソフトウェアには、アプリの Web カメラ アクセスをブロックする設定があります。ウイルス対策ソフトウェアを使用している場合は、その設定を確認し、アプリによる Surface のカメラへのアクセスが妨げられていないことを確認してください。念のため、ウイルス対策ソフトウェアを一時的に無効にすることもできます。
5. Surface を強制的にシャットダウンして再起動します
Surface を強制的にシャットダウンすると、カメラ、マイク、USB ポートなどのハードウェア コンポーネントの故障に関する問題を解決できます。保存されていないデータが失われないように、開いているアプリケーションをすべて閉じてください。
強制的にシャットダウンする手順は、Surface モデルによって異なります。
新しい Surface モデルを強制的にシャットダウンします
この方法は、Surface Pro 5 (以降)、Surface Book 2 (以降)、およびすべての Surface Laptop、Surface Go、または Surface Studio モデルに適用されます。
Surface の電源ボタンを約 20 秒間押し続けます。 Microsoft ロゴ画面が表示されたら、電源ボタンを放します。

以前の Surface モデルを強制的にシャットダウンする
この方法は、Surface Pro 4 (またはそれ以前)、Surface Book、Surface 2、Surface 3、および Surface RT に適用されます。
6. Surface のカメラ ドライバーをロールバックする

Surface ドライバー (または具体的にはカメラ ドライバー) を更新した後、カメラが動作しなくなりましたか? 「はい」の場合、新しくインストールされたカメラ ドライバーはバグがあるか不安定であるか、Surface と互換性がない可能性があります。
カメラドライバーをロールバックする を前のバージョンに戻して、問題が解決するかどうかを確認します。
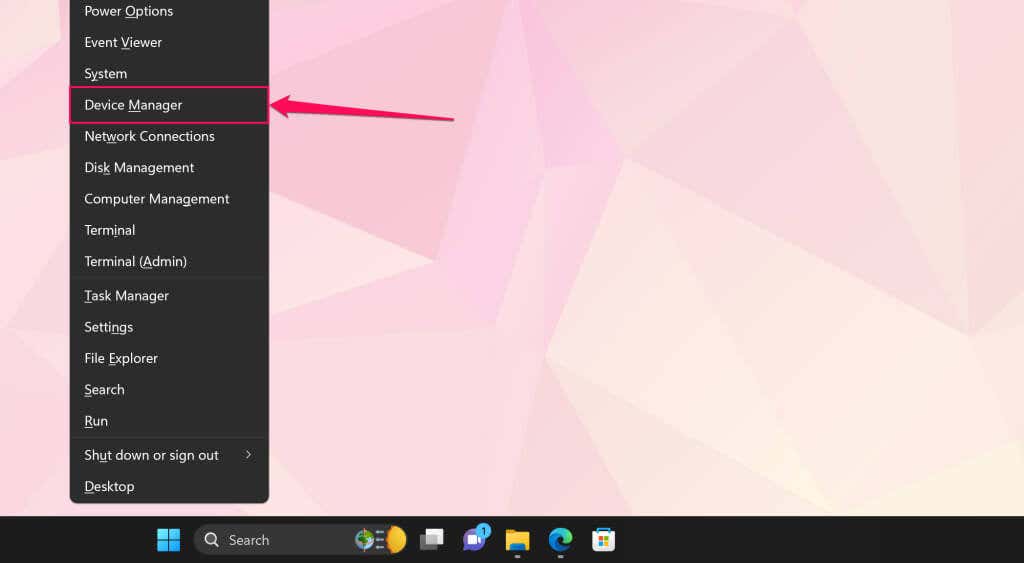
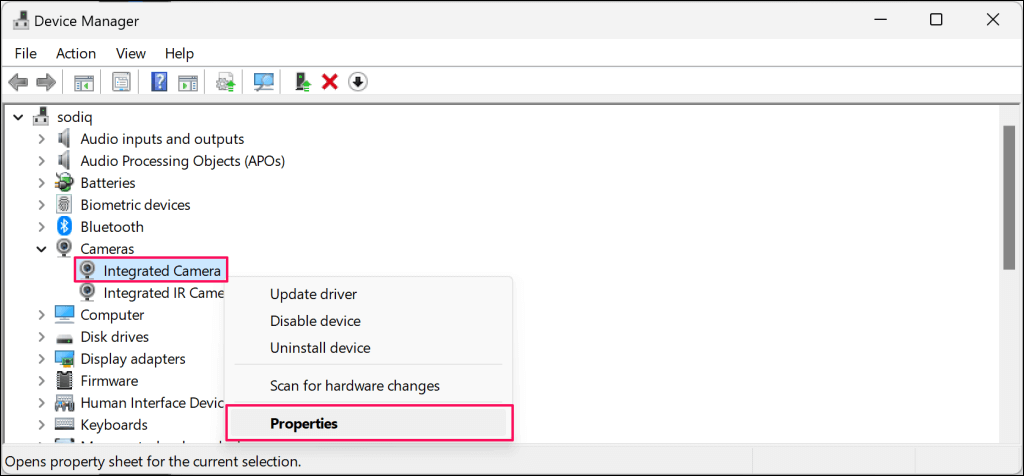
Surface に 2 台のカメラがある場合は、システム デバイスカテゴリを展開し、Microsoft Camera Frontまたは Microsoft Camera Rearを右クリックして、 プロパティ。
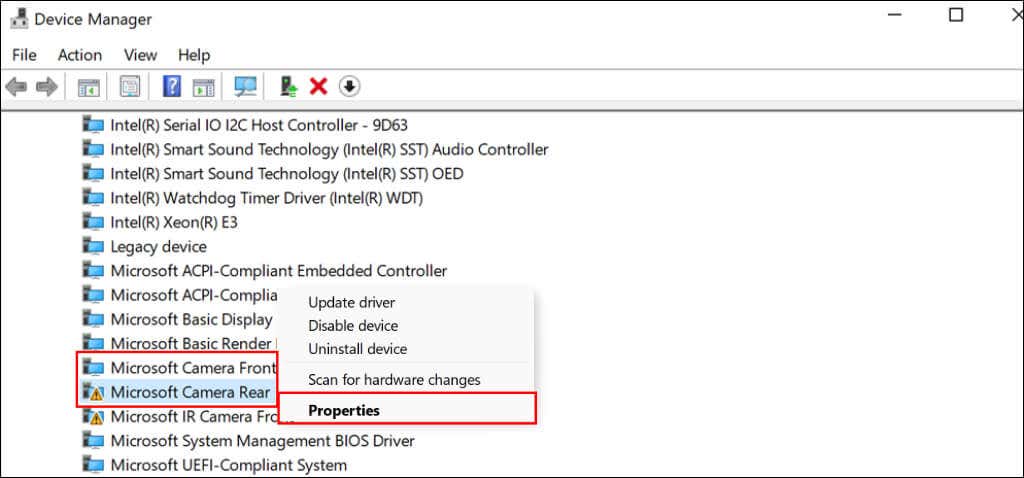
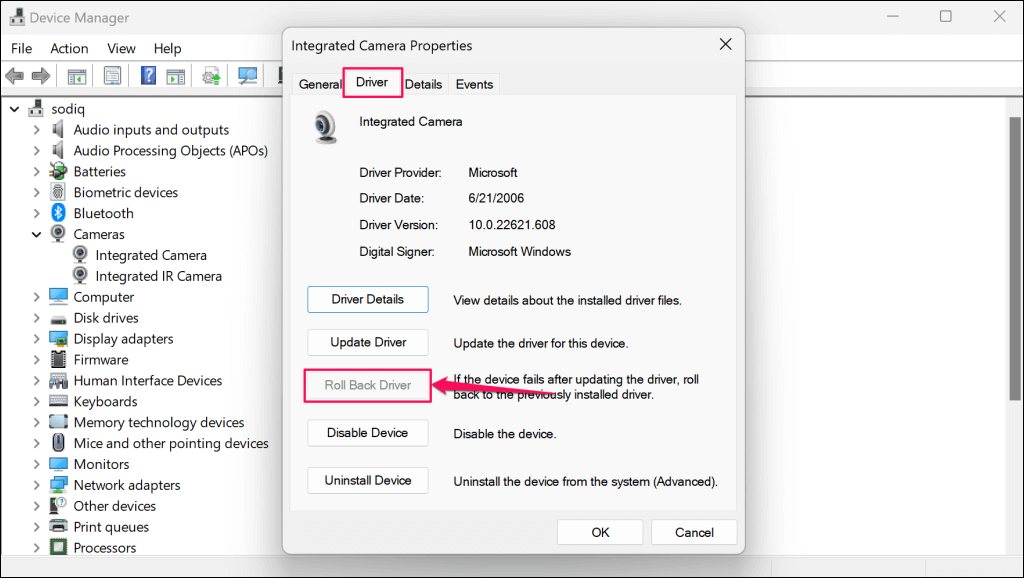
「ドライバーのロールバック」オプションがグレー表示されている場合、Surface には古いバージョンのカメラ ドライバーがありません。以前のバージョンを復元できない場合、またはロールバック操作後も問題が解決しない場合は、ドライバを更新します。
7. Surface と Surface ドライバーを更新する
Surface のオペレーティング システムを更新し、オプションの更新プログラムをインストールすると、カメラの問題を解決できる場合があります。
Windows 設定経由で Surface を更新する
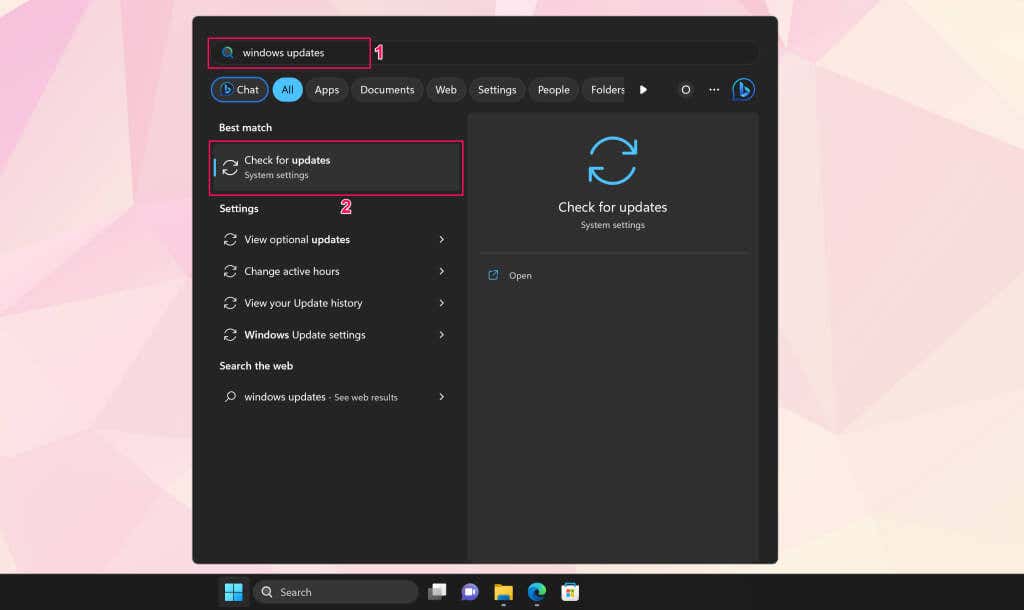
- アップデートの確認とダウンロードとインストールを選択して、利用可能なソフトウェアとドライバーのアップデートをダウンロードします。
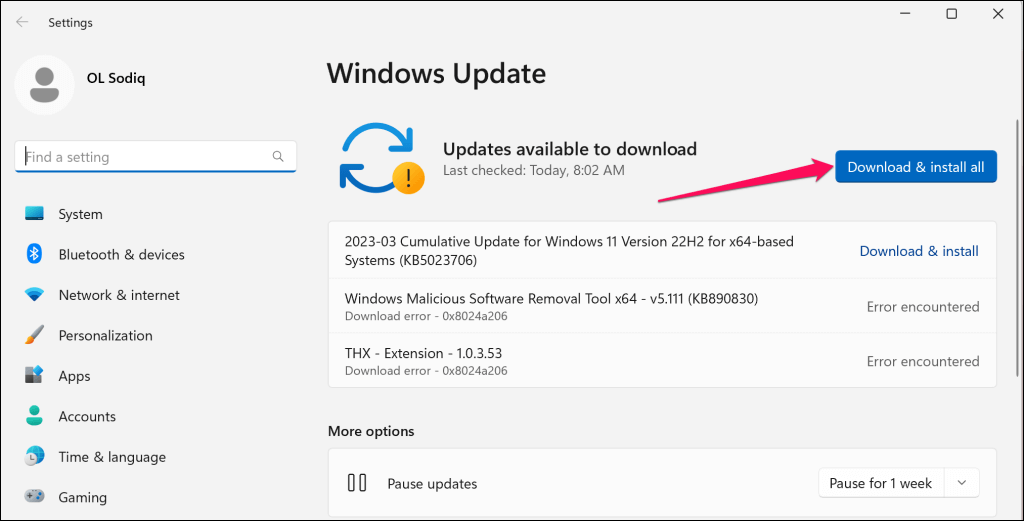
ソフトウェア アップデートのダウンロードとインストール中に、オプションのドライバのアップデートを確認します。
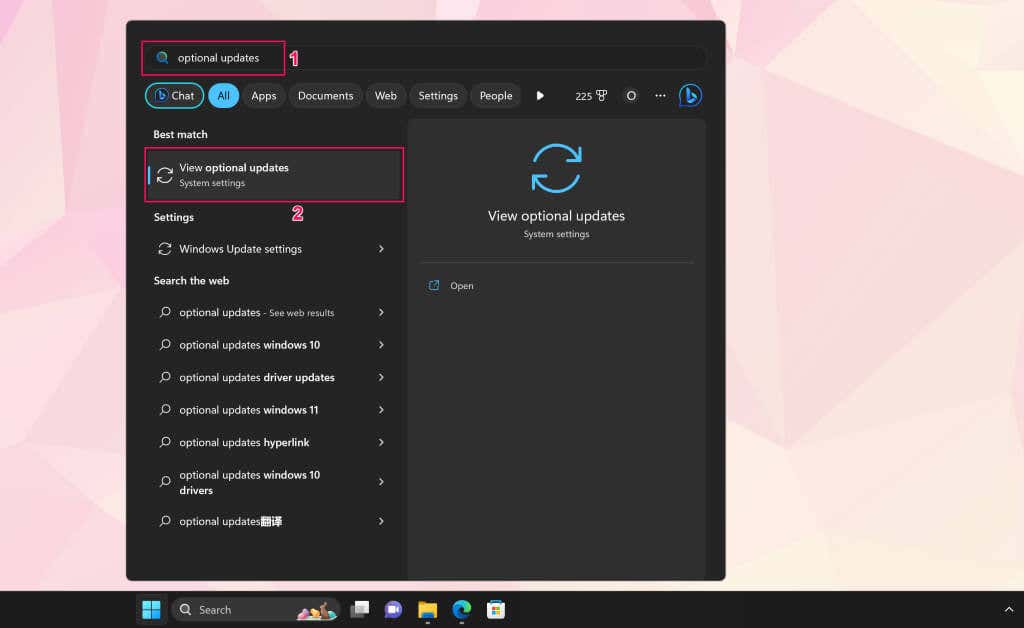
または、設定>Windows Update>詳細オプションに移動し、オプションのアップデートを選択します。
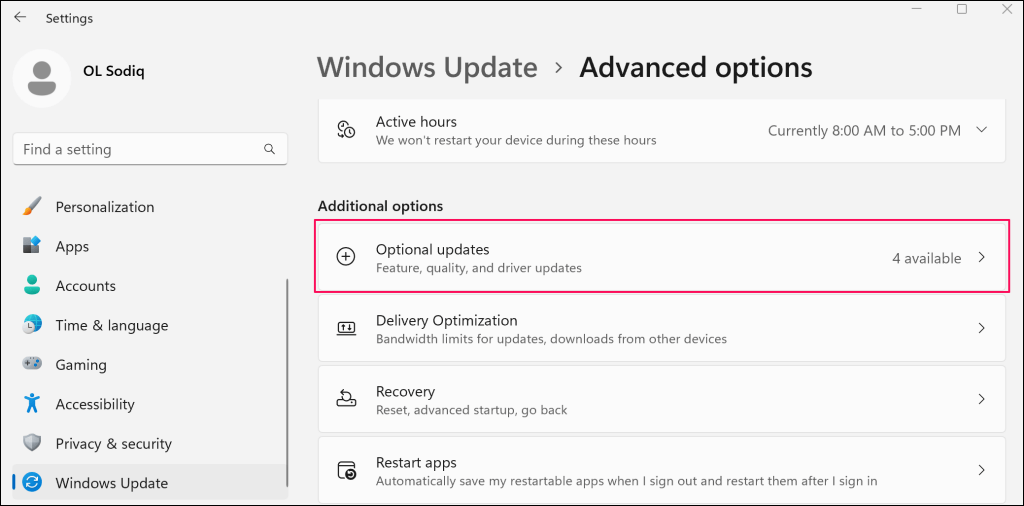
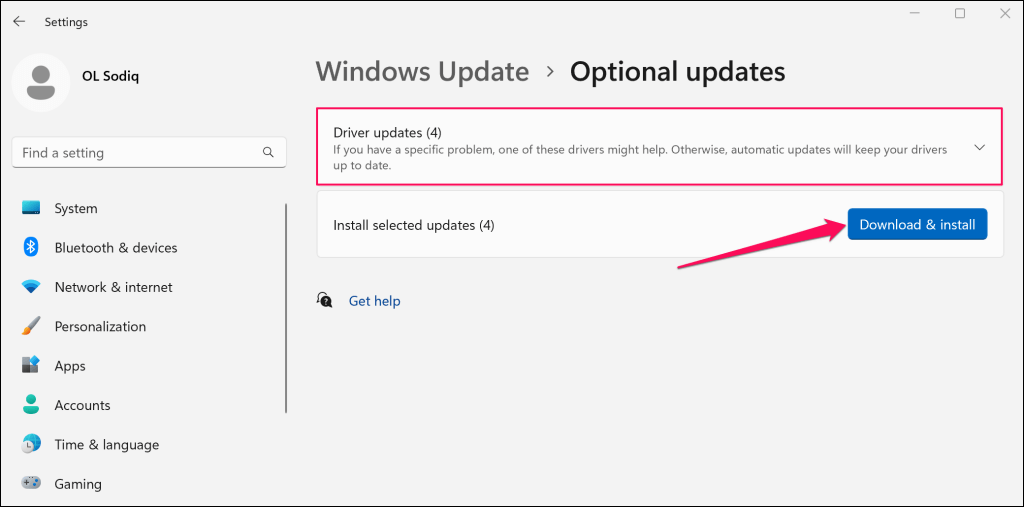
ソフトウェアとドライバーのインストールが完了したら、Surface を再起動します。
デバイス マネージャー経由でカメラ ドライバーを更新します
Surface を Wi-Fi ネットワークに接続し、カメラ ドライバーを最新バージョンに手動で更新します。
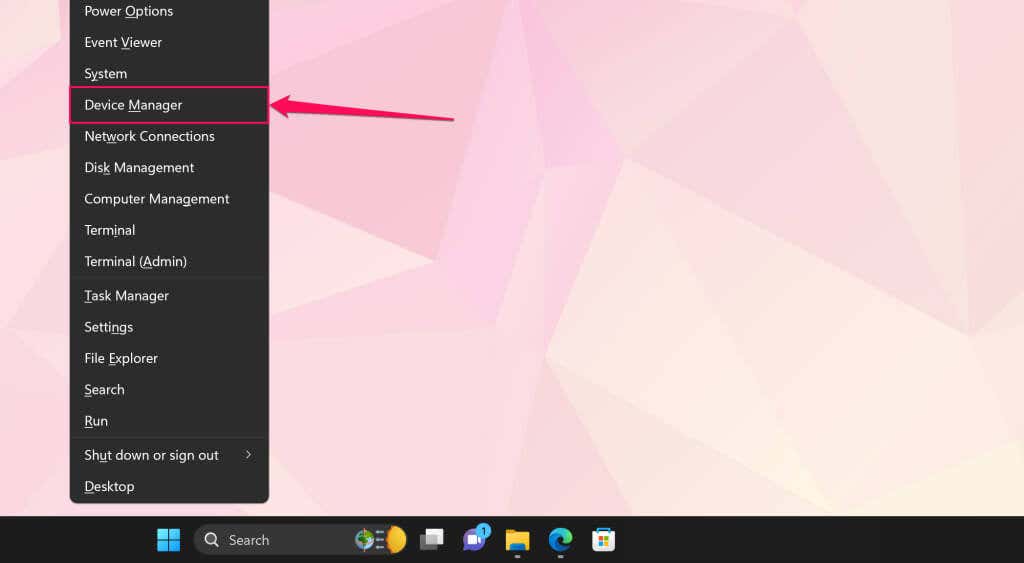
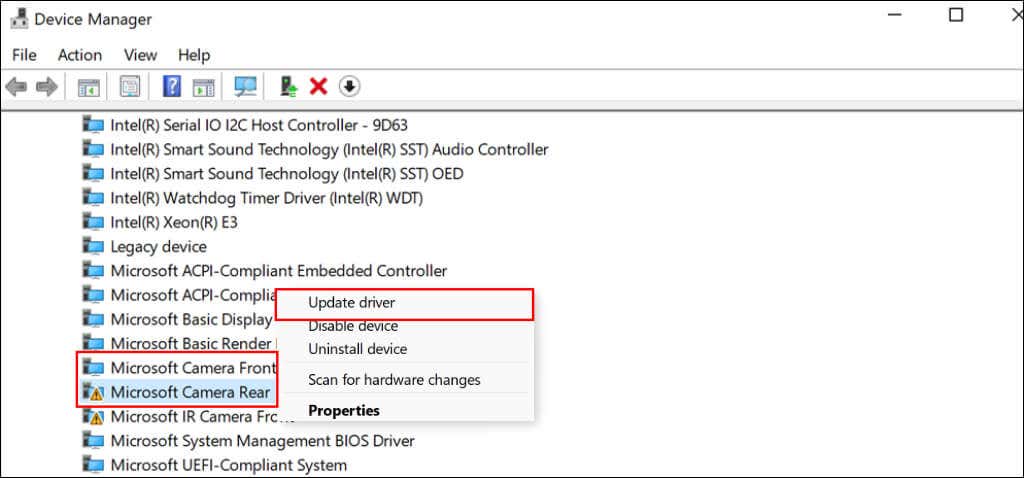
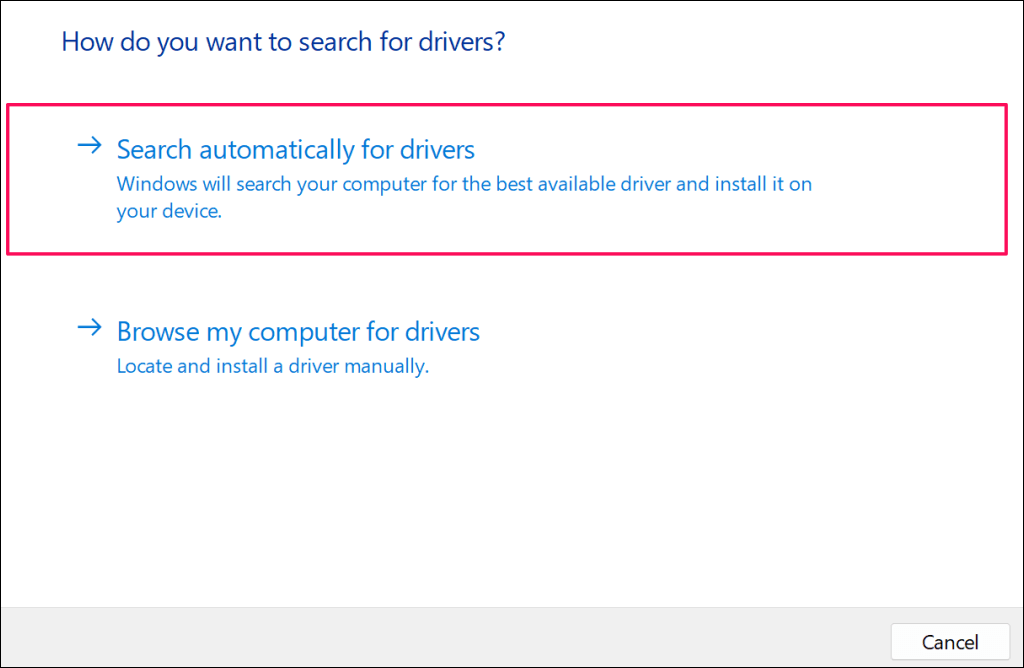
Windows は、Surface のカメラ ドライバーに利用可能な更新プログラムをダウンロードしてインストールします。
Microsoft Web サイト経由で Surface を更新する
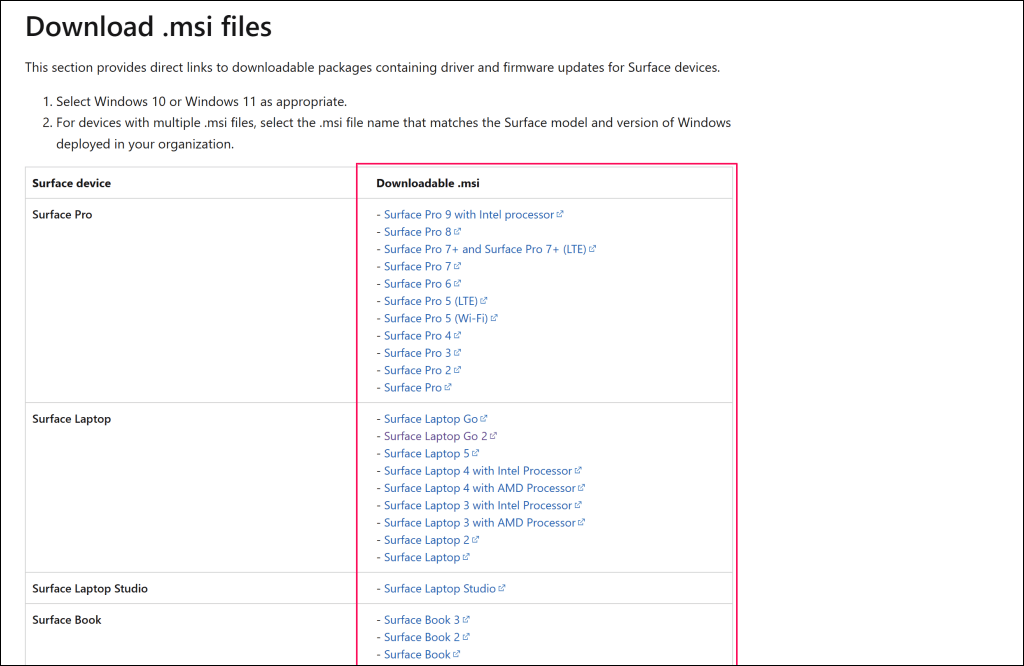
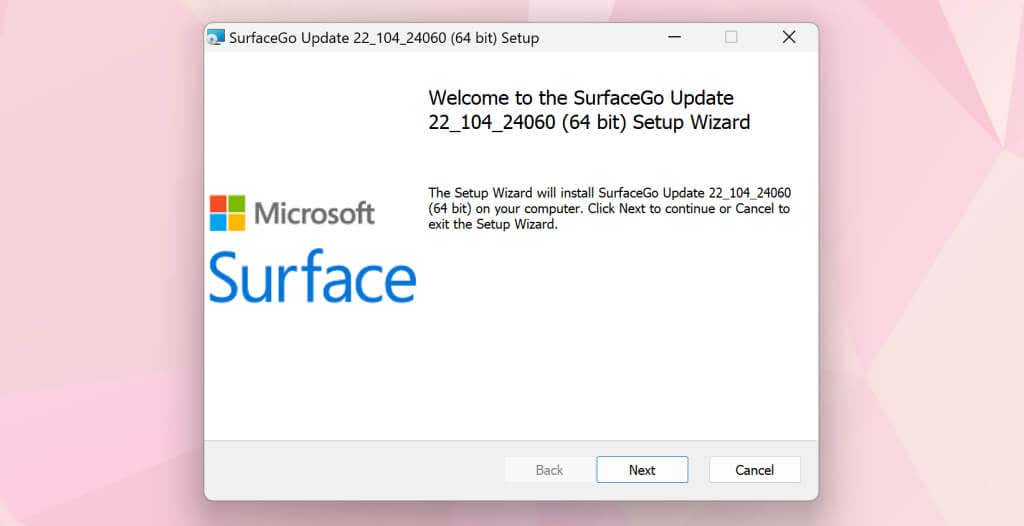
Surface のサービスを受ける
少なくとも 1 つの推奨事項により、Surface カメラが再び動作するようになるはずです。問題が解決しない場合は、Surface を工場出荷時の設定にリセットする が必要になる場合があります。デバイスをリセットする前に、Microsoft Surface サポート Surface の診断または修理を受けてください にお問い合わせください。
.