マイクロソフトチーム でステータスを更新できませんか? Teams では常に「オフライン」または「退席中」と表示されますか?この記事のトラブルシューティングに関する推奨事項は、問題の解決に役立ちます。
1. 3~5 分待ちます
コンピューターが 5 分以上非アクティブな場合、Teams はステータスを「退席中」に変更します。コンピューターの使用を再開すると、Teams のステータスが自動的に変更されるはずです。
そうでない場合は、Teams がステータスを更新するよう Microsoft は少なくとも 3 分待つことを推奨しています してください。 5 分経っても何も変わらない場合は、ステータスをリセットします (次のセクションを参照)。
2.ステータスのリセットと変更
Microsoft Teams アプリの一時的な不具合により、ステータスを変更できない場合があります。 Microsoft Teams のステータスが固定されている場合は、「ステータスのリセット」を実行し、ステータスを再度変更してみてください。
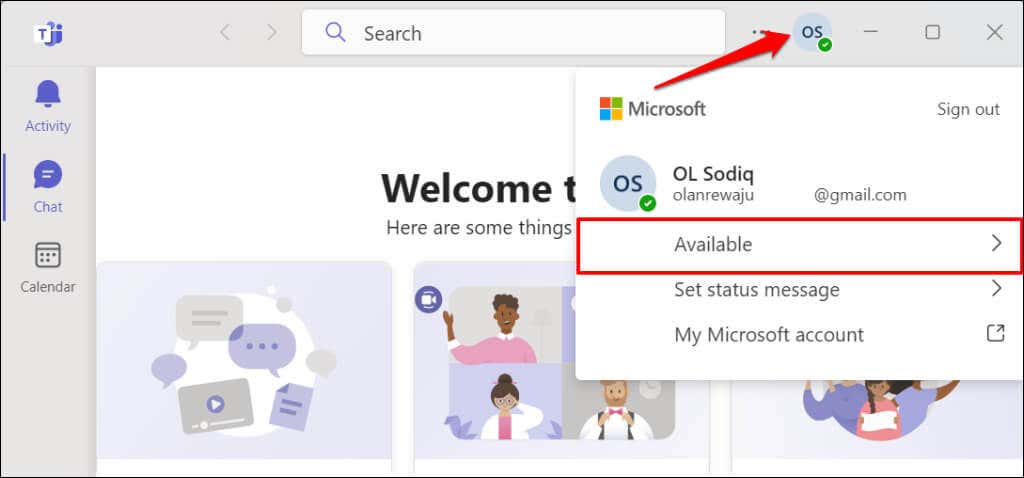
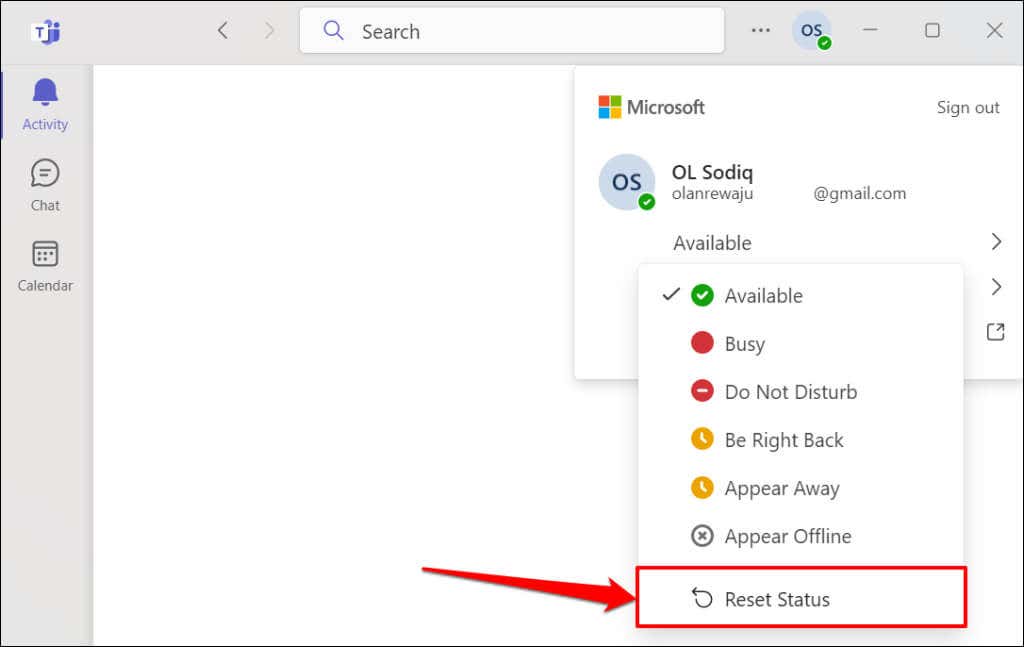
新しいステータス オプションを選択し、Microsoft Teams がステータスを更新するかどうかを確認します。
3. Microsoft Teams サービスの健全性を確認する
Teams でサーバー関連のダウンタイムが発生している場合、Microsoft Teams アプリはステータスの更新に失敗する可能性があります。
Web ブラウザで Microsoft サービスヘルス または オフィスサービスの健全性 のポータルにアクセスし、Microsoft Teams が稼働しているかどうかを確認します。
「Teams (顧客)」の横の緑色のチェックマーク アイコンはサービスが稼働していることを示し、赤色の X アイコンは Teams に問題があることを示します。 p>
サーバー関連のダウンタイムや機能停止は、多くの場合、すぐに解決されます。 Microsoft サポートに問い合わせる 問題が数時間または数日間続く場合。
4. Microsoft Teams を強制終了して再起動します
Teams アプリを強制終了して再度開くと、このRedditスレッド で一部の Teams ユーザーのステータスの問題が修正されました。
Windows タスク マネージャー経由で Microsoft Teams を強制終了する
Windows PC で Teams を強制的に終了するには、以下の手順に従ってください。
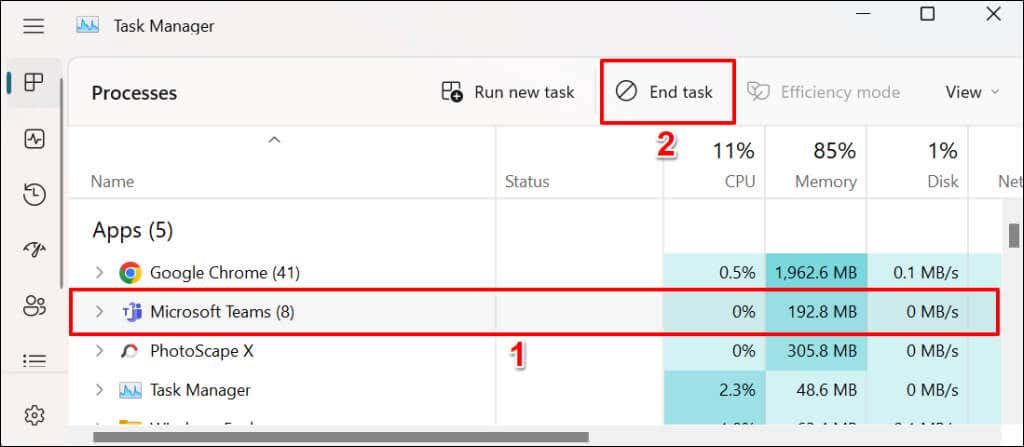
または、Microsoft Teamsを右クリックし、コンテキスト メニューで タスクの終了を選択します。
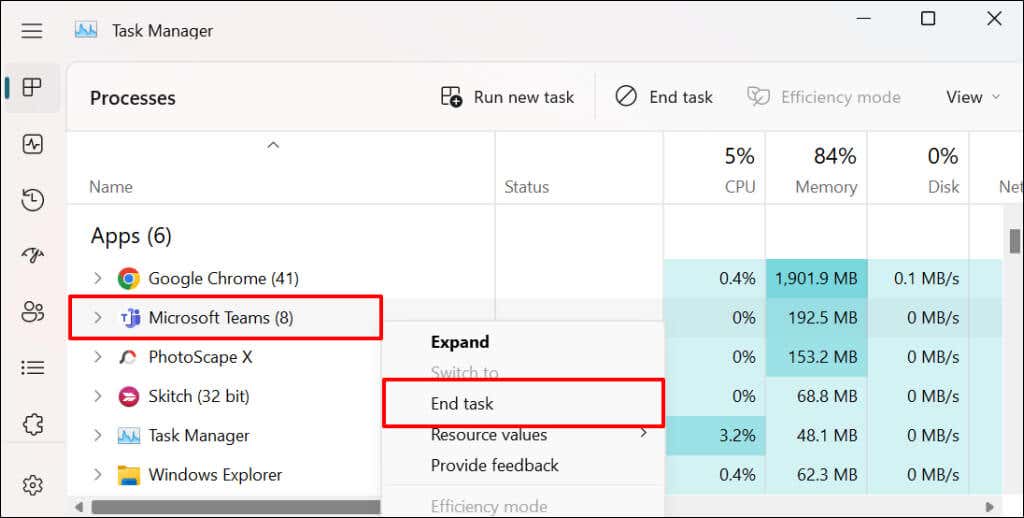
Windows の [設定] メニューから Microsoft Teams を強制終了することもできます。
Windows 設定メニューから Teams を強制終了する
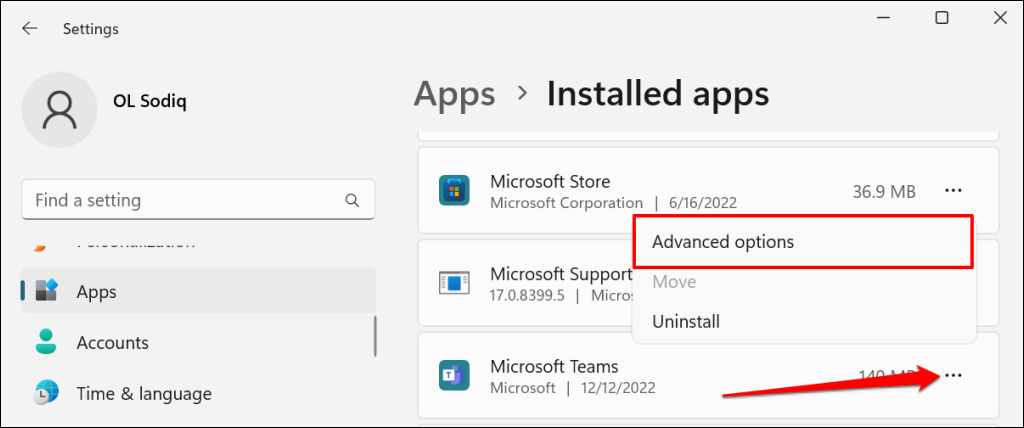
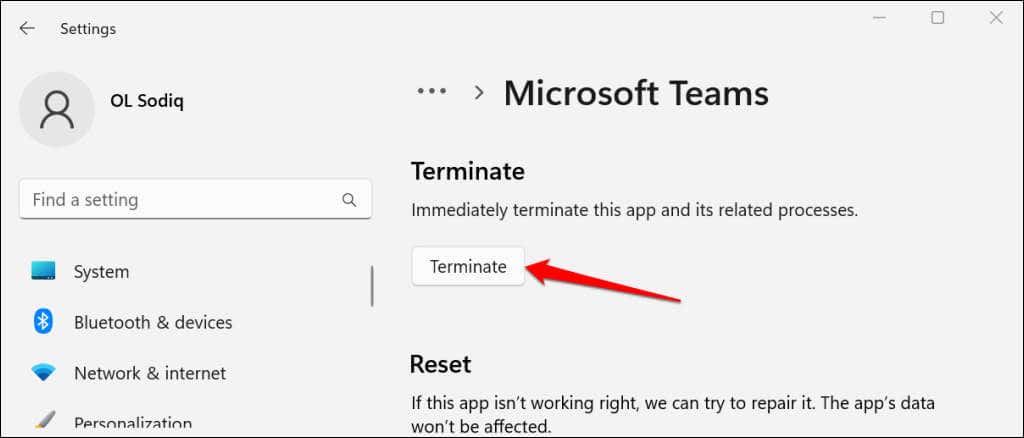
macOS で Microsoft Teams を強制終了する
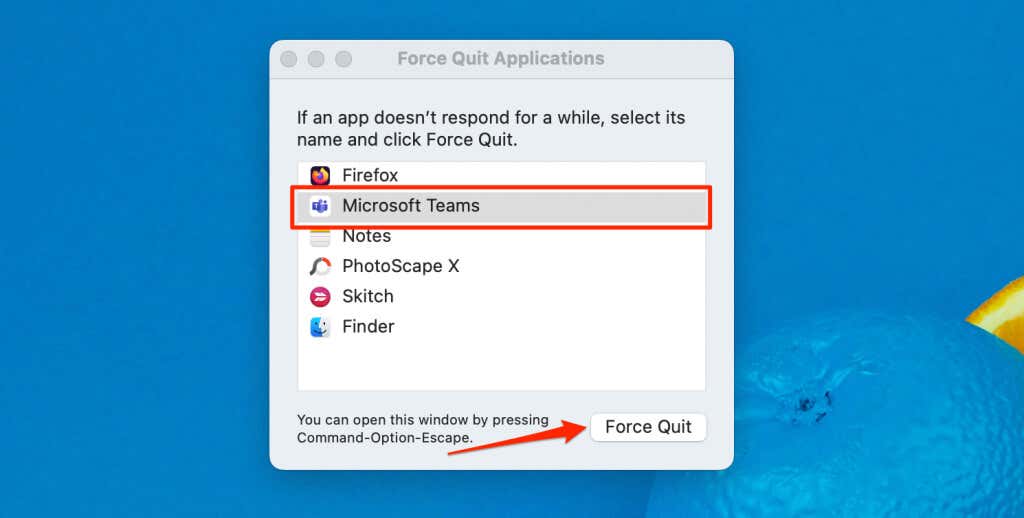
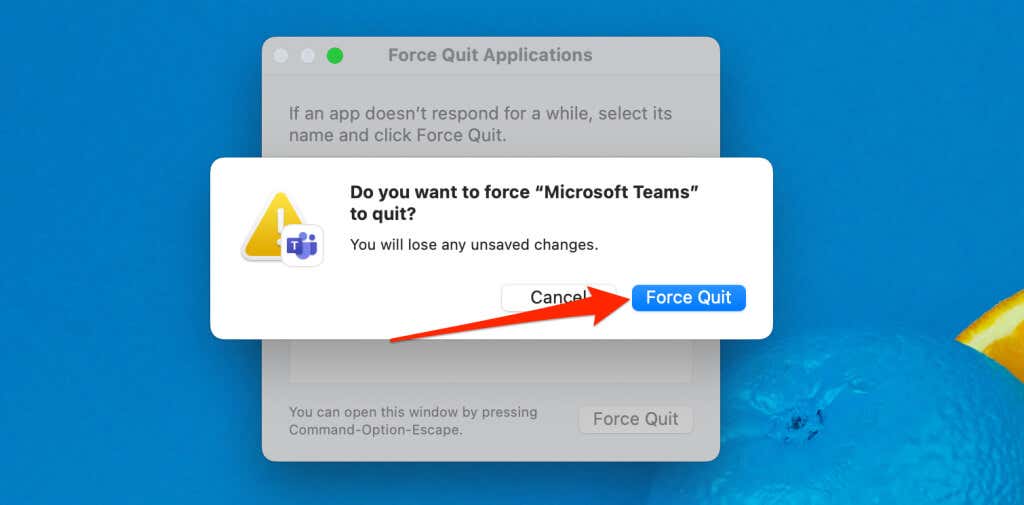
5. Microsoft Teams を更新する
デバイス上の Microsoft Teams アプリを更新すると、一部の機能が誤動作するバグ を修正できる可能性があります。
家庭または中小企業向け Microsoft Teams を更新する (Windows)
以下の手順に従って、Microsoft Teams の「ホームまたは小規模ビジネス」バージョンを更新します。
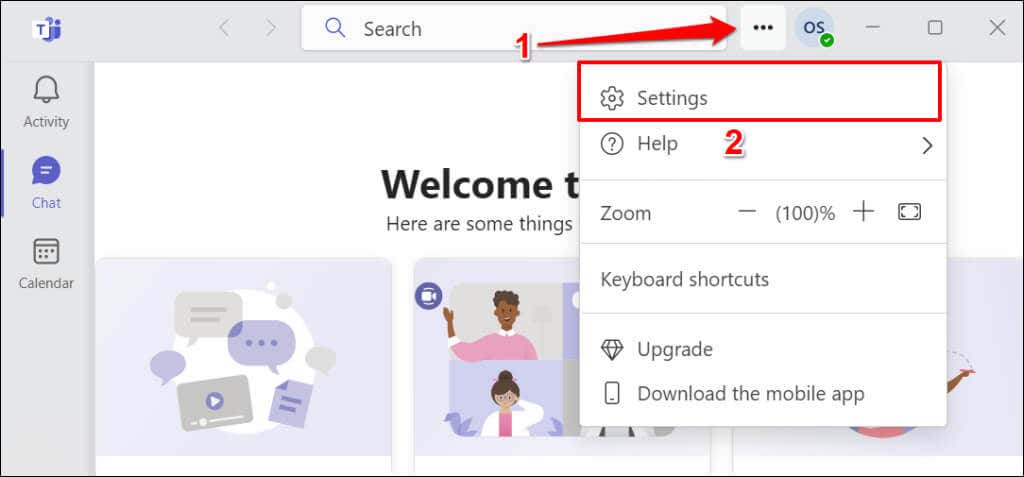
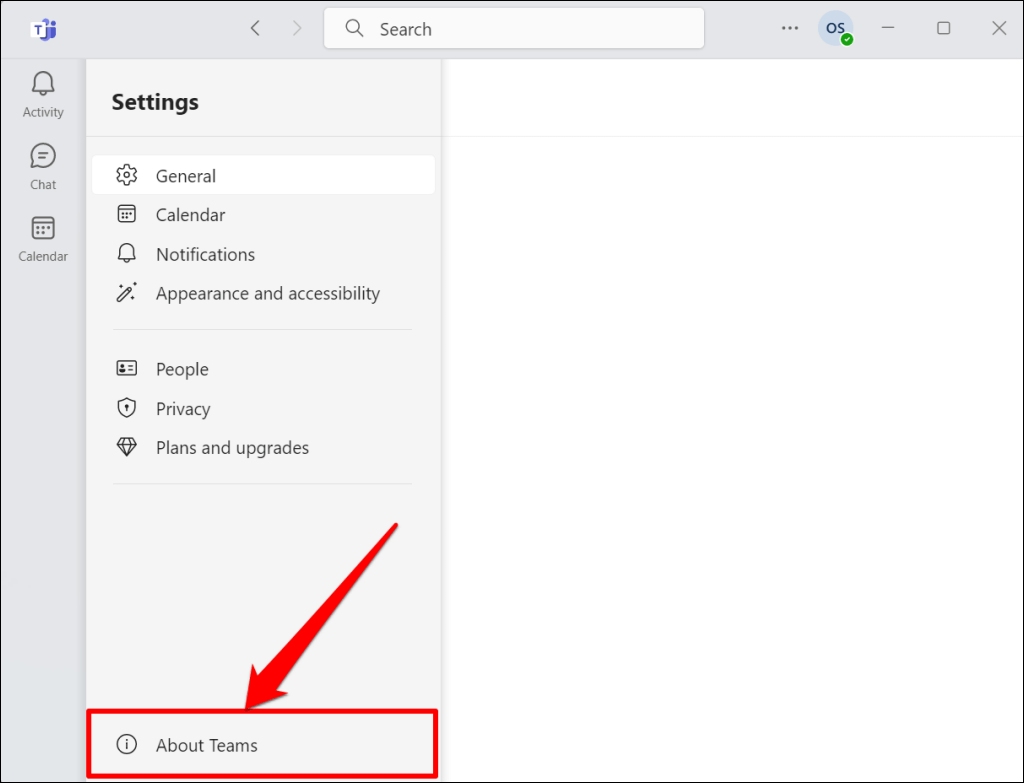
アプリのバージョンが古い場合、Teams は自動的に更新プログラムをインストールします。
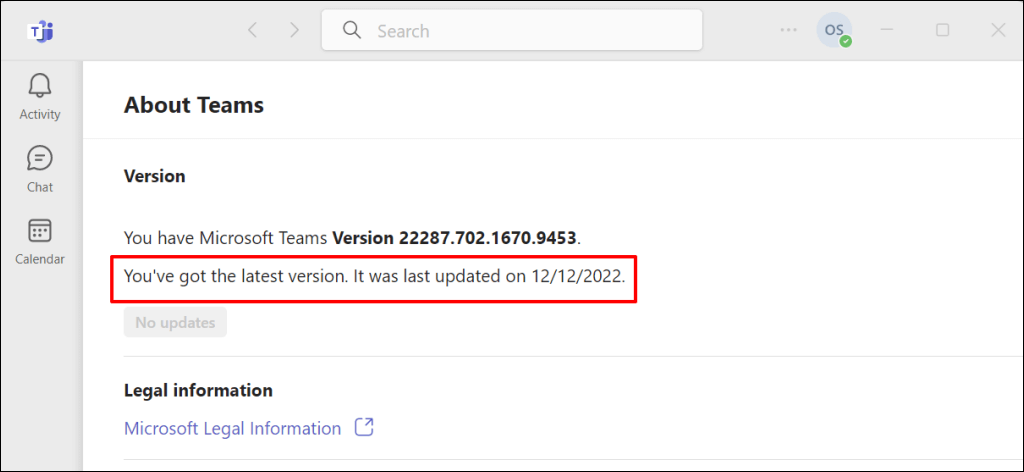
職場または学校向け Microsoft Teams を更新する (Windows)
以下の手順に従って、Microsoft Teams の「職場または学校」バージョンを更新します。
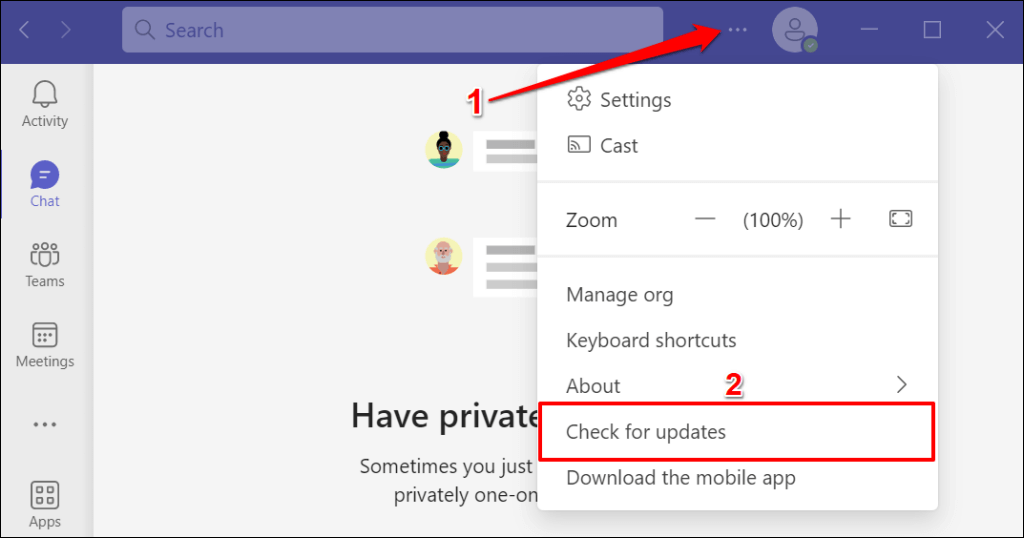
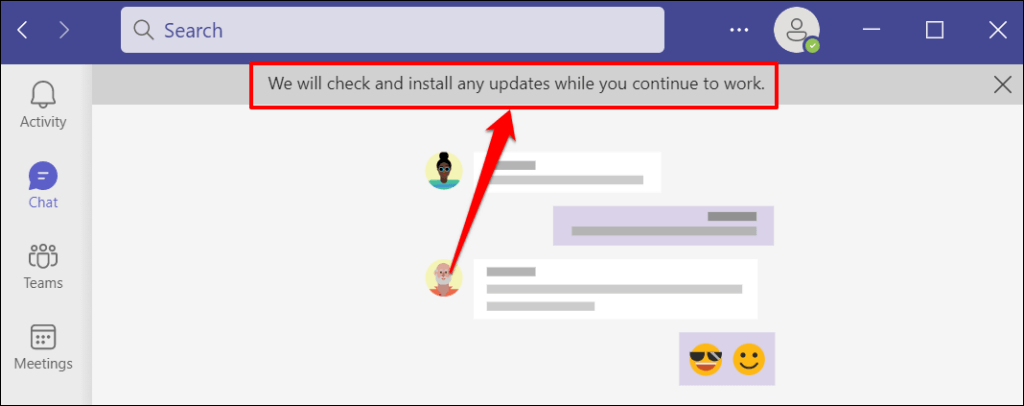
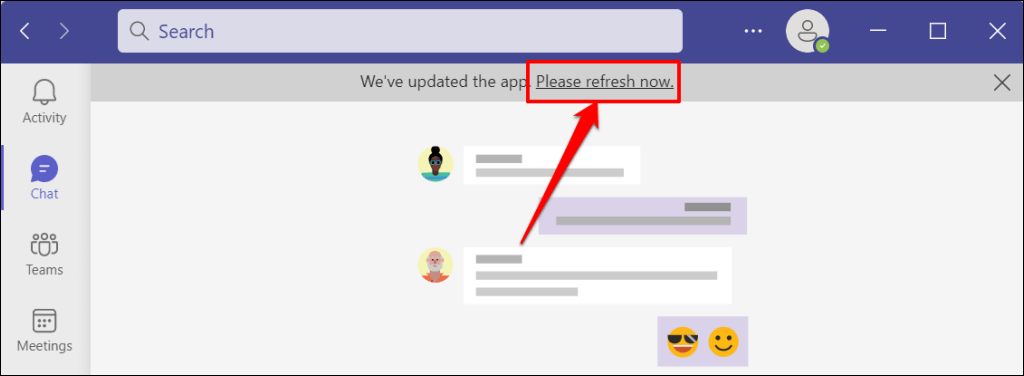
macOS で Microsoft Teams を更新する
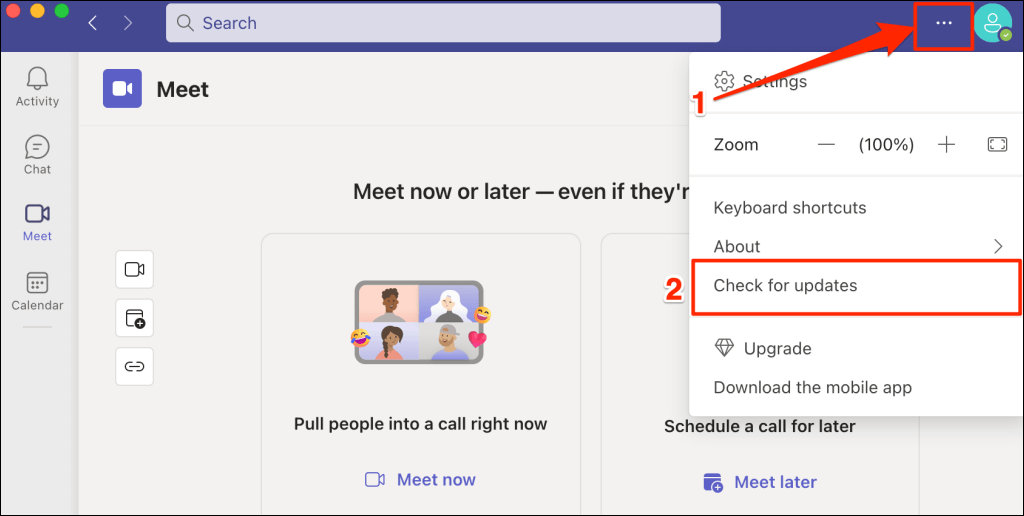
Microsoft Teams はバックグラウンドで自動的に更新されます。
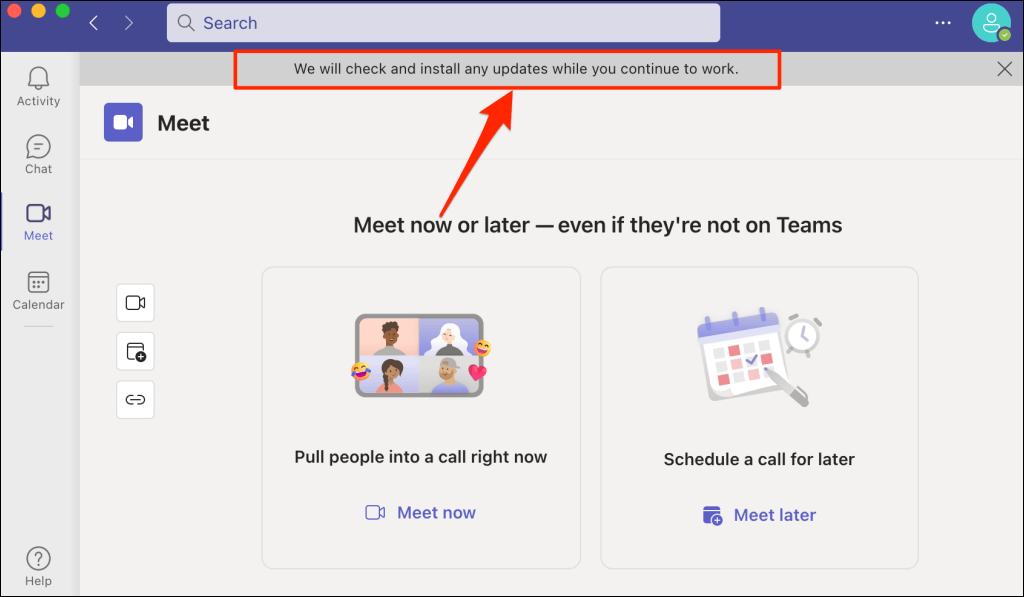
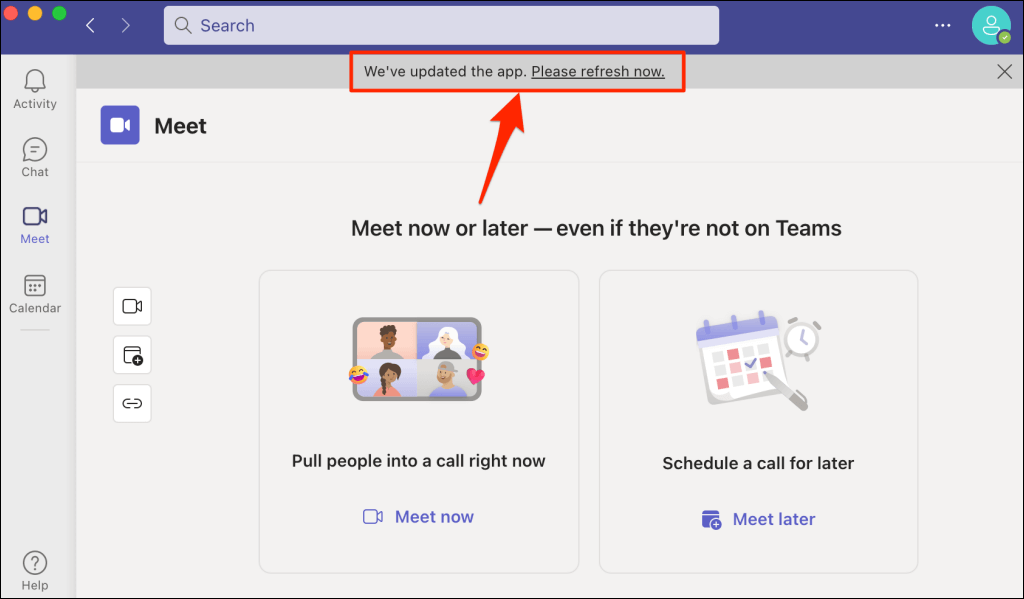
アプリが再びオンになったら、ステータスを変更してみてください。問題が解決しない場合は、Microsoft Teams のキャッシュをクリアしてください。
6. Microsoft Teams キャッシュをクリア
Microsoft Teams は、アプリがスムーズに実行できるようにキャッシュ ファイルを構築します。これらのキャッシュ ファイルは時々破損し、それにより Microsoft Teams が誤動作する原因となります。
Microsoft Teams のキャッシュ ファイルをクリアする はアプリを更新し、ステータスを再び正しく更新できるようにします。
Windows の Microsoft Teams キャッシュをクリア
Microsoft Teams を閉じ、次の手順に従ってキャッシュ ファイルを削除します。
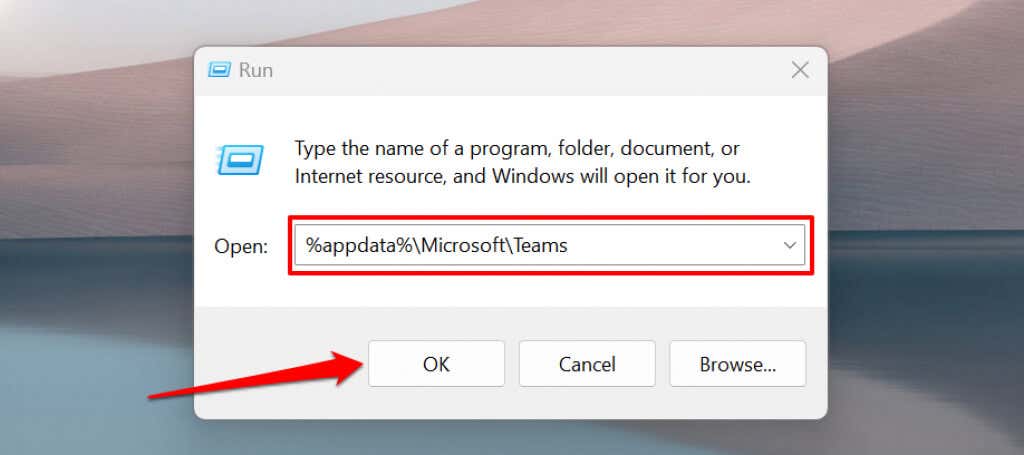 <オルスタート = "3">
<オルスタート = "3">
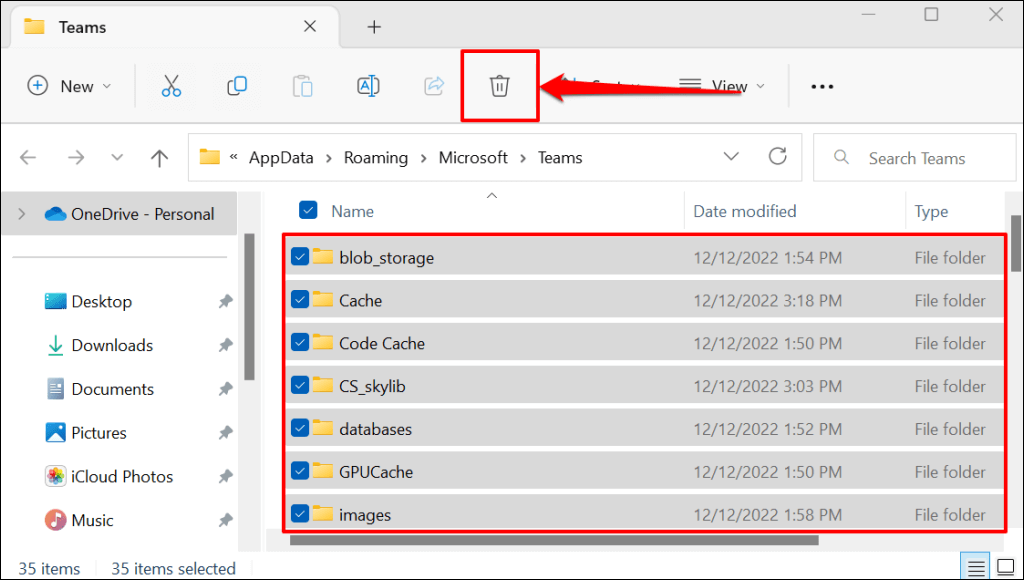
ファイル エクスプローラーを閉じ、Teams を再度開き、ステータスを再度更新してみてください。
Mac 上の Microsoft Teams キャッシュをクリア
閉じるか force-quit マイクロソフトチーム し、以下の手順に従って Mac 上のアプリのキャッシュをクリアします。
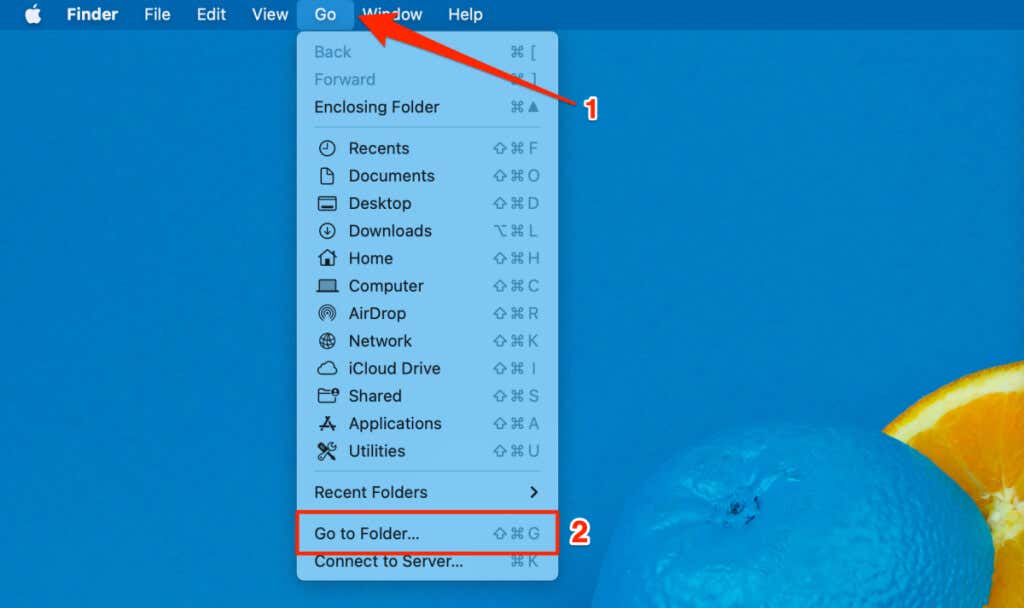
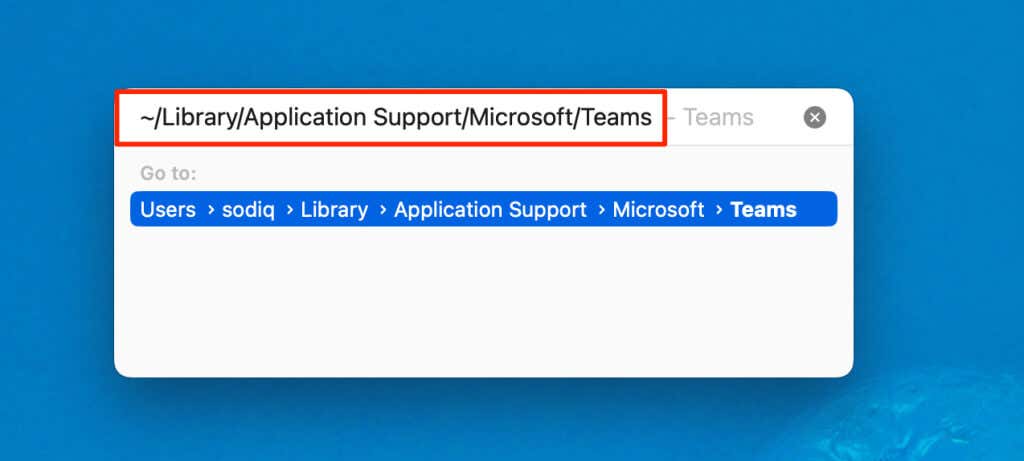
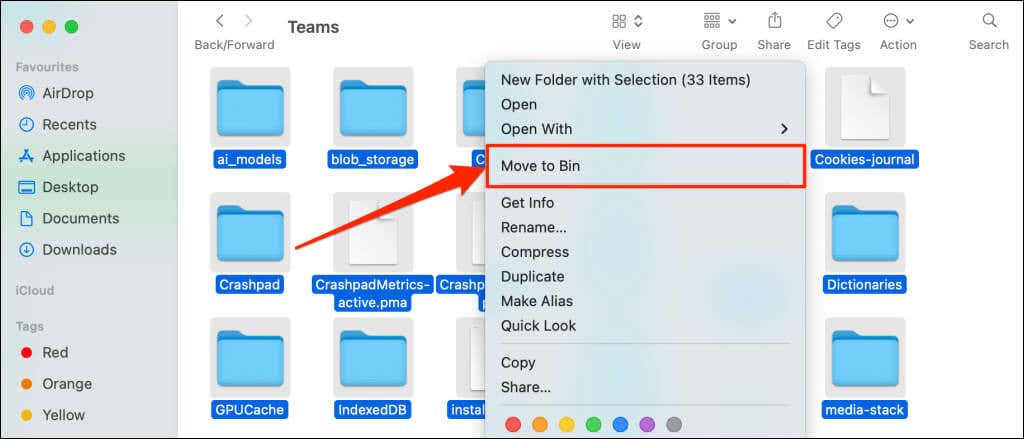
キャッシュ ファイルをクリアした後に Teams を再度開き、ステータスを更新できるかどうかを確認します。
7. Microsoft Teams の修復とリセット
アプリが依然としてステータスを更新しない場合は、Windows PC 上の Microsoft Teams を修復します。.
Microsoft Teams を終了または強制終了し、以下の手順に従って修復します。
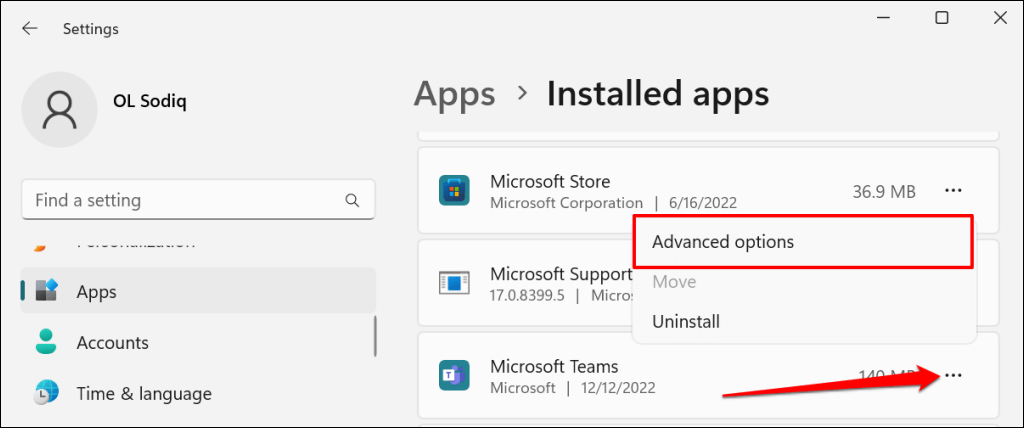
Windows 10 では、設定>アプリ>アプリと機能に移動し、次にメニュー アイコンを選択します。
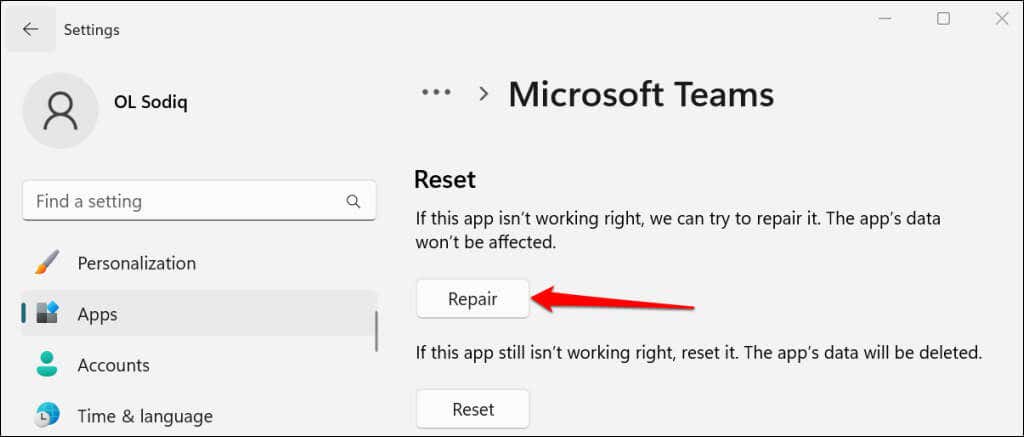
Microsoft Teams を再起動し、[修復] ボタンの横にチェックマーク アイコンが表示されたら、ステータスを更新してみてください。
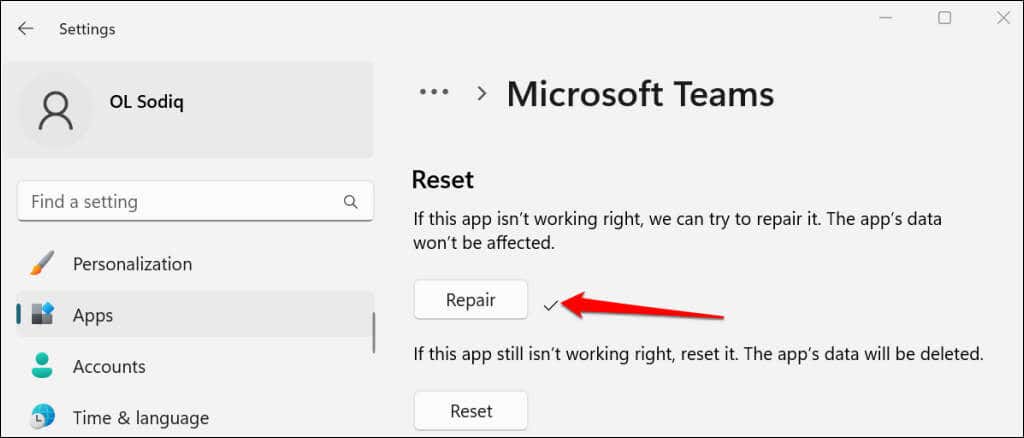
修復操作後もアプリのステータスが更新されない場合は、Microsoft Teams をリセットします。 Teams をリセットすると、アプリのデータが削除され、アカウントがサインアウトされることに注意してください。
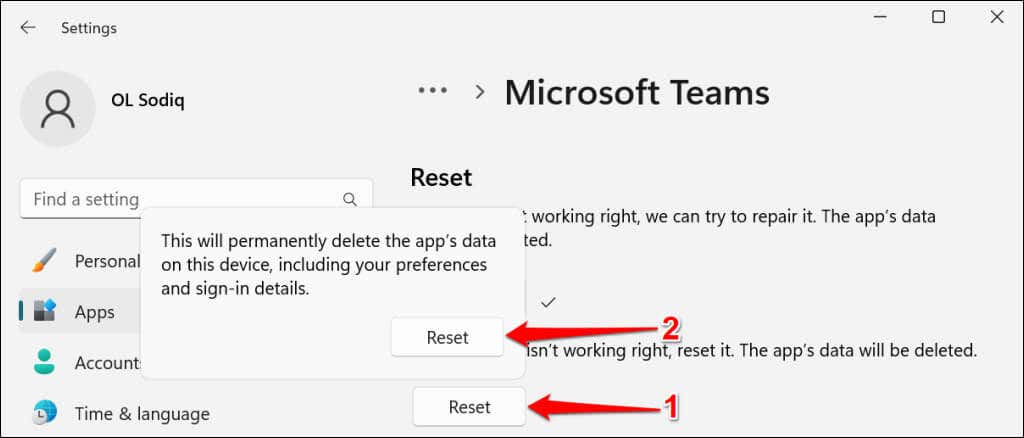
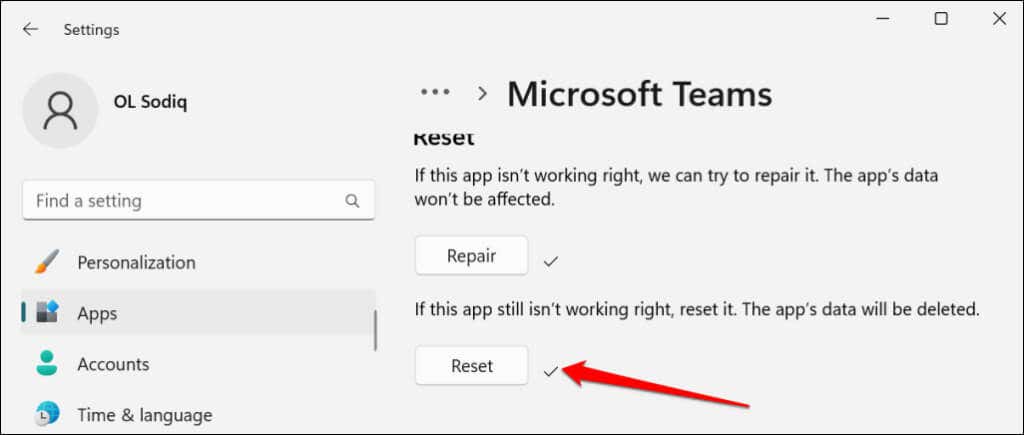
8. Teams を Office 用チャット アプリとして登録解除
オフィスアプリケーション のコンピュータのデフォルトのチャット アプリである場合、Teams はステータスを自動的に変更できます。 Teams を Office 用チャット アプリとして登録解除するには、以下の手順に従ってください。
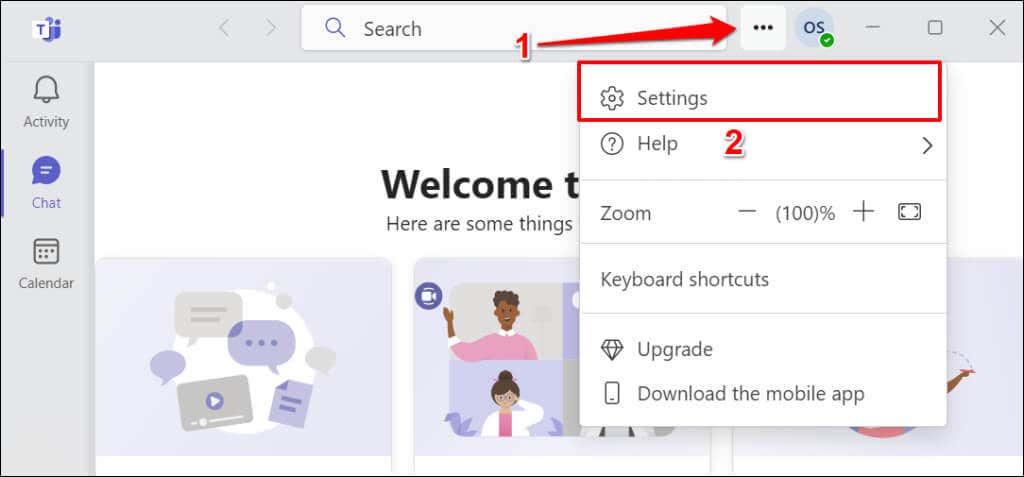
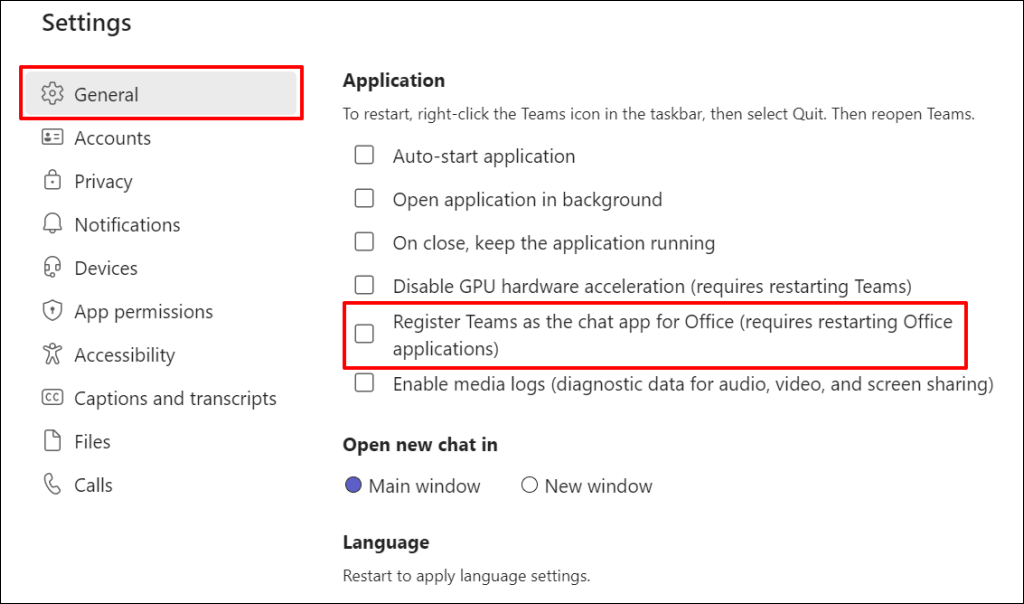
アプリケーションを閉じて再度開き、Teams がステータスの自動変更を停止するかどうかを確認します。
9. Microsoft Teams 管理センターで共存モードを変更する
組織またはチームを Skype for Business から Microsoft Teams に最近アップグレードした場合、アプリ (つまり Teams) はデフォルトで「アイランド」共存モードになります。
島共存モード により、組織内のユーザーは Skype for Business と Teams を同時に使用できるようになります。ただし、アイランド モードの欠点は、チームのステータス更新に支障をきたす場合があることです。.
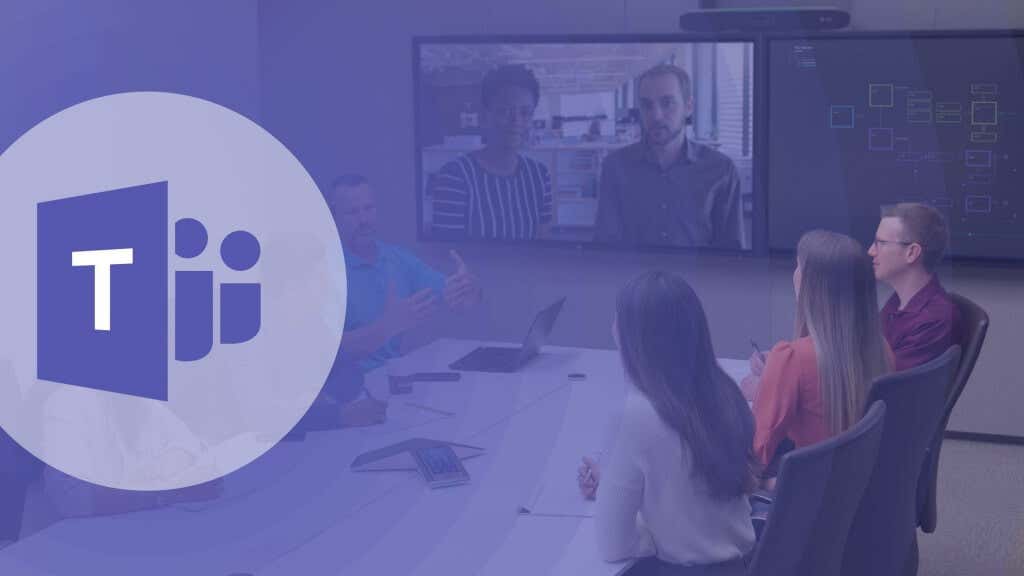
組織内のユーザーがステータスを更新できない場合は、Microsoft Teams 管理センターで共存モードを「Teams のみ」に変更します。
Microsoft Teams 管理センターを開き、Teams>Teams のアップグレード設定に移動します。 「共存モード」ドロップダウン メニューで Teams のみを選択し、保存を選択します。
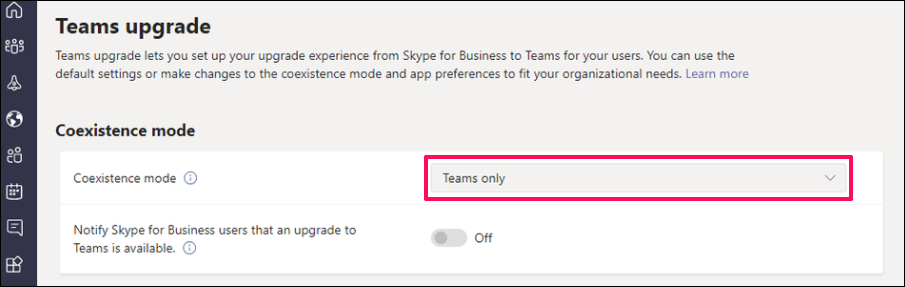
10. Web またはモバイル用 Teams でステータスを変更する
デスクトップ クライアントでステータスが更新されない場合は、Teams モバイル アプリまたは Web アプリでステータスを変更してみてください。
Teams モバイル アプリのステータスを変更する
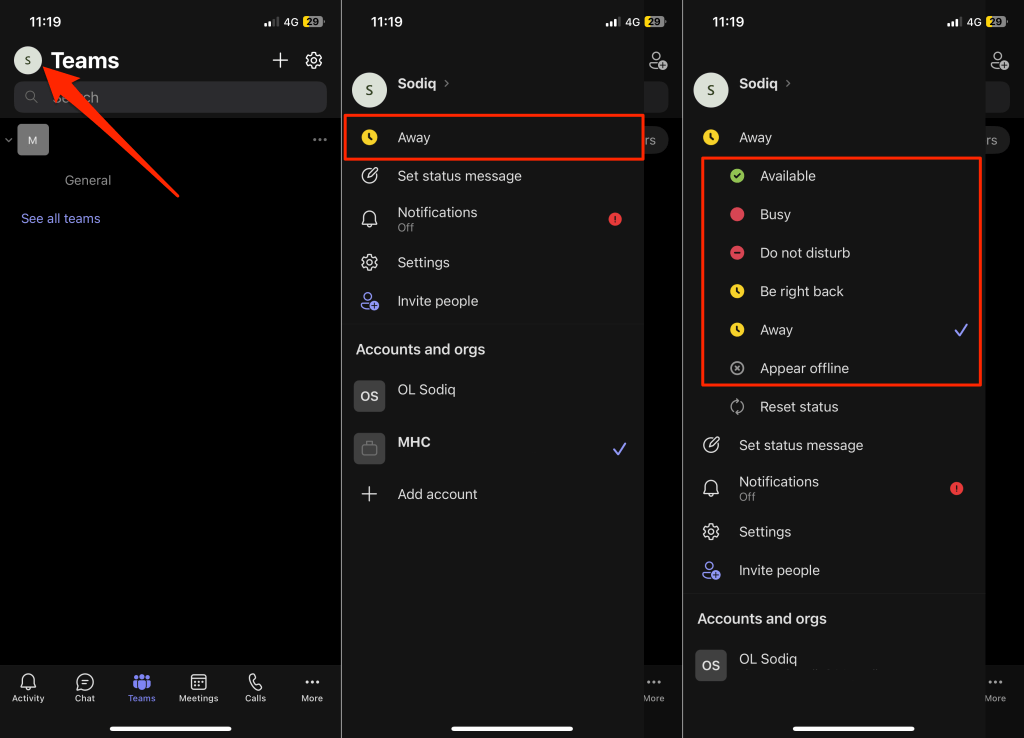
Web 用 Teams のステータスを変更する
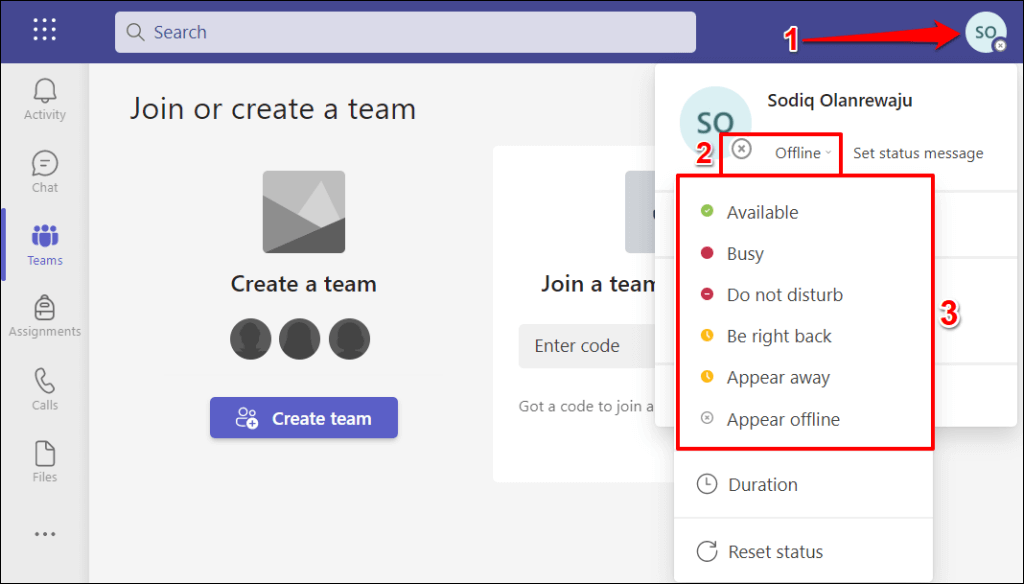
Microsoft Teams のステータス更新を修正
コンピュータを再起動し、Microsoft Teams をアンインストールして再インストールします。Teams がステータスを更新しない場合は Microsoft サポートに問い合わせる します。
.