一般的なシナリオは次のとおりです。署名して返送する必要があるWord文書をメールで受信しました。ドキュメントを印刷、署名、スキャン、および返却することはできますが、Wordに署名を挿入するためのより簡単で、より優れた、より高速な方法があります。
このガイドでは、使用するデバイスやプラットフォームに関係なく、MicrosoftWord文書に署名をすばやく挿入する方法について説明します。

Wordに署名を挿入する方法
手書きの署名をWord文書に追加して、人間的な接触。
ただし、電子メールまたはその他の電子的手段を介してドキュメントのデジタルコピーを送信する必要があるとします。その場合、署名をスキャンして画像として保存してから、ドキュメントに署名を挿入できます。方法は次のとおりです。

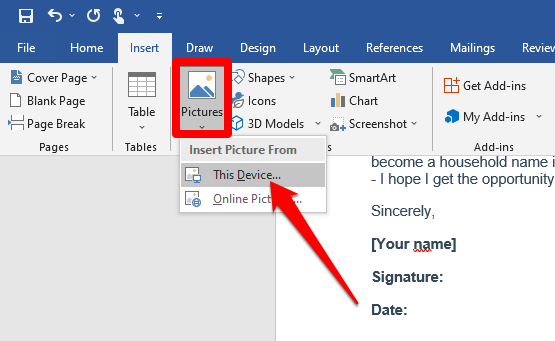
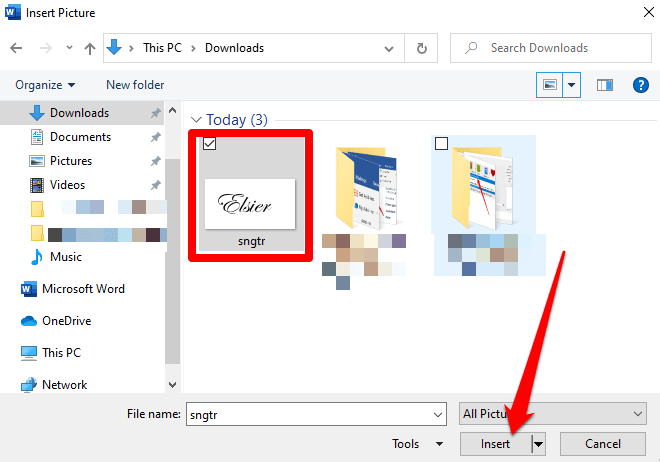
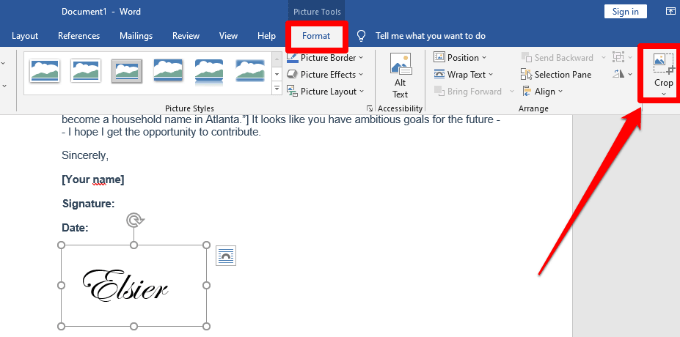
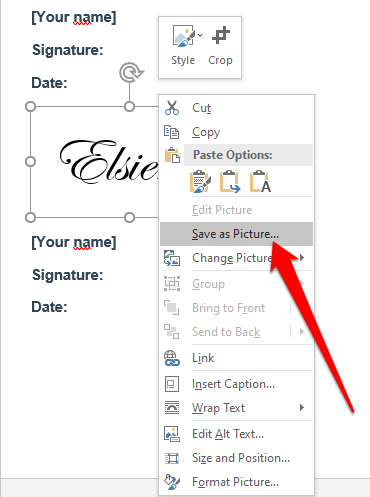
クイックパーツと定型句を使用してWordに署名を挿入する
Wordには、クイックパーツや定型句などの組み込みツールが用意されており、手書きの署名や電子メールなどの完全な署名を作成できます。住所、役職、電話番号など。
これらのツールを使用してWordに署名を挿入する方法は次のとおりです。
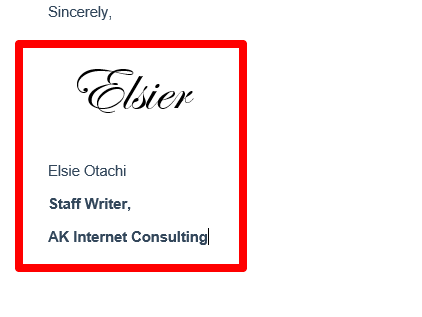
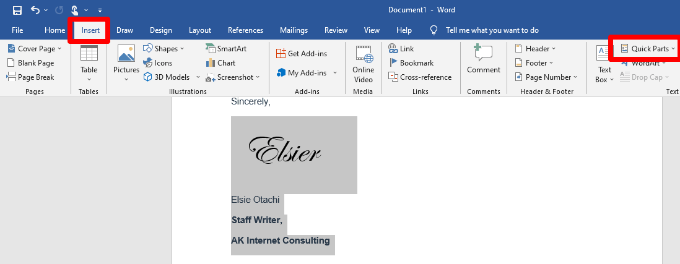
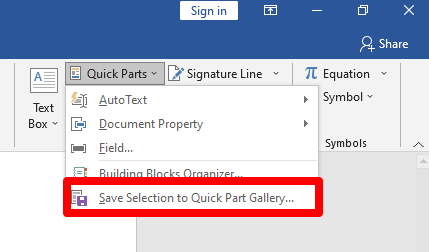
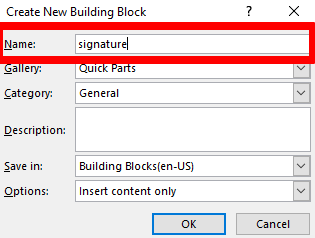
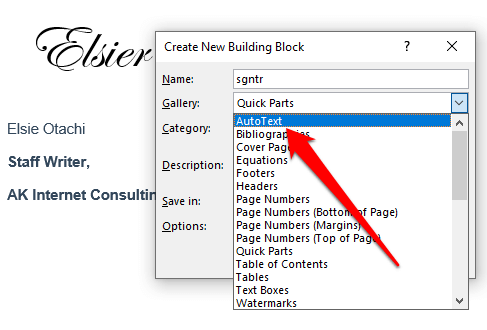
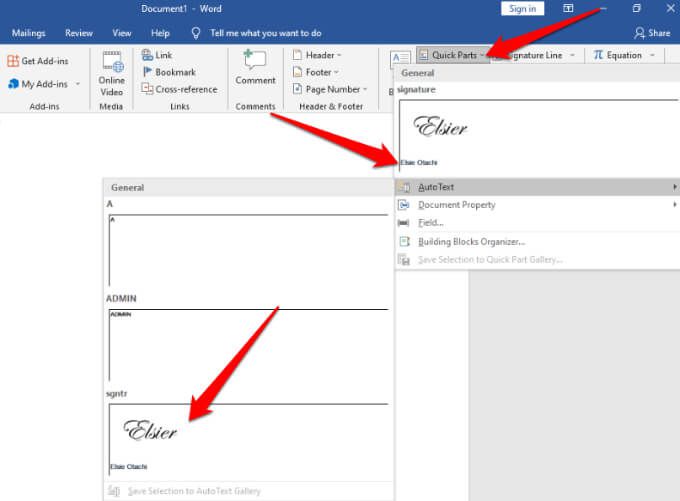
Wordにデジタル署名を挿入する
電子署名とデジタル署名には違いがあります。
Wordのあなたの身元を認証する にデジタル署名を挿入できます。ドキュメントにすでに署名欄 がある場合は追加する必要はありませんが、署名欄がない場合は、次の手順を使用してすばやく追加できます。

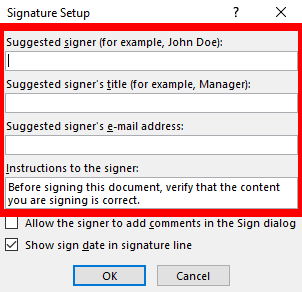
これにより、署名の目的を提供し、ドキュメントに署名した日付を追加できます。
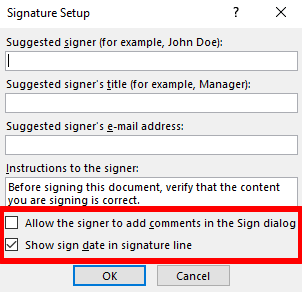
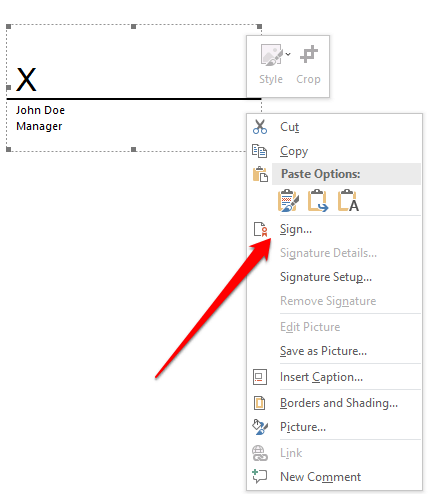
注:[はい]を選択してファイルをサポートされている形式で保存し、[とにかく編集]を選択しますファイルが保護されたビューで開いている場合。受け取ったファイルを開く場合は、そのドキュメントが信頼できるソースからのものであることを確認してください。
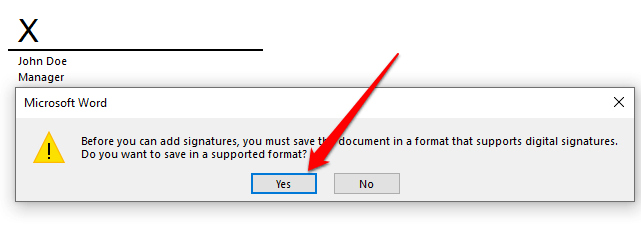

Wordからデジタル署名を削除する
誤って間違った署名を追加し、削除したい場合次に、署名を含むドキュメントを開き、署名行を右クリックします。
署名の削除>はいを選択します。または、署名ペインの署名の横にある矢印を選択してから、署名の削除を選択します。
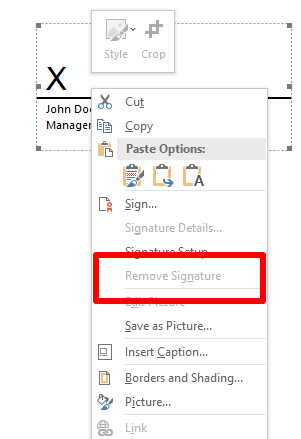
注:署名されたWord文書には、文書の下部に[署名]ボタンがあり、ファイルはそれ以上の変更を防ぐために読み取り専用になります。
非表示のデジタル署名をWordに挿入
非表示のデジタル署名は、表示可能なデジタル署名と同じように機能し、ドキュメントのコンテンツの信頼性を保護します。次の手順を使用して、非表示のデジタル署名を追加できます。
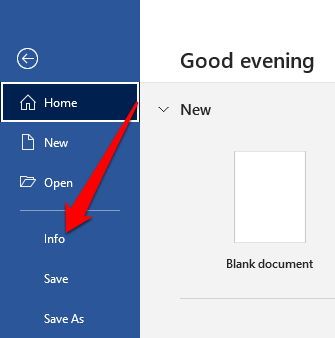
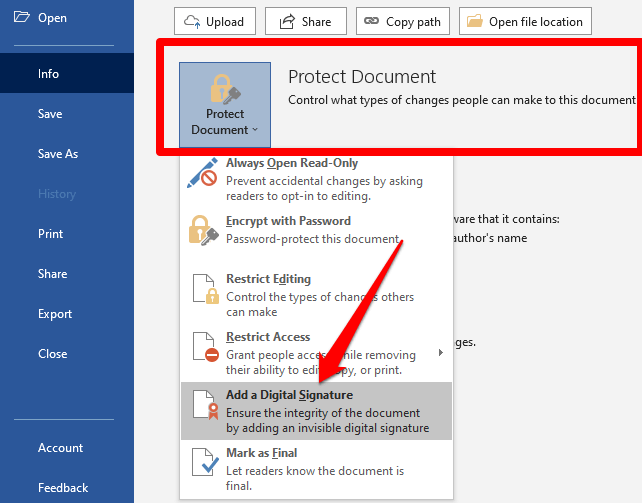

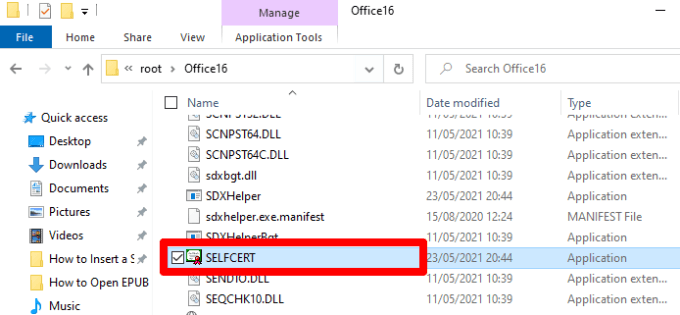
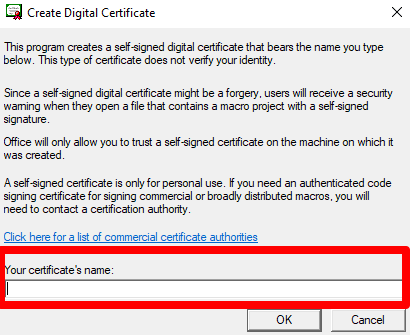
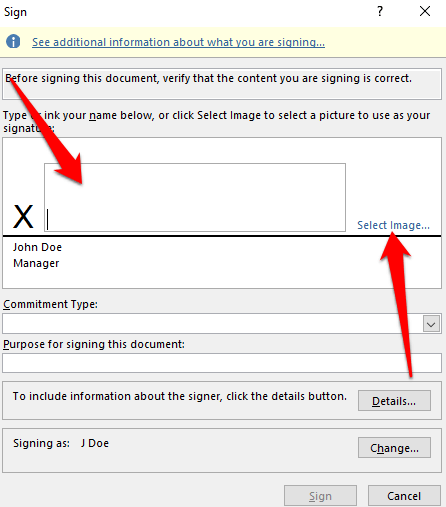
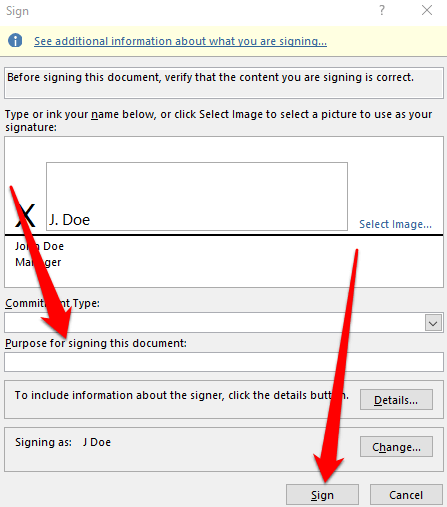
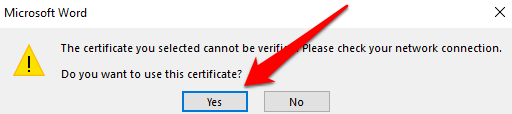
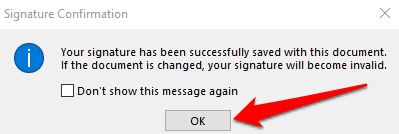
サードパーティのアプリを使用してWordに署名を挿入します
Wordの機能で署名を挿入するための十分なオプションが提供されない場合は、DocuSign などのサードパーティアプリを使用して、ドキュメントにすばやく署名して送信できます。 DocuSignを使用してWord文書に署名する方法は次のとおりです。
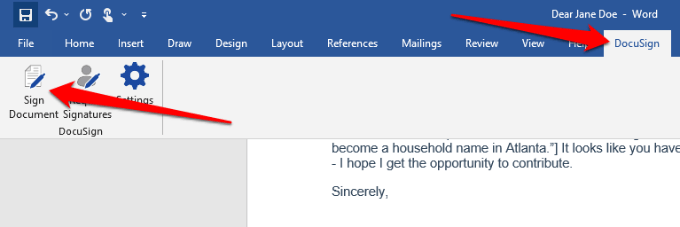
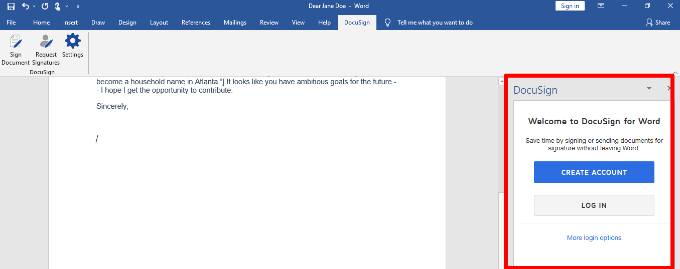
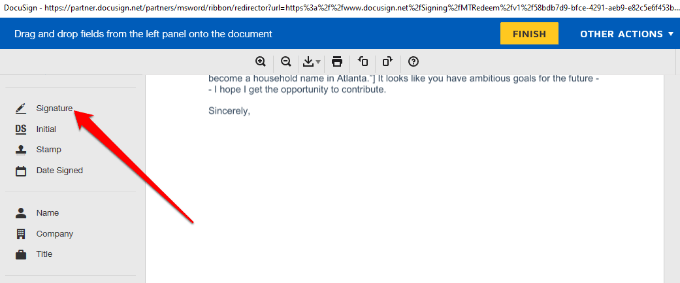
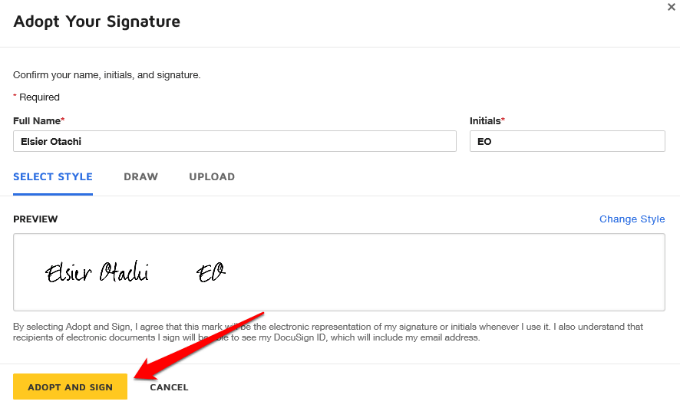
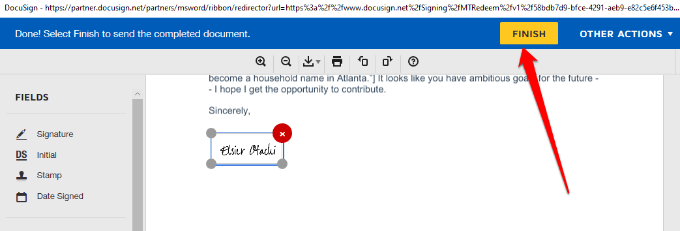
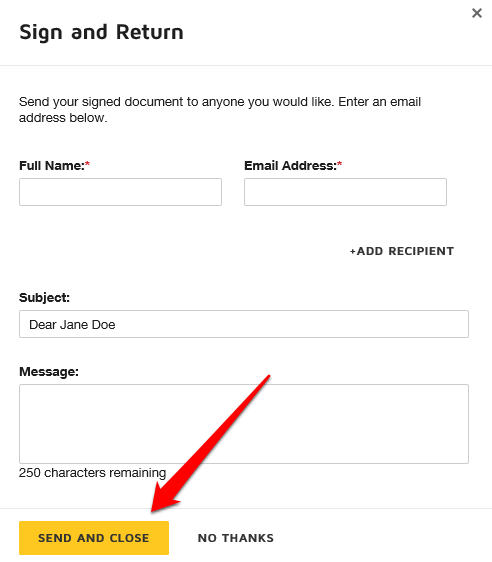
Word文書への署名を高速化
電子署名により、契約や販売契約などの文書への署名が便利になりました。これにより、署名された書類を印刷、スキャン、返送するために費やされていた時間とリソースを節約できます。
Macを使用している場合は、8 MacでPDFに署名するには 。
コメントを残して、このガイドがMicrosoftWordに署名を挿入するのに役立ったかどうかをお知らせください。
<!-AIコンテンツ終了1->