
Microsoft Outlook の 0x8004010f エラーは、通常、電子メールを送受信しようとしているときに表示されます。このエラーにより、意図したアクションを実行できなくなります。問題が自然に解決せず、メール クライアントの使用に問題がある場合は、いくつかの解決策をご用意しています。
Outlook がメールの送受信に失敗し、上記のエラーが表示される理由としては、アプリのユーザー プロファイルが破損している、データ ファイルが破損している、コンピュータのウイルス対策やファイアウォールがアプリに干渉しているなどが考えられます。
1.破損した Outlook データ ファイルを修復します
「0x8004010F: Outlook データ ファイルにアクセスできません」エラーが発生した場合、最初に適用する修正は 破損したOutlookデータファイルを修復する を試行することです。このファイルに欠陥があることが、上記のエラーを受け取った原因である可能性があります。ファイルを修正すると問題が解決するはずです。
Outlook には、現在のアカウントのデータ ファイルを自動的に修復するために使用できるデータ ファイル修復ツールが含まれています。
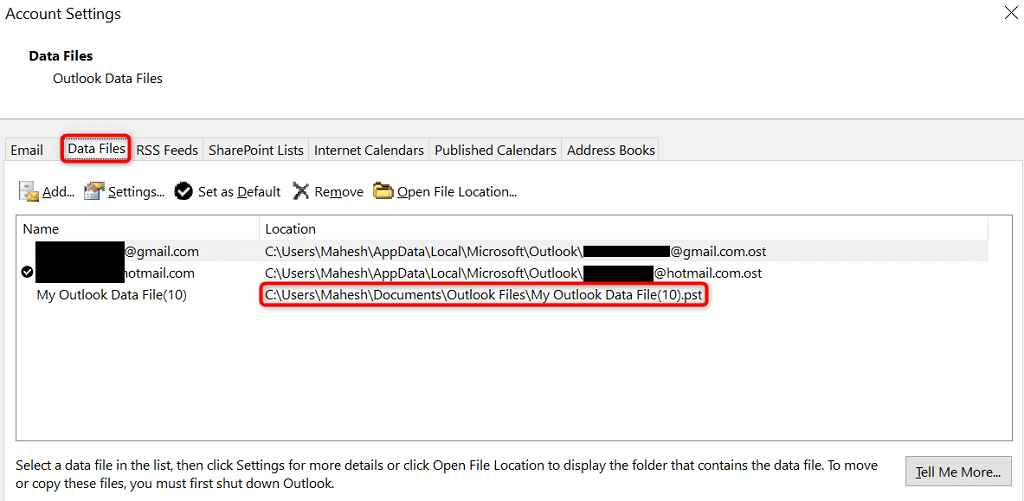
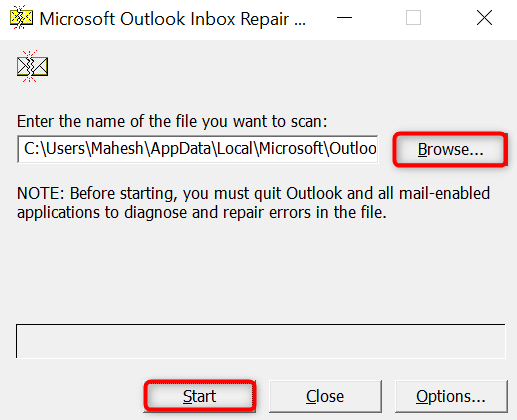
2.新しい Outlook プロファイルを作成して使用する
データ ファイルを修正しても問題が解決しない場合は、現在の Outlook ユーザー プロファイルが破損している可能性があります 。これが、アプリで 0x8004010f エラーが発生する最も一般的な理由です。この場合、Outlook で新しいプロファイルを作成して使用すると、問題を解決できます。.
アカウントを追加すると、Outlook がアカウント アイテムを再同期するため、メールが失われることはありません。その方法については、3 つのステップからなる手順を次に示します。
ステップ 1: 現在の Outlook データ ファイルの場所を見つける
ステップ 2 : 新しい Outlook プロファイルを作成します
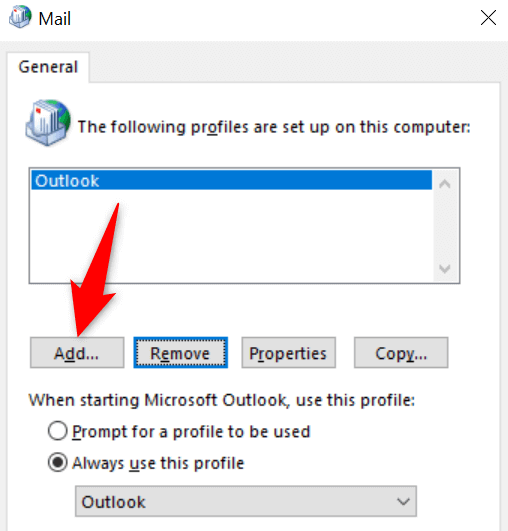
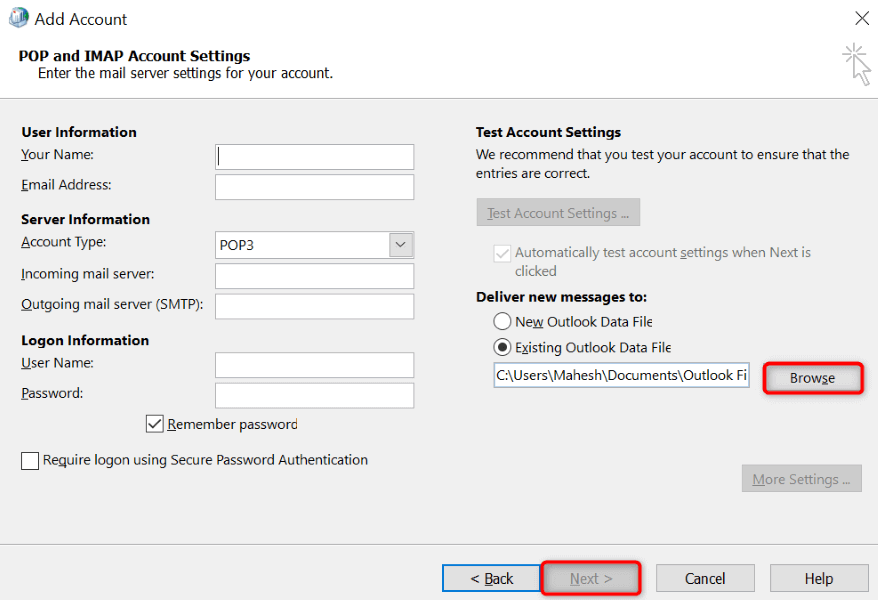
ステップ 3:デフォルトとしての新しいプロファイル
アプリの起動時に Outlook が新しく作成したプロファイルを自動的に読み込むようにするには、次の手順に従います。
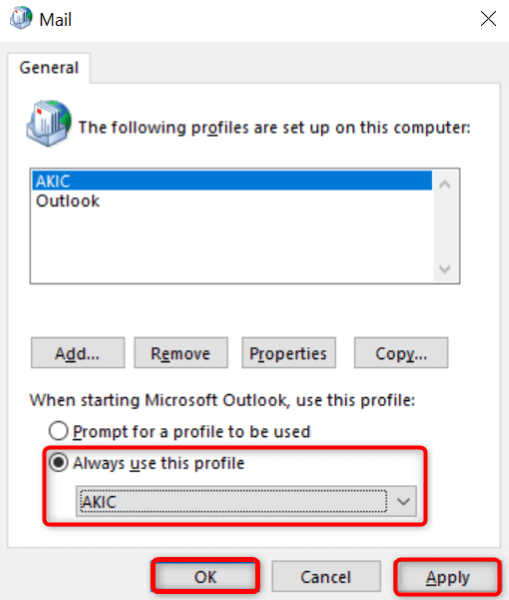
<スパン>3.ウイルス対策とファイアウォールを一時的にオフにする.
コンピュータのウイルス対策プログラムまたはファイアウォール プログラムが Outlook との干渉を引き起こしている可能性があります。これにより、新しいメールの送受信ができなくなることがあります。この場合は、両方の項目を一時的にオフにして、問題が解決されるかどうかを確認してください。
ウイルス対策をオフにする とファイアウォールをどのように使用するかは、使用しているプログラムによって異なります。 Microsoft Defender ウイルス対策および Microsoft Defender ファイアウォールのユーザーは、次の手順に従います。
ウイルス対策機能をオフにする
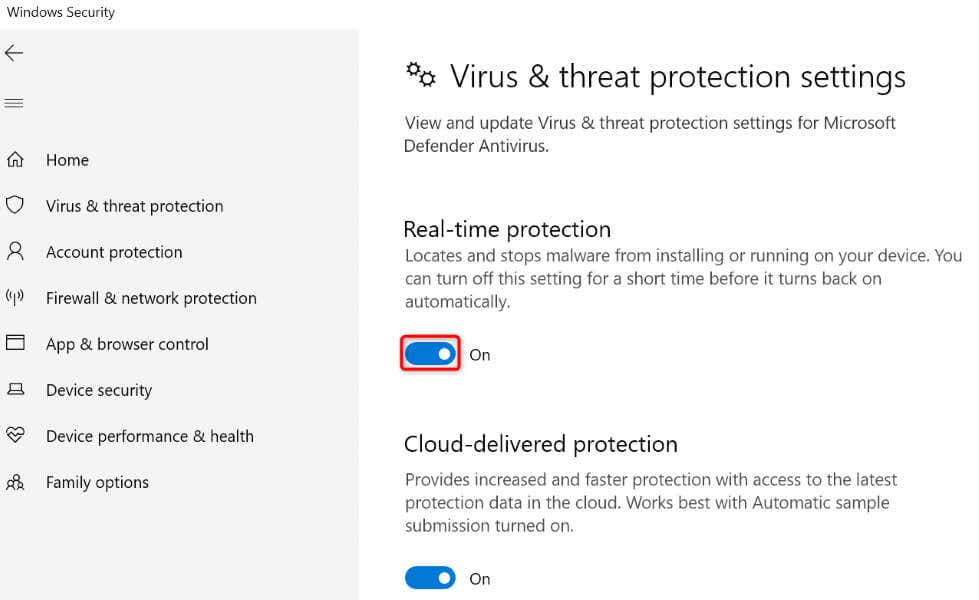
ファイアウォールをオフにする
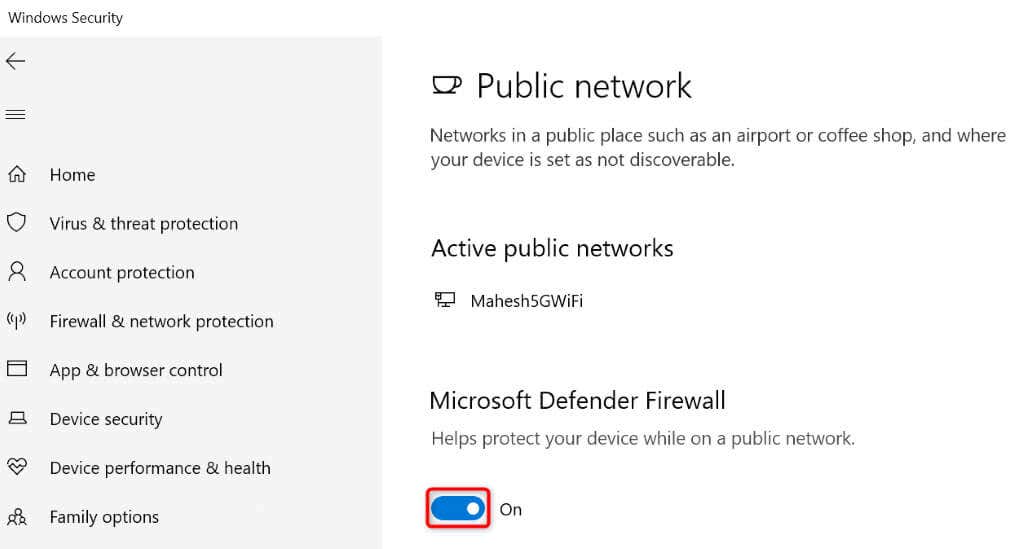
Outlookを起動し、メールの送受信を試みます。 Outlook でのタスクが完了したら、ウイルス対策とファイアウォールの両方を必ずオンに戻してください。これらの項目をオフにしておくと、PC がさまざまな脅威に対して脆弱になります。
4.オフライン アドレス帳を更新する
上記のエラーが発生する理由の 1 つは、Outlook キャッシュが破損していることです。場合によっては、無効なアドレス帳エントリが原因でこの問題が発生することがあります。この場合、Outlook のオフライン アドレス帳を更新して問題を解決します。
.
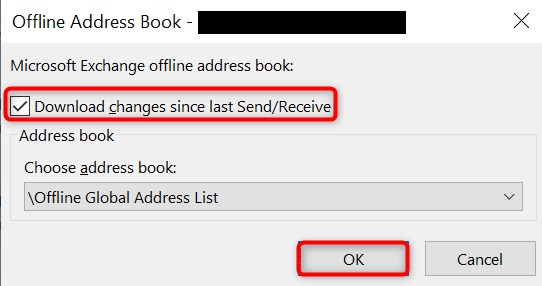
5.修理の見通し
それでも上記のエラーが発生する場合は、Outlook 自体に問題がある可能性があります。この場合、Microsoft Office の組み込み修復ツールを使用して、アプリの問題を見つけて修正します。このツールは 他の Office アプリの問題を修復する にも役立ちます。
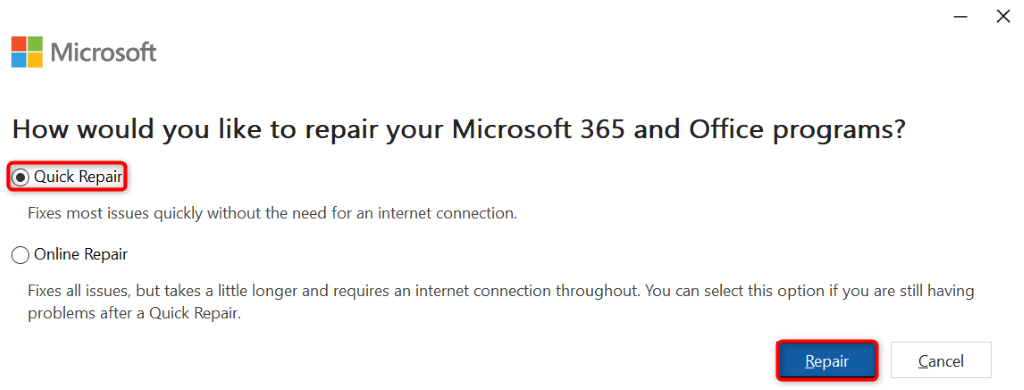
6.Outlook をアンインストールして再インストールする
何も解決しない場合の最後の手段は、PC から Outlook を削除して再インストールすることです。これを行うと、すべてのアプリ ファイルが削除され、その一部に問題がある可能性もあり、新しい作業ファイルが作成されます。
アプリを再インストールした後、すべてのメールにアクセスできるようにメール アカウントを追加します。
Windows 11 の場合
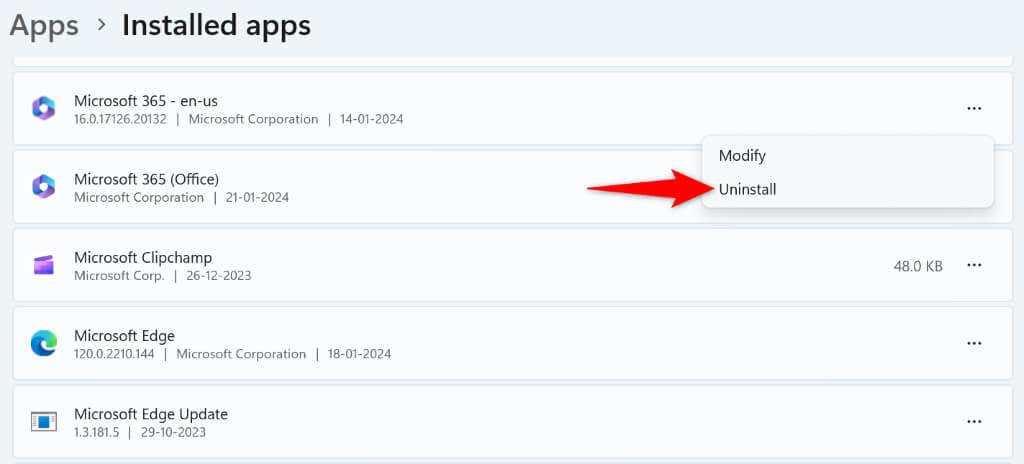
Windows 10 の場合
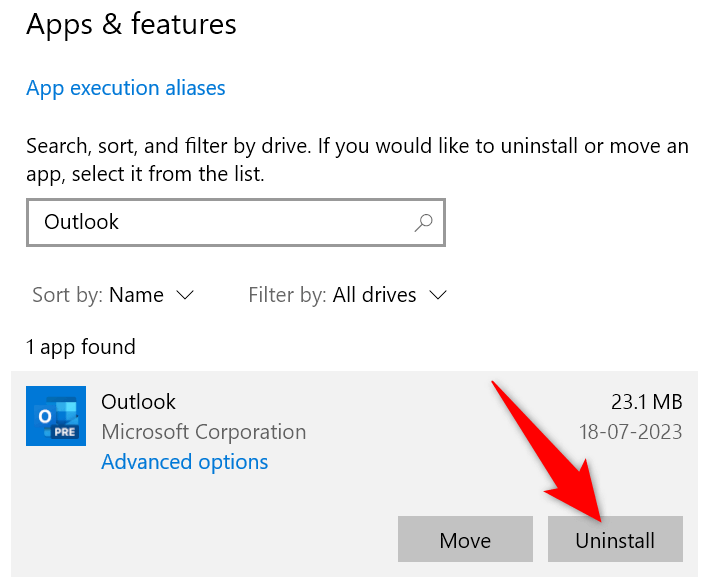
- .
Microsoft Office インストーラーを使用して PC に Outlook を再インストールします。
電子メールの送受信を妨げる Outlook エラーを解決します
Outlook の 0x8004010f エラーにより、メールの作業ができなくなり、ワークフローが中断されます。エラーが解決せず、解決方法が見つからない場合は、上記の方法が問題の解決に役立ちます。これらの方法は、Outlook で上記のエラーが表示される原因となる可能性のあるアイテムの問題を解決し、メール環境を復元する に役立ちます。メールをお送りください。
.