PowerPoint スライドの下部にあるフッター テキストには、いくつかの用途があります。 スライドに番号を付ける の場所として、またはコンテンツの邪魔をせずにスライド上にトピックやブランドを配置する方法として使用できます。
しかし、PowerPoint スライドからフッターを削除したい場合はどうすればよいでしょうか?スライドに余分なコンテンツを入れないようにしておくとよいでしょう。ありがたいことに、以下の手順を使用すると、PowerPoint スライドからフッターを簡単に削除できます。
PowerPoint スライドからフッターを削除する方法
PowerPoint スライドからフッターを削除したい場合は、ヘッダーとフッターメニューにアクセスする必要があります。ここで、スライドのヘッダーとフッターのオプションを表示および編集できます。スライド番号や日付、時刻などの他の要素をスライドから削除または非表示にすることもできます。
PowerPoint スライドからフッターを削除するには、次の手順に従います。
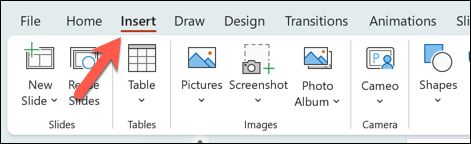
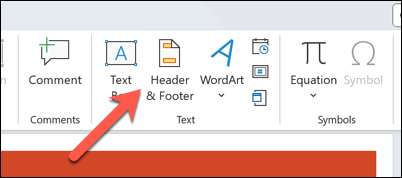
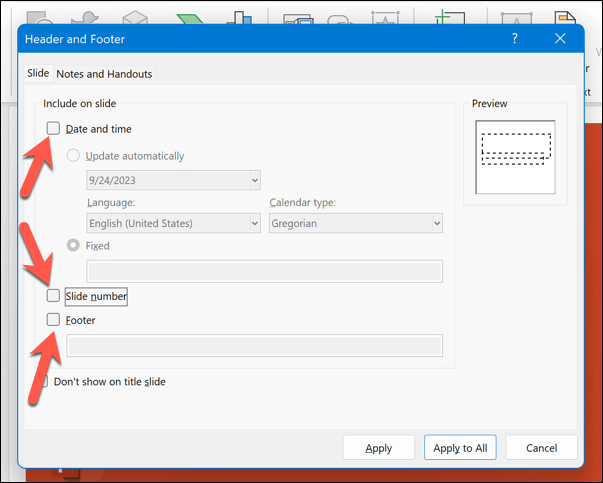

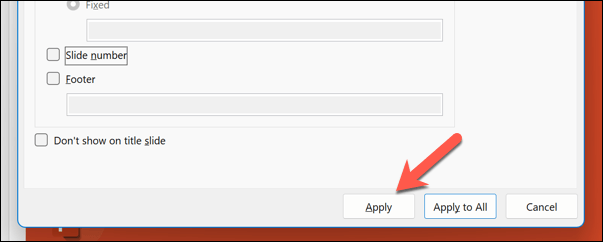
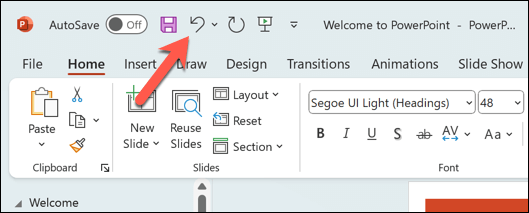
PowerPoint スライド テンプレートから非表示のフッターを削除する方法
スライドからフッターを削除しようとしましたが、フッターは消えませんか?その場合は、おそらく、非表示のフッターがスライド テンプレートに適用されていることに気づかずに、スライドから非表示のフッターを削除しようとしている可能性があります。.
フッターに非表示のテキスト ボックスがあるテンプレートを使用している場合、テンプレートは、テキスト ボックスが表示されたままになるように、ユーザーが行った設定をオーバーライドします。この非表示のフッターを削除するには、スライド マスター ビューから テンプレートから削除します ビューにアクセスする必要があります。
PowerPoint スライド テンプレートから非表示のフッターを削除するには、次の手順に従います。
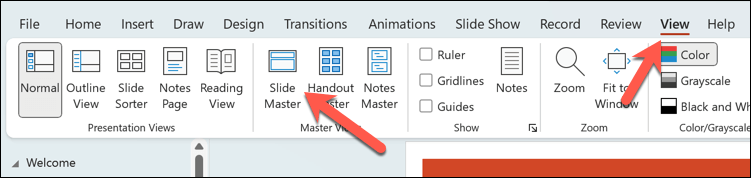
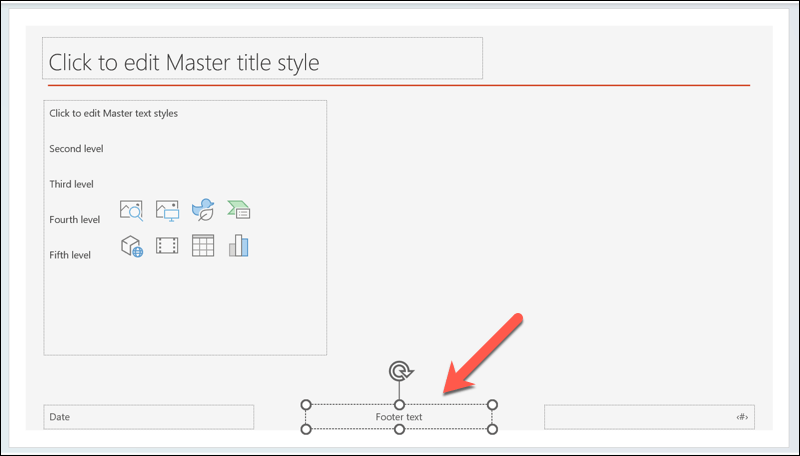
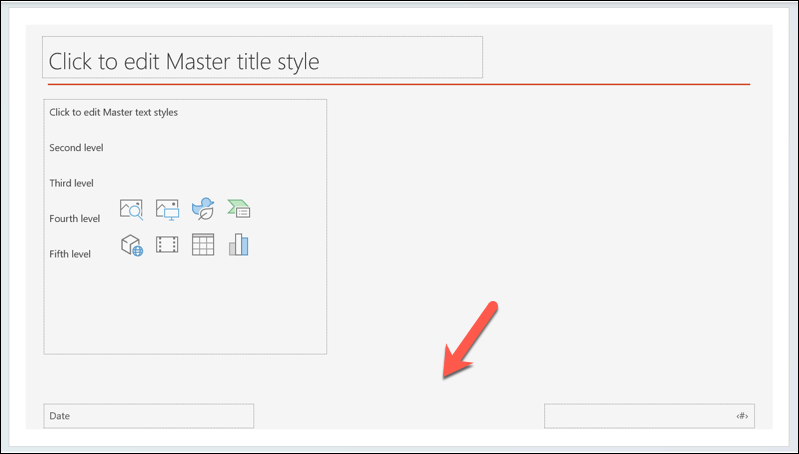
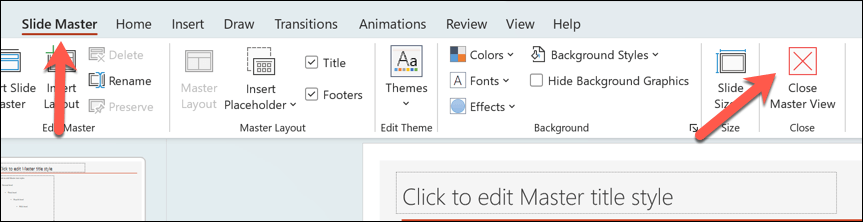
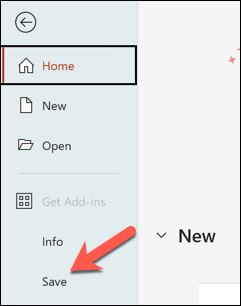
PowerPoint プレゼンテーションの編集
Microsoft PowerPoint スライドからフッターを削除することに決めた場合は、上記の手順を使用してください。フッターを無効にすると、表示されなくなりますが、完全に削除されるわけではありません。後でいつでも再度有効にすることができます。
削除した後で PowerPoint プレゼンテーションに新しいヘッダーとフッターを追加する を実行することもできます。スペースが不足している場合は、PowerPoint スライドのサイズを変更する してテキストやその他のコンテンツ用のスペースを増やすこともできます。
ただし、テキストが多すぎないように注意してください。代わりに、YouTubeビデオ などの他の視覚要素を追加することを検討することもできます。
.