Microsoft PowerPoint でスライドショーを作成するとき、複数のスライドに対してアクションを実行することが必要な場合があります。 PowerPoint ですべてのスライドと複数のスライドを選択し、簡単に移動、削除、並べ替えできるようにする方法を説明します。
PowerPoint ですべてのスライドを選択
すべてのスライドに対してアクションを実行するために、スライドを 1 つずつ選択する必要はありません。 Windows と Mac では、いくつかの異なる方法で PowerPoint プレゼンテーション内のすべてのスライドを選択できます。
スライドを選択するには、通常ビューまたはスライド並べ替えビューを使用する必要があります。 表示タブでいずれかのオプションを選択できます。
Windows ですべてのスライドを選択
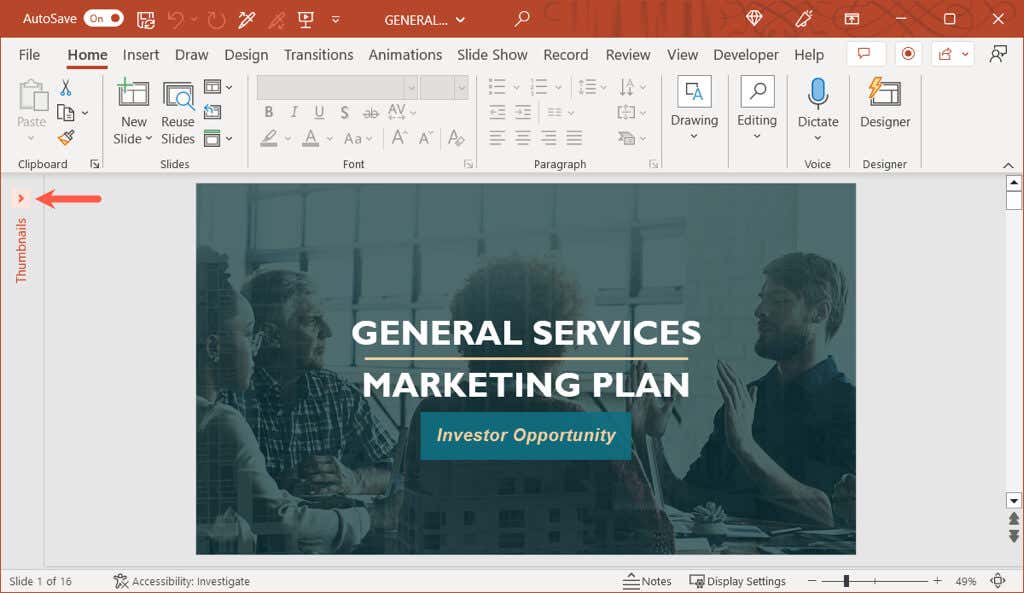
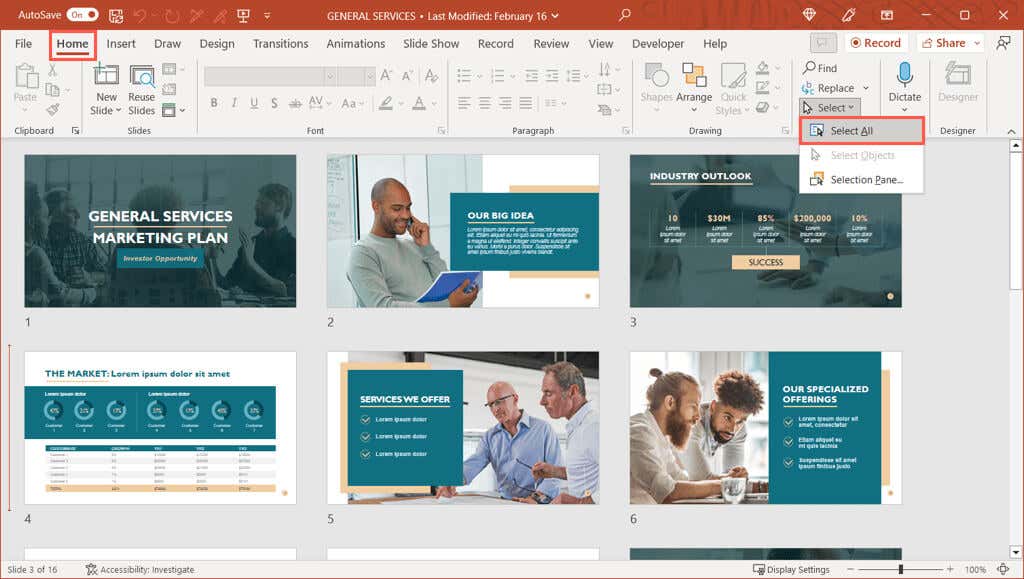
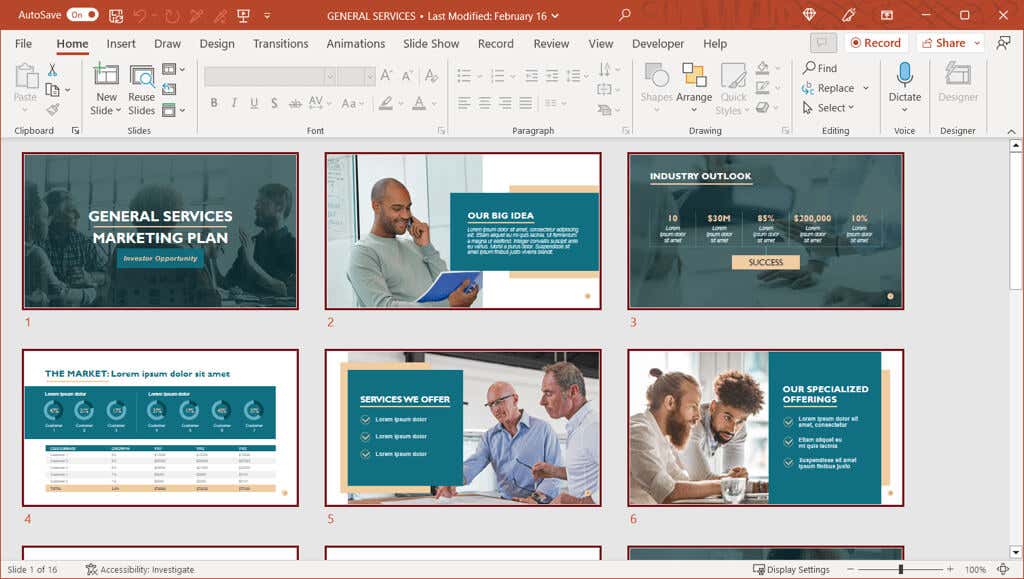
注: 上記の操作で標準表示のすべてのスライドではなく、テキスト ボックスやプレースホルダーなどの 1 つのスライド上の要素を選択する場合は、使用する前に必ずサイドバーでスライドを選択してください。すべてを選択します。
Mac ですべてのスライドを選択
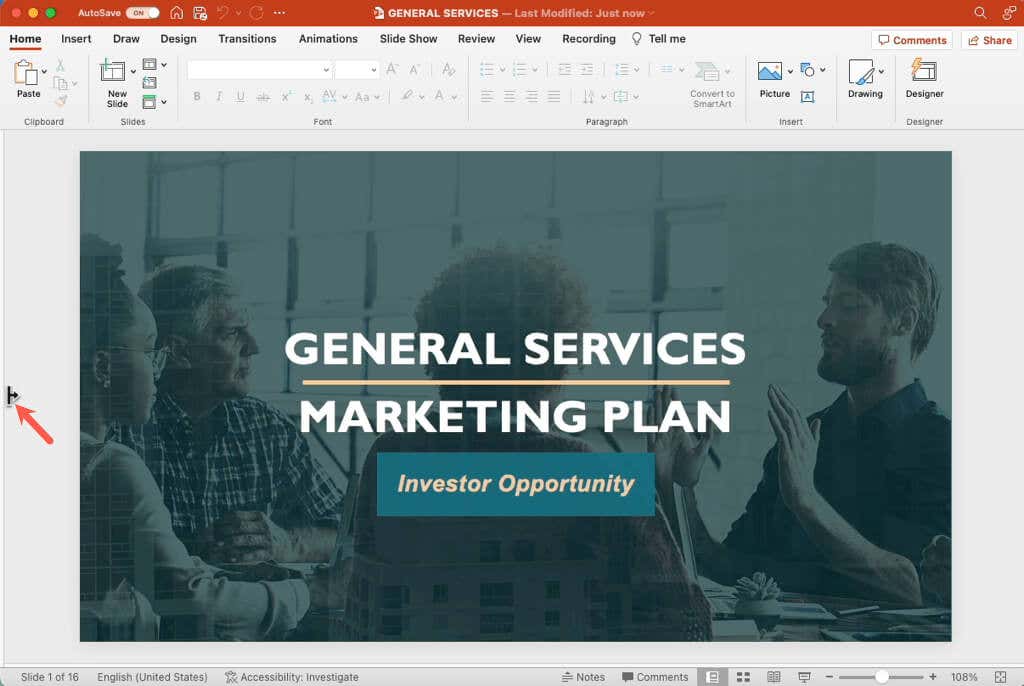
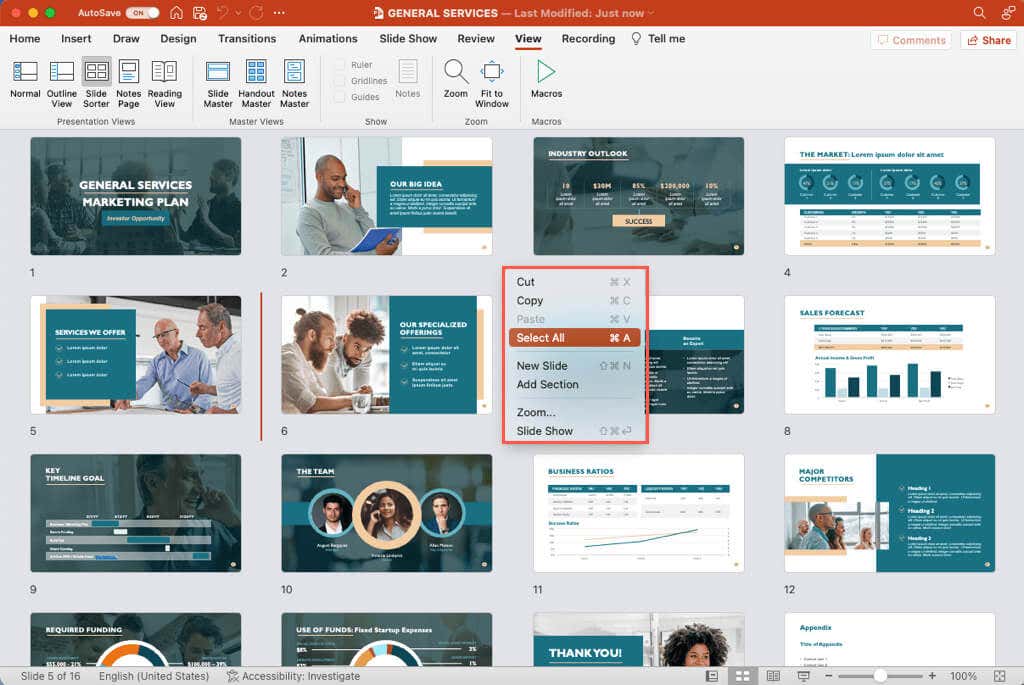
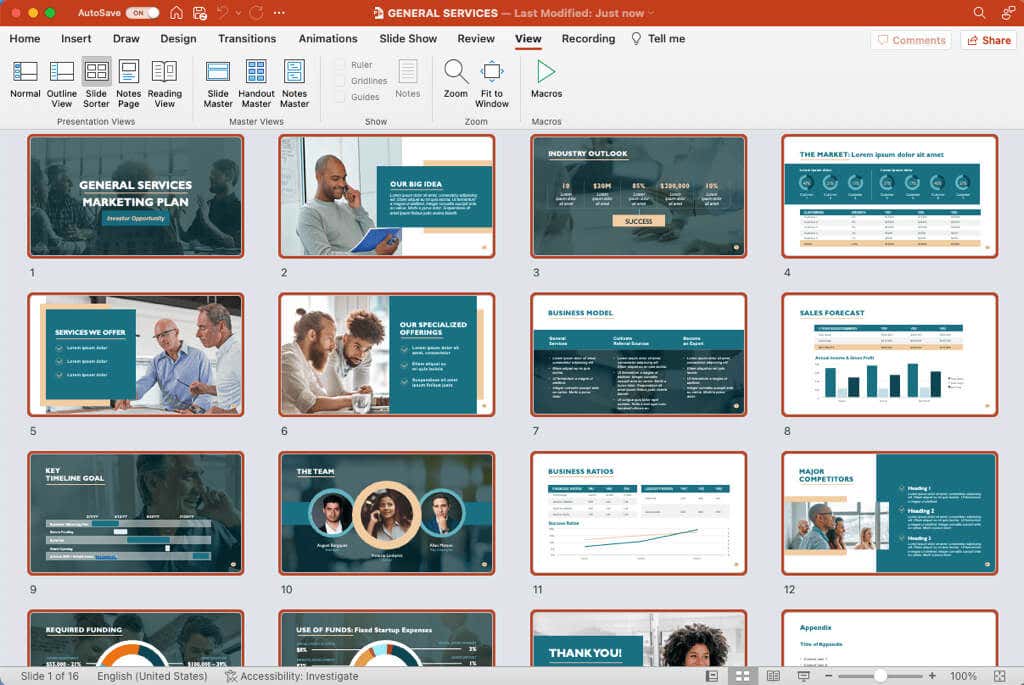
PowerPoint で複数のスライドを選択する
すべてではなく、複数の PowerPoint スライドに対してアクションを実行したい場合、これは Windows と Mac のどちらでも同様に簡単です。
すべてのスライドを選択するのと同じように、スライドのグループを選択するには、標準ビューまたはスライド並べ替えビューを使用する必要があります。
Windows で複数のスライドを選択する
Windows では PowerPoint のキーボード ショートカット を使用して、複数の隣接するスライドまたは隣接しないスライドを選択できます。
隣接する複数のスライドを選択: 最初のスライドを選択し、Shiftキーを押したまま、グループ内の最後のスライドを選択します。たとえば、スライド 1 ~ 5 を選択するには、スライド 1 を選択し、Shiftを押したまま、スライド 5 を選択します。
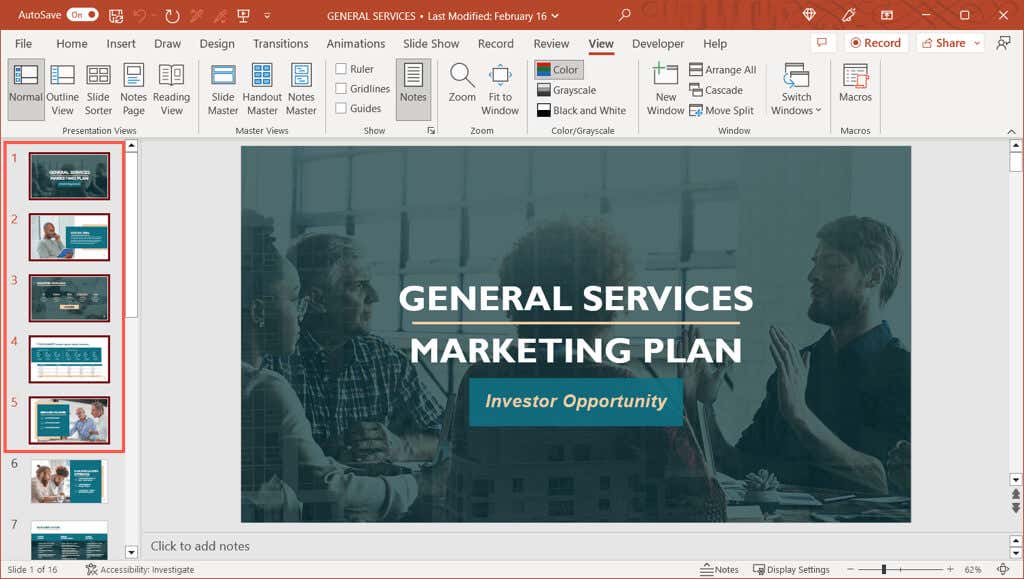
隣接しない複数のスライドを選択する: 最初のスライドを選択し、Ctrlキーを押したまま残りの各スライドを選択します。下のスクリーンショットでは、スライド 1、3、5 が選択されていることがわかります。
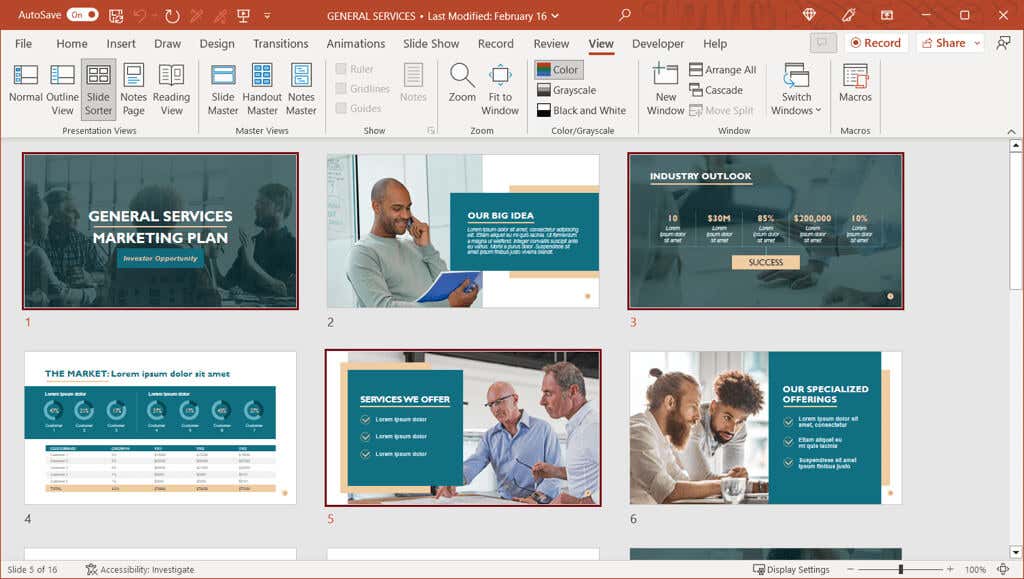
ヒント: プレゼンテーション内に多数のスライドがあり、その大部分を選択したい場合は、最初の手順を使用してすべてのスライドを選択します。次に、Ctrlを押しながら、選択を解除したくないスライドを選択します。
Mac で複数のスライドを選択する
Windows と同様、Mac の PowerPoint でもキーボード ショートカットを使用して、隣接する複数のスライドまたは隣接しないスライドを選択できます。
隣接する複数のスライドを選択: 最初のスライドを選択し、Shiftキーを押したまま、グループ内の最後のスライドを選択します。
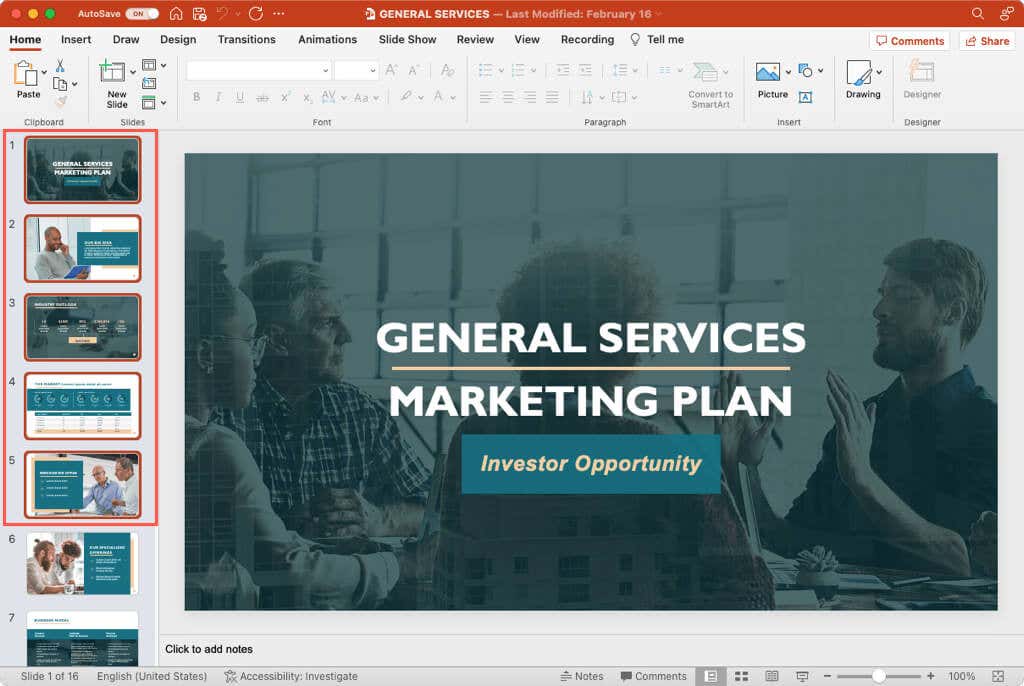
隣接しない複数のスライドを選択する: 最初のスライドを選択し、Commandキーを押したまま、残りの各スライドを選択します。以下に示すように、奇数番号のスライドをすべて選択しました。
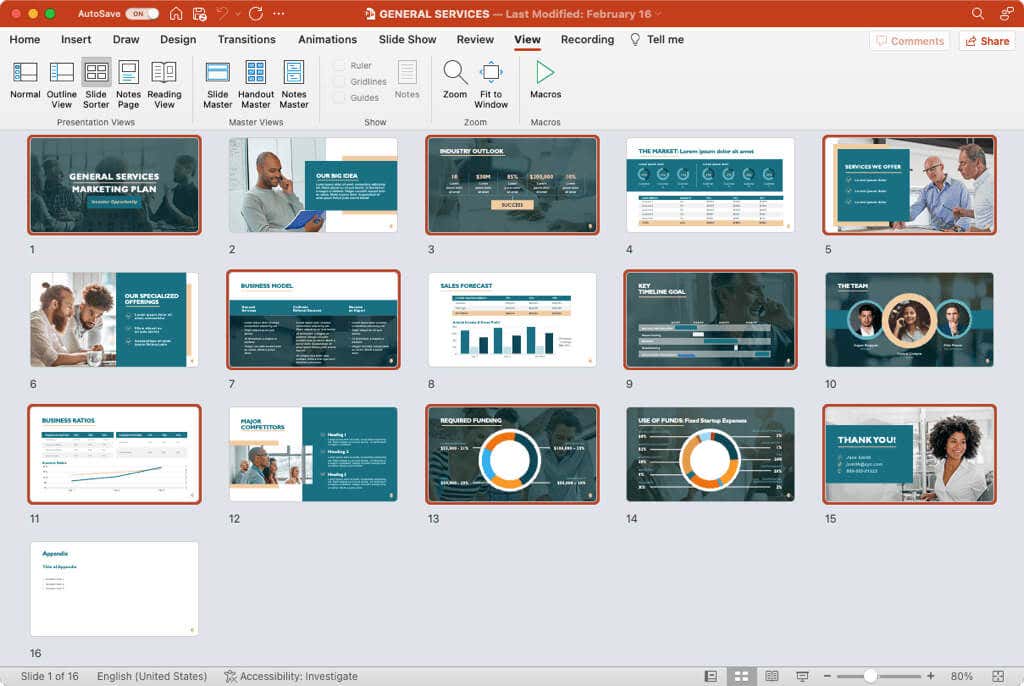
ヒント: 多数のスライドを選択するには、Windows の上記と同じヒントを使用できます。すべてのスライドを選択し、Commandを押したままにして、不要な特定のスライドの選択を解除します。
詳細については、PowerPoint でスライド マスターを操作する の方法をご覧ください。
.