Samsung Galaxy Buds は、iOS や Android デバイスから Bluetooth 対応のテレビ、PC、ラップトップまで、さまざまなガジェットに接続できます。 Samsung Bluetooth ヘッドフォンをラップトップに接続する際に問題が発生した場合は、もう探す必要はありません。
このチュートリアルでは、Galaxy Buds をラップトップ、Windows PC、または Apple Mac に接続する方法を説明します。このチュートリアルでは、Samsung Galaxy Buds Live、Galaxy Buds、Galaxy Buds Plus、Galaxy Buds Pro、Galaxy Buds 2、および Galaxy Buds 2 Pro を含む、すべての Galaxy Buds モデルを説明します。
Galaxy Buds をペアリング モードにする方法
Galaxy Wearable アプリを介して、Galaxy Buds を Samsung スマートフォンに簡単に接続できます。ただし、Samsung Galaxy Buds を Samsung 以外のデバイスで使用する場合は、デバイスをペアリング モードにする必要があります。
これにより、Galaxy Buds が ブルートゥース デバイスで検出可能になり、ペアリング プロセスを開始できるようになります。接続を開始するには、デバイスにポップアップが表示されます。
Samsung Galaxy Buds をペアリング モードにするには 2 つの方法があります。1 つは充電ケースを使用する方法、もう 1 つは Buds 自体を使用する方法です。充電ケースを使用する方法の方が簡単な傾向があるため、最初にその方法を試してみる価値があります。
Galaxy Buds を充電ケースとペアリング モードにする方法
Galaxy Buds をペアリング モードにするには:

タッチパッドを使用して Galaxy Buds をペアリング モードにする方法
充電ケースを紛失した場合、または充電ケースが機能しない場合は、Samsung Galaxy Buds のタッチ センサーを使用して Bluetooth ペアリング モードに入ることができます。
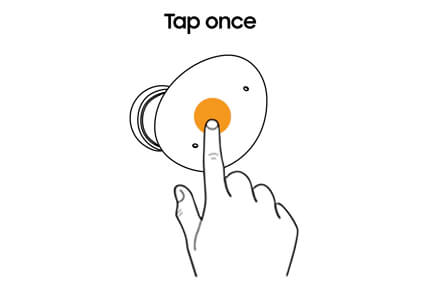
Samsung Galaxy Buds を Microsoft Windows ラップトップまたは PC に接続する方法
Bluetooth 設定を通じて、Galaxy Buds を Microsoft Windows ラップトップに簡単にペアリングできます。
Windows 10
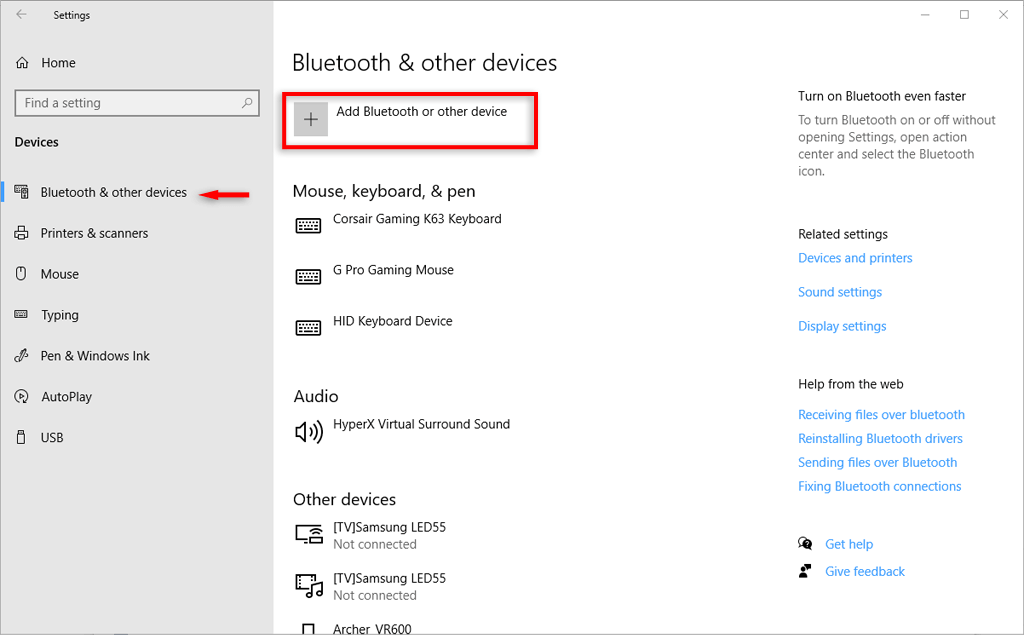
Windows 11
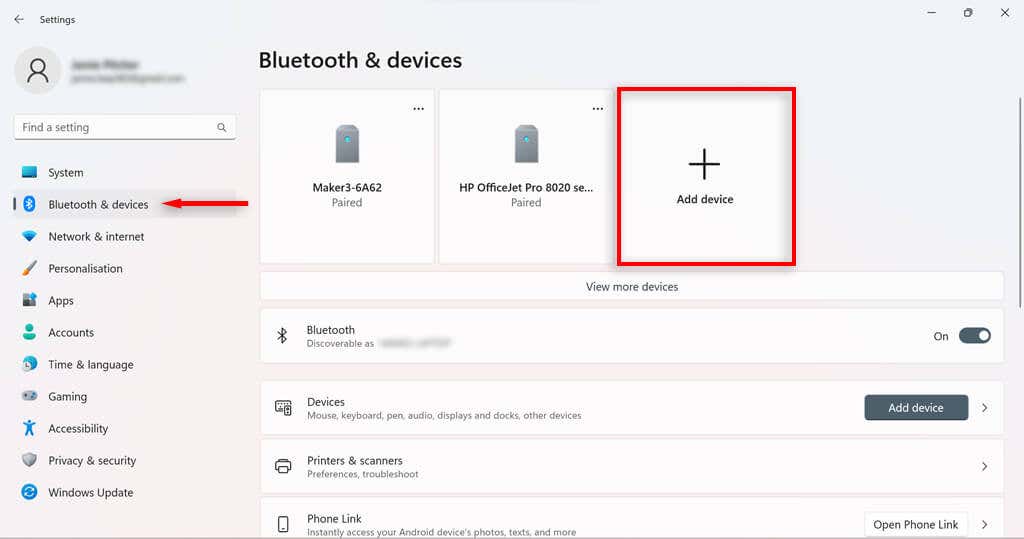
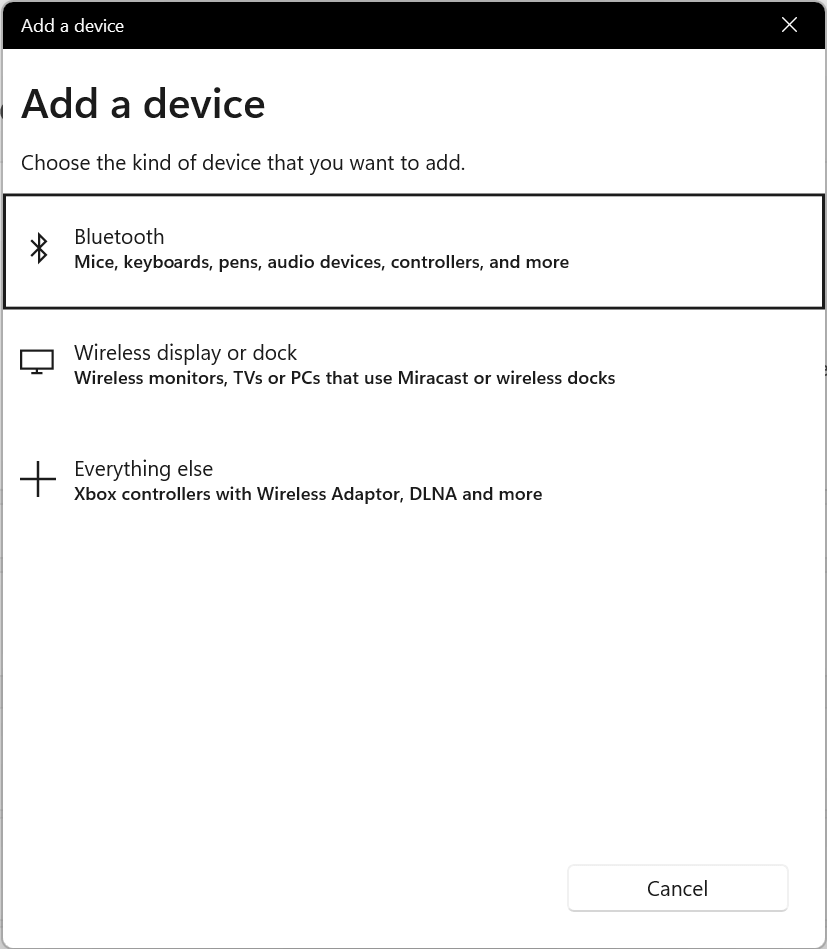
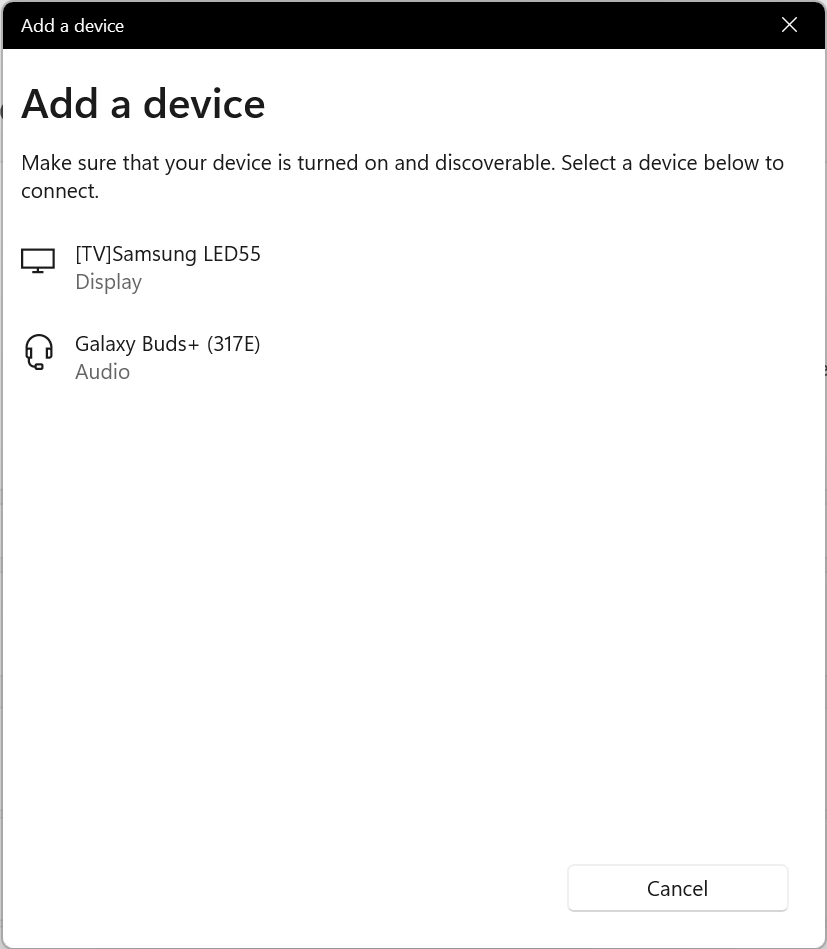
Galaxy Buds を Mac に接続する方法
Apple Mac に接続できるワイヤレス イヤフォンはアップルのAirPods だけではありません。以下の手順で、Samsung Galaxy イヤフォンを MacOS デバイスとペアリングできます。
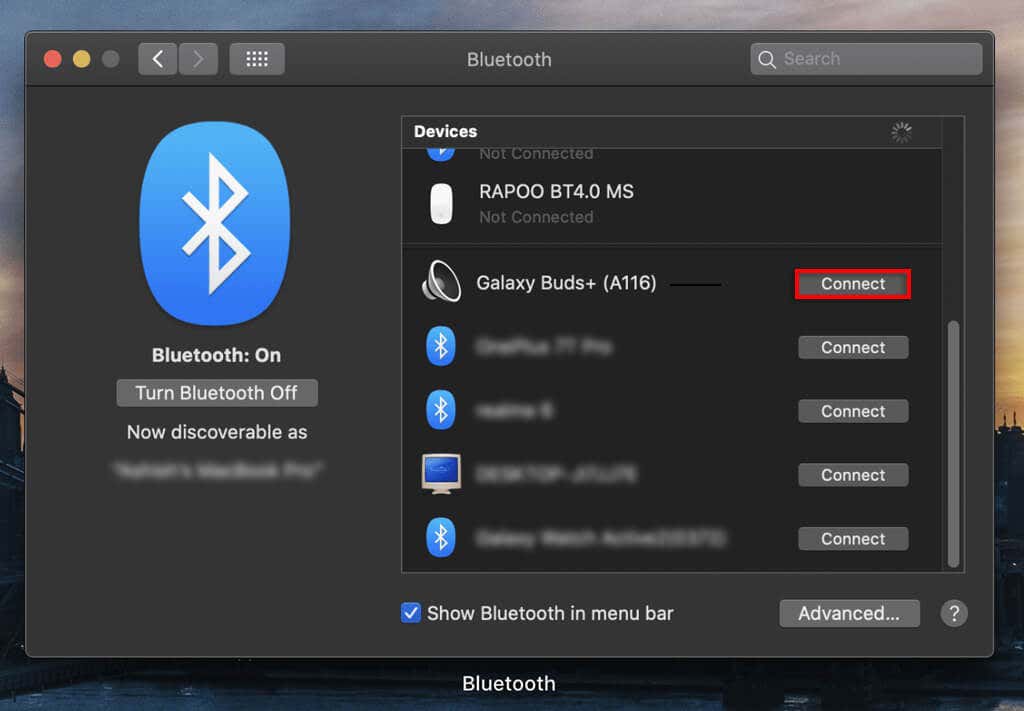
イージーリスニング
これが、Samsung Galaxy Buds をラップトップに接続する方法です。これで、ラップトップで再生されている音楽やその他のオーディオを Samsung イヤフォン経由で聴くことができるようになります。
同じ方法を使用して、iPhone、iPad、Samsung TV、Google Pixel などの Android スマートフォンなどの他のデバイスに Buds を接続できることに注意してください。.
.