
USB ドライブから新しい Windows OS をインストールしようとすると、インストールが突然停止し、0x8007025D エラーが発生するのは苦痛です。幸いなことに、このエラーは修正できます。
このガイドでは、Windows インストール エラー コード 0x8007025D を修正する 5 つの方法について説明します。
エラー コード 0x8007025D の原因は何ですか?
「インストールがキャンセルされました」エラーとも呼ばれる 0x8007025D エラーは、起動可能な USB ドライブを使用して新しい Windows オペレーティング システムをインストールするときに発生します。
次のメッセージが表示されたら、このエラーが発生していることがわかります。「Windows は必要なファイルをインストールできません。インストールに必要なすべてのファイルが利用可能であることを確認し、インストールを再開します。エラー コード: 0x8007025D。」
このエラー コードが発生する最も一般的な原因は、大きすぎる SSD ドライブに Windows オペレーティング システムをインストールしようとしたことです。何らかの理由で、Windows ではそのようなドライブに OS をインストールできないバグが発生することがあります。
ただし、正確な原因は不明です。一部のユーザーはハードウェア (RAM スティックなど) の破損も報告しています。その他の理由としては、インストール ファイルの破損、USB ドライブの不良、HDD または SSD セクタの不良などが考えられます。
注:この記事では、起動可能な USB ドライブの作成方法と、それを使用してデバイスに Windows をインストールする方法を理解していることを前提としています。ただし、これがまったく初めての場合は、このトラブルシューティング ガイドを続ける前に、ウィンドウズ10 または Windows 11 起動可能な USB スティック の作成方法を確認してください。
Windows インストール エラー コード 0x8007025D を修正する方法
0x8007025D エラー コードのトラブルシューティングを行う場合は、次の 5 つのことを試してください。
1.ハードウェアに障害がないか確認してください

まず、HDD または SSD ドライブが障害なく正しく機能していることを確認します。ドライブ セクタが破損している場合、Windows 10 または Windows 11 の新規インストールを作成するときに問題が発生する可能性があります。Windows 10と11の両方でハードドライブの健全性をチェックします は簡単に実行できます。
次に、不良メモリ (RAM) をテストする です。前述したように、RAM スティックの故障はエラー 0x8007025D の原因であることがよくあります。 RAM スティックのいずれかに問題が発生している場合は、それを取り外して、起動可能な USB から OS を再度インストールしてみてください。
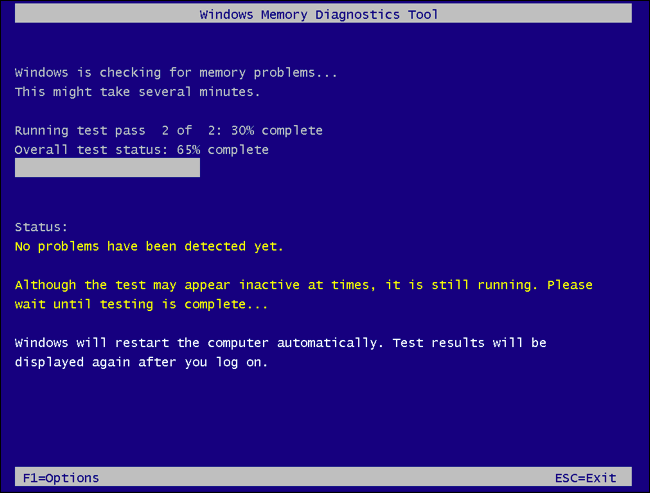
一部のユーザーは、1 本のスティックを取り外して取り付けを試みることに成功しました。それでもうまくいかない場合は、そのスティックを交換し、もう一方のスティックを取り外して、もう一度試してください。
注:他の USB ドライブ、ハードドライブ、周辺機器など、他のすべての外部デバイスを取り外すことも重要です。これらはインストール プロセスを妨げ、0x8007025D エラーが表示される可能性があります。.
2.ドライブ パーティションのサイズを減らす
Windows には、オペレーティング システムが大きなドライブ、特に 120 GB を超えるドライブにインストールできないという既知のバグがあります。これを解決するには、ドライブのパーティション サイズを減らしてから、そのパーティションに Windows をインストールしてみてください。方法は次のとおりです。
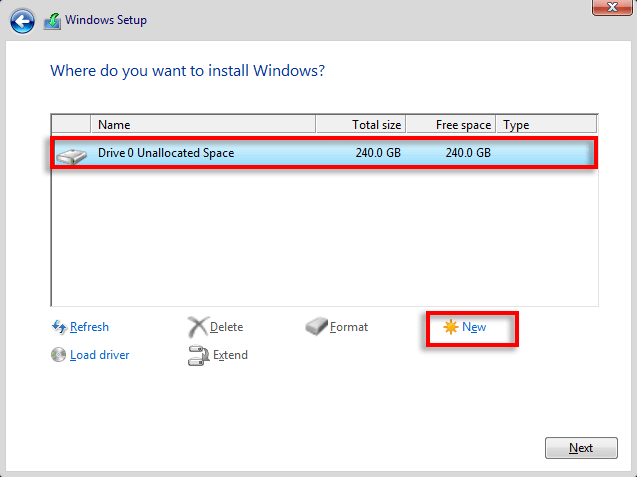
Windows に組み込まれているトラブルシューティング ツールは、PC をスキャンして考えられるエラーを検出し、新しいバージョンの Windows のインストールに関する問題の原因を特定するのに役立ちます。トラブルシューティング ツールを使用するには:
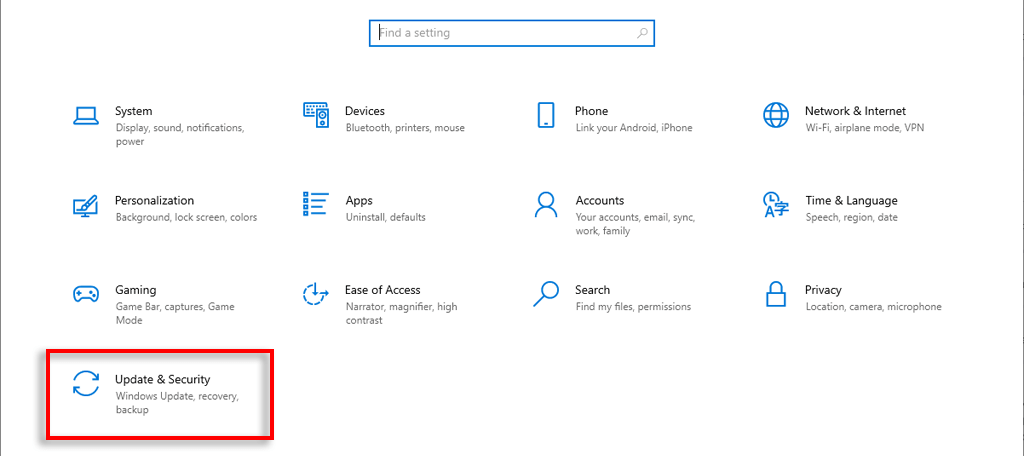
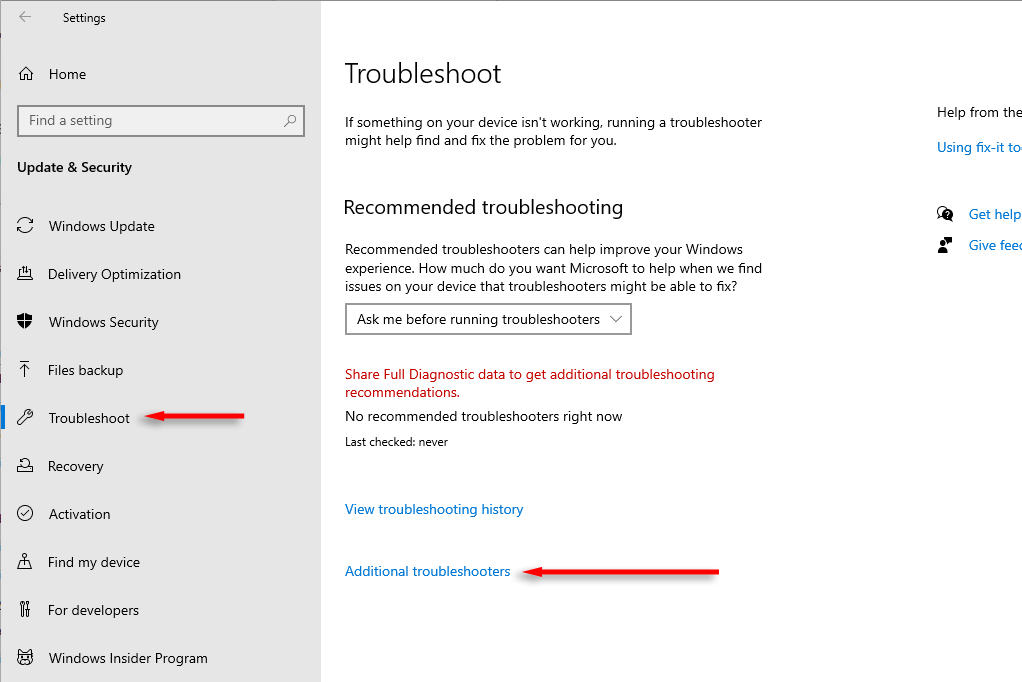
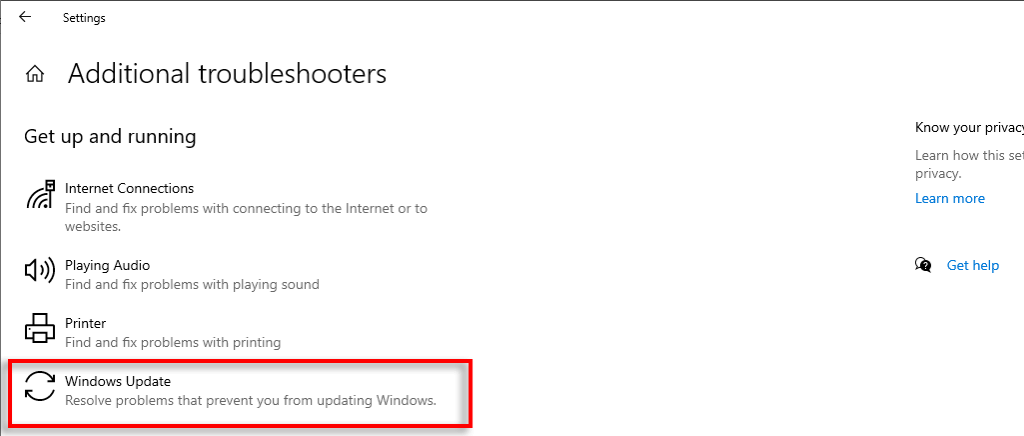
トラブルシューティングで問題が返されなかった場合は、次のステップに進みます。
2.別の USB を試し、ISO イメージ ファイルを再ダウンロードしてください
不良 USB または ISO イメージ ファイルは、Windows オペレーティング システムの再インストール中に発生する問題の最も一般的な原因の 2 つです。これらがエラー コードの原因ではないことを確認するには、別の USB ドライブを使用してみてください。 Microsoft の公式 Web サイトから Windows インストール ファイル を再ダウンロードし、これを新しい USB ドライブに転送して、もう一度試してください。
注:USB 2.0 フラッシュ ドライブを使用している場合は、USB 2.0 ポートに接続します。一部のユーザーは、これによりエラーが解決されるか、少なくともプロセスをさらに進めることができると報告しています。
3. BIOS を更新します (必要な場合)
数人のユーザーは、マザーボードの BIOS を更新すると 0x800702d エラーが完全に解決されたと主張しています。ただし、これは BIOS が著しく古い場合にのみ役立つ可能性があります。 PC に利用可能な BIOS アップデートがあるかどうかを確認するには:.
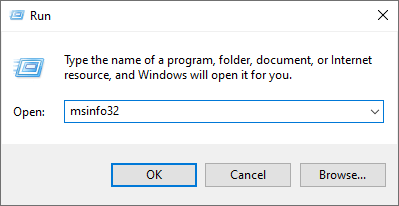
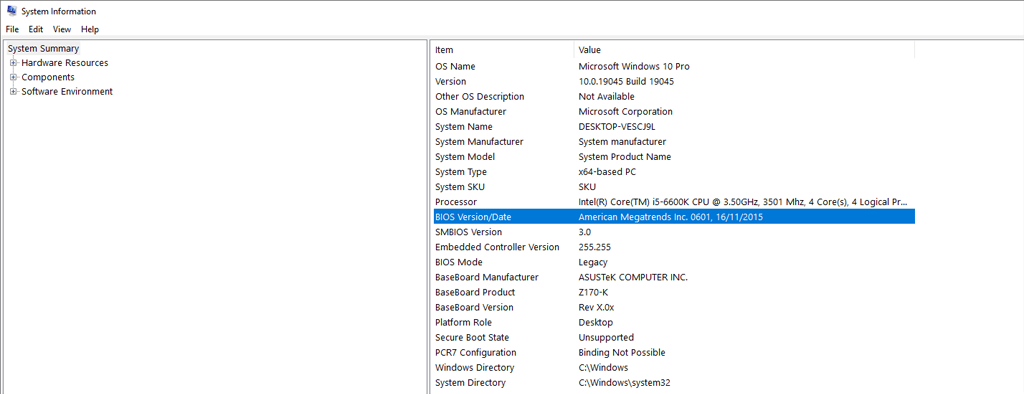
フレッシュ インストール、いいえ心配
エラー コードに遭遇するのは決して楽しいことではありません。特に、エラー コードによってコンピュータが使用できなくなる場合はそうです。この記事が 0x8007025D エラー コードの解決に役立ち、新しいバージョンの Windows を問題なくインストールできたことを願っています。
.