PC のディスプレイ設定を変更しても、必ずしも期待した結果が得られるとは限りません。画面の解像度がおかしくなったり、テキストが大きすぎたり、色が正しく見えなくなったりする可能性があります。簡単な解決策は、ディスプレイ設定を以前の状態にリセットすることです。
Windows 11 には、ディスプレイ関連のすべての設定を出荷時設定にリセットするワンクリック オプションはありませんが、最も重要な設定を手動でデフォルトに戻すのは非常に簡単です。

ディスプレイ解像度をリセットする
項目が大きすぎる、小さすぎる、またはぼやけて表示されるなど、Windows 画面の調子が悪い場合は、ディスプレイの解像度が原因である可能性があります。オペレーティング システムの推奨解像度に戻すと、表示エクスペリエンスが向上します。そのためには:
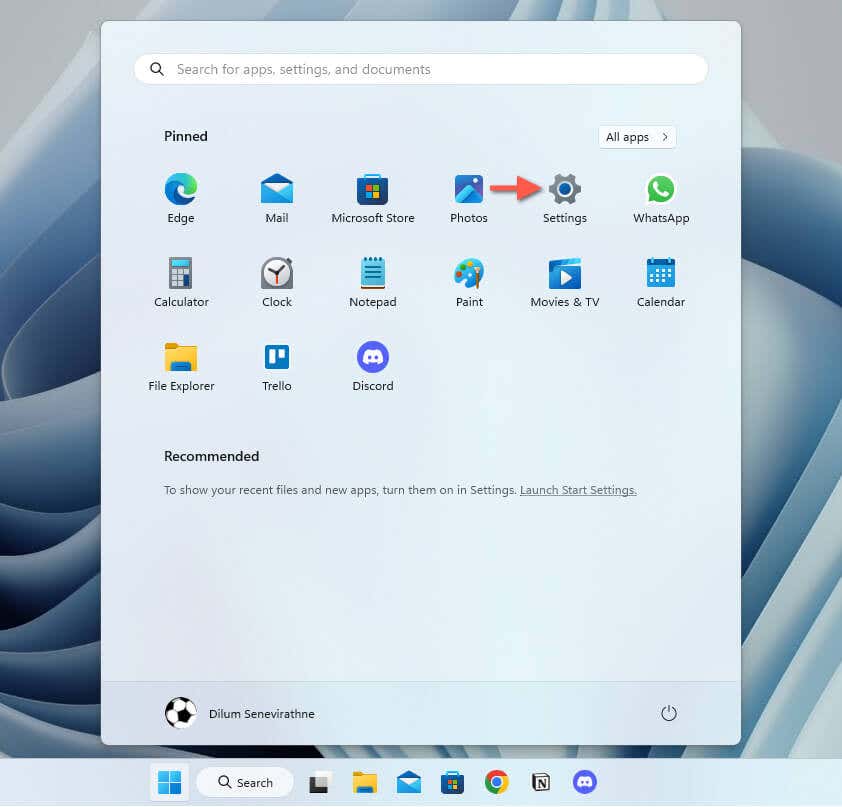
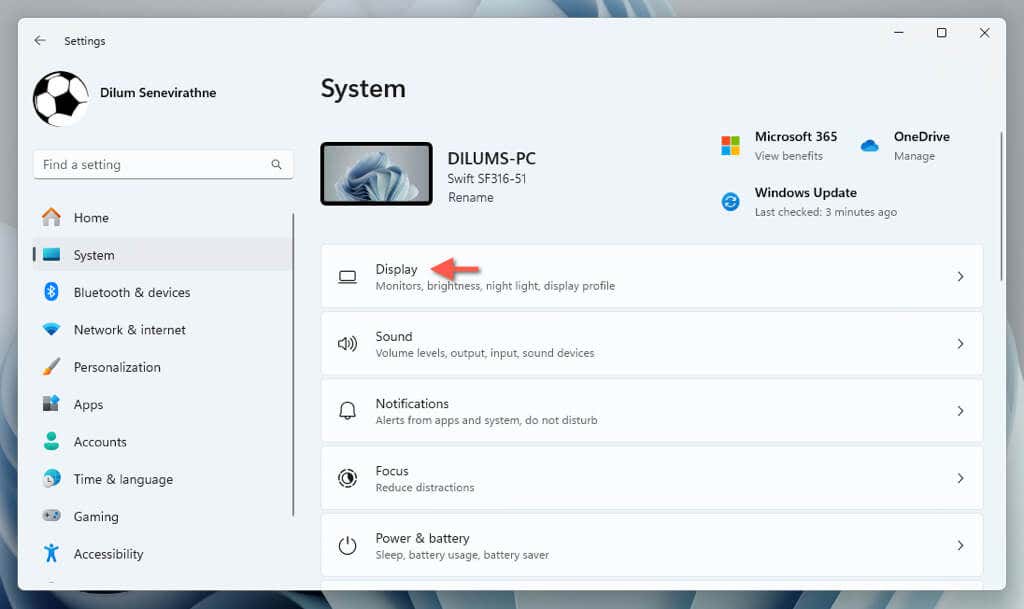
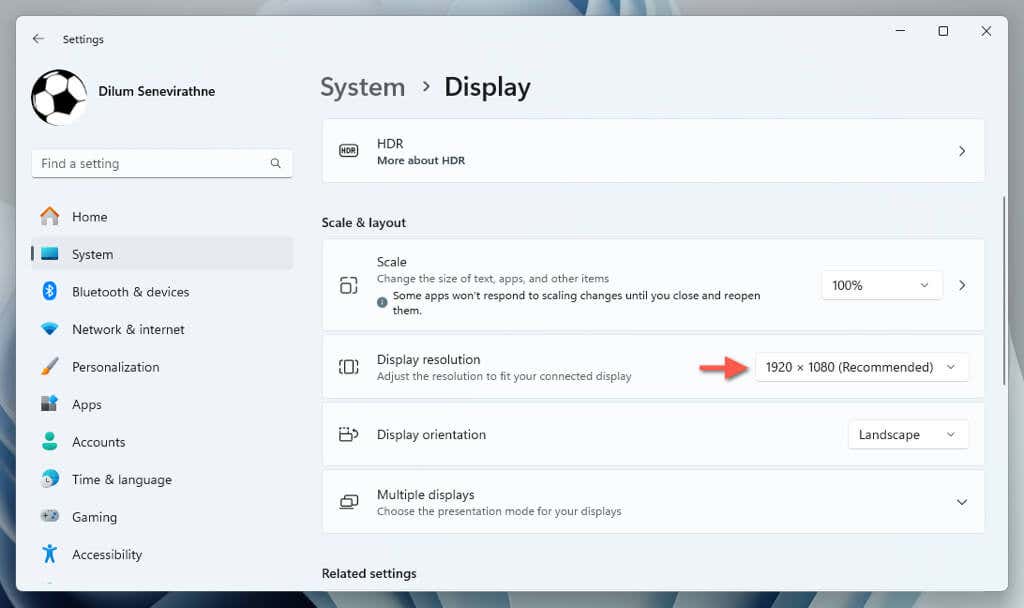
注: 解像度を変更しても何も起こらない場合は、Windows+ Ctrl+ Shift を押してグラフィックス ドライバーを再起動します。+Bを画面がちらつくまで押し、もう一度試してください。
スケーリング設定をリセットする
テキスト、アプリ、その他の Windows アイテムのサイズが引き続き画面上で大きすぎたり小さすぎたりする場合は、表示の拡大縮小率をリセットしてみてください。
これを行うには、Windows で設定アプリを開き、システム>ディスプレイに移動し、スケールの横にある推奨パーセンテージを選択します。 100%または 125%。
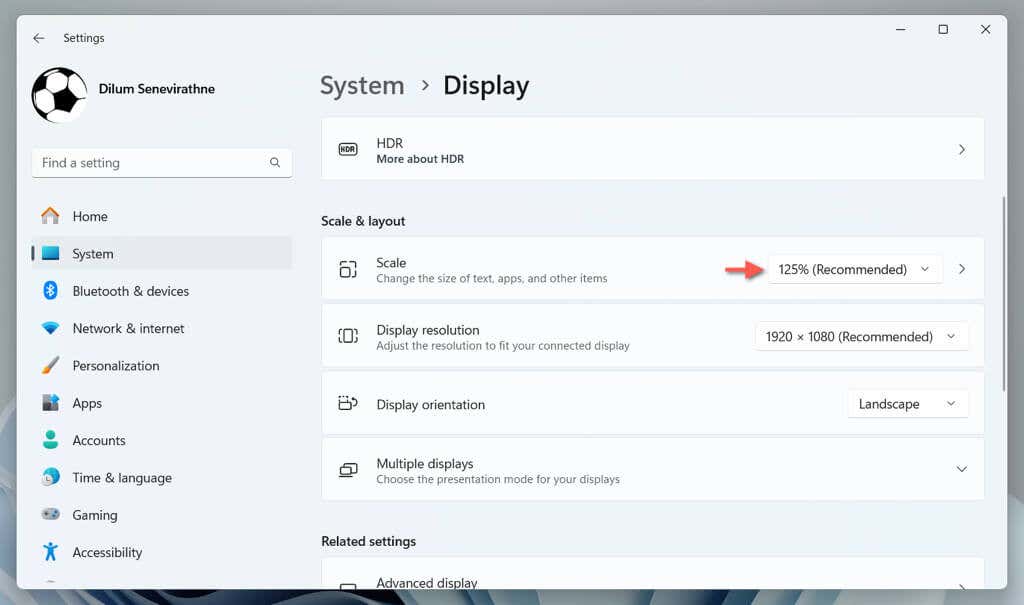
ディスプレイの向きをリセット
回転可能なモニターを使用しているにもかかわらず、解像度が間違った方向に固定されている場合は、設定>システム>ディスプレイに移動します。をクリックし、ディスプレイの向きの横にあるドロップダウン メニューを開き、ディスプレイの向きに一致する設定 (横または 縦) を選択します。
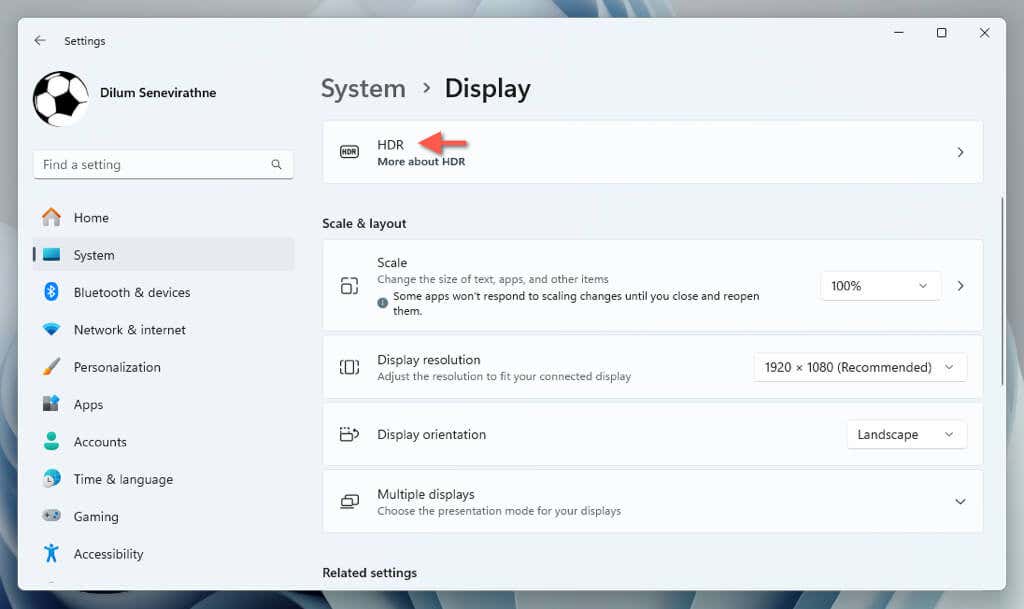
HDR キャリブレーションをリセット
HDR(ハイダイナミックレンジ) をサポートするディスプレイでは、最良の結果を得るためにキャリブレーションが必要です。調整がうまくいかない場合は、再調整する前に HDR 設定をデフォルトにリセットすることをお勧めします。そのためには:.
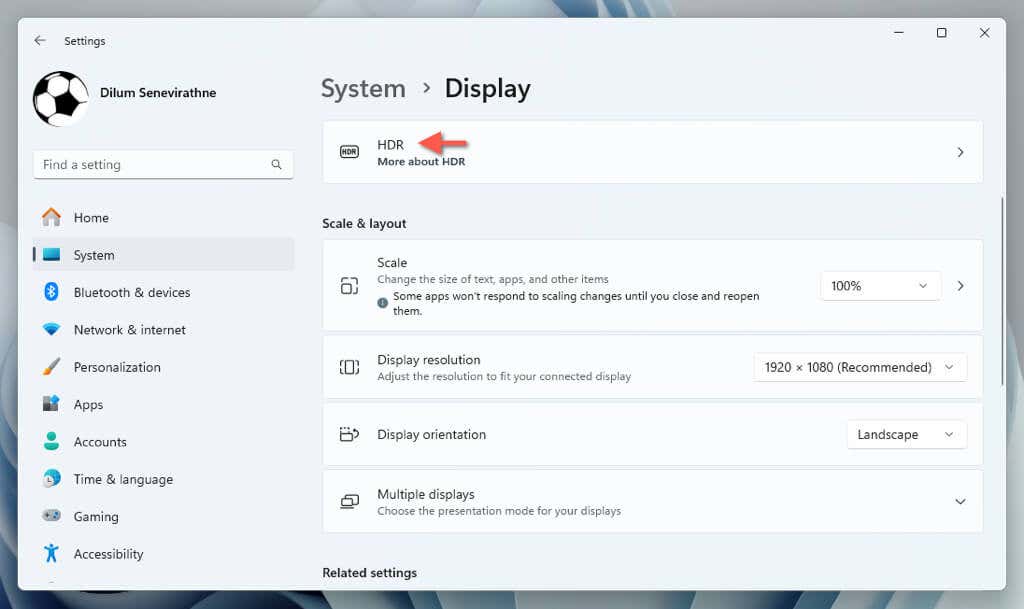
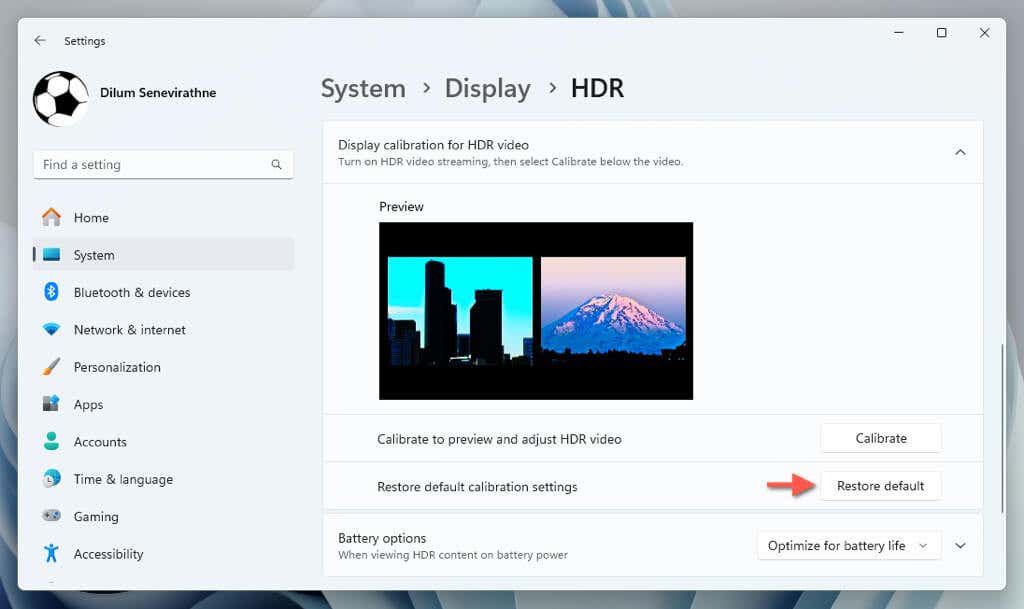
夜間照明の設定をリセットh2>
夜の光 は ディスプレイからのブルーライトを軽減します から 目の疲れを軽減し、睡眠を改善します までの便利な機能です。ただし、フィルターの強度の設定が高すぎたり低すぎたりすると、効果が薄れたり、色が褪せて見えることがあります。常夜灯をリセットするには:
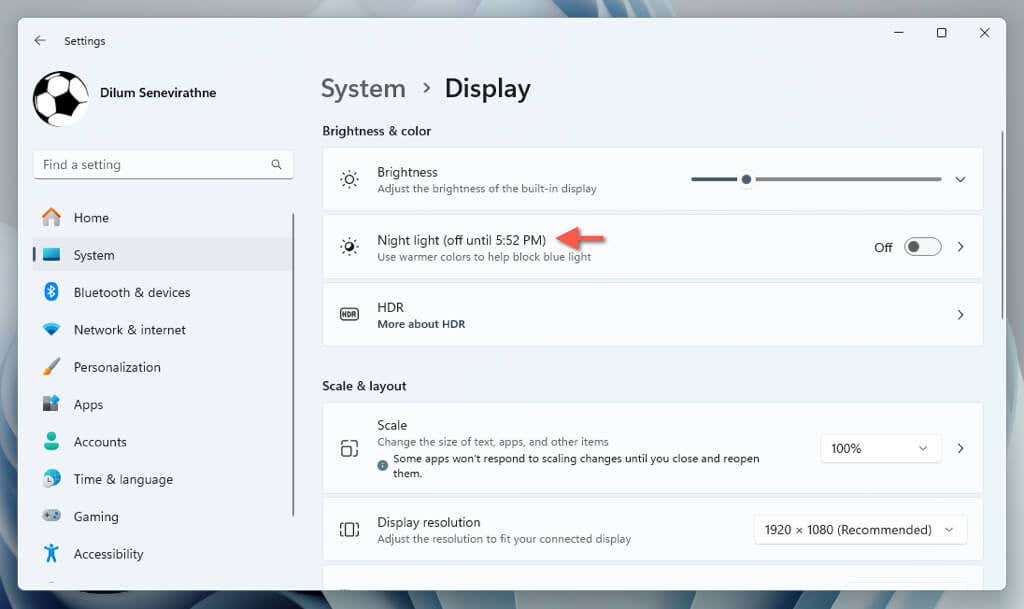
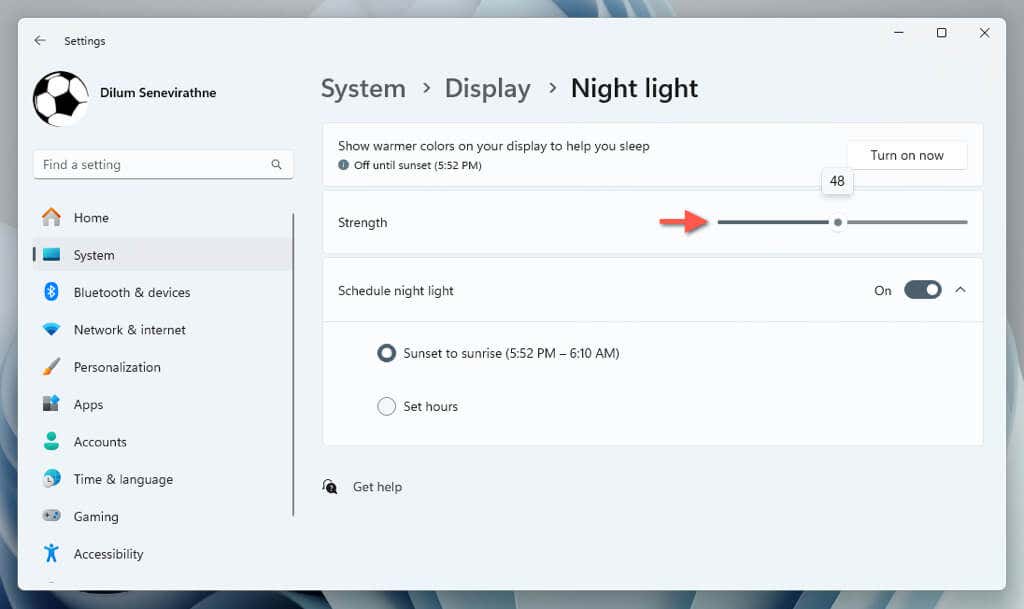
Windows カラーをリセット
ダーク モード、アクセント、境界線などのWindows のカラー効果 は、ユーザー インターフェースの全体的な外観と操作性に大きな影響を与えます。カラー設定への変更を元に戻すには:
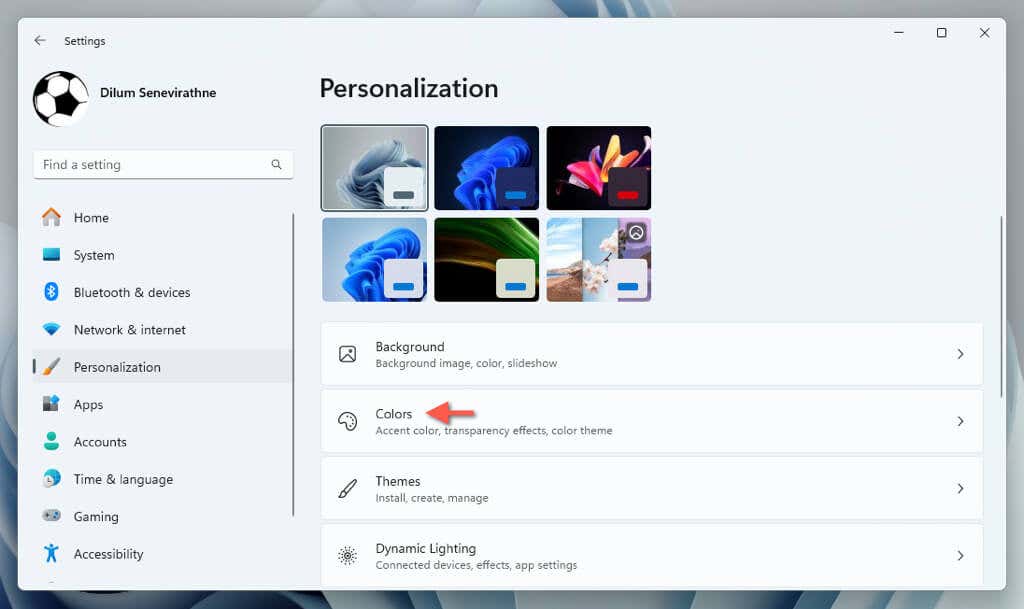
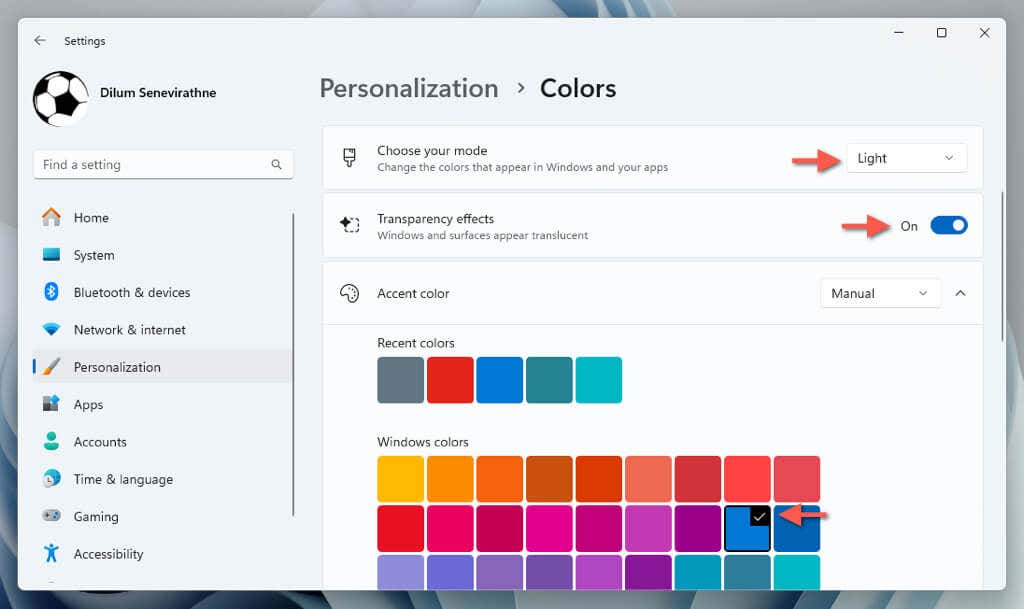
マウス ポインタをリセットする
Windows のマウス ポインターが大きすぎる場合、異なる色、またはその両方で表示される場合は、オペレーティング システムのアクセシビリティ オプションにアクセスしてリセットする必要があります。方法は次のとおりです。
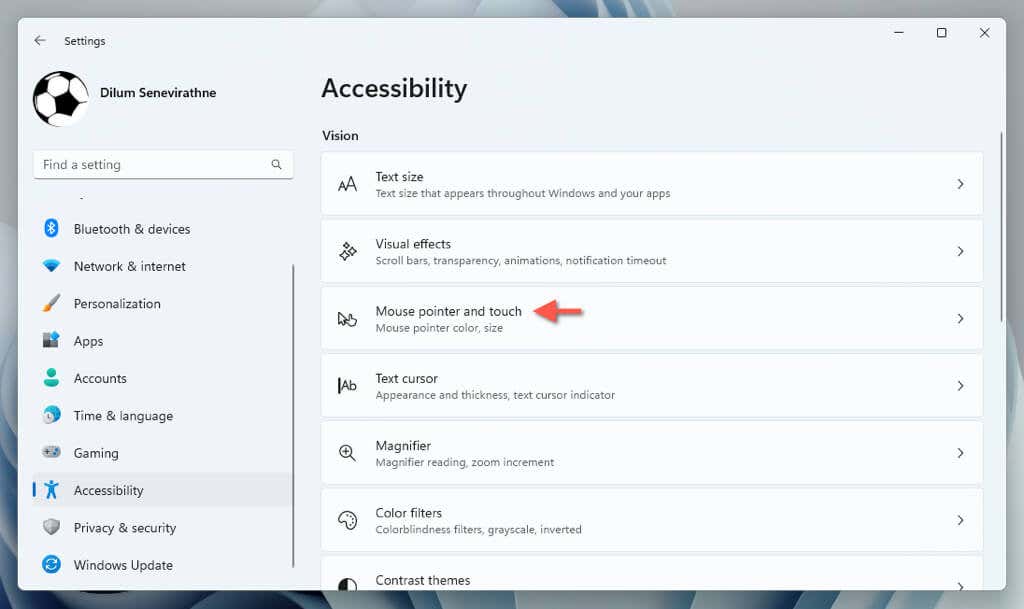
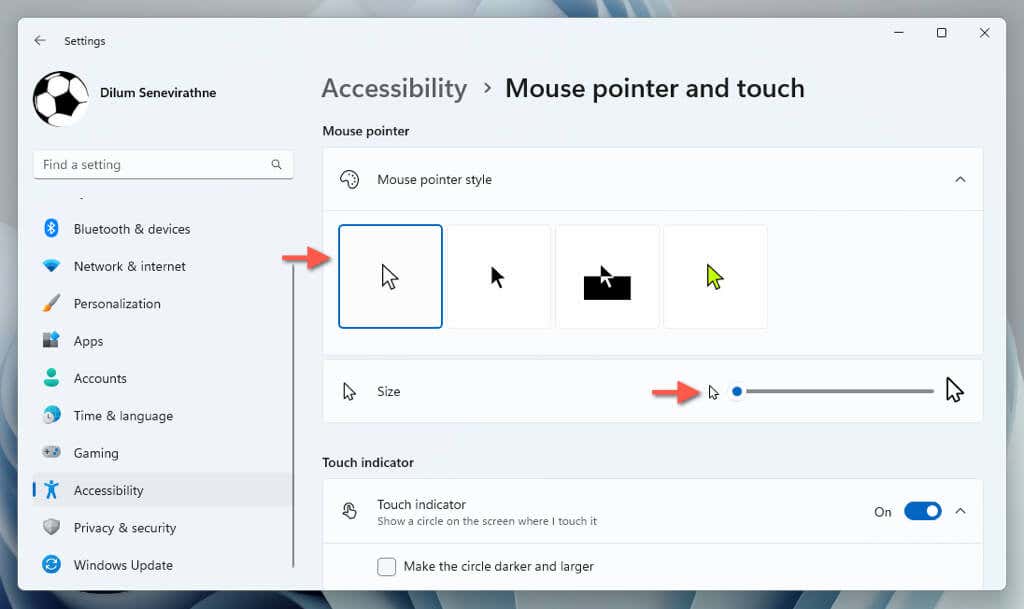
カラー フィルタを無効にする
Windows には、ユーザー インターフェイスの外観を根本的に変えることができるカラー フィルターが多数あります。無効にしたい場合:
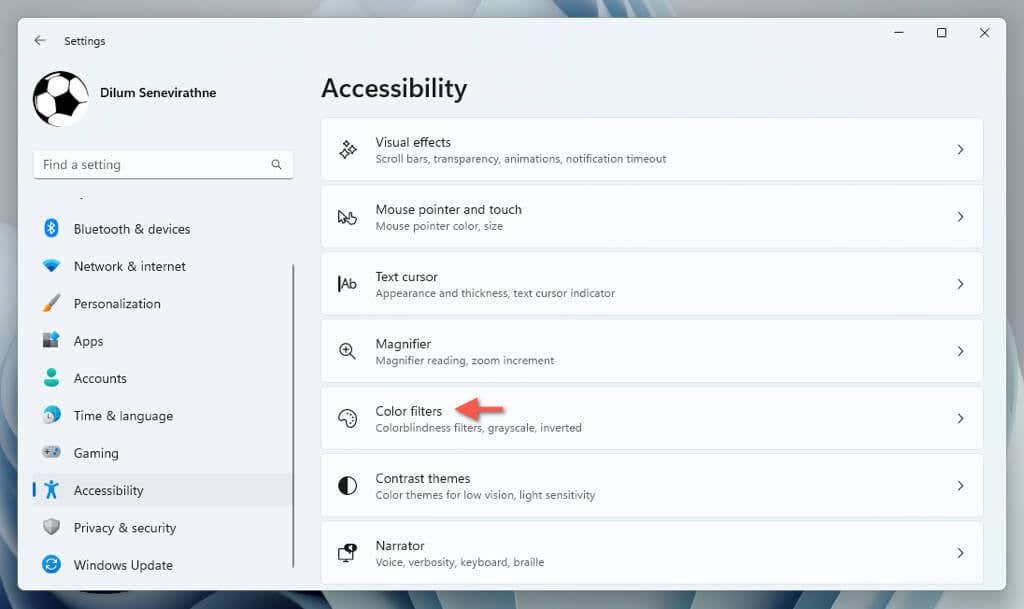
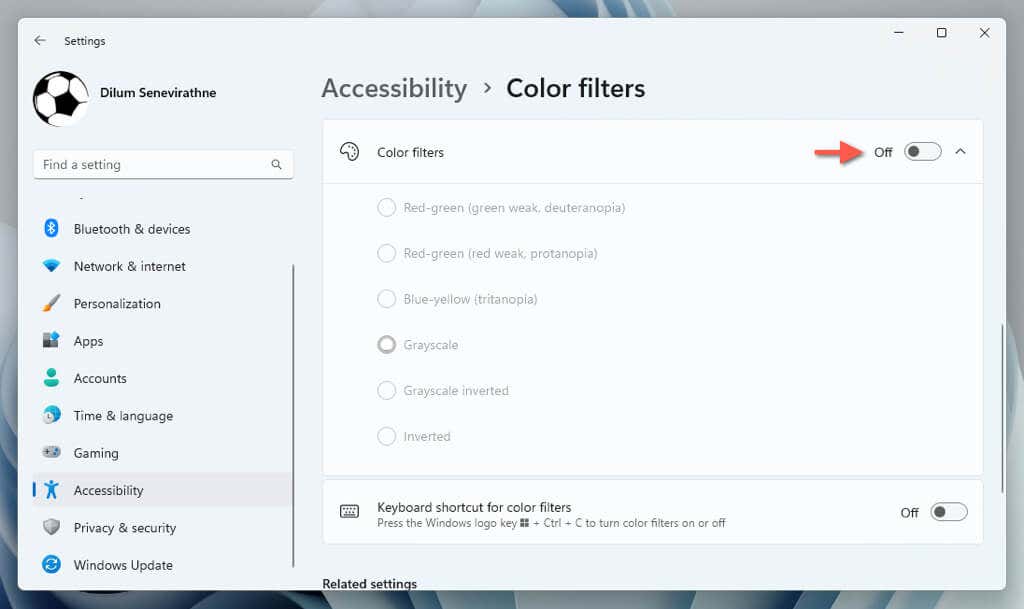
コントラスト テーマを無効にする
Windows のコントラスト テーマは、テキストやアプリをアクセスしやすくするために、明確な色を使用します。見た目が気に入らず、代わりにデフォルトのテーマを使用したい場合:
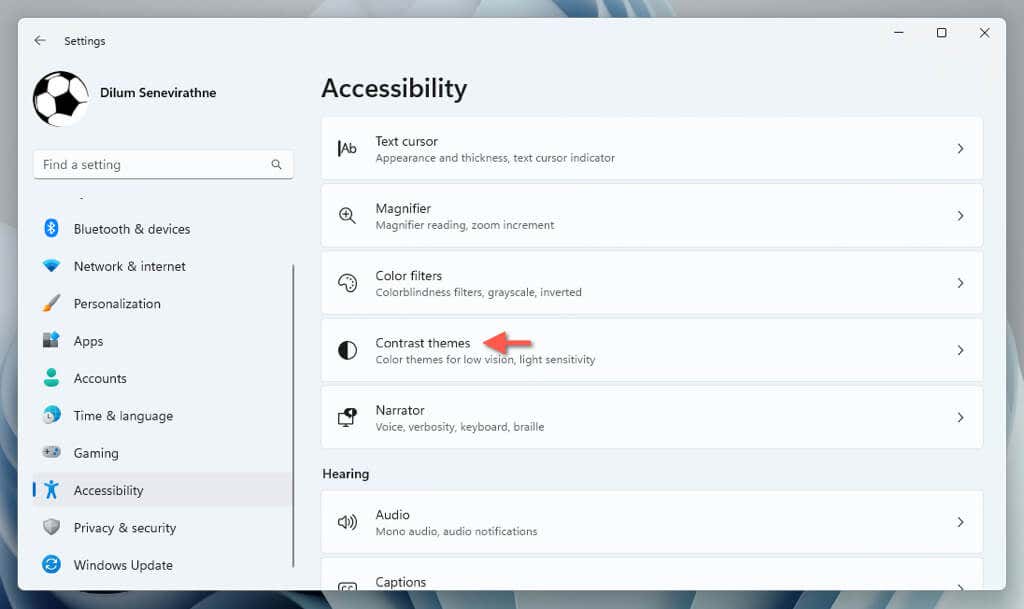
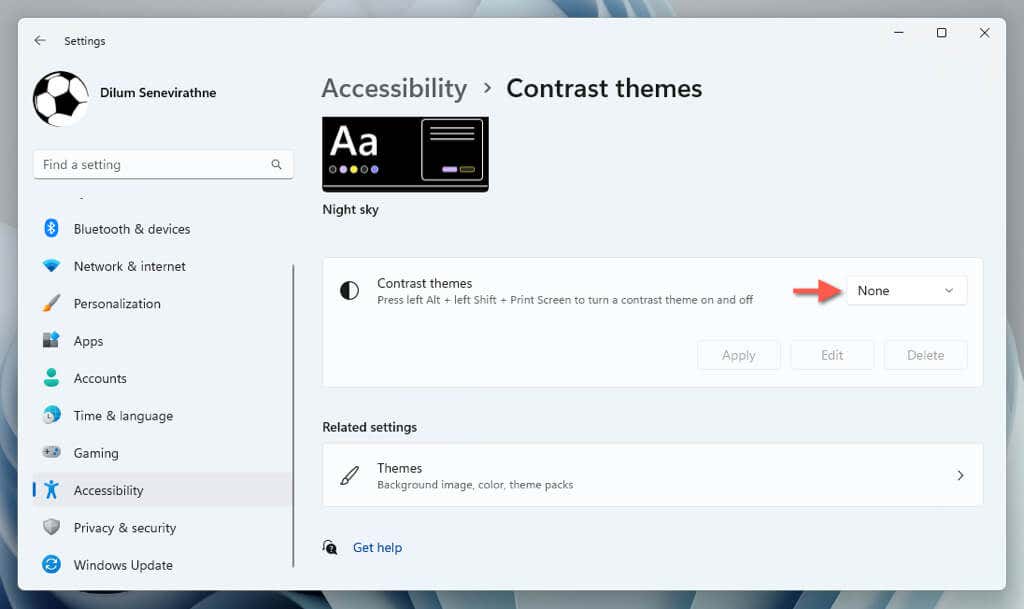
Windows テーマをリセットする
テーマには、デスクトップの背景や色の効果など、Windows の外観に関連する複数の設定が含まれます。 Windows に付属のテーマに戻したい場合:
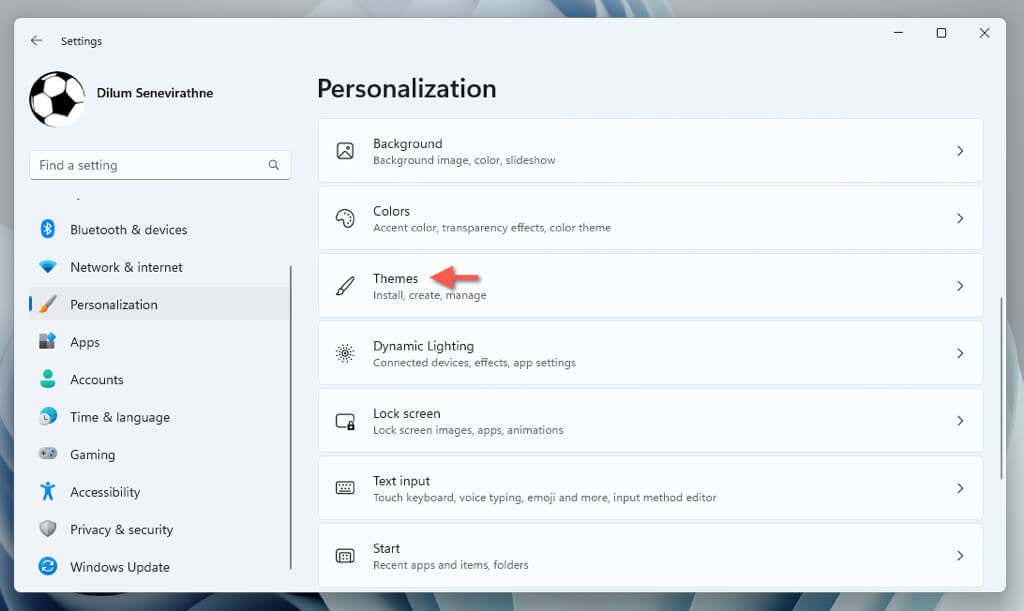
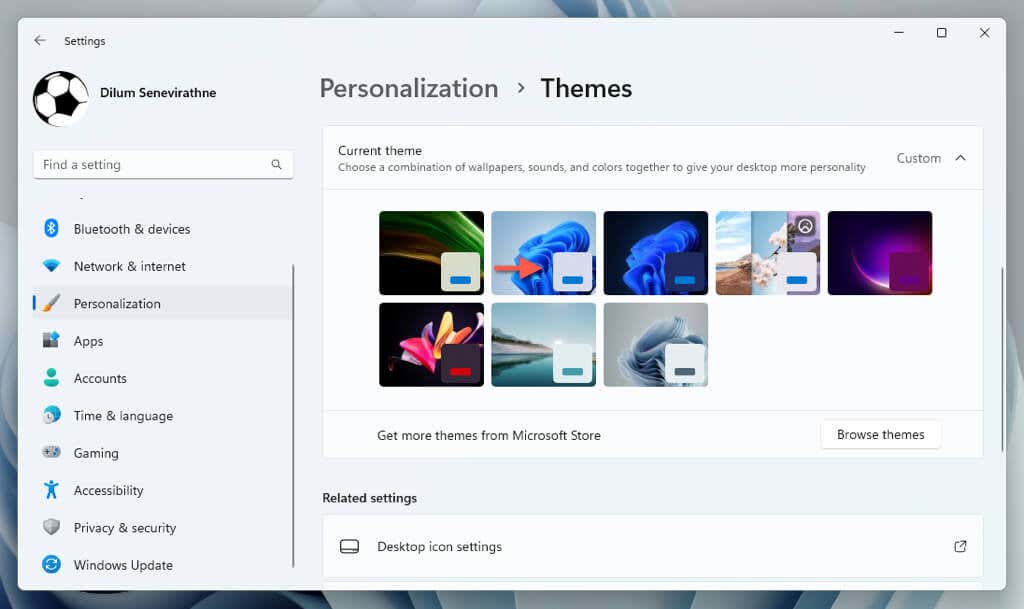
視覚効果をリセット
デフォルトでは、Windows は複数のアニメーション効果を使用して、ユーザー インターフェイスとの対話を滑らかに見せます。表示されない場合:
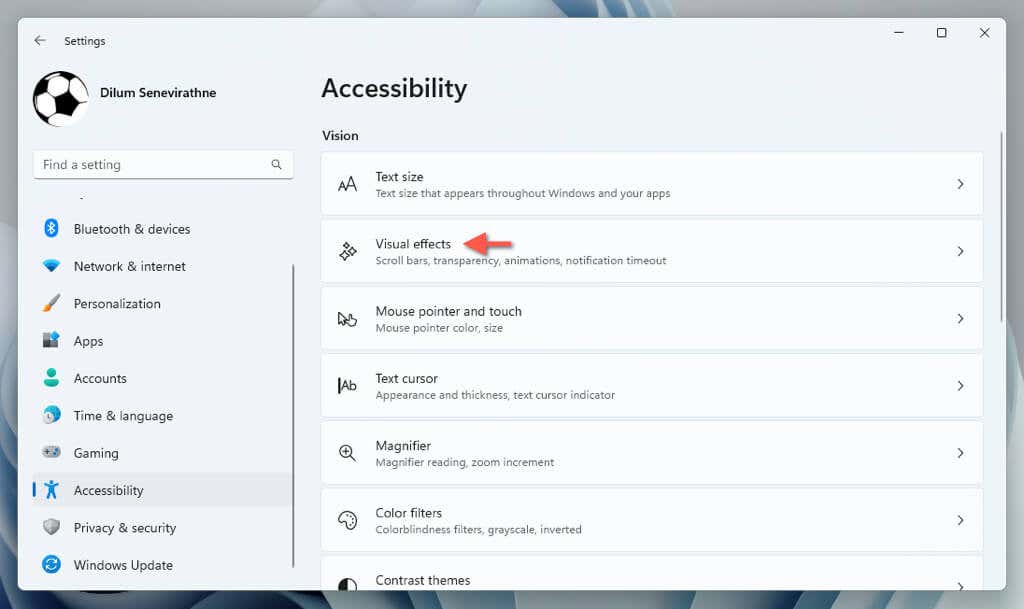
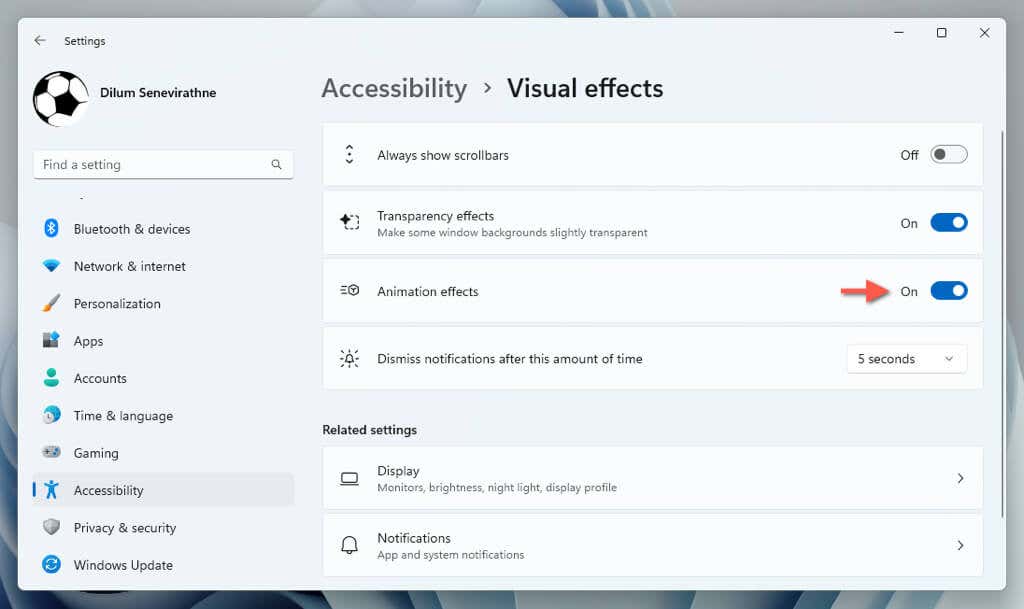
ディスプレイ設定を再度カスタマイズする
Windows 11 のディスプレイ設定をリセットすることは、望ましくない視覚的な変更や画面関連の問題に対処するための良い出発点となります。オペレーティング システムによる表示のレンダリング方法で引き続き問題が発生する場合は、更新中 または グラフィックス カード ドライバーをロールバックしています をお勧めします。それでも問題が解決しない場合は、Windows を工場出荷時の設定に復元する を検討してください。
.