Windows PC で Microsoft フォトを見つけるのに問題がありますか? [スタート] メニューには見つかりません。 Windows Search では表示されません。画像をダブルクリックしても起動に失敗します。イライラしますよね?
Windows を再起動しても問題が解決しなかった場合 (まだ試していない場合は試してください)、良いニュースとして、Windows でフォト アプリを戻す方法がいくつかあります。
このチュートリアルでは、Windows 11 および 10 で Microsoft フォト アプリが見つからない問題を解決する最も効果的な方法を説明します。
1.写真アプリがインストールされていることを確認してください
最初に行う必要があるのは、Windows コンピュータにフォト アプリがインストールされているかどうかを再確認することです。そのためには:
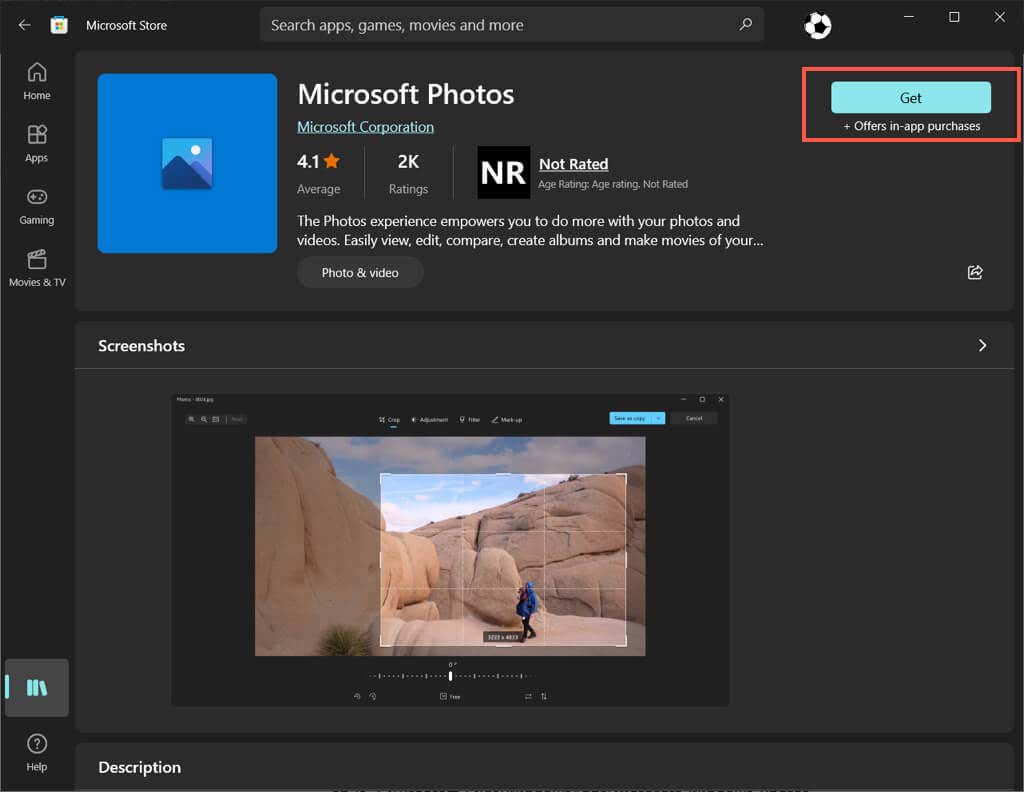
開くボタンが表示されている場合、フォトはすでにインストールされていますが、ソフトウェアの問題により、このボタンを見つけたり開いたりすることができません。その場合は、以下の修正に進んでください。
2.写真アプリを再登録する
フォト アプリがインストールされているにもかかわらず、Windows 全体で表示されない場合は、オペレーティング システムにアプリを再登録してみてください。これには、管理者特権のコマンド プロンプト コンソールを介して特定のコマンドを実行することが含まれます。方法は次のとおりです。
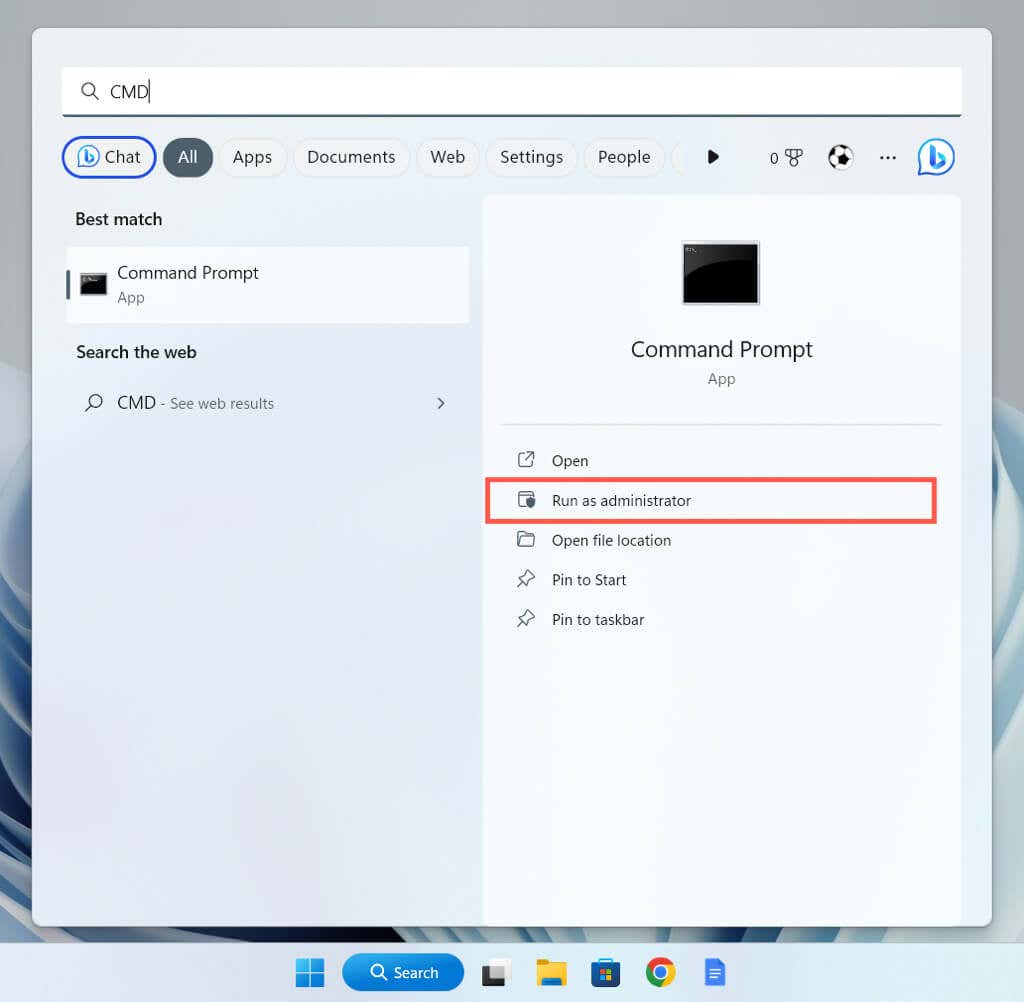
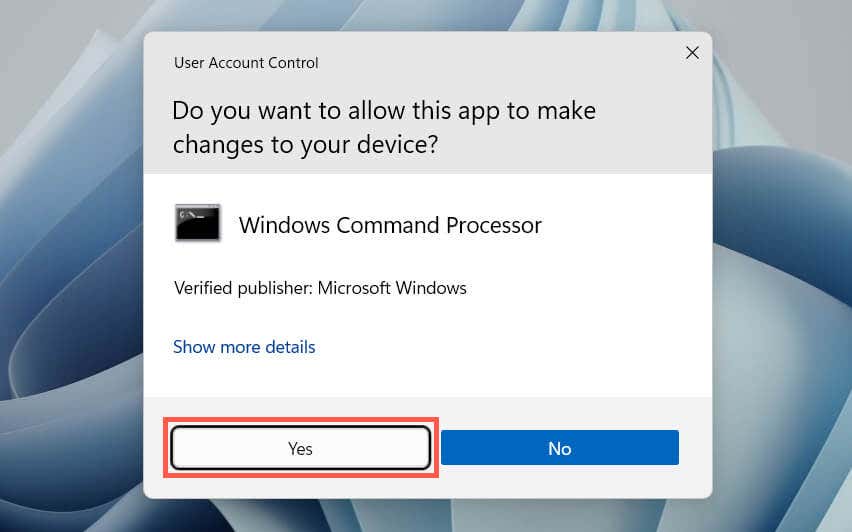
PowerShell-ExecutionPolicy Unrestricted -Command "& {$manifest = (Get-AppxPackage*Photos*).InstallLocation + '\AppxManifest.xml' ; Add-AppxPackage -DisableDevelopmentMode -Register $manifest}」
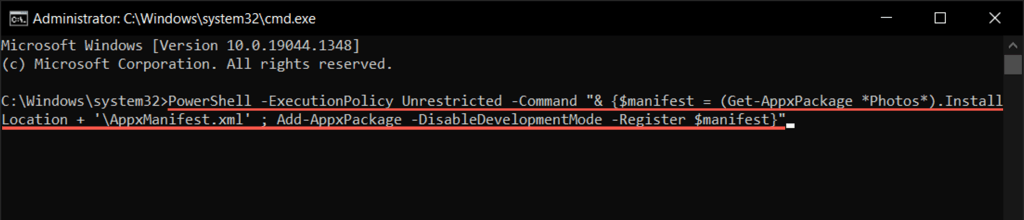
3.写真アプリを修復またはリセットする
それでも写真を見つけて開くことができない場合は、アプリのインストールを修復して、潜在的なファイル破損の問題を修正する必要があります。そのためには:.
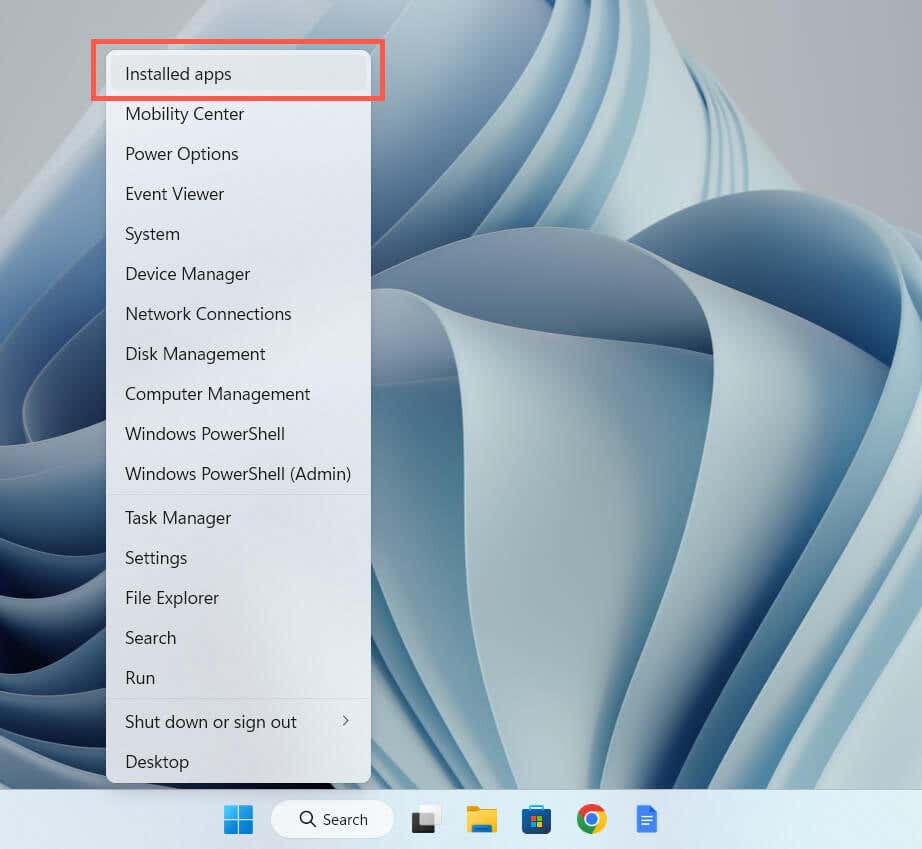
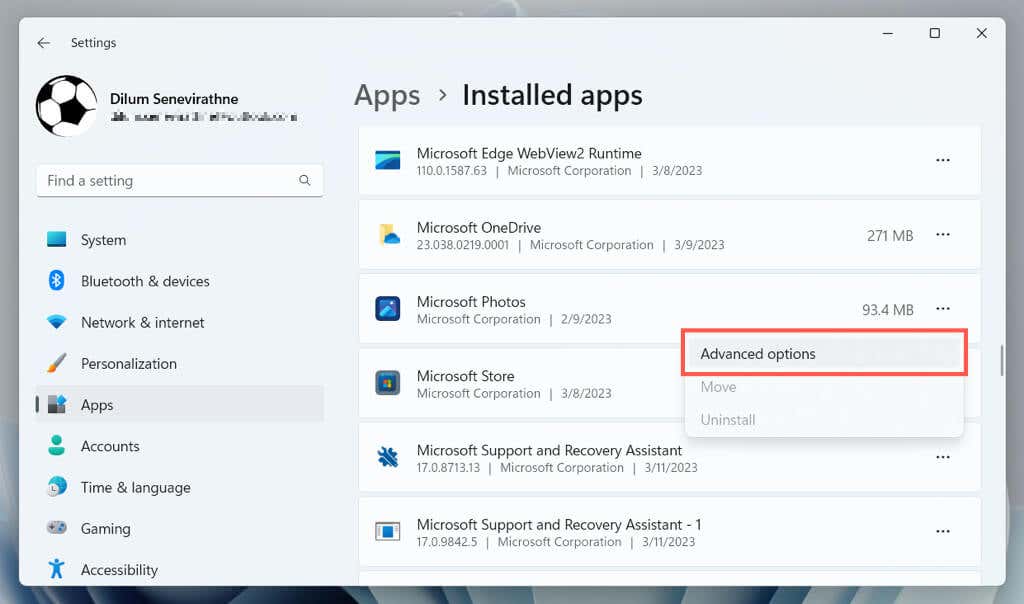
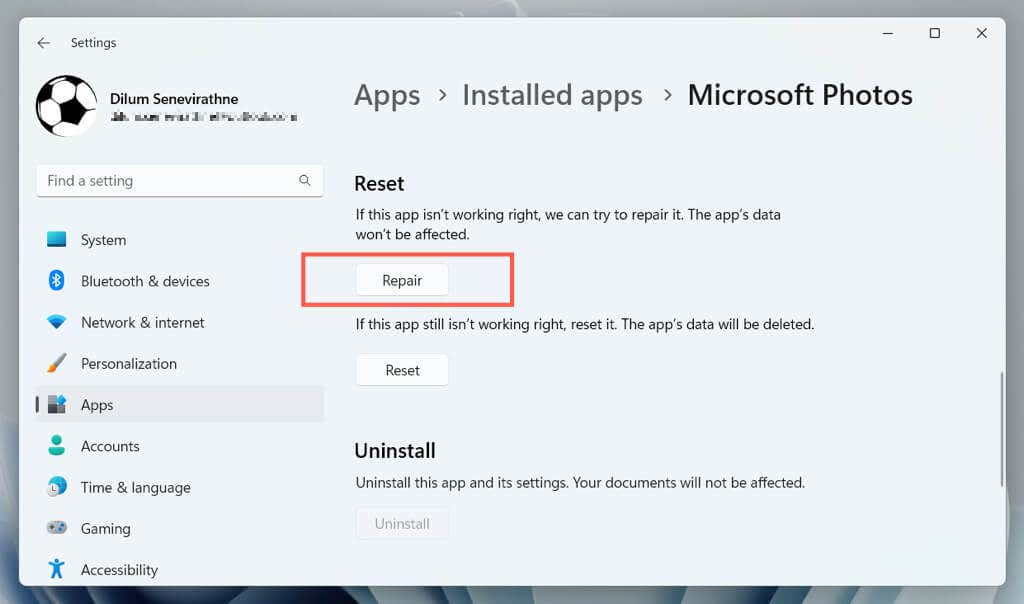
アプリを修復しても問題が解決しない場合は、[リセット] を選択して写真を工場出荷時のデフォルトに戻します。
4. Windows ストア アプリのトラブルシューティング ツールを実行する
Windows ストア アプリのトラブルシューティング ツールは、Microsoft ストアのフォトやその他のアプリの問題を特定して修正するのに役立ちます。問題が解決しない場合は、次の方法で実行してください:
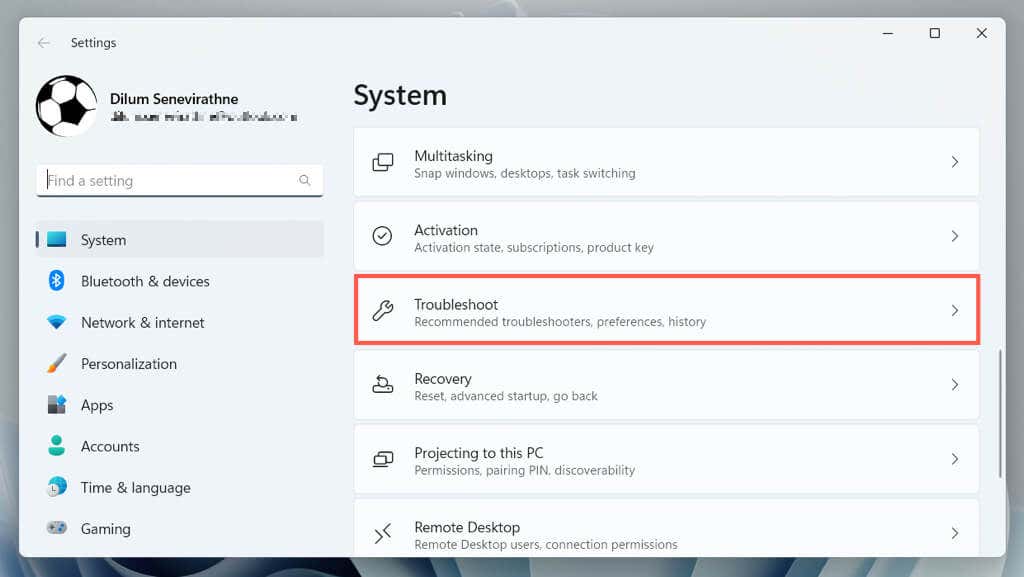
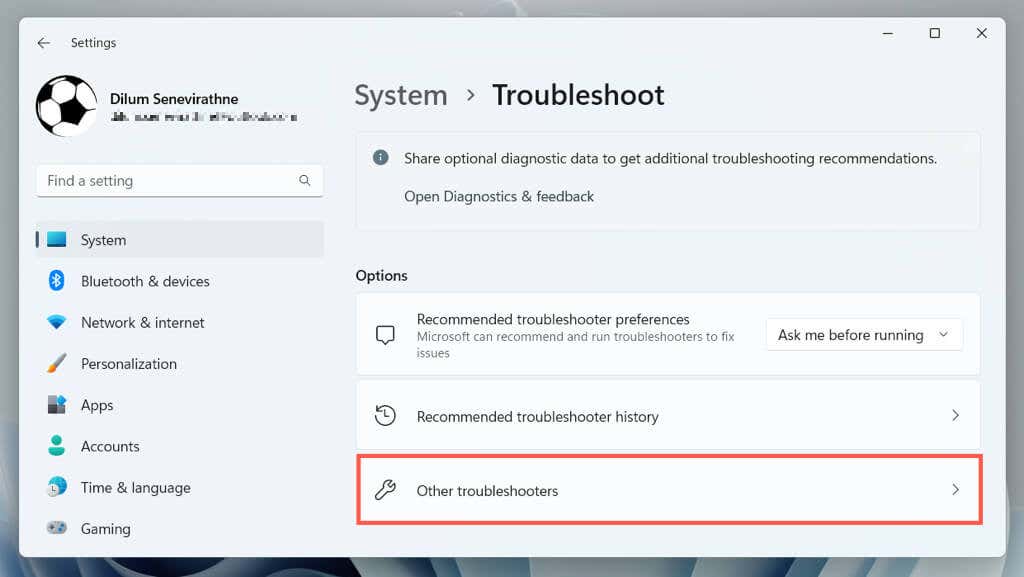
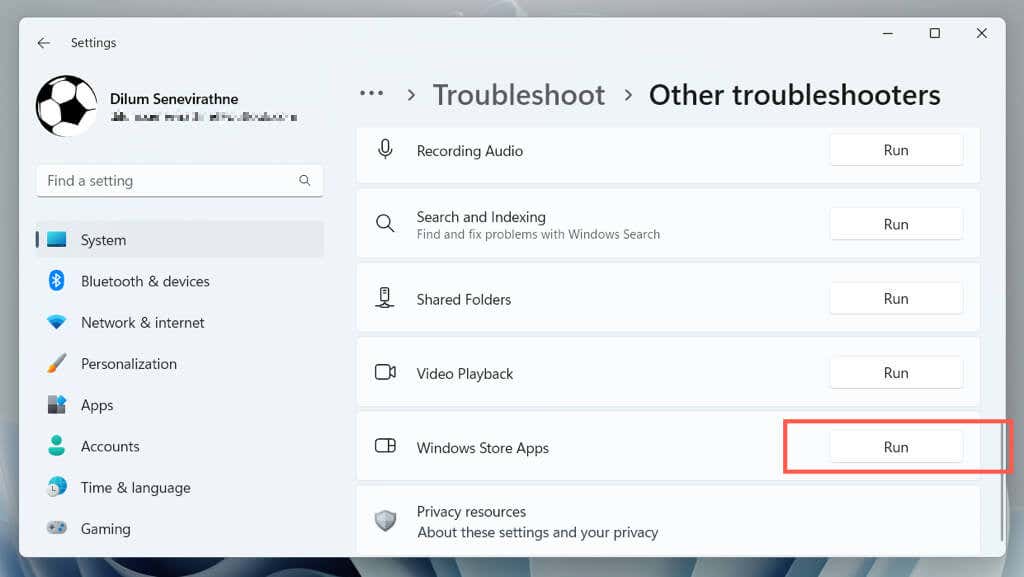
5. Microsoft Store アプリのキャッシュをクリアする
Microsoft Store キャッシュの破損により、Windows 10 および 11 のネイティブ アプリでさまざまな問題が発生します。他の修正を試しても写真が見つからない場合は、WSReset ツールを実行する してストア キャッシュを削除して再構築します。そのためには:
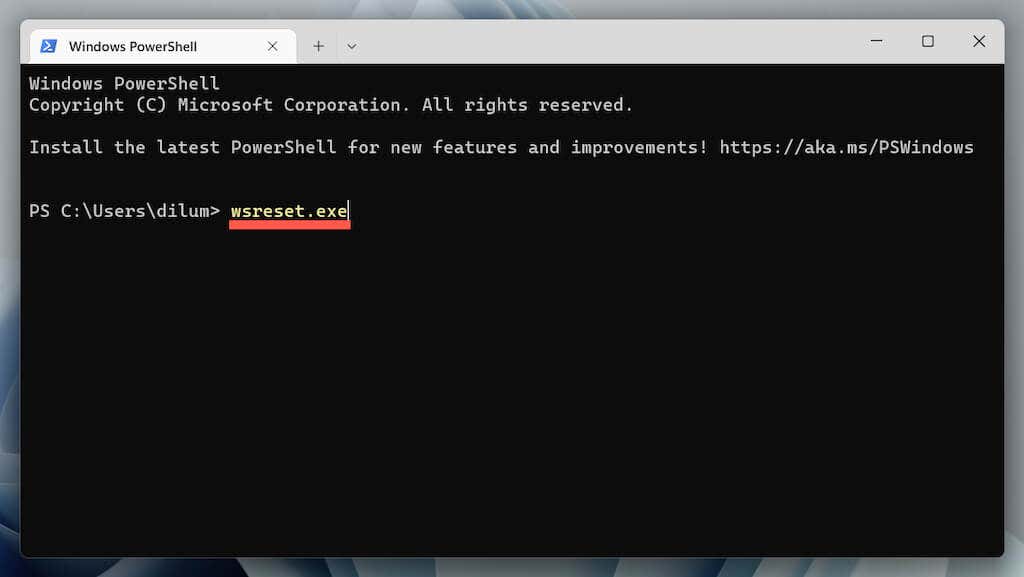
6.写真アプリをアンインストールして再インストールする
次の修正には、Microsoft の PsTools を使用してフォト アプリを完全に削除して再インストールすることが含まれます。その方法は次のとおりです。.
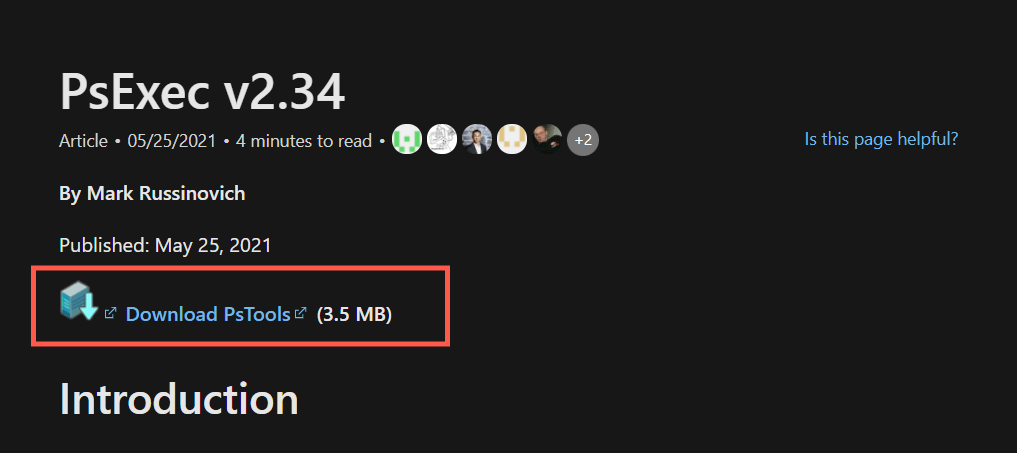
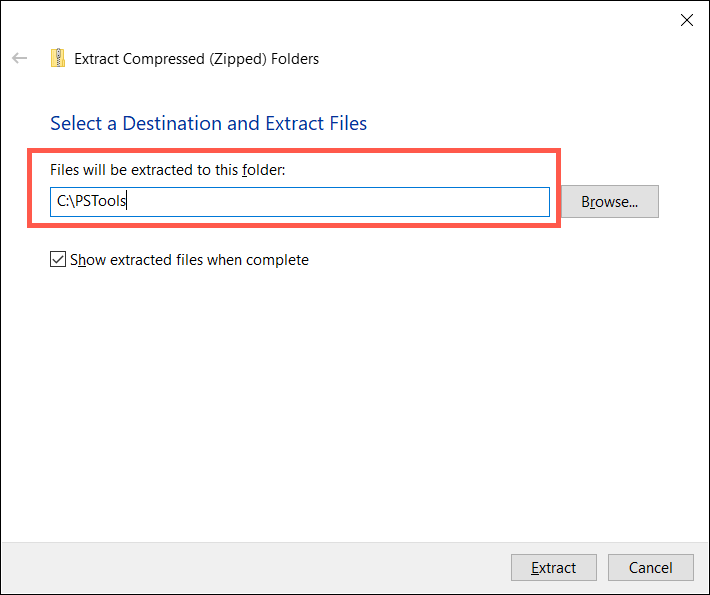
Get-AppxPackage*写真* | Remove-AppxPackage
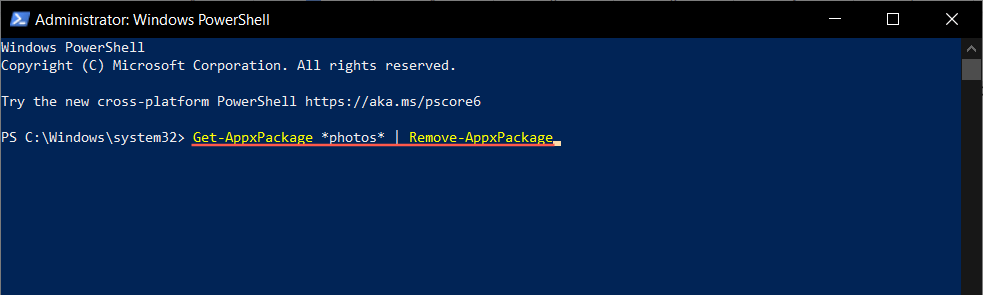
C:\PSTools\PsExec.exe -sid C:\Windows\System32\cmd.exe
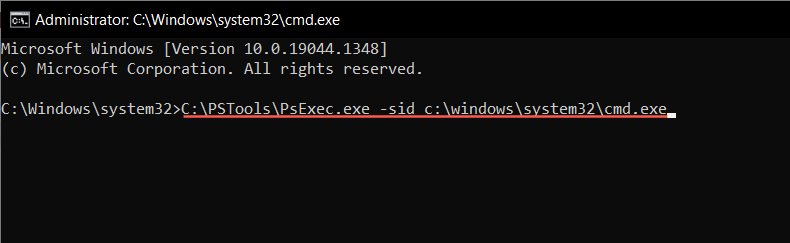
rd /s “C:\Program Files\WindowsApps\Microsoft.Windows.Photos_
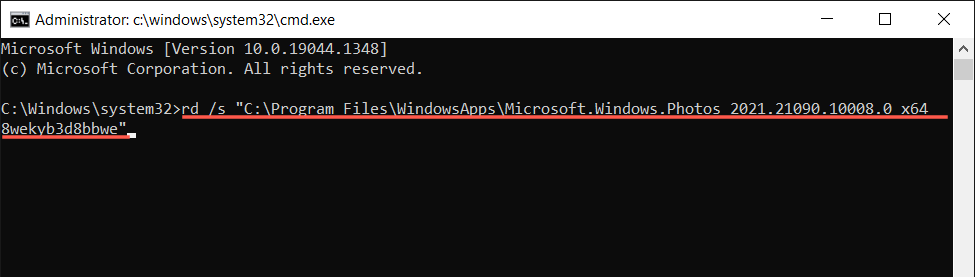
注: 場合によっては、フォルダ名の一部として x64が表示されるまで Tabを繰り返し押す必要があります。上のスクリーンショット。
7. SFC および DISM スキャンを実行します
SFC (システム ファイル チェッカー) および DISM (展開イメージのサービスと管理) スキャン を実行すると、フォト アプリの表示を妨げている破損した Windows システム ファイルを特定して修正できます。
これを行うには、管理者特権で Windows PowerShell コンソールを開き、次のコマンドを順番に実行し、各ツールがハード ドライブのシステム パーティションに問題がないかスキャンするまで待ちます。
8. Windows の最新バージョンに更新します
最新の Windows アップデートをインストールすると、アプリケーションの正常な動作を妨げる多くのバグや不具合が解決されます。 Microsoft フォト アプリがまだ見つからない場合:
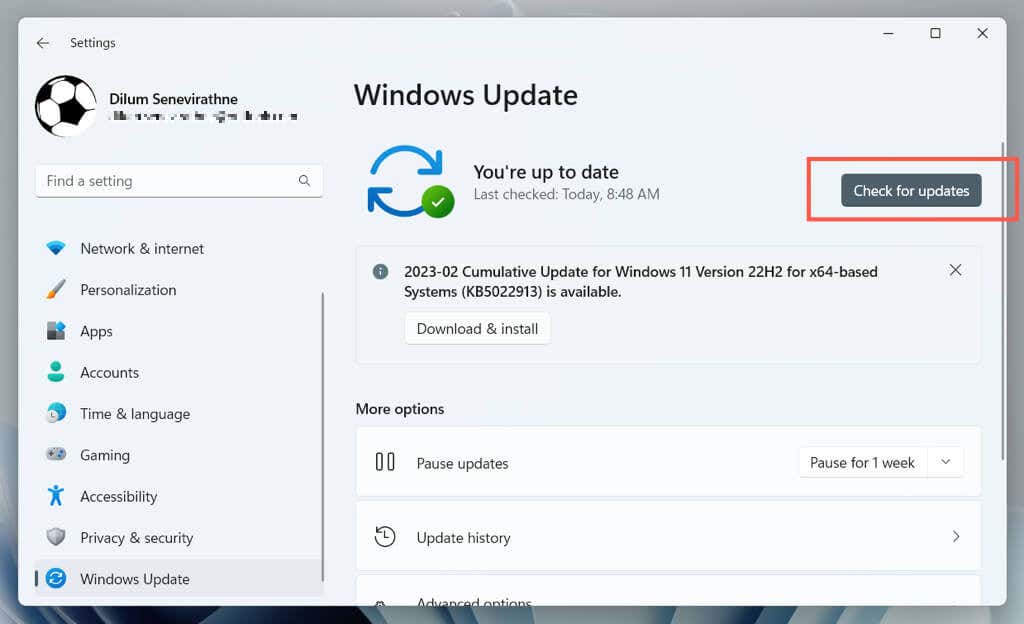
保留中の Windows アップデートがある場合は、[ダウンロードしてインストール] を選択してインストールします。アップデートを完了するには、コンピュータを再起動する必要があります。
9.システムの復元を実行する
他のすべてが失敗し、それでも写真が見つからないか機能しない場合は、アプリが存在し、正しく機能している時点までシステムの復元を実行する必要があります。この手順では、復元ポイントからアップデート、アプリ、設定が削除されるため、続行する前に 重要なファイルのバックアップを作成する を行う必要があります。
システムの復元で移行する準備ができたら、次のことを行う必要があります。
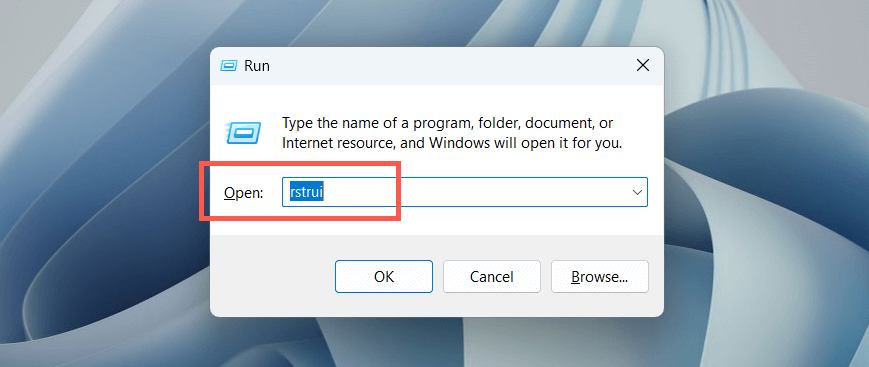
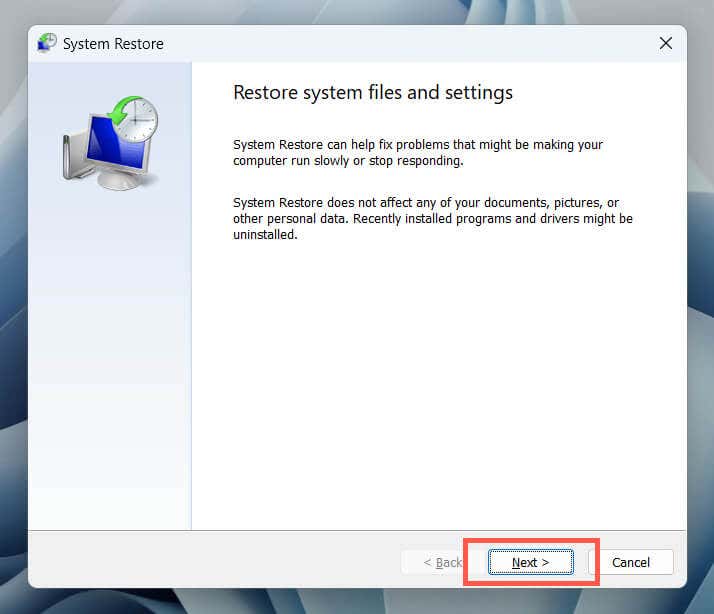
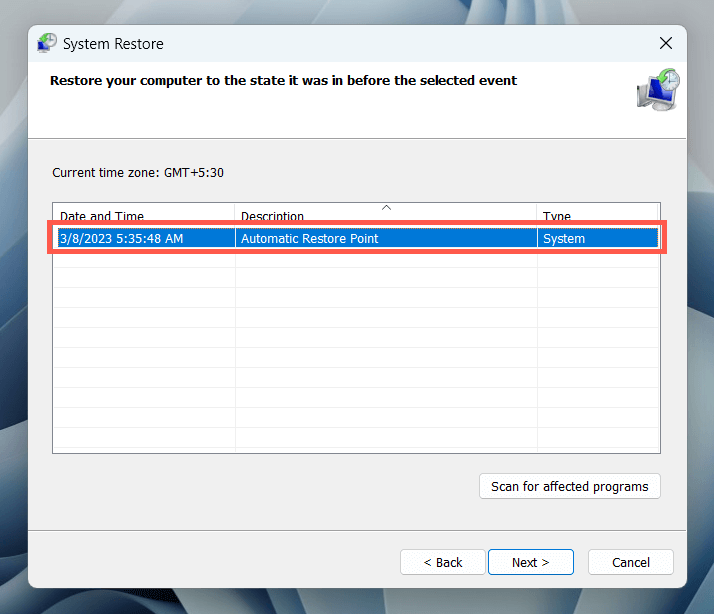
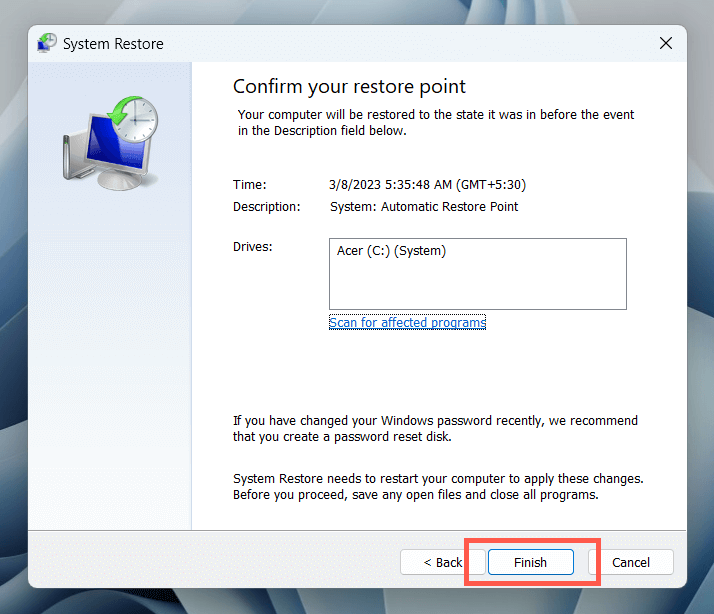
10.新しいユーザー アカウントを作成する
Windows のプロファイル破損の問題は、フォトなどのネイティブ プログラムの表示を妨げるもう 1 つの要因です。 Windows PC で新しいローカル アカウントを作成し、その方法でアプリにアクセスできるかどうかを確認します。
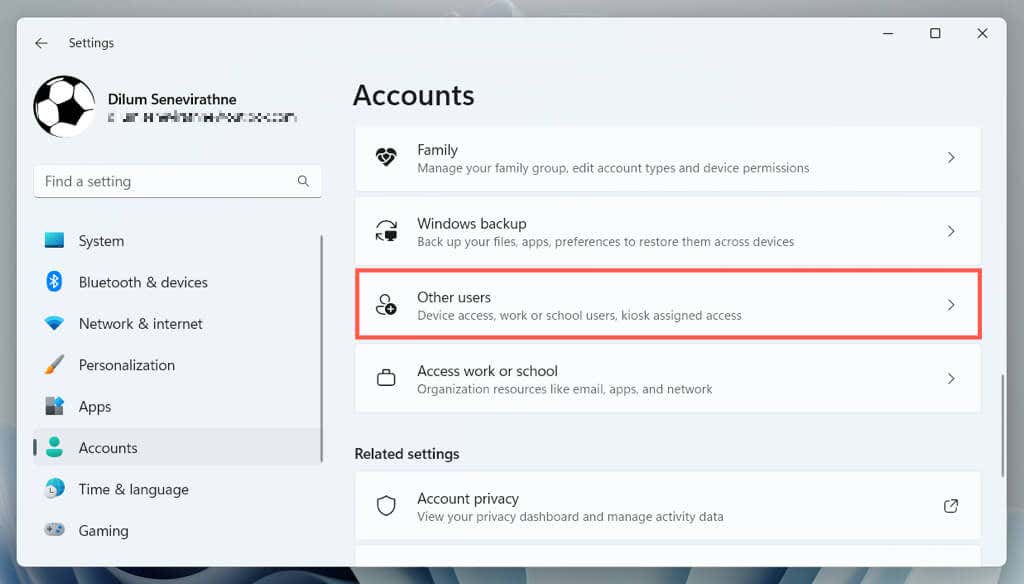
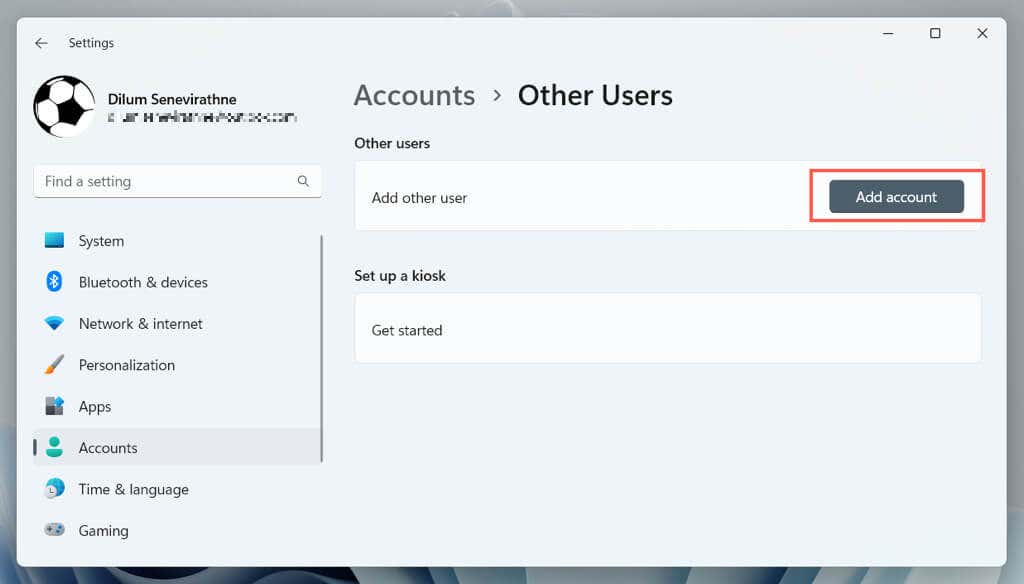
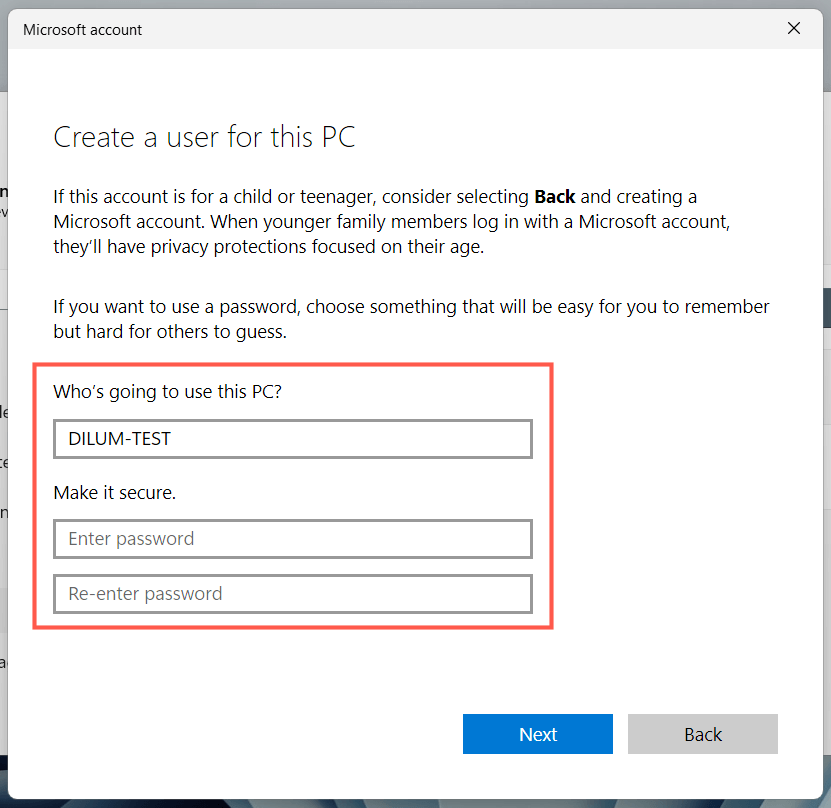
- スタート メニューを開き、プロフィール アイコンを選択して、新しいアカウントにログインします。
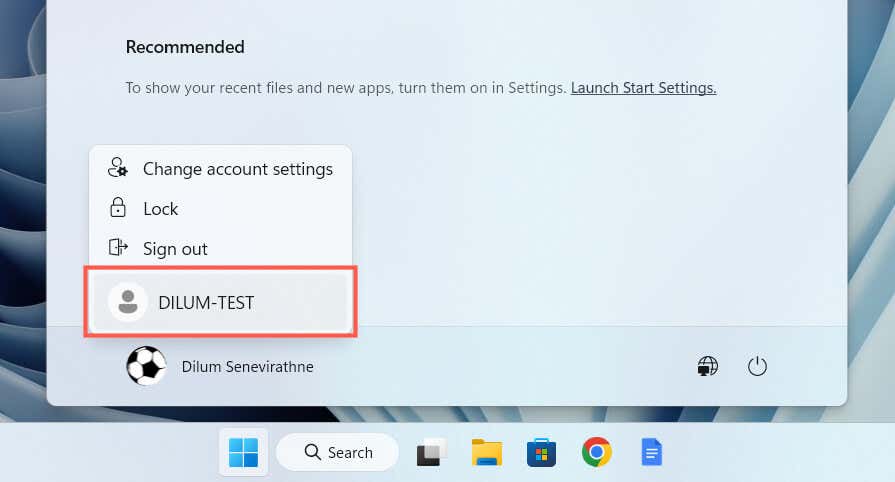
Microsoft フォト アプリ: 遺失物
Windows コンピュータからフォト アプリがなくなったことに気づいても、パニックにならないでください。単純にアプリを再登録する場合でも、システムの復元や新しいユーザー アカウントの作成などの高度なトラブルシューティングを実行する場合でも、写真を取り戻すためのオプションはたくさんあります。システムに大幅な変更を加える前に、必ず重要な写真やファイルをバックアップしてください。.
上記の解決策がいずれも機能しない場合、残された唯一の選択肢は Windows 11を工場出荷時設定にリセット または 10 をデフォルト設定に戻す です。あるいは、使いやすさの点で優れているだけでなく、より包括的な画像形式をサポートしている 8 つのリストを確認してください。