Windows オペレーティング システムは、すべてのファイル タイプが同じではないことを理解しています。たとえば、オーディオ ファイルを表示する方法は、テキスト ファイルのリストを表示する方法とは異なります。
ファイル マネージャーで 5 つのデフォルト テンプレートを使用して表示できる、さまざまなタイプのフォルダー ビューがあります。 Windows のデフォルトのフォルダー ビューをカスタマイズして、以下の手順を使用して好みに合わせてこれらのテンプレートを調整し、ファイルを希望どおりに表示できるようにすることができます。
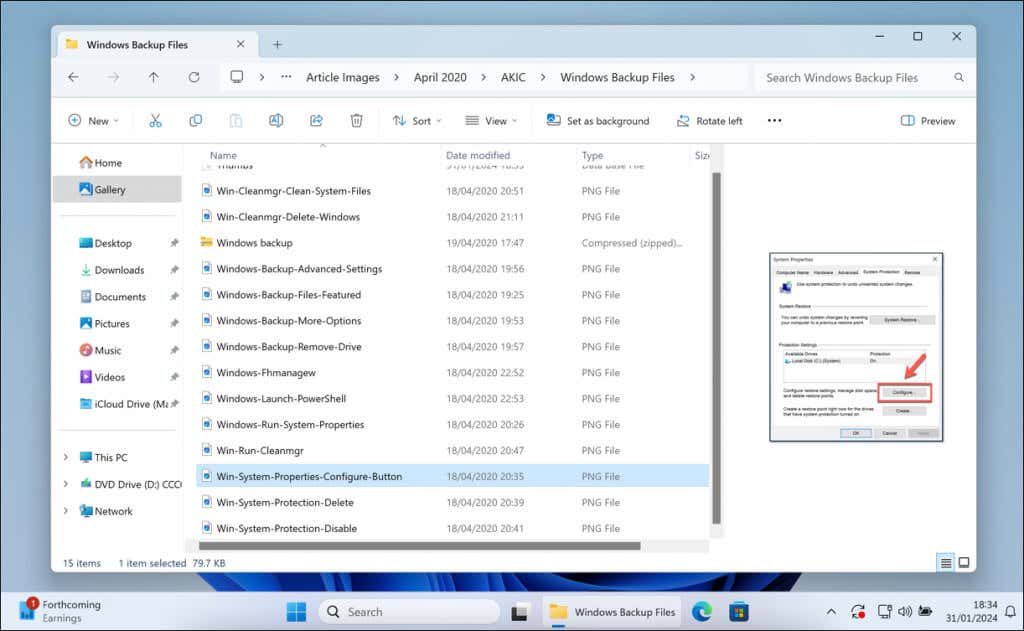
5 つの Windows フォルダー テンプレートとは何ですか?
Windows には、ファイルの種類に基づいてファイル (およびその情報) を効率的に表示するように設計されたさまざまなフォルダー テンプレートが用意されています。ファイル エクスプローラーには、次の 5 つの典型的なテンプレートが表示されます。
各テンプレートは、ファイル エクスプローラーのフォルダー ビューを変更して、これらのファイルをより適切に探索できるようにします。たとえば、Picturesテンプレートでは、大きなサムネイルで画像をプレビューできますが、Documentsテンプレートでは、ファイルの種類、サイズ、作成者データのリストの詳細に重点を置くことができます。これら 5 つのテンプレートをニーズに合わせてカスタマイズすることもできます。
ステップ 1: 変更するテンプレートを使用してフォルダーをカスタマイズする
Windows でフォルダーの表示エクスペリエンスを調整したい場合は、まず 1 つのフォルダーをモデルとして設定する必要があります。これは、Windows では、テンプレートを使用して同様のフォルダーの外観を管理できるためです。.
たとえば、画像を整理する場合は、サムネイルを大きくした方がよい場合があります。文書の場合は、おそらく詳細なリストの方があなたのスタイルでしょう。作業しているコンテンツを代表するフォルダーから始めます。
これを行う優れた方法は、単一フォルダー内のフォルダー ビューをカスタマイズすることです。後で他のフォルダーにレイアウトを適用できますが、現時点では現在アクティブなフォルダーのみが変更されます。ファイル エクスプローラーでフォルダーの表示をカスタマイズするには、次の手順に従います。
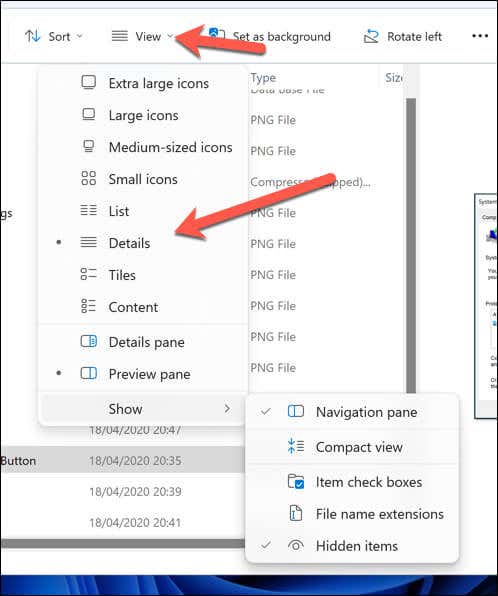
加えた変更は、現在のフォルダーにのみ直ちに適用されます。そのビュー タイプのすべてのフォルダーに適用する場合は、以下の手順に従ってフォルダー設定を変更する必要があります。
関連: Windows では デフォルトのシステムデスクトップアイコンを変更する (ごみ箱など) できることをご存知ですか?
ステップ 2: 同じテンプレートを使用してすべてのフォルダにカスタマイズを適用する
フォルダーのビューを好みに合わせて微調整したら、同じタイプを共有する他のフォルダー全体にその設定を拡張します。これにより、ファイル マネージャーでファイルを表示するときに、一貫した外観と操作性が提供されます。カスタマイズしたビューを同様のフォルダーすべてに適用するには、次の手順に従います。
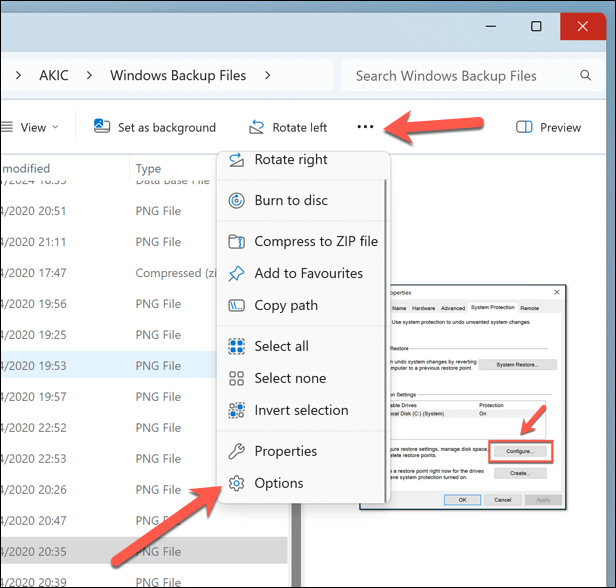
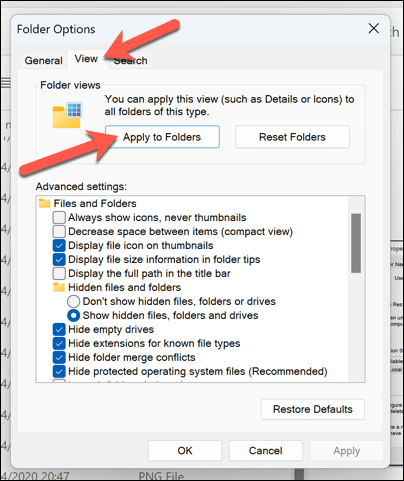
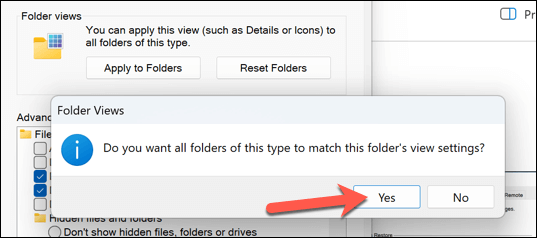
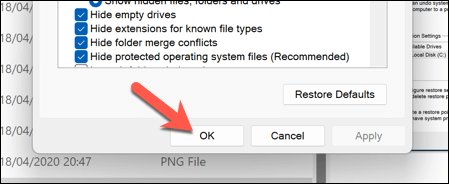
このプロセスでは、同じテンプレート タイプに分類されたすべてのフォルダーの表示設定が更新されます。音楽フォルダーをアーティスト名とアルバム タイトルで整理した場合、この設定はフォルダーが音楽コンテンツ用に最適化されている場所であればどこでも複製されます。 ファイルのグループ化をオフにする などの特定の変更にも適用されます。.
他のフォルダー タイプに対してこのプロセスを繰り返す場合は、そのテンプレートを使用する新しいフォルダーを開いて、必要な変更を加えます。次に、これらの手順を繰り返して、同じテンプレートを使用して他のすべてのフォルダーに変更をグローバルに適用する必要があります。
Windows でのファイルの管理
Windows PC のデフォルトのフォルダー ビューをカスタマイズすることで、ファイル マネージャーでのファイルの表示方法をカスタマイズできます。テキスト ファイルの作成者や曲のリリース日など、ファイルに関する特定の情報を表示したい場合は、上記の手順を使用して設定できます。
ファイルが見つからない場合は、パニックにならないでください。組み込みの Windows 検索ツール を使用すると、要件に合わせて検索機能をカスタマイズできます。
.