あなたの Microsoft は Windows 11 または Windows 10 PC が近くの Wi-Fi ネットワークを見つけられない ですか?この問題はさまざまな原因で発生する可能性がありますが、ネットワーク アダプタの障害が最も深刻です。コンピューター上のいくつかのオプションを微調整することで、問題の解決を試みることができます。その方法を説明します。
コンピュータが近くのワイヤレス ネットワークを見つけられない場合、考えられる原因としては、Windows の機内モードが有効になっている、Wi-Fi 機能がオフになっている、PC のネットワーク設定が正しくないなどが考えられます。

機内モードを無効にして WiFi ネットワークが見つからない問題を解決する
Windows 11 および 10 の 機内モード では、PC のワイヤレス通信をオフにすることができます。これにより Wi-Fi も無効になり、PC が周囲のワイヤレス ネットワークを検出できなくなります。
この場合、マシンの機内モードをオフにすると問題は解決します。
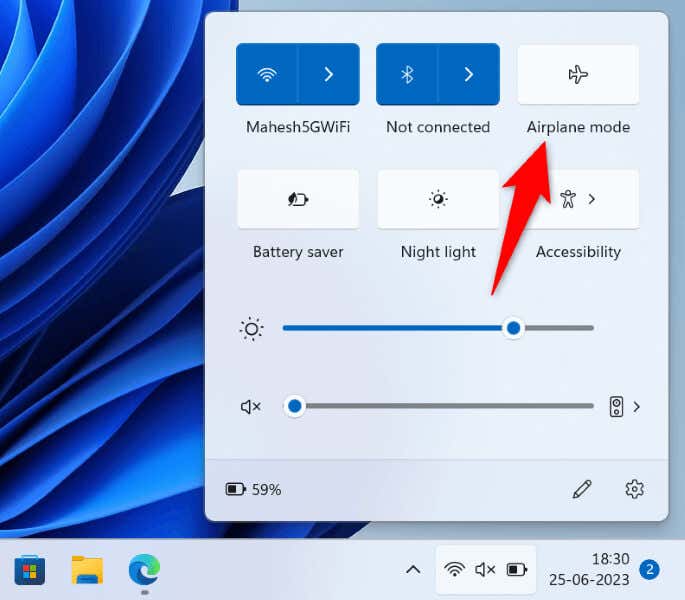
Windows 11/10 PC で Wi-Fi をオンにする
スパン>機内モードを無効にしても PC が Wi-Fi ネットワークを見つけられない場合は、PC の Wi-Fi オプションがオンになっていることを確認してください。結局のところ、この機能は、PC が近くのワイヤレス ネットワークを見つけて接続する方法です。
Windows 11 の場合
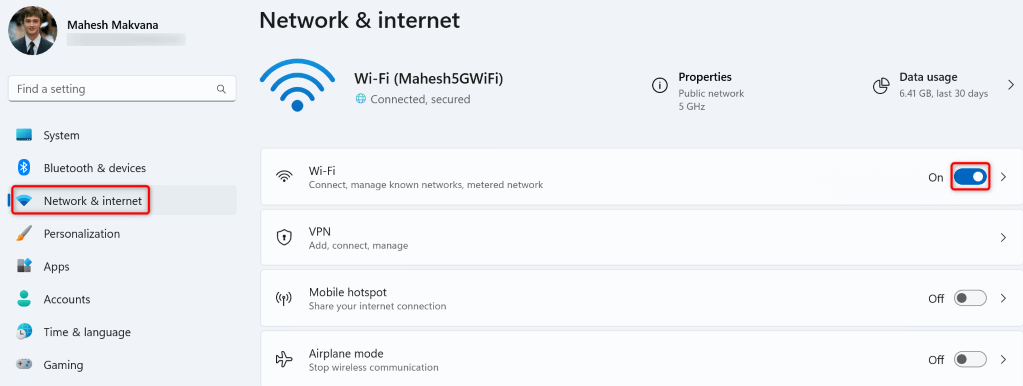
Windows 10 の場合
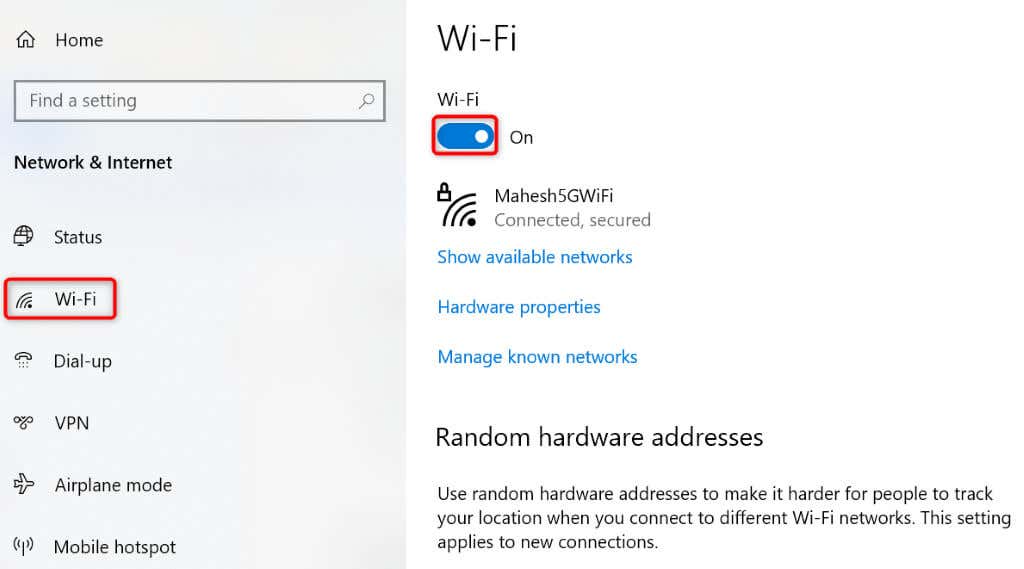
PC の Wi-Fi ネットワーク アダプタを有効にする
Windows では、PC のさまざまなネットワーク アダプタを無効にすることができます。あなたまたは他の誰かがワイヤレス ネットワーク アダプタを無効にして、PC が近くの Wi-Fi ネットワークを見つけられなくなっている可能性があります。
この場合、PC の設定メニューからネットワーク アダプターを有効にすると、問題は解決します。.
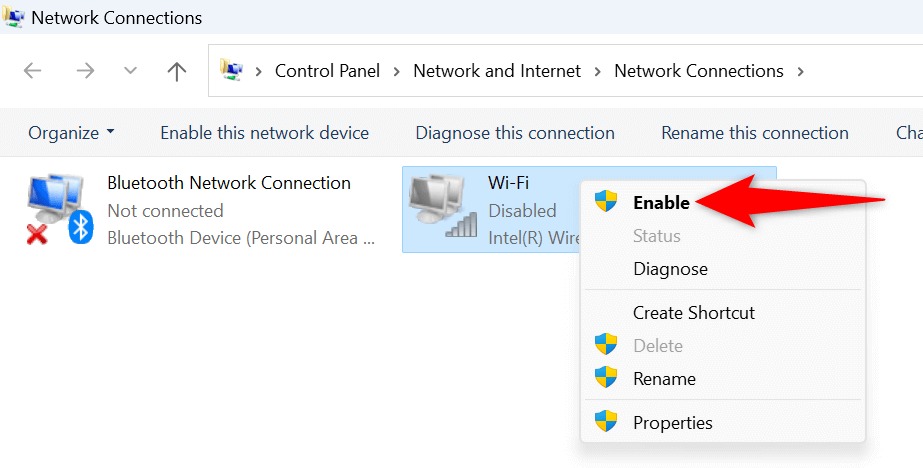
Windows のネットワークを使用します。アダプターのトラブルシューティング
Windows には、アダプターの問題を見つけて修正する に使用できるネットワーク アダプタのトラブルシューティング ツールが含まれています。このツールは単独で実行され、アダプターに関する多くの問題を検出して修正します。
Windows 11 の場合
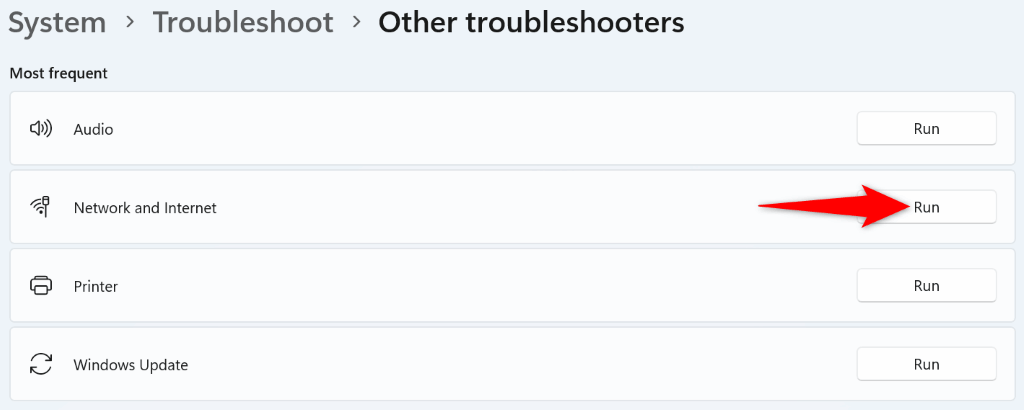
Windows 10 の場合
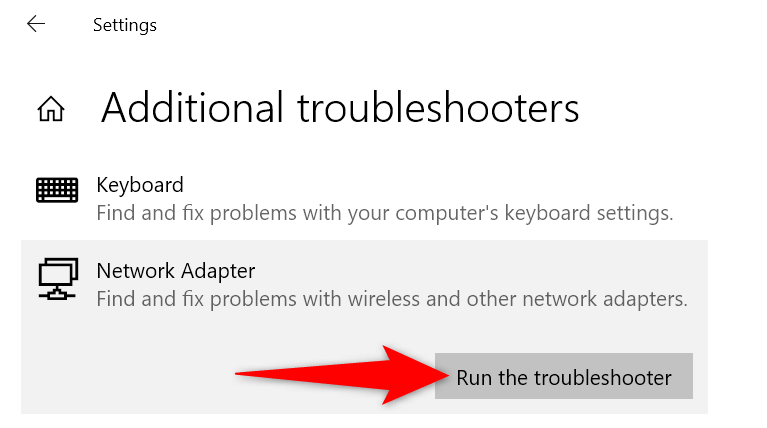
ネットワーク アダプター ドライバーをロールバックします
Windows がネットワーク アダプタ ドライバのアップデートをインストールした後に Wi-Fi ネットワークが見つからない問題 が起動した場合は、そのアップデートに問題がある可能性があります。このような壊れた更新は多くの問題を引き起こすことが多く、それらの問題を解決する 1 つの方法は、更新をロールバックすることです。
PC からそのアップデートをアンインストールすると、問題が解決します。
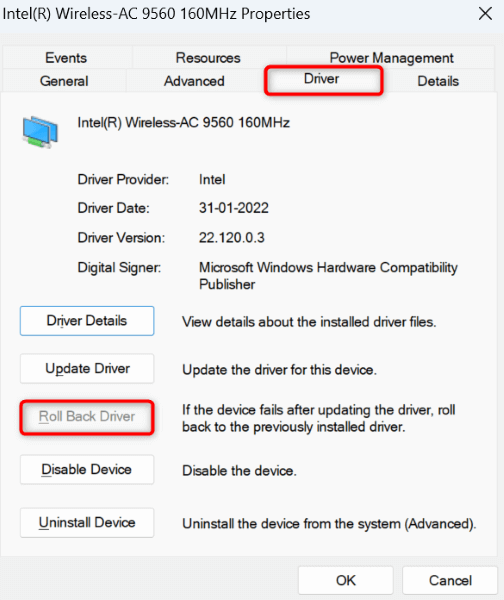
古い Wi-Fi をアップデートするFi アダプター ドライバー
PC が近くの Wi-Fi ネットワークを見つけられない理由の 1 つは、ネットワーク アダプターのドライバーが古いことです。古いドライバーやアプリは、多くの場合、デバイスに多くの問題を引き起こし、さまざまなエラー メッセージが表示されます。
問題を解決する 1 つの方法は、アダプタードライバーを最新バージョンにします です。
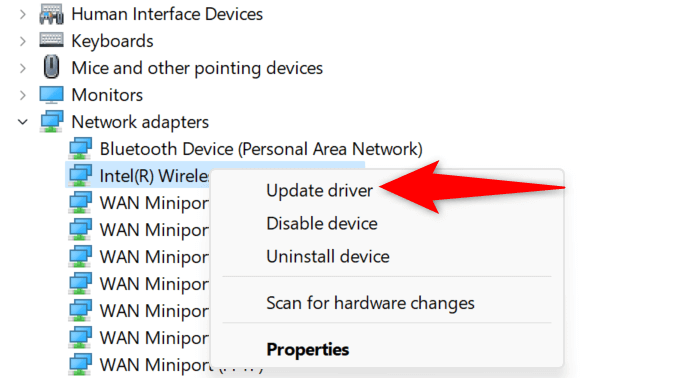
ネットワーク アダプター ドライバーをアンインストールして再インストールする
それでも ワイヤレスネットワークが見つからず接続できない の場合は、ネットワーク アダプタ ドライバに問題がある可能性があります。これらのドライバーは最新である可能性がありますが、まだ問題があるため、PC が近くのネットワークを検出できなくなります。
この場合、インストールされているドライバーを削除し、Windows が新しいドライバーを自動的にインストールできるようにします。これにより問題が解決されるはずです。
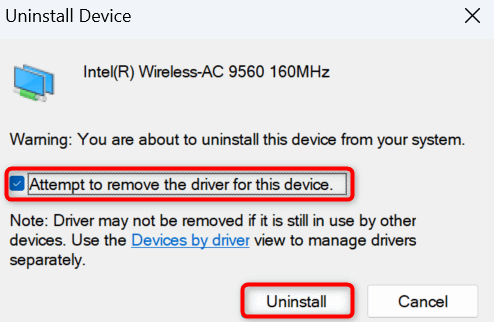
Windows のネットワーク設定をリセットする
Windows のネットワーク設定は、PC がさまざまなネットワーク接続を行う方法を定義します。マシンに近くの Wi-Fi ネットワークが表示されない場合は、ネットワーク設定に問題があることを示しています。
この場合、カスタムネットワーク設定を消去する それらの設定をデフォルトに戻して問題を解決できます。
Windows の場合11
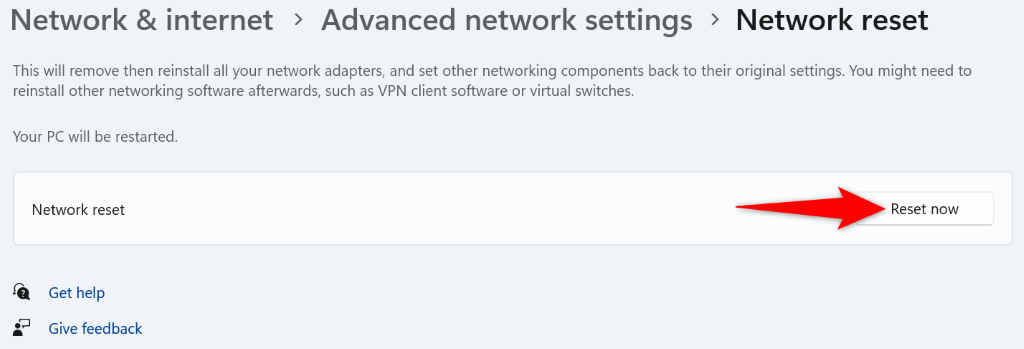
Windows 10 の場合

Windows PC で近くの Wi-Fi ネットワークを検索する
スパン>
Windows が近くのワイヤレス ネットワークを見つけることができない は、ネットワーク アダプターに問題があることを示しています。上記で概説した方法を使用して、アダプターのドライバー、PC のネットワーク設定、その他の項目を修正すると、問題が解決される可能性があります。
これを完了すると、PC は選択した Wi-Fi ネットワークを見つけて接続できるようになり、World Wide Web にアクセスできるようになります。
.