Windows 11 または Windows 10 PC でゲームをプレイ中に「DXGI_Error_Device_Hung」エラーが発生したことがありますか?グラフィック カード ドライバの欠陥や CPU のオーバークロックなどの状況により、このエラーだけでなく、他のいくつかの原因が発生する可能性があります。
このエラーが初めて発生し、なぜ発生したのか疑問に思っている場合は、DirectX のバージョンが最新ではない、ゲームが機能するための適切な権限がない、ゲームが機能しないなどの理由が考えられます。ファイルが破損しているなど。

1.CPU のオーバークロックを停止します
「DXGI_Error_Device_Hung」エラーが発生した場合、最初に適用する修正は CPUをオーバークロックする を停止することです。パフォーマンス向上のために CPU をオーバークロックしている場合は、そのオーバークロックをオフにして、問題が解決するかどうかを確認してください。
CPUをオーバークロックする で使用したのと同じユーティリティを使用して、オーバークロックを無効にすることができます。それが完了したら、PCを再起動してください してゲームが期待どおりに動作するかどうかを確認します。
2.グラフィックス カード ドライバーのアップデートをロールバックする
グラフィック カード ドライバーを更新した後に問題が発生し始めた場合は、ドライバーの更新が原因である可能性があります。場合によっては、ドライバーのアップデートに不備があり、PC 上でさまざまな問題が発生することがあります。
幸いなことに、そのアップデートをロールバックする で問題を解決できる可能性があります。 Windows 11 と Windows 10 の両方でこれを行う方法は次のとおりです。
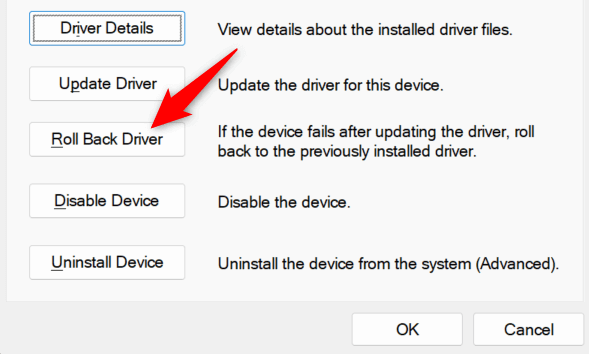
3.グラフィック カード ドライバーを更新します
グラフィック カード ドライバーが古い場合、PC でさまざまな問題が発生する可能性があります。ゲーム エラーは、古いドライバーによって考えられる結果の 1 つです。この場合、ドライバーを最新バージョンに更新すると、問題は解決されます。
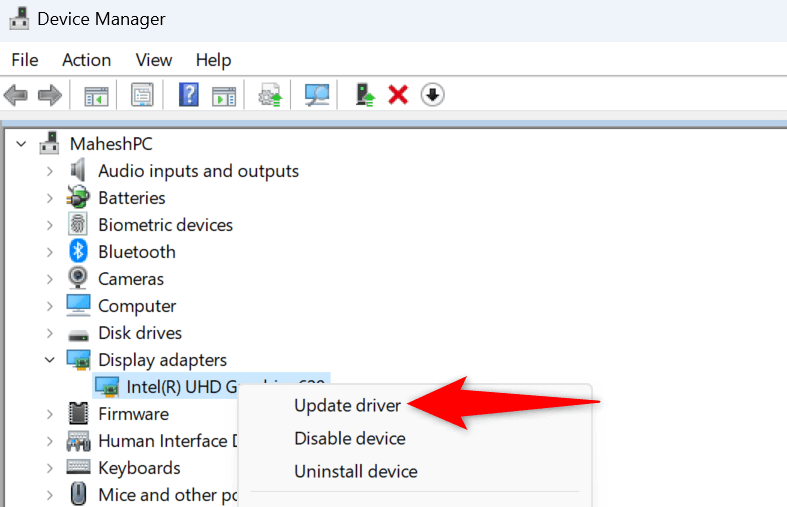 <オルスタート = "3">
<オルスタート = "3">
デバイス マネージャーでグラフィック カードの最新ドライバーが見つからない場合は、グラフィック カードの製造元の Web サイト 新しいドライバーを入手する を使用してください。
お使いの PC には NVIDIA グラフィックス カードが搭載されています の場合は、NVIDIA ダウンロードドライバー サイトに移動し、ドロップダウン メニューを使用してグラフィック カード モデルを選択し、検索を選択して、 ダウンロードして最新のドライバーをダウンロードします。
AMD グラフィック カードを使用している場合は、AMD ドライバーとサポート サイトを開き、特定のグラフィック カード モデルを選択して、送信を選択し、オペレーティング システムを選択して、<最新のドライバーをダウンロードするには、span>Downloadを選択してください。
次に、ダウンロードしたファイルを実行し、ドライバーをインストールし、PC を再起動して、ゲームを起動します。
4.DirectX バージョンを更新します
上記のエラー メッセージが表示されてゲームがクラッシュし続ける場合は、ダイレクトX バージョンが古い可能性があります。この場合、DirectX のバージョンを更新すると、問題は解決されます。
Microsoft は Windows Update 経由で DirectX アップデートを送信するため、DirectX のバージョン を最新の状態にするには Windows オペレーティング システムをアップデートする必要があります。
Windows 11 を更新する
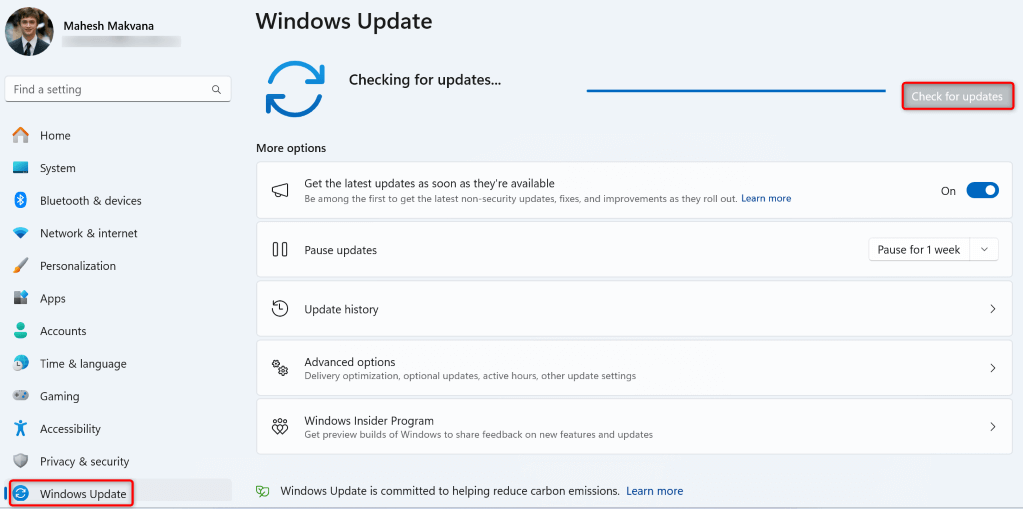
Windows 10 をアップデートします
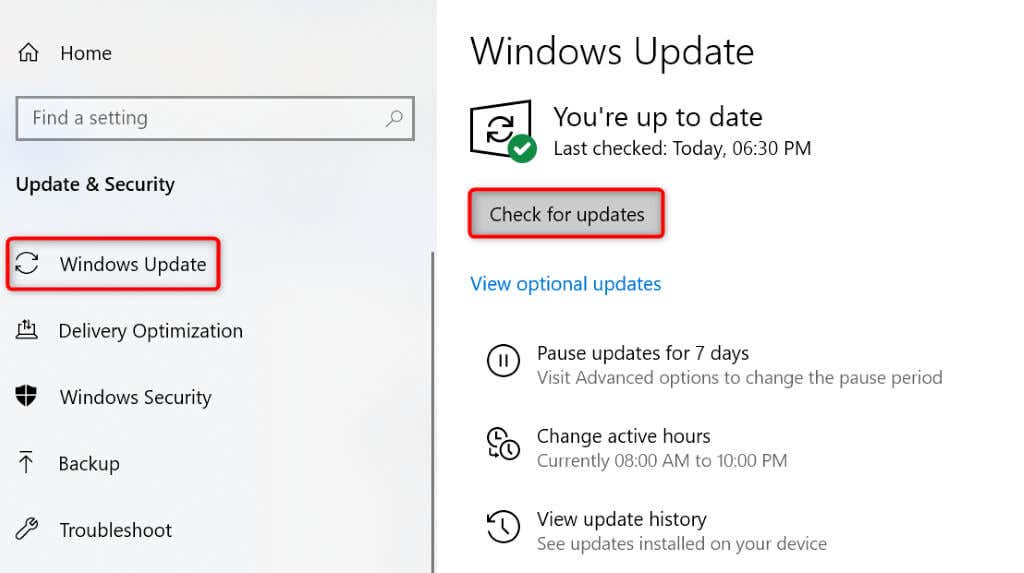
5.管理者としてゲームを実行する.
ゲームで引き続き「DXGI_Error_Device_Hung」エラーが発生する場合は、管理者権限でゲームを起動し、問題が解決するかどうかを確認してください。これは、ゲームが機能するための特定の権限が不足している可能性があるためで、管理者としてゲームを実行すると修正されます。
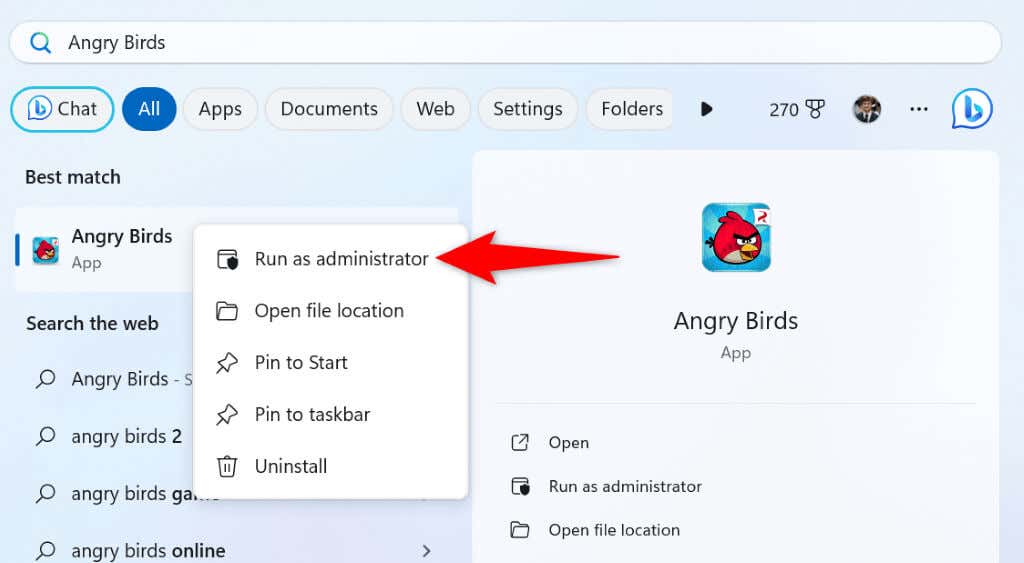
管理者としてゲームを実行してもエラーが表示されない場合は、次のように Windows が常に管理者権限でゲームを起動できるようにします。
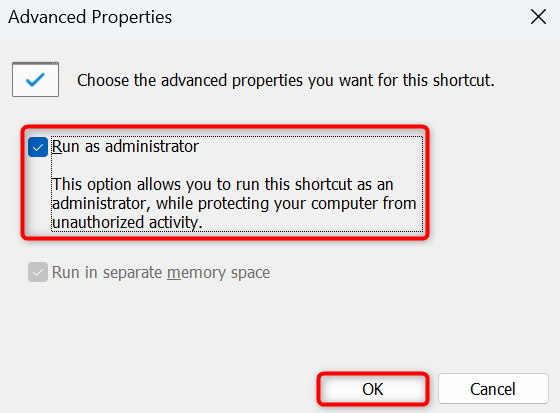
今後は、デスクトップ上のゲームのショートカットをダブルクリックして、管理者としてゲームを実行できるようになります。
6.Windows PC で高性能電源プランを使用する
Windows には複数の電源プランがあり、それぞれが PC のパフォーマンスを定義します。ゲームなどのリソースを大量に消費するタスクを実行する場合は、PC の高性能電源プランをオンにする を実行して、エラーが解消されるかどうかを確認してください。
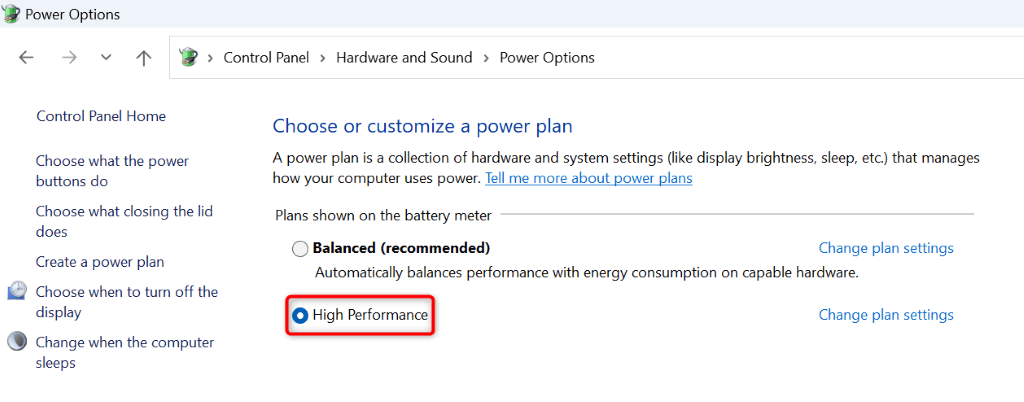
PC にハイパフォーマンス プランがない場合は、左側の 電源プランの作成を選択し、ハイ パフォーマンスを選択し、名前を入力してプランを作成します。プランを選択し、[次へ] を選択します。次に、このプランを有効にすると、ゲームの問題が解決される可能性があります。
7.Windows レジストリに新しい値を追加します
少数のユーザーが「DXGI_Error_Device_Hung」エラーを解決するのに役立った解決策の 1 つは、Windows レジストリ に新しい値を追加することです。その特定の値を PC のレジストリ エラーに追加すると、問題を解決できます。
regedit
HKEY_LOCAL_MACHINE\SYSTEM\CurrentControlSet\Control\GraphicsDrivers
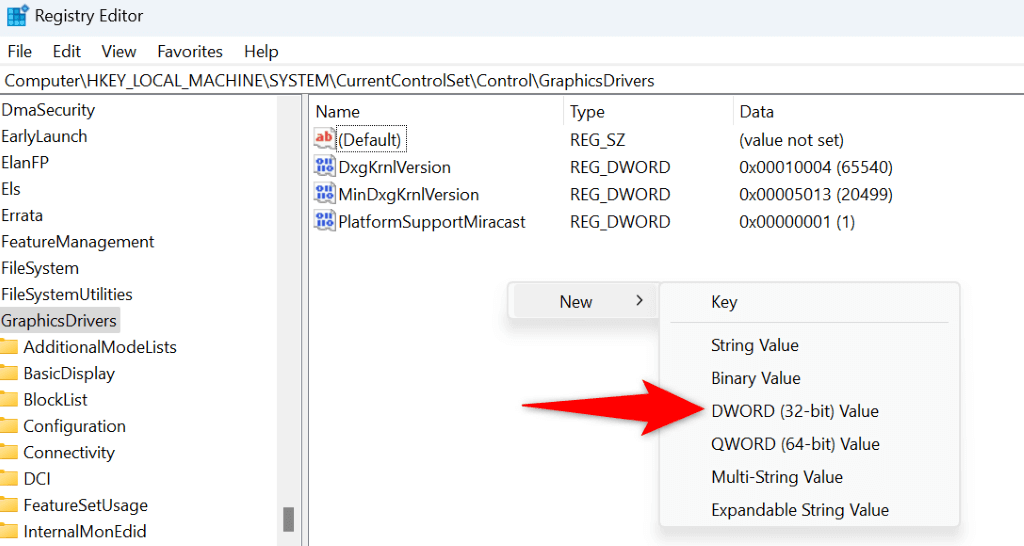
8.ゲームを削除して再インストールする
何も動作せず、引き続きゲームにエラーが表示される場合、最後の選択肢は アンインストール してゲームをコンピュータに再インストールすることです。これは、ゲームのコア ファイルが破損し、上記のエラーが発生する可能性があるためです。ゲームを再インストールするとこれらのファイルが修正され、問題が解決します。
Windows 11 の場合
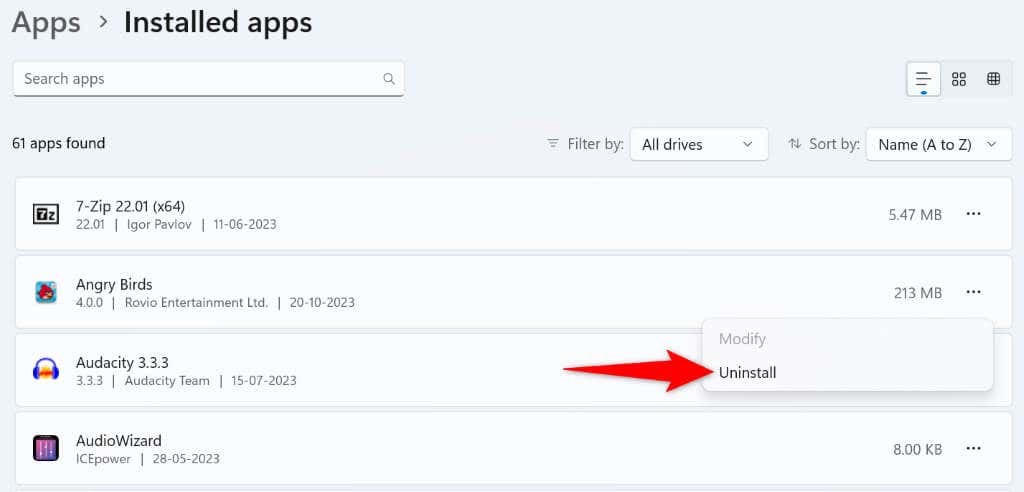
- プロンプトで [アンインストール] を選択します。
Windows 10 の場合
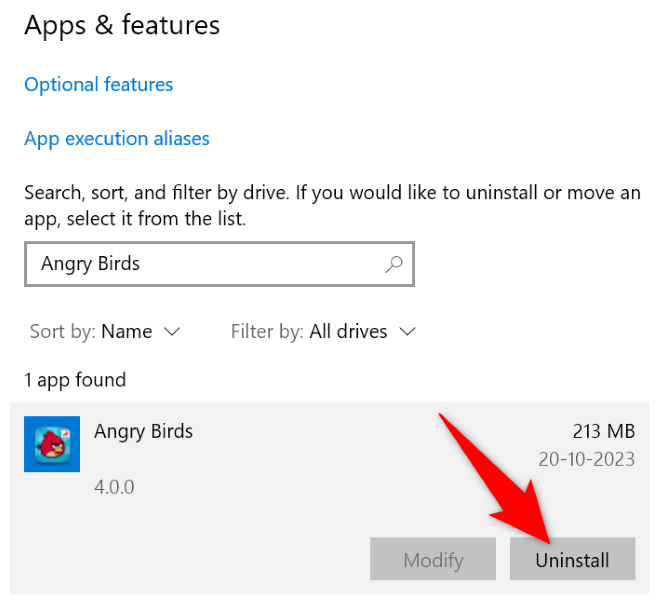
PC を再起動し、ゲーム インストーラーを実行して、ゲームをインストールします。
Windows PC での DXGI エラー デバイス ハング エラーを解決するさまざまな方法
「DXGI_Error_Device_Hung」エラーによりお気に入りのゲームをプレイできません の場合は、上記の修正を使用して問題を解決し、ゲームを中断せずにお楽しみください。エラーはさまざまな理由で発生しますが、上記のガイドでわかるように、エラーの原因となっている項目を修正してゲームの問題を解決するのは簡単です。お気に入りのゲームを楽しんでください!
.