Amazon アプリストア アプリを使用すると、Android アプリやゲームを Android デバイスにインストールできます。 Android デバイスをお持ちではないが、Amazon アプリストアで入手可能なアプリを使用したい場合は、実際には Windows 11 システムを使用できます。これは、Microsoft ストアで入手できる Amazon Appstore プレビュー アプリのおかげです。
これを実行するには、いくつかの手順が必要です。具体的には、仮想化を有効にしてから、最後に Amazon アプリストアをインストールする必要があります。この記事では、プロセス全体を説明します。
注: このプロセスは Microsoft Windows 11 ユーザーを対象としています。 Apple macOS システムでは動作しません。
Windows 11 に Amazon アプリストアをインストールするための要件
Amazon アプリストアを Windows 11 PC にインストールする前に、いくつかのシステム要件を満たしている必要があります。
これらの最小要件に加えて、Windows Insider Beta Channel にサインアップする必要もあります。
Windows 11 に Amazon アプリストアをインストールする方法
次の 3 つの手順は、Amazon アプリストアをインストールして実行するために必要なデバイス固有以外の要件を満たしていることを確認するのに役立ちます。
Windows Insider プログラムに参加する
Windows Update 設定にアクセスして、Windows Insider Program に参加するか、登録をベータ版に変更します。
1. [スタート] メニューを選択し、「Windows Update」と入力して、Windows Update 設定を選択します。
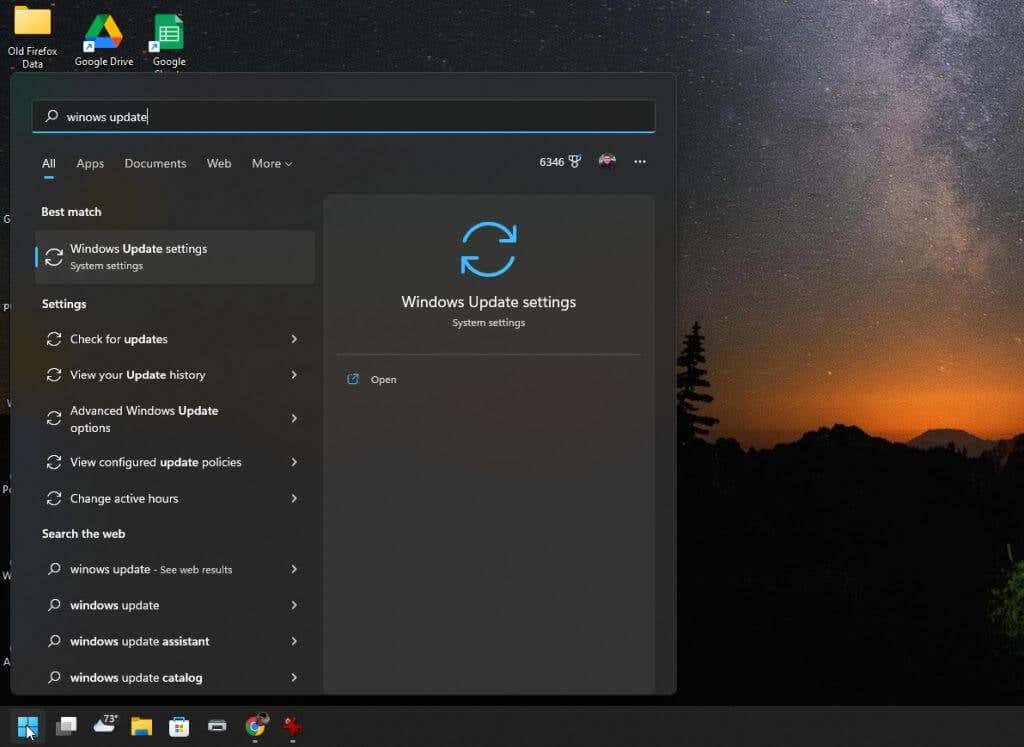
2. [Windows Update] ウィンドウで、右側のペインから [Windows Insider Program] を選択します。
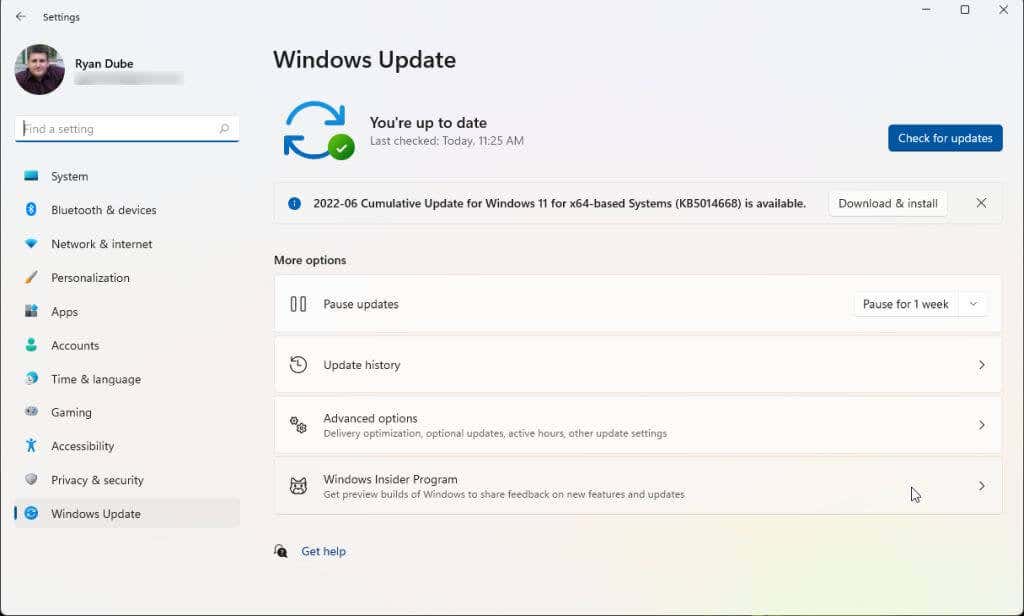
3. Windows Insider Program ウィンドウで、[開始] ボタンを選択して、プログラムへのサインアップ プロセスを開始します。
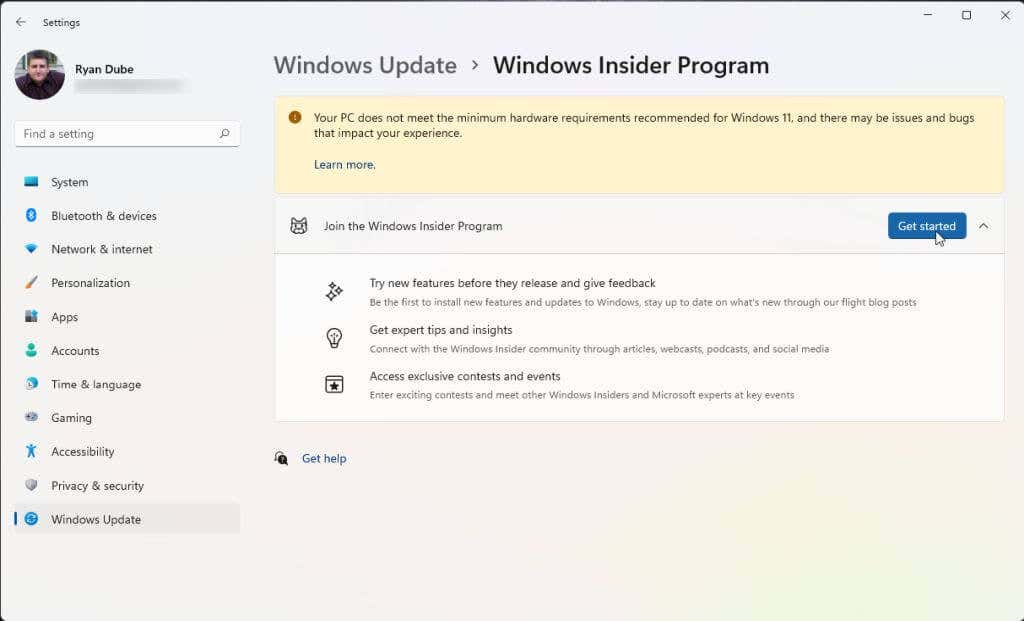
4.ポップアップ ウィンドウで、アカウントをリンクを選択します。プログラムへの参加に使用する Microsoft アカウントを選択します。 Microsoft アカウントを使用して Windows 11 にサインインします の場合、これが使用すべきアカウントです。.
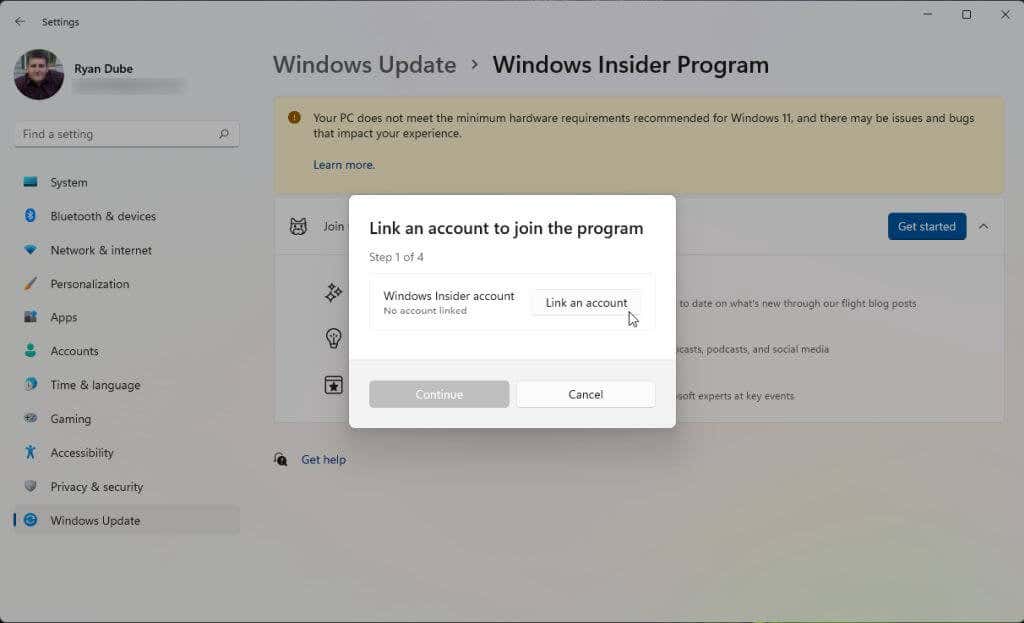
5.プログラム規約に同意すると、選択できる 3 つの Insider チャンネルが表示されます。 Amazon アプリストアをインストールするには、ベータ チャネルを選択します。次に、続行を選択します。
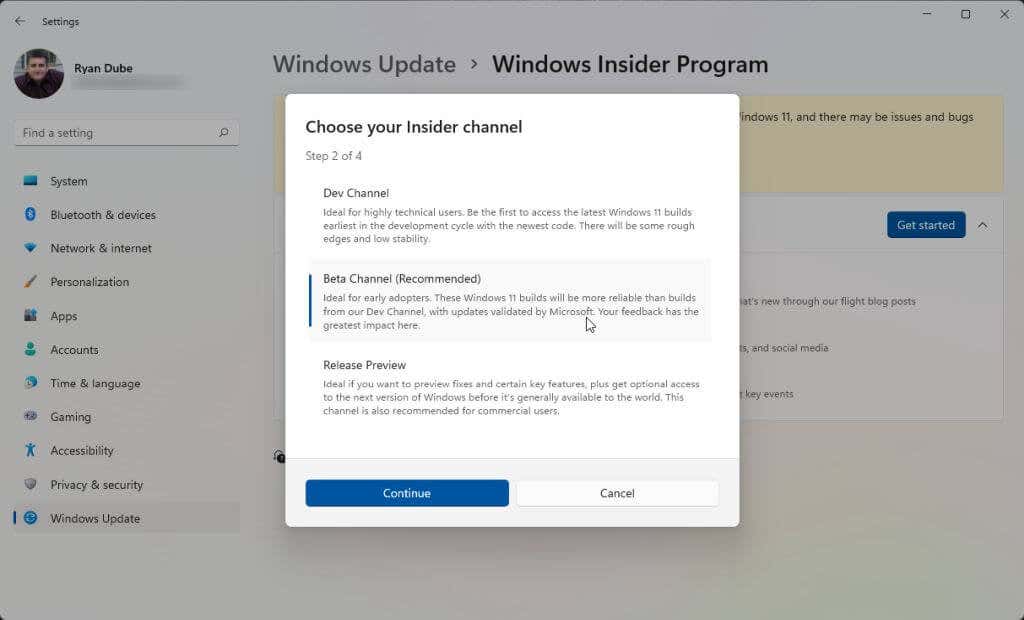
6.最後に、変更を有効にするためにコンピュータを再起動する必要があります。 今すぐ再起動を選択し、コンピュータが再起動するまで待ちます。
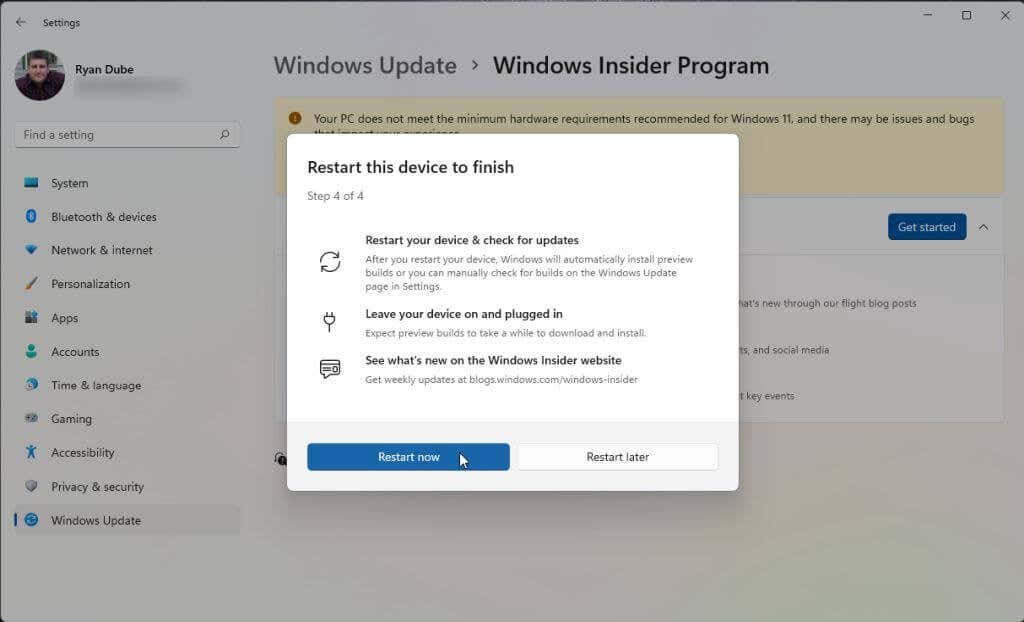
システムが再起動したら、次のセクションに進むことができます。すでに仮想化が有効になっており、米国内にいる場合は、Amazon アプリストアのインストール手順にスキップできます。
仮想化を有効にする (仮想マシン プラットフォーム)
Amazon アプリストアをインストールするには、仮想プログラム プラットフォームを有効にする必要があります。これは Windows の機能であり、デフォルトでは有効になっていません。
1. [スタート] メニューを選択し、「Windows の機能」と入力して、Windows の機能をオンまたはオフにするを選択します。
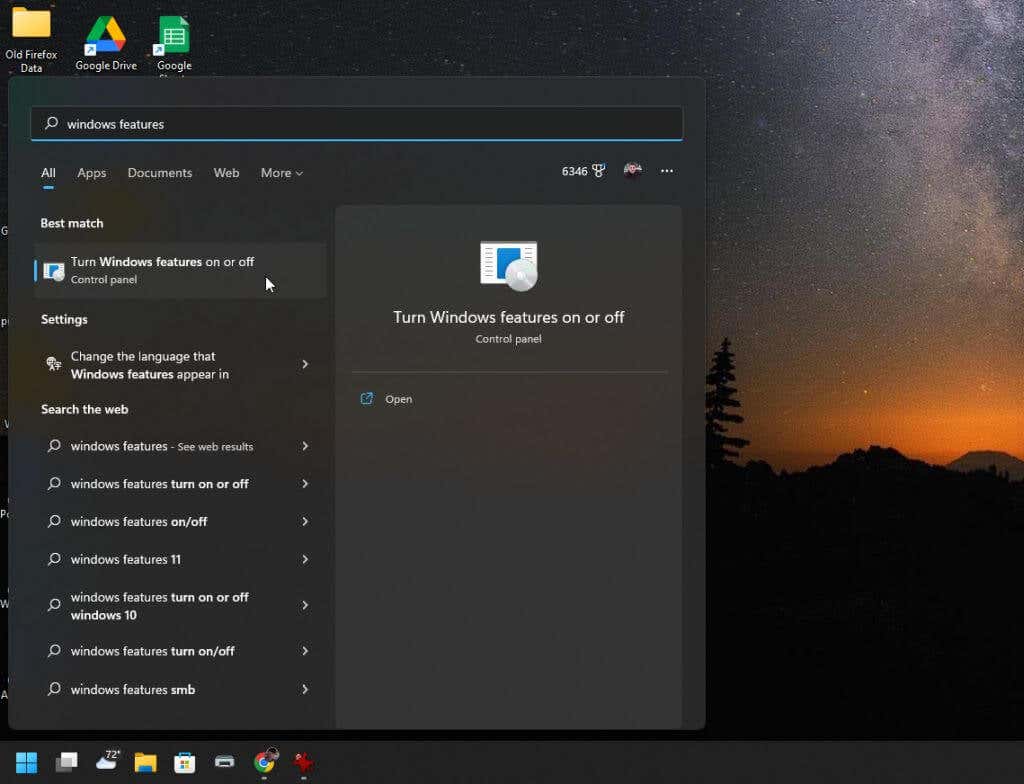
2.下にスクロールして 仮想マシン プラットフォームを有効にし、OKを選択します。
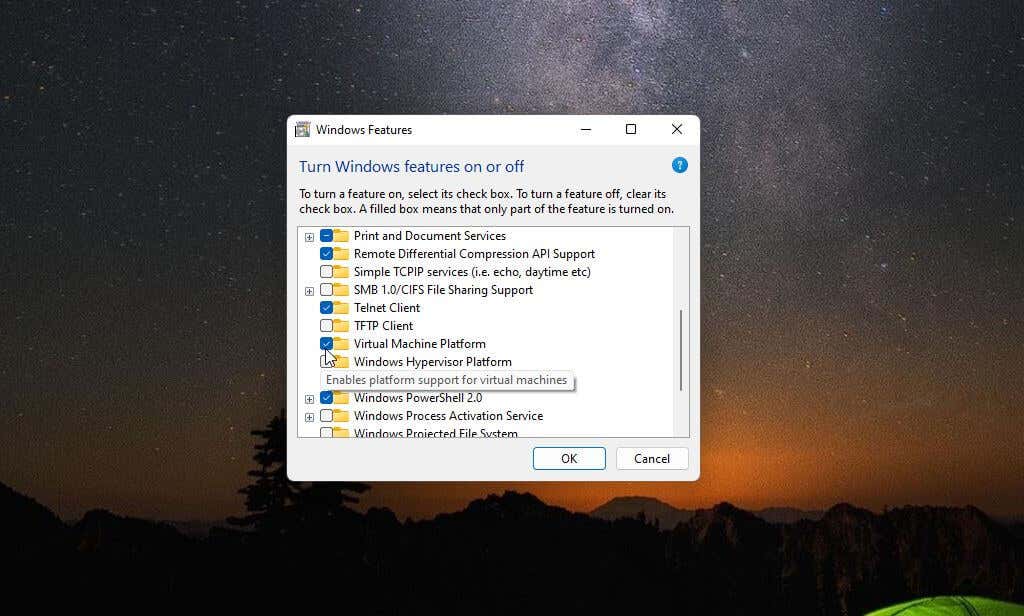
3.これらの変更を有効にするには、コンピュータを再起動します。
地域を米国に設定します (米国外の場合)
Amazon アプリストアを使用できるように米国に拠点を置く Amazon アカウントを作成するには、2 つのことを行う必要があります。まず、コンピューターの地域を米国に設定する必要があります。次に、VPN を使用し、IP を米国を拠点とする場所に設定する必要があります。
1. [スタート] メニューを選択し、「設定」と入力して、設定アプリを選択します。
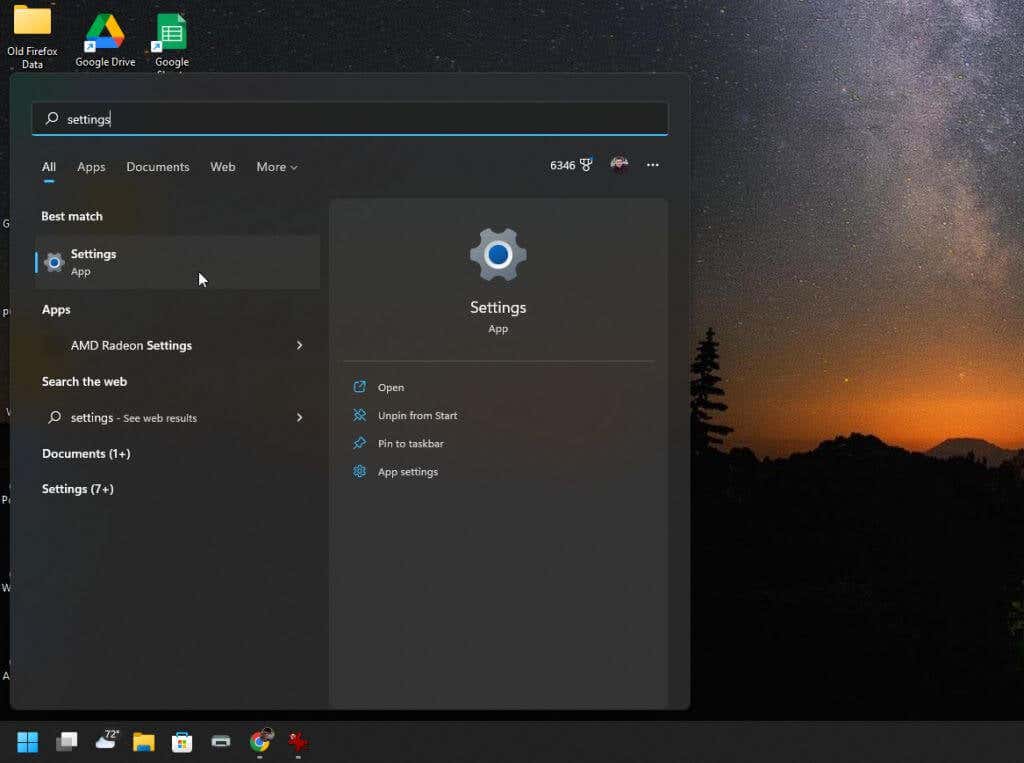
2.左側のメニューから 時間と言語を選択し、右側のペインから 言語と地域を選択します。
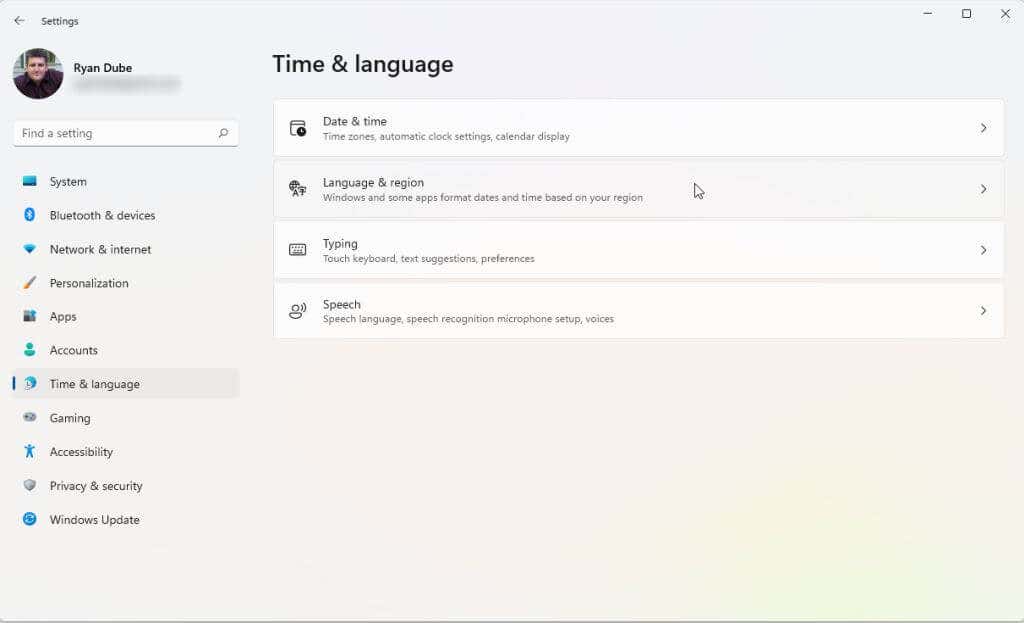
3. [言語と地域] ウィンドウで、国または地域セクションのドロップダウン メニューを 米国に設定します。
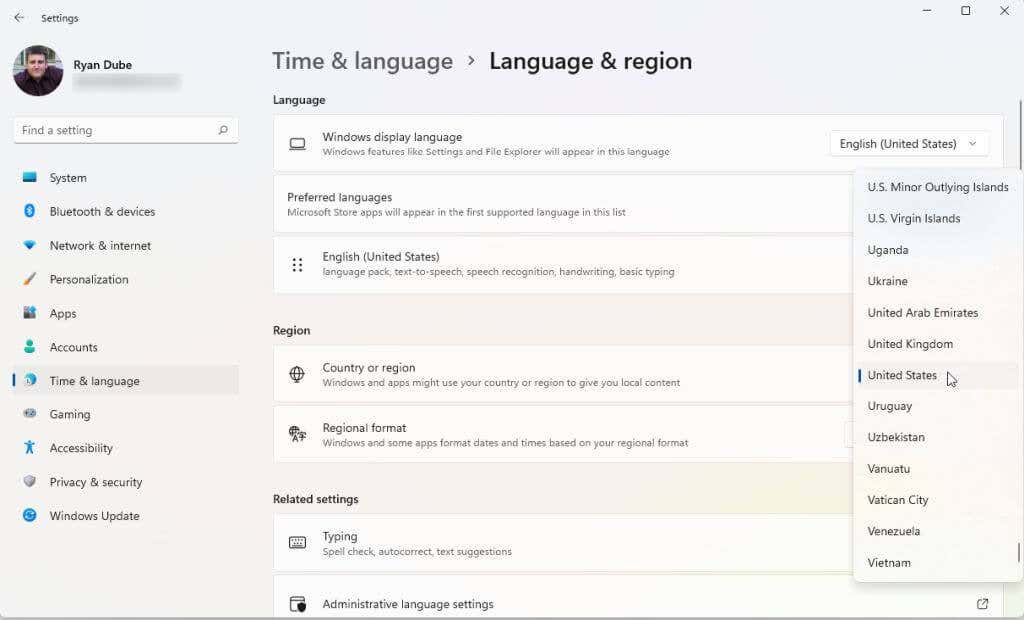
4.最後に、コンピュータを再起動してこれらの変更を適用します。
適切な VPN を選択してインストールする も行う必要があります。 IP アドレスが米国の所在地の IP アドレスになるように VPN を設定します。これを完了すると、Amazon アプリストアをインストールして実行する準備が整います。
Amazon アプリストアをインストールする
これで、システムに Amazon アプリストアをインストールする準備が整ったはずです。.
1. Microsoft Amazon アプリストアのページ にアクセスし、Amazon アプリストアを入手ボタンを選択します。
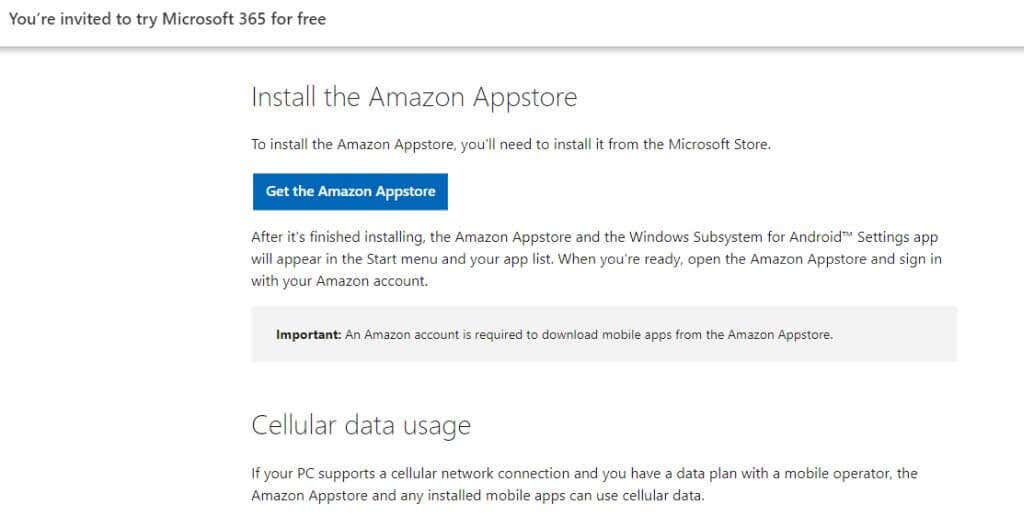
2. Microsoft Store にアクセスするためのポップアップが表示されます。 Microsoft Store を開くボタンを選択します。
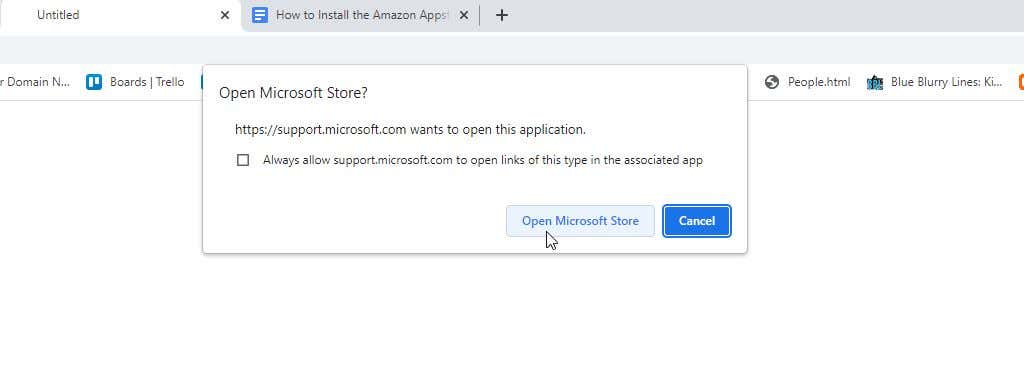
3. Amazon アプリストアのページで、インストールボタンを選択します。
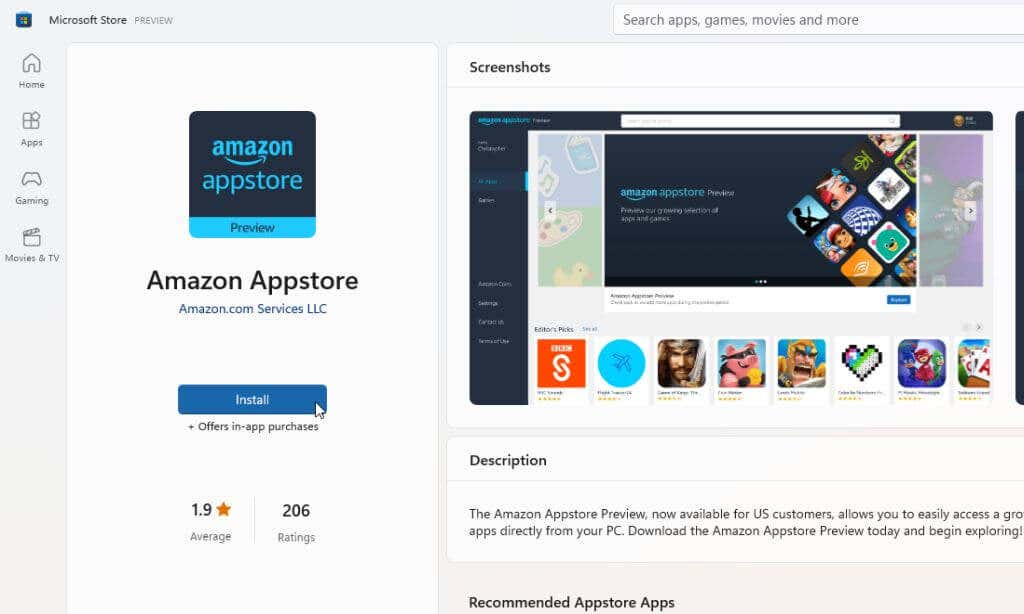
注: この Microsoft Store アプリをインストールしようとするときに多くの人が目にする一般的なエラーは、「このアプリはお使いのデバイスと互換性がありません」です。このエラーは、システムがすべての前提条件を満たしている場合でも表示されます。この問題を解決するには、Microsoft Store ライブラリにアクセスし、インストールされているすべてのアプリのアップデートを入手してください。
4.次のポップアップ ウィンドウで、ダウンロードボタンを選択します。
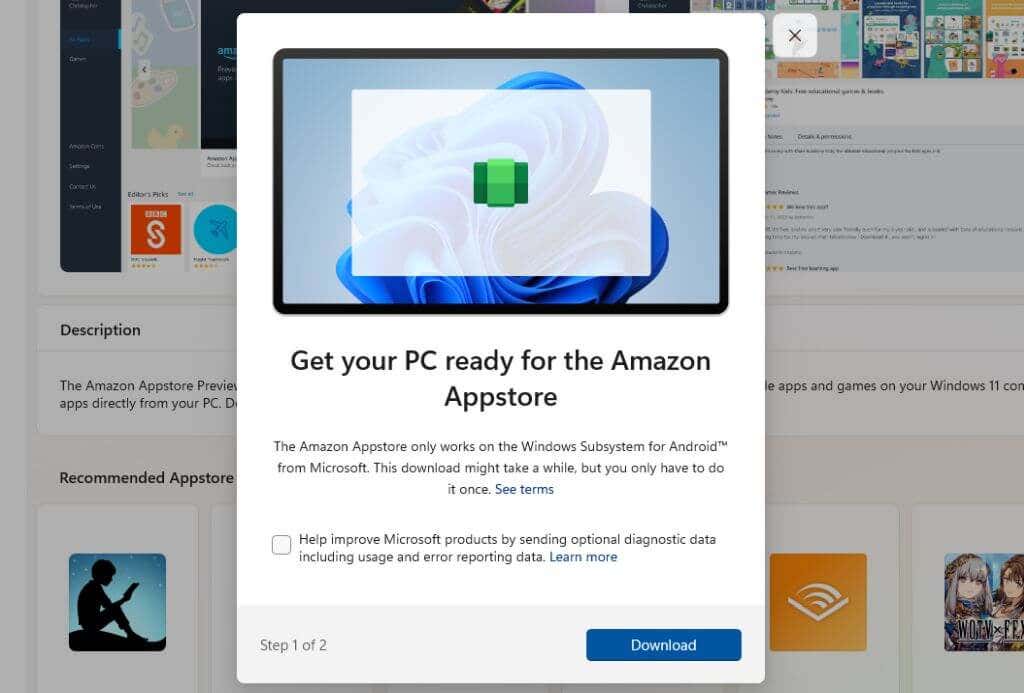
5.このアプリの最新バージョンのインストール プロセスでは、コンピュータに必要な場合 (まだインストールされていない場合)、Android 用 Windows サブシステム がインストールされます。この機能が有効になると、プロセスによって Amazon アプリストア アプリがインストールされます。インストールが完了したら、[Amazon アプリストアを開く] ボタンを選択します。
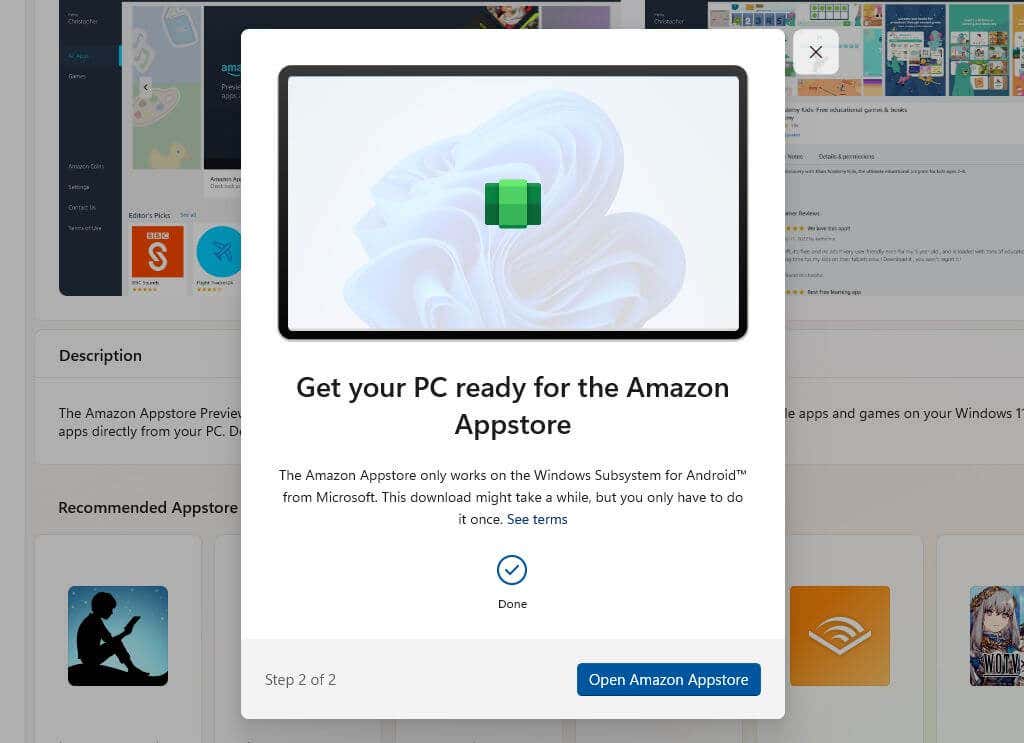
6.新しいウィンドウが開き、Amazon アプリストアがロードされます。 2 つのオプションが表示されます。 既存のAmazonアカウント にサインインするか、新しいものにサインアップしてください。使用するアカウントが米国を拠点とするものであることを確認してください。
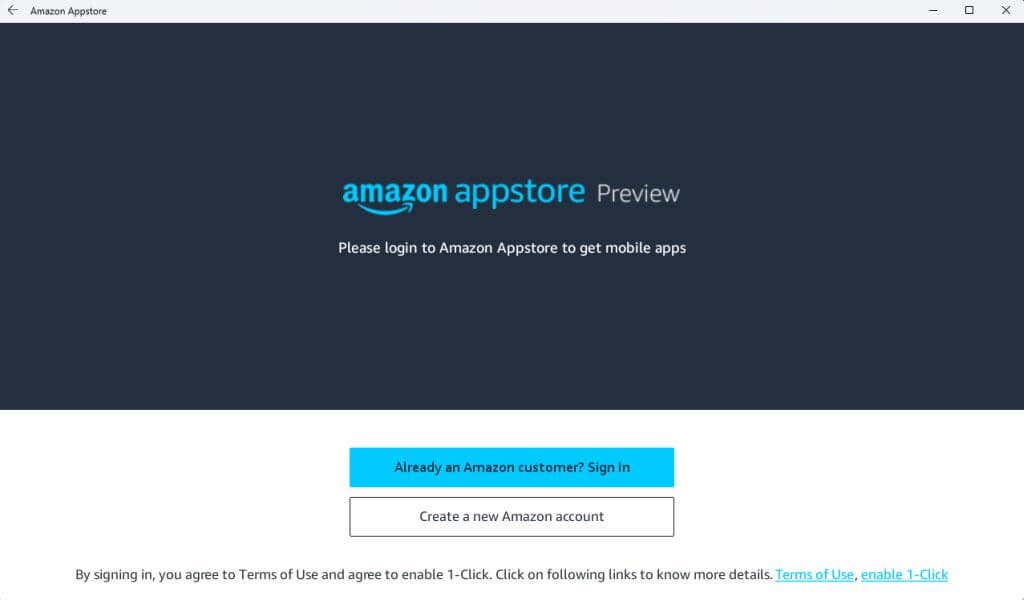
7. Amazon アカウントにログインしたら、ウィンドウの上部にある検索バーを使用して、Windows 11 PC で使用したいお気に入りのアプリやゲームを Amazon アプリストア全体で検索できます。このアプリでは Amazon コインにもアクセスできます。
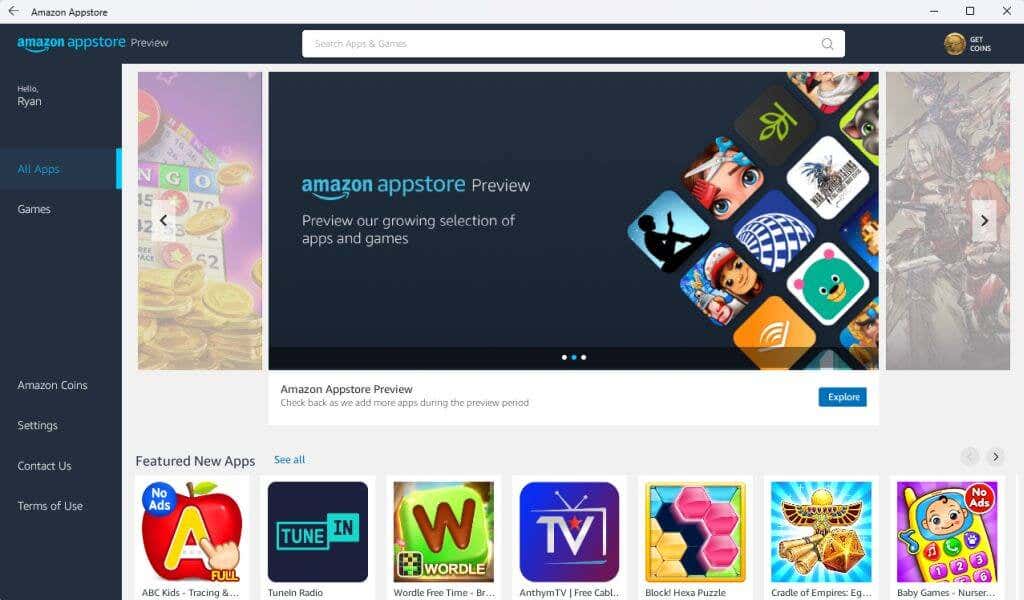
8.アプリの下にある Getボタンを選択してインストールします。
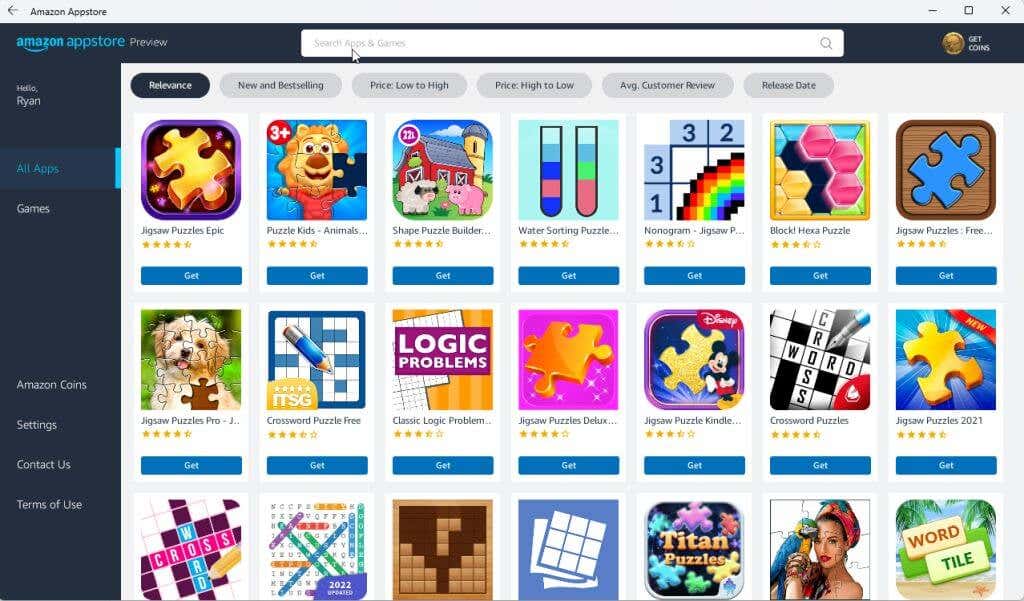
9.最後に、Android デバイスでプレイしている場合と同じように、アプリが PC で起動します。
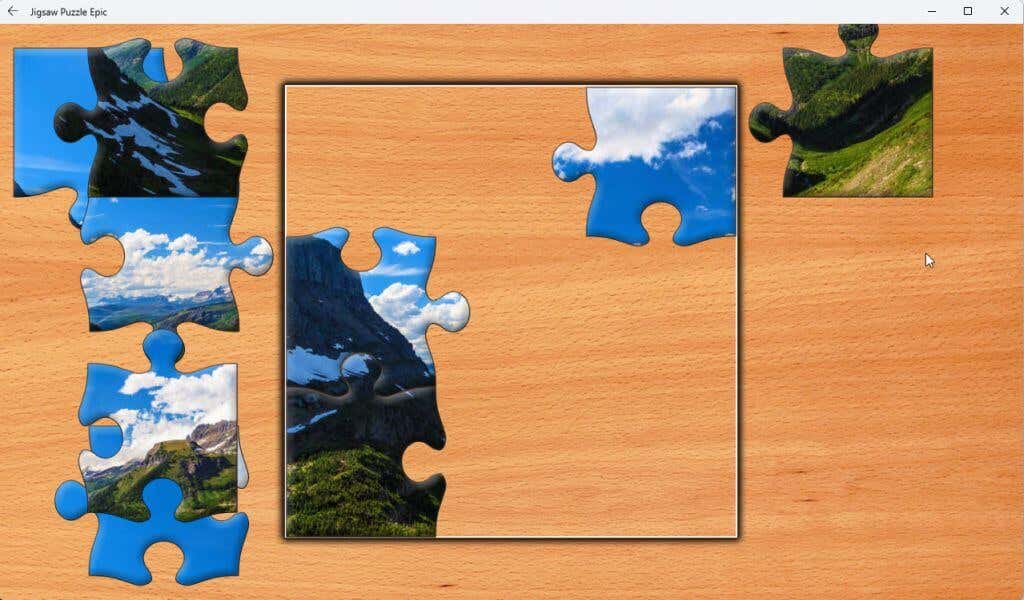
注: これらのアプリは、最新の Windows 11 ノートパソコンのほとんどに搭載されているタッチ スクリーン ディスプレイを備えた Windows 11 コンピューターで最適に動作します。
Android 用 Kindle アプリをインストールして、Windows 11 コンピューターを仮想 Kindle デバイスに変えることもできます。なんとクールなことでしょう?
Windows 11 コンピューターで Amazon アプリストア アプリを実行できるようになりました。どのようなアプリをインストールしますか? Windows 11 の Amazon アプリストアで行っている素晴らしいことを以下のコメント セクションで共有してください。.
.