Microsoft は、2021 年 10 月 5 日に Windows 11 アップデートを利用可能にしました。これまでに、多くのユーザーがこのアップデートを通じて Windows 10 をアップグレードしました。ただし、Microsoft は、大きな問題が発生する前に問題を特定し、修正できるよう、アップデートをゆっくりと展開しました。
まだ Windows 10 を実行していてアップグレードしたい場合は、Windows がアップデートを送信するのを待たずにアップグレードする方法がいくつかあります。 Windows 11 アップデートを確認する方法、アップデートが表示されない理由、オプションが表示されない場合でもアップグレードするためにできることについて学びましょう。
Windows 11 Update が表示されない理由
Windows 11 アップデートが PC に表示されない理由は次のとおりです。
アップデートが表示されない最も一般的な理由は、アップデートがまだ PC にプッシュされていないことです。ただし、お使いのコンピュータが最小要件を満たしていれば、やがて受け取ることができます。
待ちたくない場合は、より早くアップデートを入手する方法がありますが、まず、PC が Windows 11 の最小システム要件を満たしていることを確認する必要があります。
お使いの PC は Windows 11 のシステム要件を満たしていますか
まず、PC が最小要件を満たしているかどうかを確認します。これは、PC Health Check アプリを使用して行うことができます。
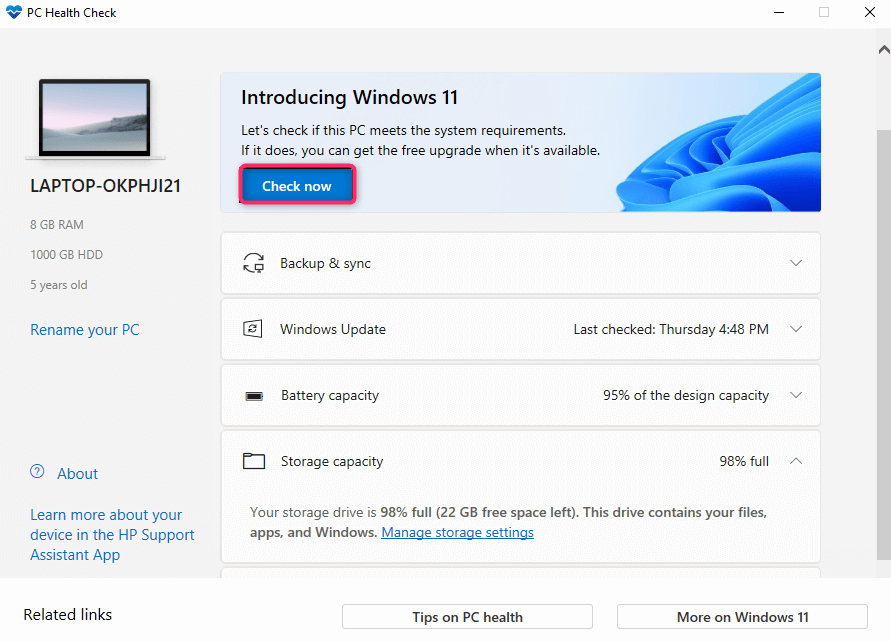
アプリは PC の仕様を調べて、Windows 11 を実行できるかどうかを判断します。PC の 1 つ以上のコンポーネントが最小要件を満たしていないとします。その場合、通常の方法では Windows 11 にアップグレードできません (ただし、これには回避策があります)。.
ほとんどの場合、TPM2.0 とセキュア ブートの要件により、PC は Windows 11 アップデートの対象外になっているようです。コンピュータにすでに TPM とセキュア ブートが搭載されている場合は、BIOS からそれらを有効にすることができます。古い CPU に問題がある可能性もあります (第 8 世代以降の Intel CPU がサポートされています)。
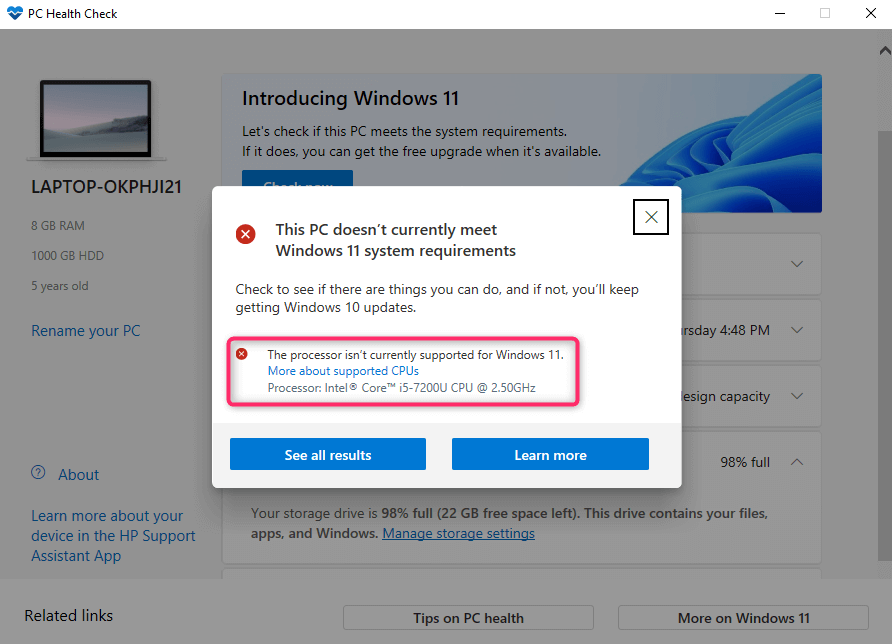
Windows 11 アップデートが表示されない問題を修正する方法
問題を解決するにはいくつかの修正方法があります。どの方法も機能しない場合でも、心配しないでください。代替オプションも提供します。
Windows Update が一時停止されているかどうかを確認します
PC ヘルスチェック アプリを使用して互換性を確認した場合は、Windows アップデートが一時停止されているかどうかを確認する必要があります。
設定からステータスを確認できます。
スタート メニューで「設定」を検索し、Enter キーを押して設定アプリを起動します。上部から [Windows Update ] を選択します。
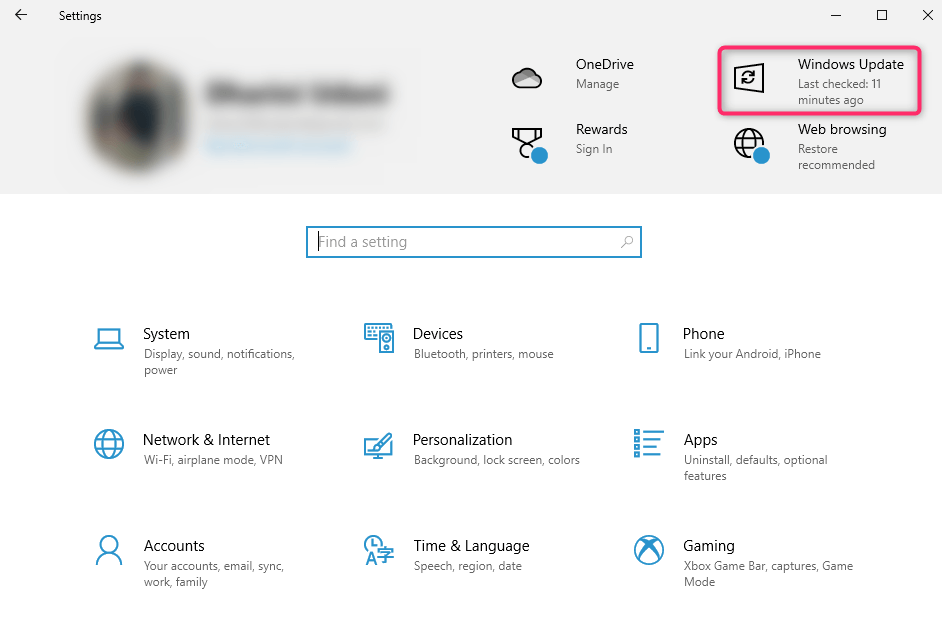
更新が一時停止されている場合は、[更新を再開 ] というボタンが表示されます。これを選択して更新を再開し、Windows 11 更新が表示されるかどうかを確認します。また、インターネット接続が正しく機能していることを確認してください。
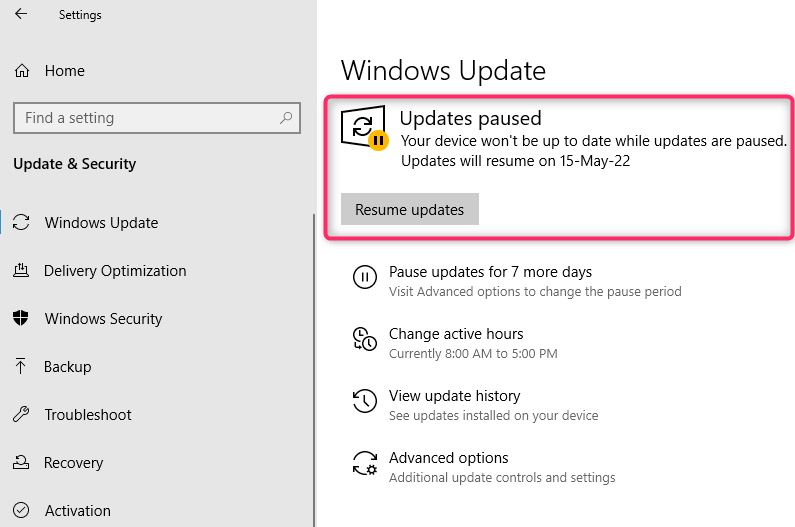
Windows Update トラブルシューティング ツールを使用する
Windows には、Windows Update の問題を解決するためのトラブルシューティング ツールが組み込まれています。 Windows Update の問題の原因が特定できない場合は、トラブルシューティング ツールを実行して、Windows に Windows 11 アップデートの問題の検出と修正を試みさせることができます。
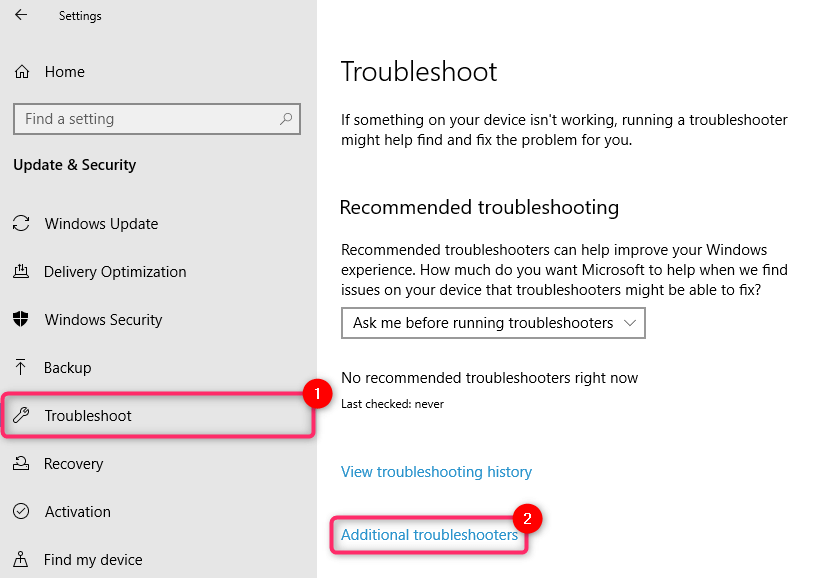
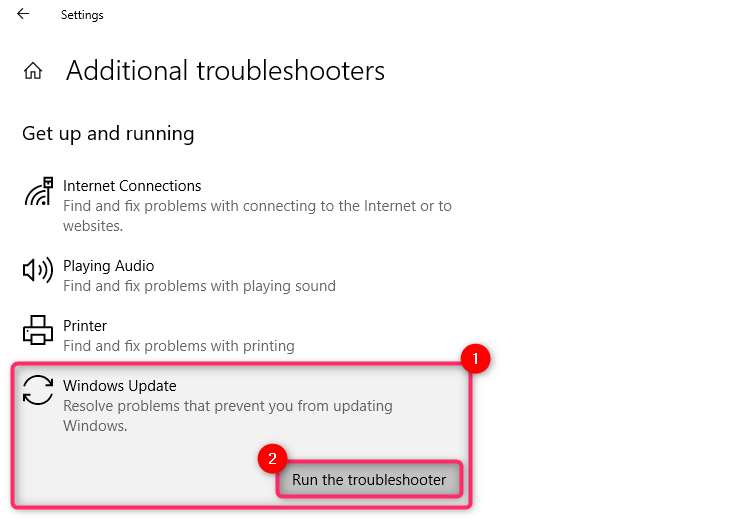
トラブルシューティング担当者にプロセスを終了させます。途中で見つかった問題の修正が試みられ、最後に見つかって修正された問題が通知されます。
中断された Windows 11 のダウンロードから一時ファイルを消去する
.Windows 11 のダウンロードを開始し、ダウンロードを中断するエラーが発生した場合、Windows 11 を再度ダウンロードするオプションが表示されないことがあります。その理由は、破損した一時ファイルがシステム上にまだ残っている可能性があるためです。
これらのファイルは再起動すると消去できます。再起動したら、Windows Update に戻って、Windows 11 をダウンロードするオプションがあるかどうかを確認します。
SoftwareDistribution フォルダを削除してみることもできます。
Windows Update は、ダウンロードしたファイルを SoftwareDistribution フォルダーに一時的に保存します。 Windows の更新で問題が発生した場合は、このフォルダーを削除すると問題が解決する可能性があります。フォルダーを削除すると、Windows が自動的にフォルダーを再作成するため、フォルダーを削除してもコンピューターに悪影響が及ぶことはありません。
Windows が C ドライブにインストールされていると仮定すると、SoftwareDistribution フォルダーは C:\Windows にあります。フォルダーを選択し、Shift + Del キーを押してから Enter キーを押してフォルダーを削除します。
Windows 11 インストール アシスタントを使用する
Windows をすぐにインストールしたい場合は、Microsoft がアップデートを公開するのを待つ必要はありません。
マイクロソフトのウェブサイト に移動して、Windows 11 インストール アシスタントをダウンロードできます。
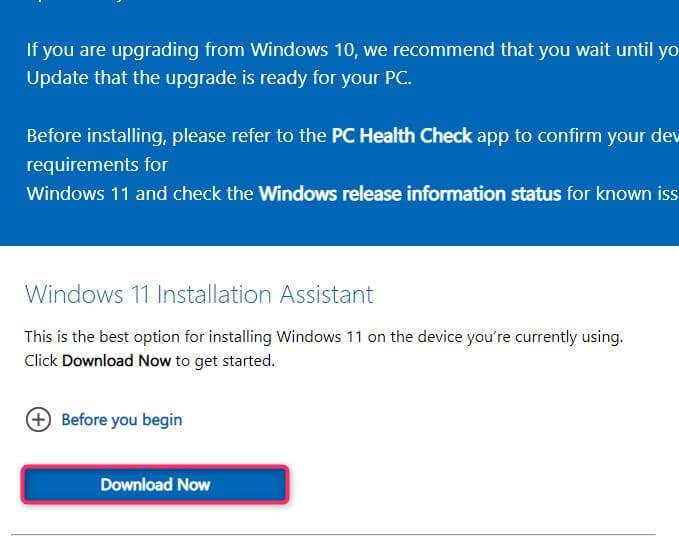
アップデートを待たずに Windows をインストールする方法については、Windows 11 インストール アシスタントを使用する のガイドにアクセスしてください。
Windows 11 メディア作成ツールを使用する
アップデートを待たずに Windows をインストールするもう 1 つの方法は、Windows 11 メディア作成ツールを使用することです。
マイクロソフトのウェブサイト から メディア作成ツールをダウンロードする までは、デバイスに ISO を書き込んでインストール メディアを作成し、通常どおり Windows をインストールできます。
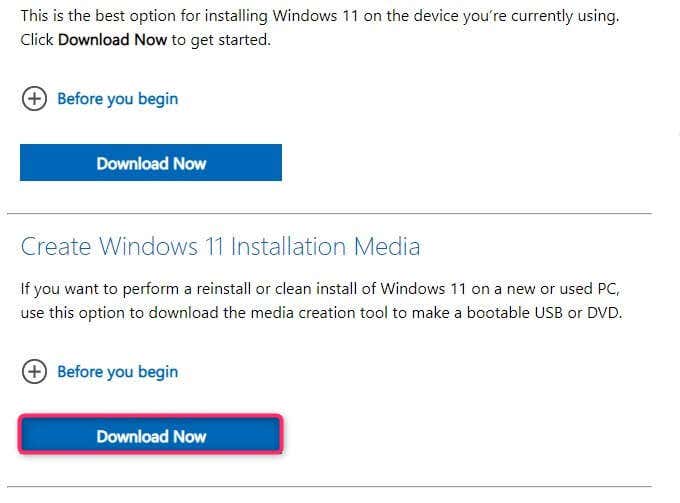
この中から 起動可能なデバイスの作成と Windows のインストール 件のガイドをご用意しましたので、ぜひご覧ください。
少し時間をください
最終的には、Microsoft は、Windows 10 を実行している互換性のあるすべてのコンピュータに Windows 11 を展開する予定です。手動ルートに進みたくない場合は、無料アップグレードを待ってください。 PC をアップグレードする準備が整うと、タスクバーに Windows Update 通知が表示されます。
それまでの間、Windows 10 のセキュリティ更新プログラムは引き続き提供されます。また、多くのシステムでテストされ、多くのバグが修正された後、Windows 11 を使用することになります。.
Windows Insider Program にサインアップ
すべてのシステム要件を満たしているにもかかわらず Windows 11 アップデートを受け取っていない場合は、Windows Insider Program にサインアップしてください。
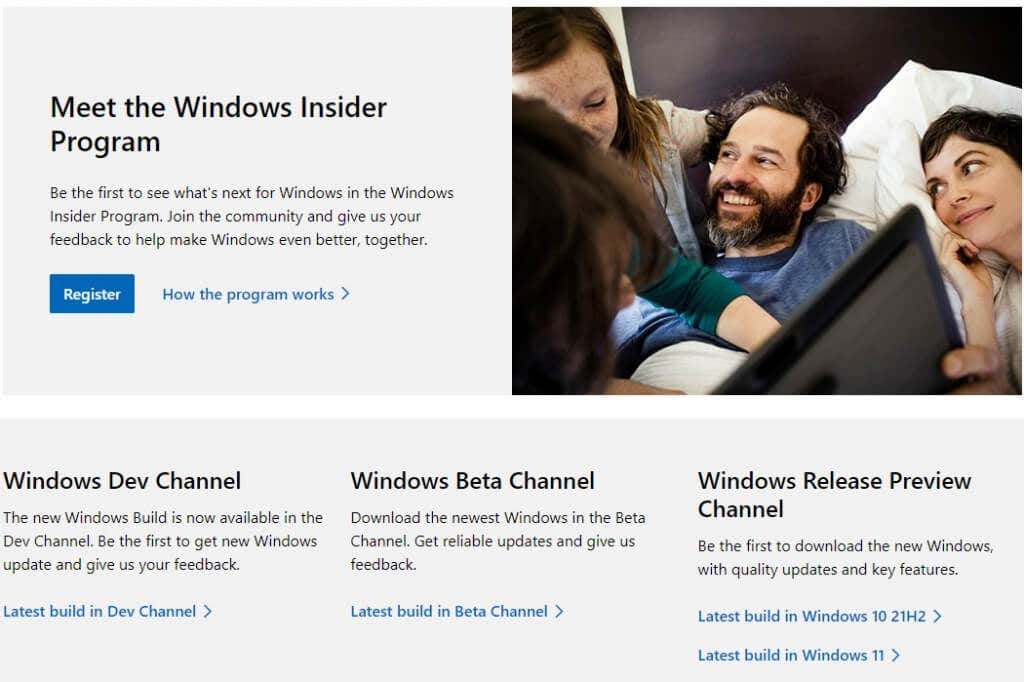
Insider Preview には問題があることに注意してください。 Insider Preview は、オペレーティング システムが一般公開される前にユーザーのフィードバックを収集することを目的としています。最小システム要件を満たしていない場合でも、Insider Preview をインストールする することができます。
DVD を使用して Windows 11 をクリーン インストールする
クリーン インストールでは、既存の Windows 10 インストールが消去されます。したがって、ハード ドライブに空き容量を増やしたい場合は、Windows のクリーン コピーをインストールするときにフォーマットできます。
Windows 10 を引き続き使用したい場合は、Windows 10 と 11 をデュアル ブートできます。ただし、Windows 10 を使用し続けたい場合は、Windows 10 がインストールされているドライブをフォーマットしないでください。
いずれの場合も、まず Windows 11 ISO をダウンロードします。次に、DVDに書き込む するか、起動可能な USB ドライブを作成します。
エクスプローラーを起動し、DVD ドライブに移動して、setup.exe をダブルクリックします。
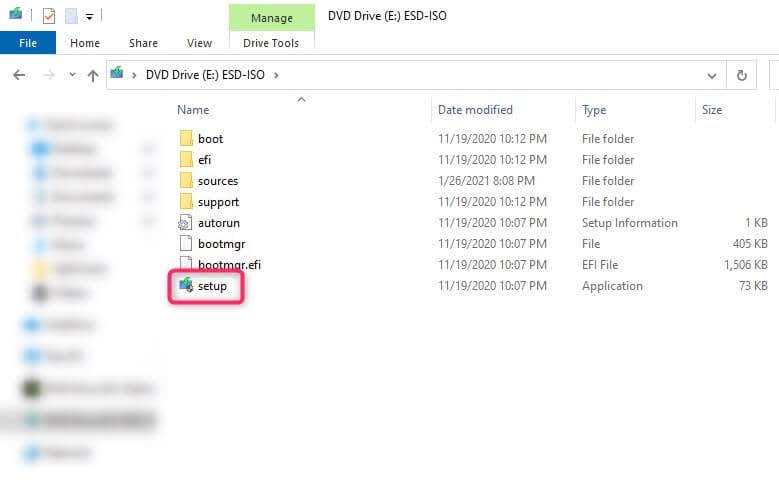
次に、画面上の指示に従います。
起動中に DVD から起動できます。 PC をシャットダウンし、再起動すると、CD または DVD から起動するかどうかを尋ねるプロンプトが表示されます。インストールに入ったら、インストール ウィザードの指示に従うだけです。
Windows 11 アップデートがインストールされました
これらの方法の少なくとも 1 つを使用して Windows 11 にアップグレードできたことを願っています。Windows 11 の更新プログラムは他の更新プログラムと同様にアンインストールできませんが、必要な場合は Windows 10 に戻すことができます。 .
.