特に Microsoft Windows 10/11 または古いバージョンの Windows を実行している場合、コンピュータがフリーズすることがあります。すべてのコンピューターのクラッシュはオペレーティング システムによって記録されるため、何を修正する必要があるかを理解するのに役立ちます。ただし、重要なのは、これらのレコードをどこで探せばよいかを知ることです。
Windows では、コンピュータの画面がクラッシュする前に一瞬青くなります。悪名高い「死のブルー スクリーン」(BSOD) は、コンピューター上で何かを修正する必要があることを示す確実な兆候です。
ただし、場合によっては ブルースクリーンはすぐに消えます になります。トラブルシューティングのためにエラー コードを記録することはできませんが、クラッシュの原因に関する詳細を見つけることはできます。それがまさにこのガイドで説明する内容です。
コンピュータがクラッシュまたはフリーズする考えられる理由
システム クラッシュの原因となる考えられる理由がわかったので、次は Windows 10 の原因を特定する方法について説明します。原因を特定して初めて Windows を修正し、今後クラッシュしないようにすることができます。
信頼性モニターで重大なイベントを探します
Windows では Windows 7 から 信頼性モニター を導入し、それ以来、システムやアプリのクラッシュを見つけるための最も迅速でユーザー フレンドリーな方法となっています。
ただし、信頼性モニターはクラッシュの原因を明示的に示していないことに注意してください。クラッシュの前またはクラッシュ周辺で発生したイベントを確認すると、潜在的な原因を絞り込むことができるため、より役立ちます。
スタート メニューで信頼性モニターを検索すると、信頼性モニターを開くことができます。 Windows 10 または 11 では、スタート メニューの検索バーに「信頼性 」と入力し、[信頼性履歴の表示 ] を選択します。
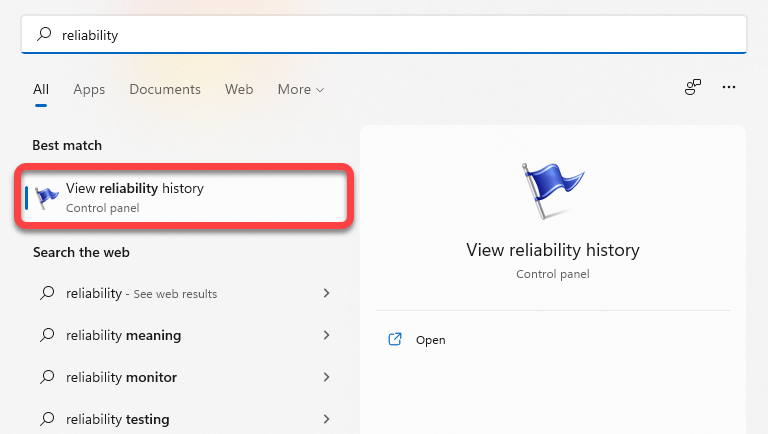
信頼性モニターが開くと、右端に現在の日付と各日のイベントを含む日ごとの列が表示されます。左上から週 を選択して、週単位のビューを選択するオプションもあります。.
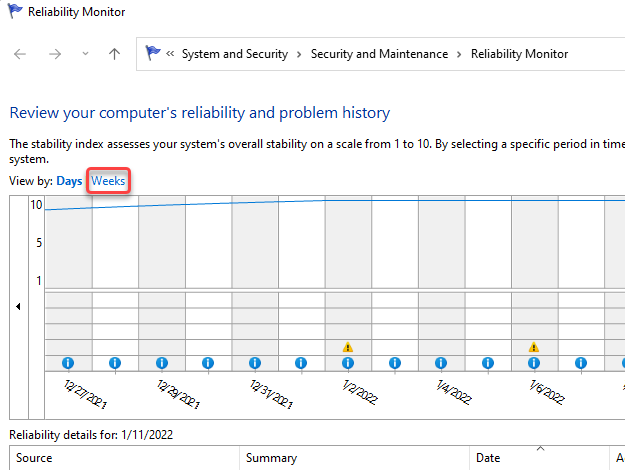
フリーズとクラッシュは、赤い円内の X で表されます。これらは、クラッシュの問題の原因を突き止める際に、信頼性モニターで探している重要なイベントです。
下部には重大なイベントのリストも表示されます。イベントをダブルクリックすると、その原因に関する詳細情報が表示されます。たとえば、次の場合、イベント ログには、OneDrive が原因で Windows が応答を停止したことが記録されています。
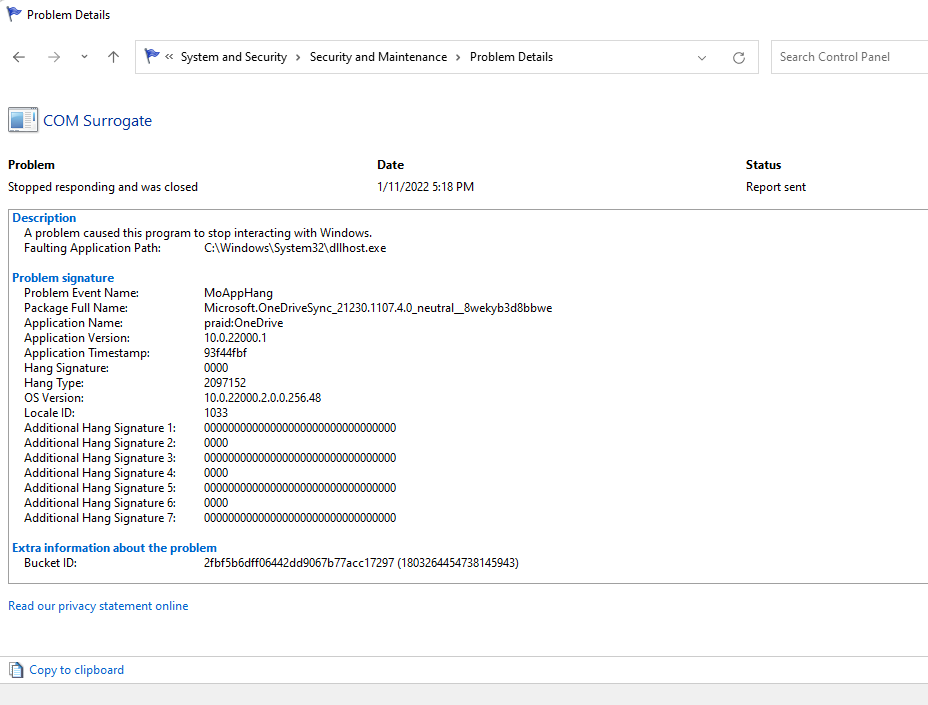
イベント ビューアを表示して、コンピュータがクラッシュした理由を確認することもできます。ただし、イベント ビューアーでは信頼性モニターと同じ情報を取得できます。
イベント ビューアでクラッシュ ログを表示する
イベント ビューアを使用すると、Windows 10 がクラッシュする直前に生成されたエラー、警告、システム メッセージを確認できます。イベント ビューアは、イベントを次のように分類します。
Windows 10 と 11 の両方でイベント ビューアにアクセスするには、スタート メニューの検索ボックスに「イベント ビューア 」と入力し、Enter キーを押して最適な一致を選択します。
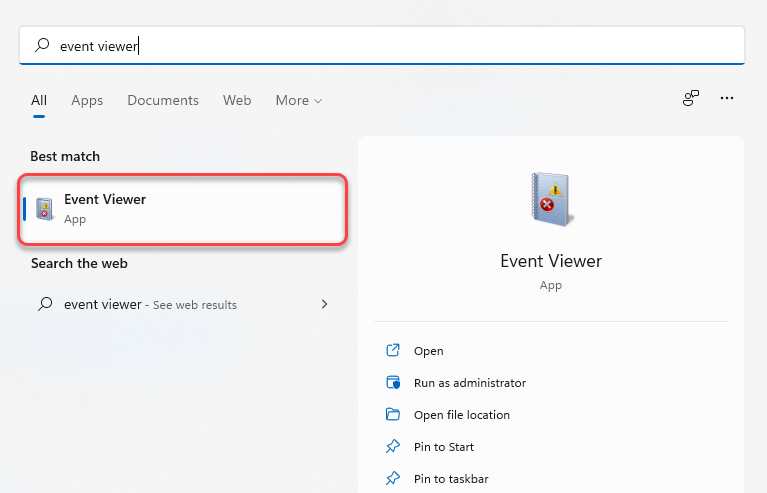
イベント ビューアを起動すると、左側のサイドバーにリストが表示されます。 BSOD イベントやその他の理由でクラッシュした PC のクラッシュ ログは、[Windows ログ ] >[システム ] セクションにあります。
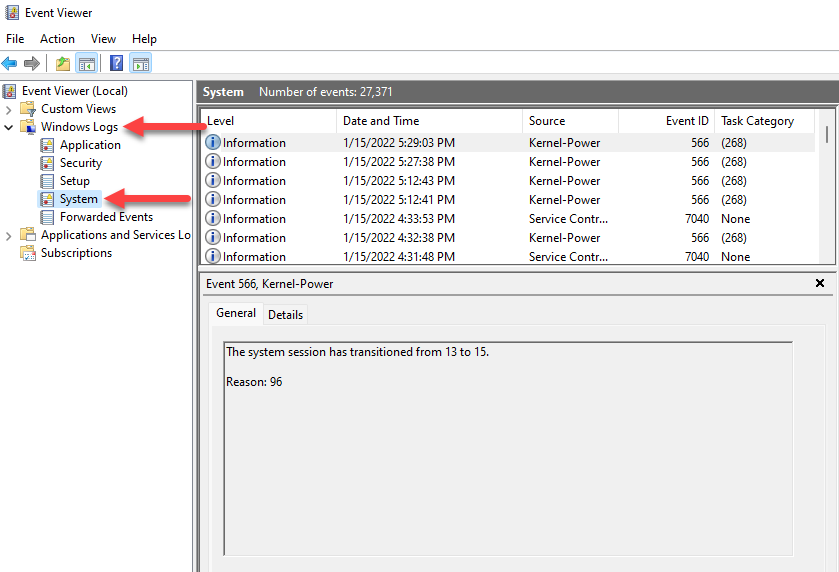
すべてのイベントがリスト表示されますが、何百ものイベントをふるいにかけたくない場合は、最初の列の上部にあるレベル ラベルを選択するだけです。すべての重要なイベントが上部に表示されます。
または、カスタム ビューを作成して、重要なイベントをフィルタリングして検索することもできます。これを行うには、イベント ビューアーの右側のサイドバーから [カスタム ビューの作成 ] を選択します。新しいウィンドウがポップアップ表示されます。
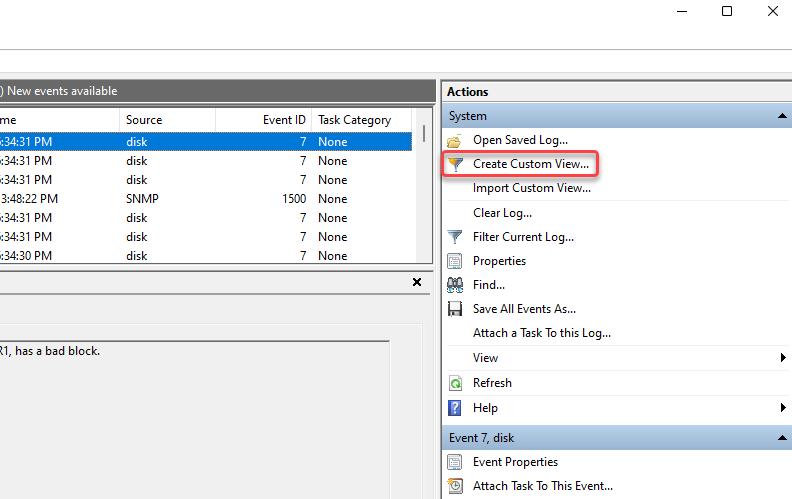
[ログ ] オプションの横にあるドロップダウンから、クラッシュ イベントの発生時期に基づいて関連する期間を選択します。 [イベント レベル ] オプションの [エラー ] ボックスをオンにし、[ログ別 ] の横のドロップダウン メニューから [システム ] を選択します。 >オプション。.
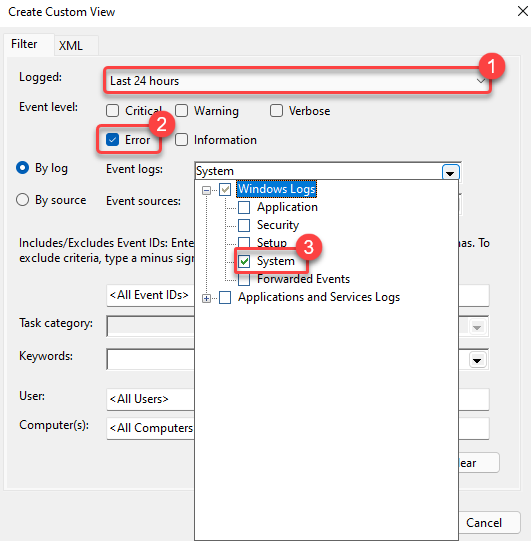
完了したら、[OK ] を選択します。
必要に応じてビューに名前を付け、説明を追加します。もう一度 [OK ] を選択してビューを作成します。
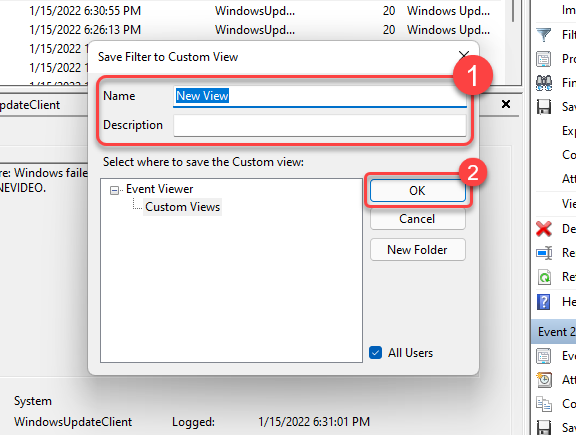
フィルタリングされたイベントがイベント ビューアに表示されます。ブルー スクリーン エラーまたは PC クラッシュの周囲のイベントを探して、問題の原因を調べます。
PowerShell を使用してエラー ログを表示する
PowerShell を使用して Windows でエラー ログを抽出するオプションもあります。 [スタート] メニューで powershell を検索し、Windows PowerShell を起動します。
次のコマンドをコピーして PowerShell に貼り付けます。
Get-EventLog - ログ システム |ここで、{$_.entryType -match “エラー”}
このコマンドはイベント ログ全体を取得します。ただし、30 エントリのみを保持したい場合は、次のコマンドを使用します。
Get-EventLog -LogName System -Newest 15 -EntryType エラー
どちらのコマンドも、イベント ビューアでエラーとして分類されたシステム イベントを取得します。
Windows 10 または 11 でのクラッシュ問題を解決するにはどうすればよいですか?
クラッシュの問題の修正は原因によって異なります。上記の方法のいずれかを使用して原因を特定したら、関連する修正を選択して、コンピュータのクラッシュの問題を修復します。

ただし、Windows をまったく起動できない場合、または起動時にクラッシュが発生する場合は、まず セーフモードで起動する する必要があります。
クラッシュについて心配する必要はありますか?
一度限りのクラッシュは、あまり心配する必要はありません。新しい Windows アップデートまたは ドライバーに欠陥があるとクラッシュが発生する可能性があります のバグ。常にではありませんが、ほとんどの場合、単独のインシデントです。ただし、コンピュータが繰り返しクラッシュする場合は、トラブルシューティングに取り組む必要があるかもしれません。
コンピュータがフリーズしてしまう またはクラッシュのときに一般的な修正を適用すると、多くの時間が無駄になり、多くの場合、問題の修正に向けた大きな進歩はありません。このガイドで説明するツールは、考えられる原因を要約するのに役立ちます。そのため、少なくとも適切な修正を試して見つけることができます。
.