
HyperVisor_Errorは、Windows PCがクラッシュする原因となる死のブルースクリーン(BSOD)エラーです。このエラーに遭遇し、マシンがブルースクリーンを表示することが多い場合は、使用できるソリューションがいくつかあります。これらの方法は、Windows11コンピューターの問題を修正するのに役立ちます。
エラーが発生する理由に興味がある場合、Hyper-V機能が実行されていない、Hyper-Vサービスが誤動作していること、PCには古いデバイスドライバーがあり、BIOSには更新が必要であり、BIOSが必要であり、詳細。PCでhyper-vを有効に(または再生可能)
Hyper-Vエラーが発生したら、PCの機能を有効にしていることを確認してください。機能がオンになっている場合、マイナーな問題を修正するために機能を無効にし、再度有効にします。
Hyper-Vエラーがあるもう1つの理由は、PCのランダムアクセスメモリ(RAM)に問題があることです。この場合、組み込みのWindowsユーティリティをメモリの問題を見つけて修正します に使用します。
Hyper-V関連サービスが誤動作しているか、起動していない場合は、上記のエラーを受け取った理由かもしれません。これらのサービスをPCで再起動して、マイナーな不具合を修正します。.
services.msc
を押します>
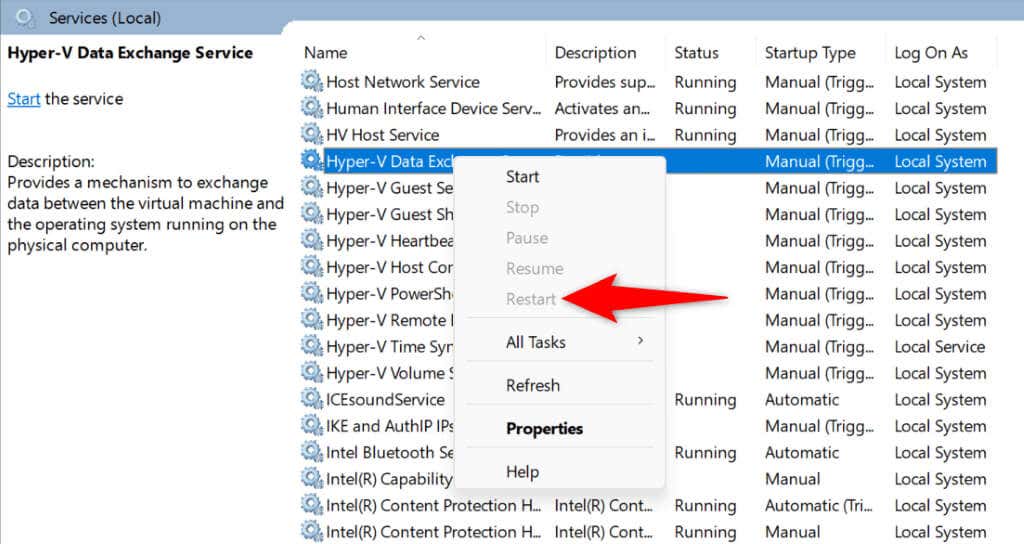
ドライブにファイルシステムエラーがある場合、それにより、PCがHyper-Vエラーでクラッシュする可能性があります。この場合、コンピューターに組み込みのユーティリティを使用してファイルシステム関連の問題を見つけて修正します 。
グラフィカルインターフェイスとコマンドラインの組み込みツールを使用できます。
グラフィカルオプション
コマンドラインオプション
chkdsk/f
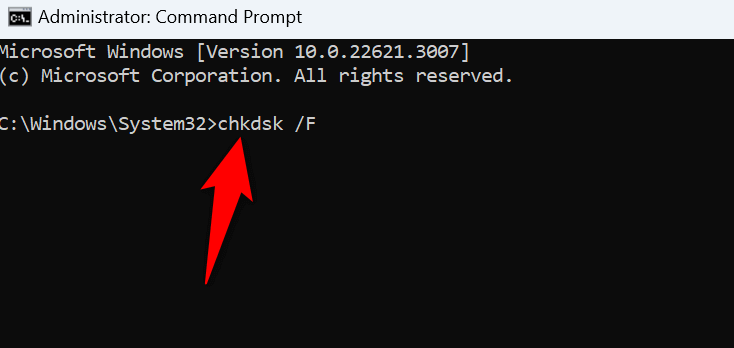
5。デバイスドライバーを更新
PCに時代遅れのデバイスドライバーがある場合、これらのアイテムはシステムにさまざまな競合を引き起こす可能性があります。この問題に対処する1つの方法は、時代遅れのドライバーを最新の状態にすることです。 Windowsアップデートを使用して、ドライバーを更新できます。.
古いWindows 11バージョンを実行している場合、システムにバグがあり、ハイパーVエラーにつながる可能性があります。この場合、使用可能なシステムの更新をインストールします 問題を修正します。
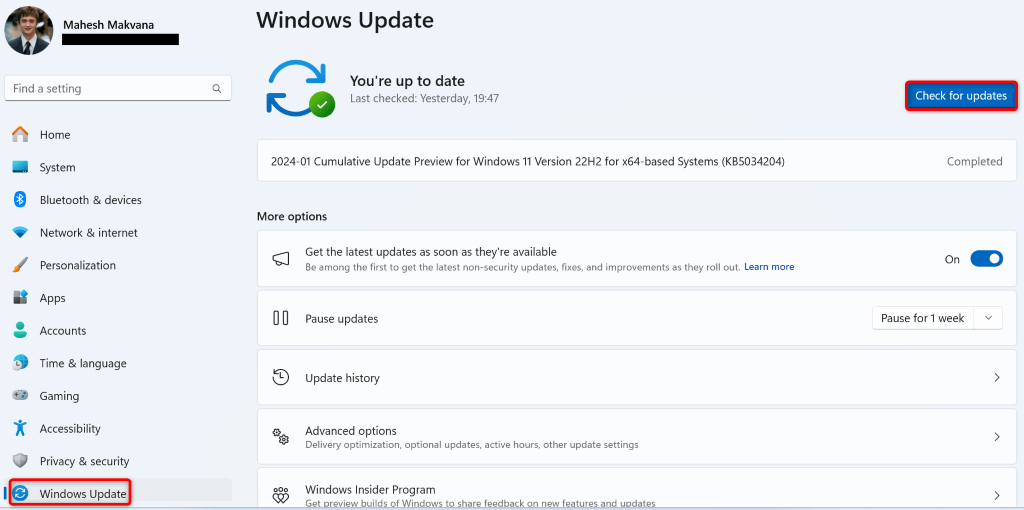
- Windowsの故障したシステムファイルを修正します
- windows+ r。
- 次のコマンドをrunに入力し、ctrl+ shift+ を押します。
cmd - ユーザーアカウントコントロールでyesを選択プロンプト。
- 次のコマンドを入力し、を押しますを入力して、損傷したシステムファイルを修復するために必要なファイルをダウンロードします:
dism.exe /online /cleanup-image /restorehealth
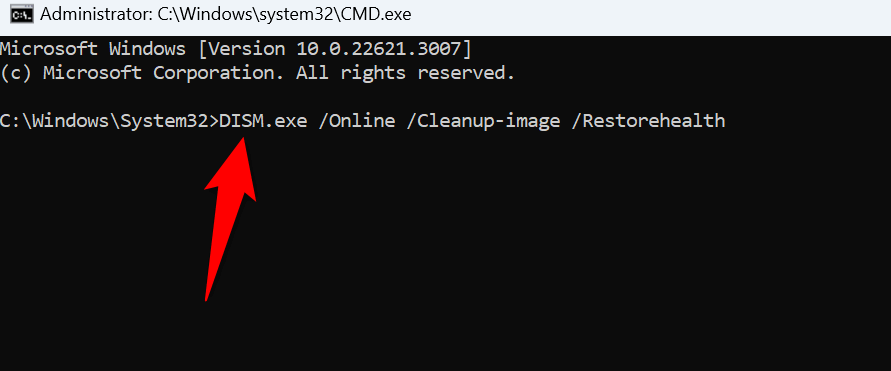
sfc /scannow
.
8。クリーンブートウィンドウ
時々、Windowsはシステムに問題があるが、サードパーティアプリが干渉しているためではなく、HyperVisor_Errorエラーに実行されます。この場合、クリーンブートウィンドウ システムは必須ファイルのみをロードし、サードパーティアプリが問題であるかどうかを確認できます。
クリーンブートモードでエラーが発生しない場合、サードパーティアプリが犯人である可能性があります。インストールされているアプリリストを確認し、疑わしいアプリを削除します。 settings>apps>インストールされたアプリスパン>9。biosを更新します
最後のソリューションは、コンピューターのBIOSで利用可能な更新をインストールすることです。時代遅れのBIOSシステムがハイパーVエラーを引き起こすことは非常にまれですが、更新が利用可能な場合はBIOSを更新する価値があります。
BIOSを更新する必要がある場合 について説明するガイドがあります。 BIOSと更新方法の詳細を確認してください。 H2>
Windows 11のHyperVisor_Errorは、マシンがクラッシュしてブルースクリーンを表示するため、気が遠くなります。ただし、この問題に対処する複数の方法があるため、パニックに陥るべきではありません。上記のガイドに概説されている方法に従ってください。問題を解決する必要があります。その後、PCはクラッシュを停止し、タスクを再開できます。.
<! - コンテンツエンド1->.