明確な理由もなく Microsoft Windows PowerShell が表示され続けると、コンピュータが使いにくくなり、何か問題があるのではないかと不安になることがあります。
PowerShell が常に開くのにはさまざまな理由があります。良性のものもあれば、より重篤なものもあります。以下のトラブルシューティング手順に従ってください。お客様のケースにどのような問題が発生しているかを調査いたします。
1.ウイルス対策またはマルウェアのスキャンを実行する
悪意のあるプログラムまたはスクリプトにより、PowerShell が自動的に実行される可能性があります。これは、ウイルス、マルウェア、または PowerShell を使用してコンピュータ上で悪意のあるアクションを実行する別の種類のセキュリティ脅威である可能性があります。
悪意のあるプログラムまたはスクリプトによって PowerShell が自動的に実行される場合は、次の手順を実行して問題に対処する必要があります。
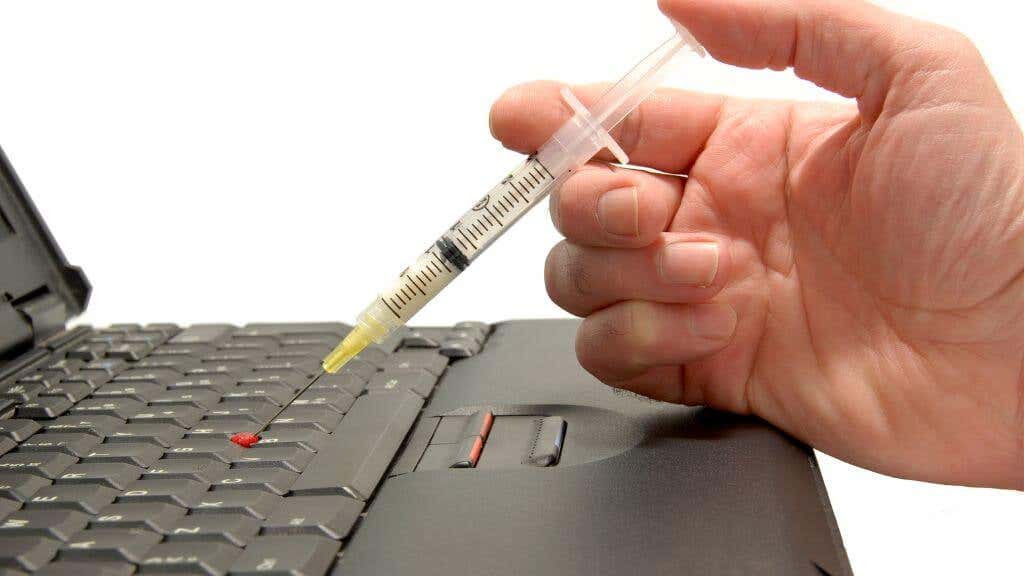
コンピュータがクリーンでマルウェアがなくなったら、侵害された可能性のあるパスワードまたはセキュリティ認証情報を変更し、セキュリティ ソフトウェアを最新バージョンに更新する必要があります。
2. PowerShell が起動時に自動実行するように設定されているかどうかを確認する
PowerShell は特に何もせず、起動時に実行するように設定されているだけである可能性があります。コンピューターの起動時に PowerShell が実行されるように設定されているかどうかを確認するには、次の手順に従います。
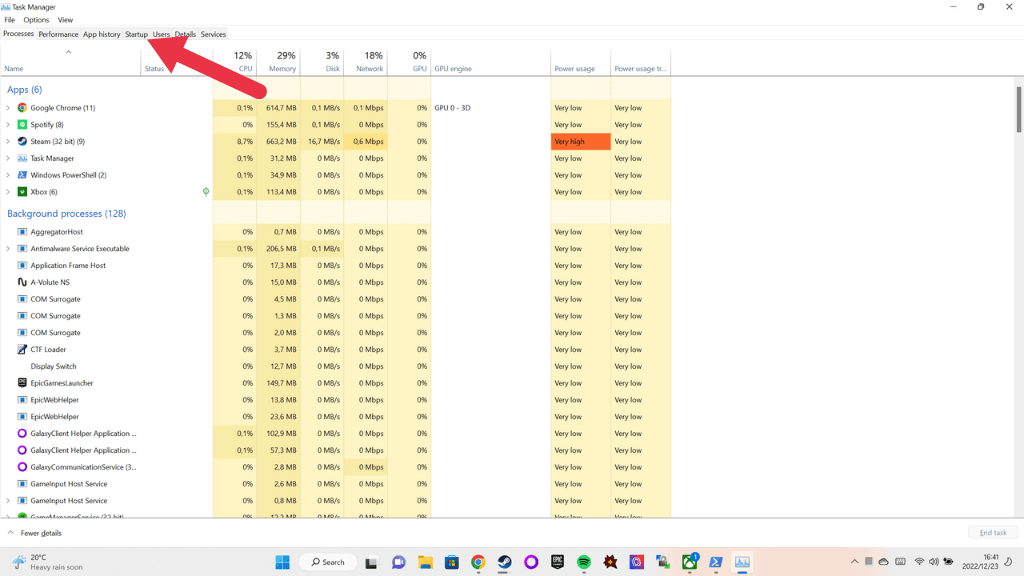
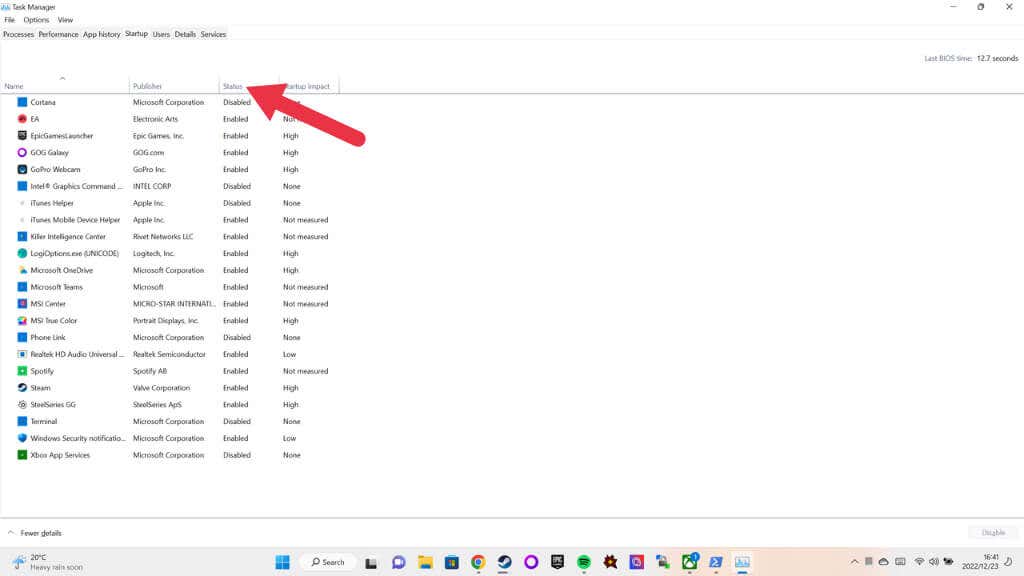
スタートアップ リストに Windows PowerShell のエントリが表示されている場合は、コンピューターの起動時に PowerShell が自動的に実行されるように設定されていることを意味します。 Windows PowerShell エントリのステータス列には、起動時のプログラムの実行が有効か無効かが示されます。.
スタートアップ リストに Windows PowerShell のエントリが表示されない場合は、PowerShell が現在起動時に実行されるように設定されていないことを意味します。ただし、これは必ずしも PowerShell が自動的に実行されていないことを意味するわけではありません。コンピューター上の別のプログラム、スクリプト、または設定の結果として PowerShell が実行されている可能性があります。
問題をさらに調査してトラブルシューティングするには、スケジュールされたタスク、起動スクリプト、システム サービスなど、コンピュータ上の他の設定や構成を確認する必要がある場合があります。 ウィンドウズ10 または Windows 11 と スタートアップ プログラムを無効にする方法を学ぶ のスタートアップ フォルダを確認することもできます。
3.タスクまたはスクリプトがバックグラウンドで実行されている
バックグラウンドで実行されているタスクまたはスクリプトによってコンピューター上に PowerShell がポップアップ表示されるかどうかを確認するには、次の手順に従います。
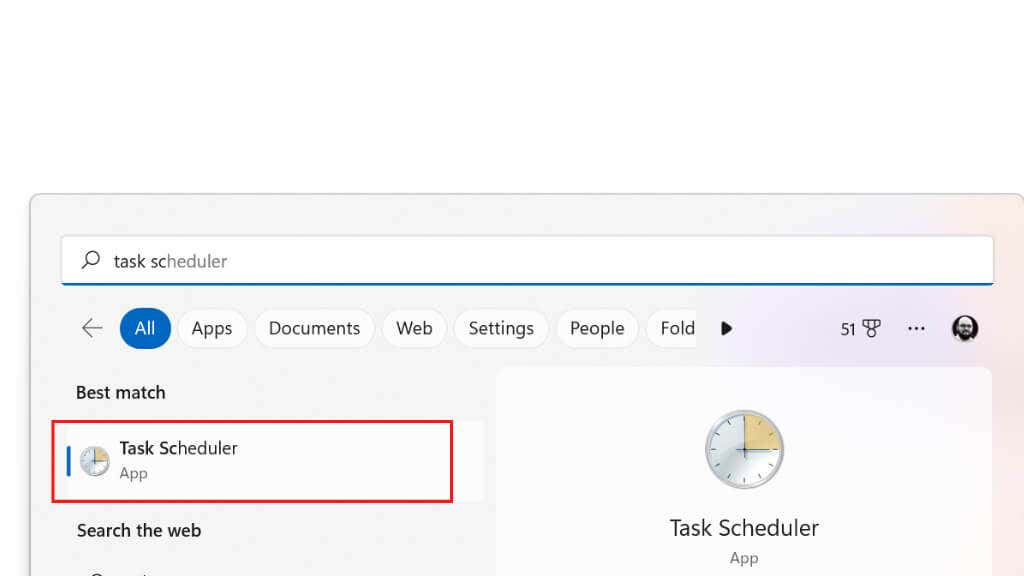
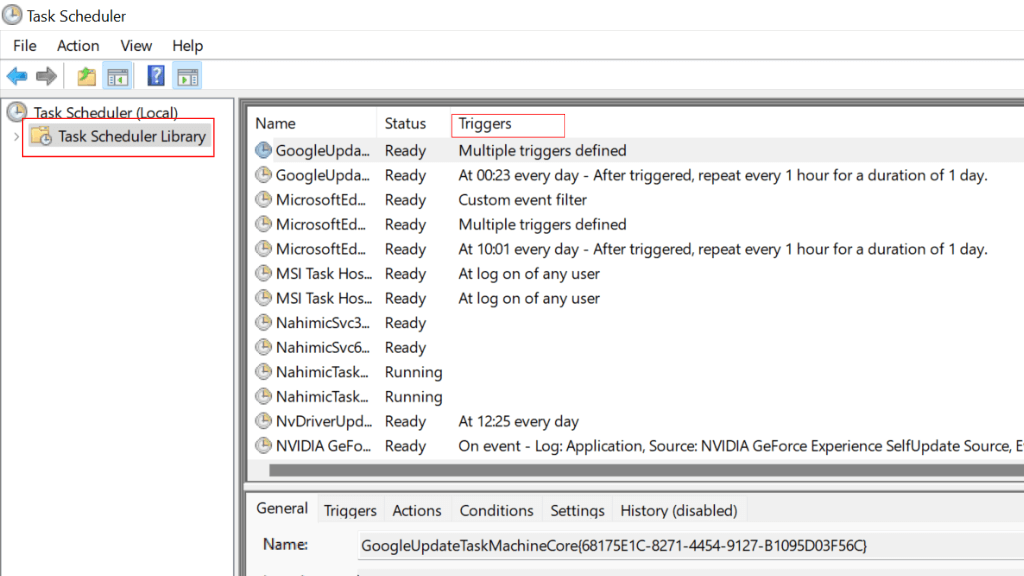
4. PowerShell ショートカットまたはホットキーで PowerShell を開いている
PowerShell がポップアップ表示されるのは、誤って起動したホットキーまたはショートカットにリンクされている可能性があります。 ウィンホットキー などのプログラムがインストールされている場合は、そのようなキー コンボが設定されている可能性があります。

ショートカットを右クリックし、そのプロパティをチェックして、起動パラメータの一部として PowerShell が記載されているかどうかを確認することもできます。これは、おそらくスクリプトを起動するためにショートカットが PowerShell を開き、その後閉じなくなる可能性があることを示しています。
5.アプリの 1 つが PowerShell を使用しています
サードパーティ アプリでは、一部の機能に PowerShell を使用する場合があります。これに該当するかどうかを確認するために実行できる具体的な手順をいくつか示します。.
PowerShell を使用するすべてのアプリがこの事実を明らかにするわけではありません。一部のアプリは、PowerShell をユーザーに公開せずに内部で使用する場合があります。このような場合、より詳細な情報を得るか、より高度なツールや技術を使用しない限り、アプリが PowerShell を使用しているかどうかを判断できない場合があります。時間があれば、アプリをアンインストールしてから再インストールし、原因となっている可能性のあるアプリを追跡できます。
場合によっては、PowerShell がポップアップ表示されると、そこで何が実行されているかを確認でき、その出力の詳細がどのアプリケーションが問題に関連しているかを知る手がかりになることもあります。
6.ハードウェアとソフトウェアの競合

ハードウェアとソフトウェアの競合により、PowerShell がさまざまな方法でポップアップ表示される可能性があります。これらの競合を解決するために考えられる解決策には次のようなものがあります。
7. PowerShell スクリプトにループがあります!

PowerShell スクリプトにループがあり、PowerShell が常にポップアップする場合は、次の手順を試して問題を解決できます。
あなたがスクリプトの作成者ではなく、PowerShell スクリプトについて何も知らない場合は、その特定のスクリプトに対する特定の修正を探すか、スクリプトの作成者に問い合わせることをお勧めします。
8. Windows PowerShell を無効にする
他のすべてがうまくいかない場合は、PowerShell.exe を無効にしてみてはいかがでしょうか?方法は次のとおりです。
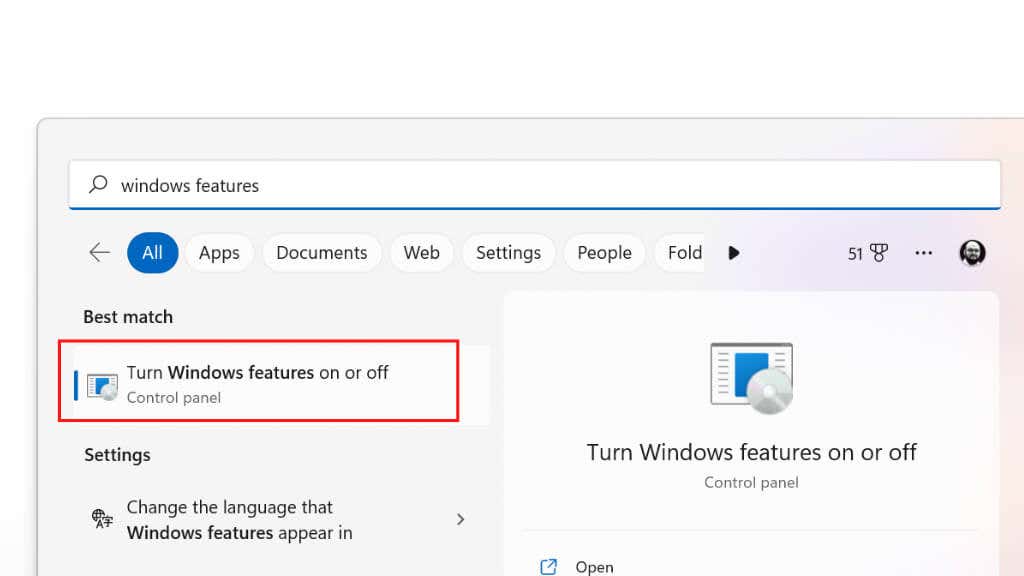
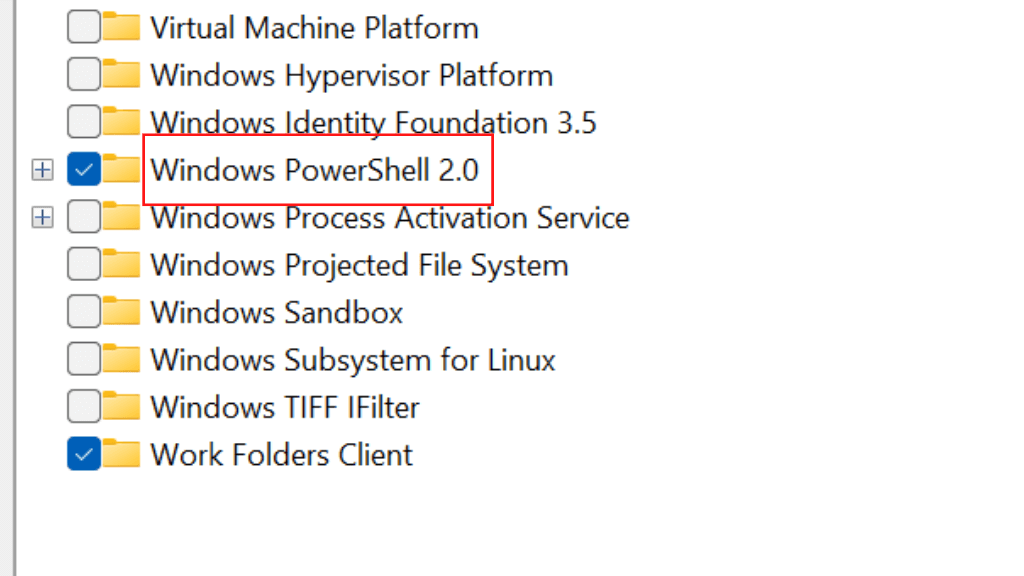
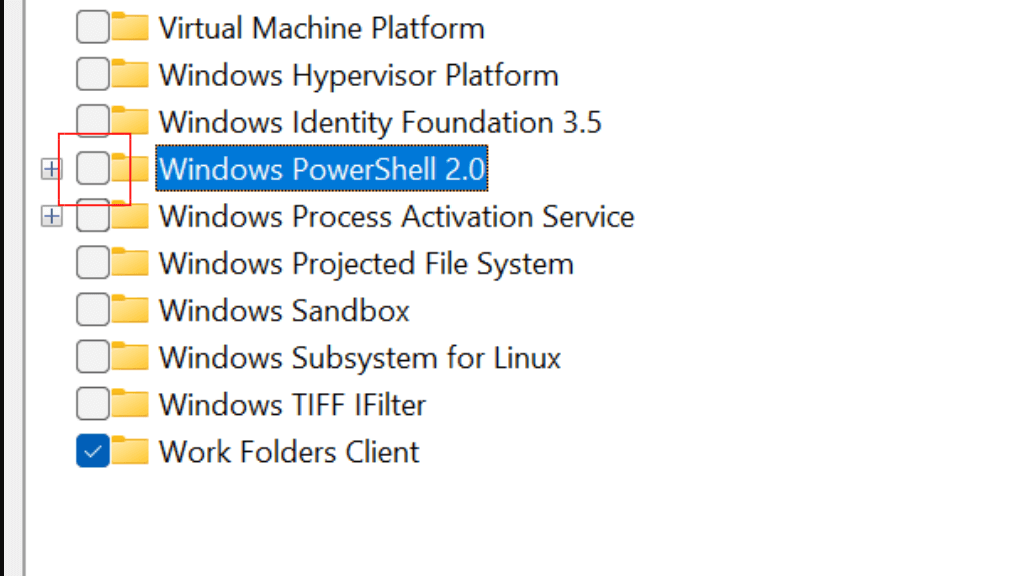
PowerShell を無効にすると、特定のアプリや機能が正しく動作しなくなる可能性があります。 PowerShell が不要であることが確実な場合にのみ、PowerShell を無効にしてください。ただし、これにより、PowerShell ポップアップの問題が永久に回避される可能性が高くなります。
.