マイクロソフトは すべての Windows 10 ユーザーに Windows 11 を強制する です。 Windows 11 にアップグレードする へのしつこい通知は、特に Windows 11 をまだ必要としない場合には、気が散って煩わしいものです。
Windows 10 PC で Windows 11 の更新通知を停止する 2 つの方法を紹介します。 Windows 11 では、以下の方法を使用して、機能更新または品質更新の通知を停止することもできます。
グループ ポリシー エディターによる更新通知を無効にする
グループポリシーエディター を使用すると、Windows のシステム、ユーザー、管理設定を構成できます。グループ ポリシー エディターを通じて Windows 11 アップデート通知を停止するには、以下の手順に従ってください。
注:グループ ポリシー エディターは、Windows の Professional エディションと Enterprise エディションで利用できます。 Windows Home エディションを使用している場合、この方法を使用して Windows 更新通知を停止することはできません。代わりにレジストリ エディタを使用してください (手順については次のセクションを参照してください)。
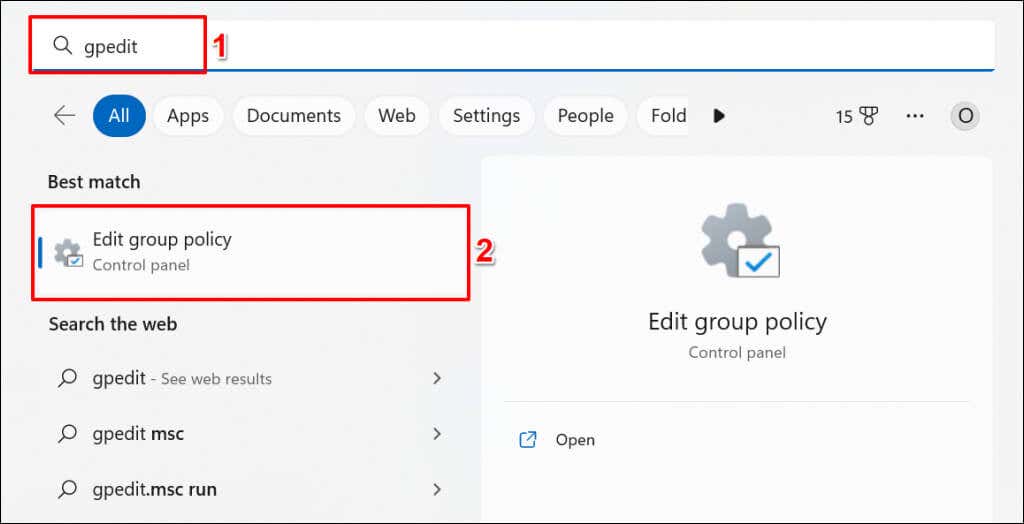
または、Windows キー+ Rを押し、[ファイル名を指定して実行] ボックスに「gpedit.msc」と入力して、OKを選択します。 >.
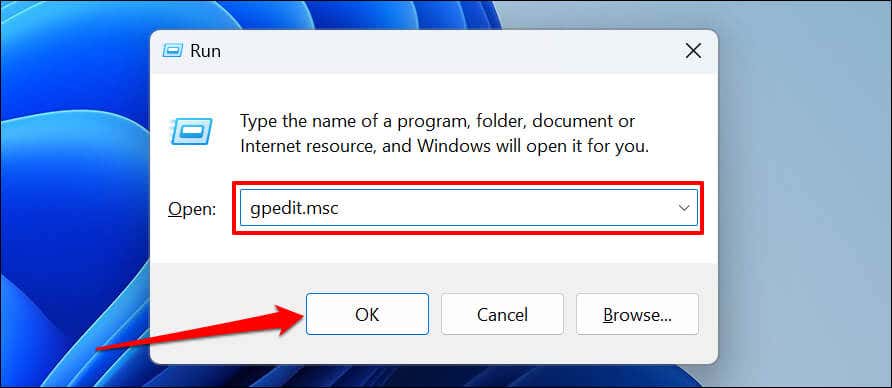
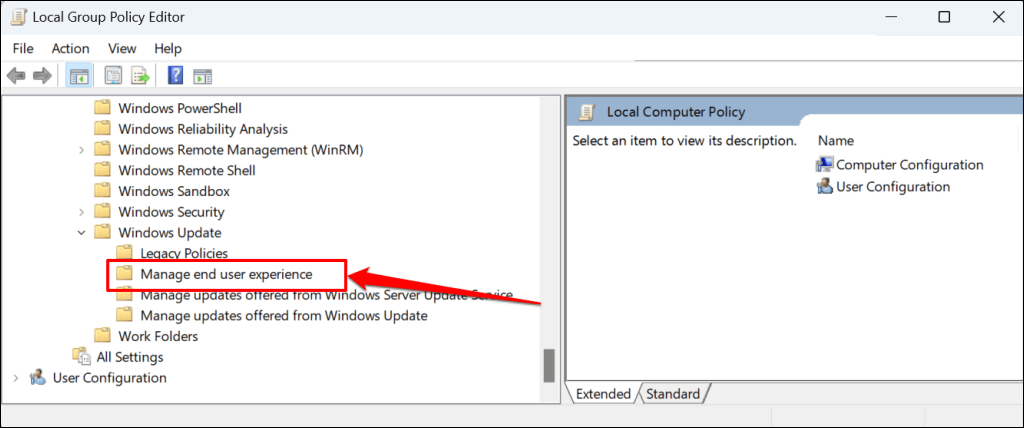
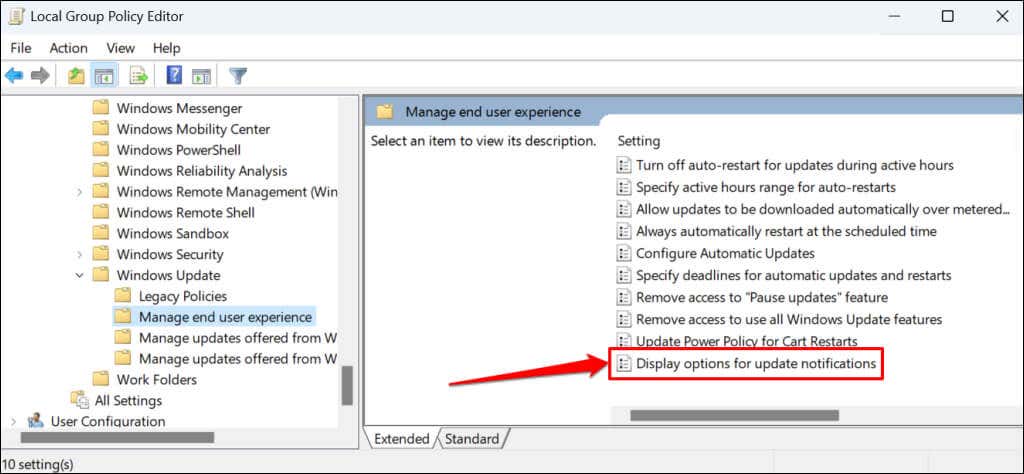
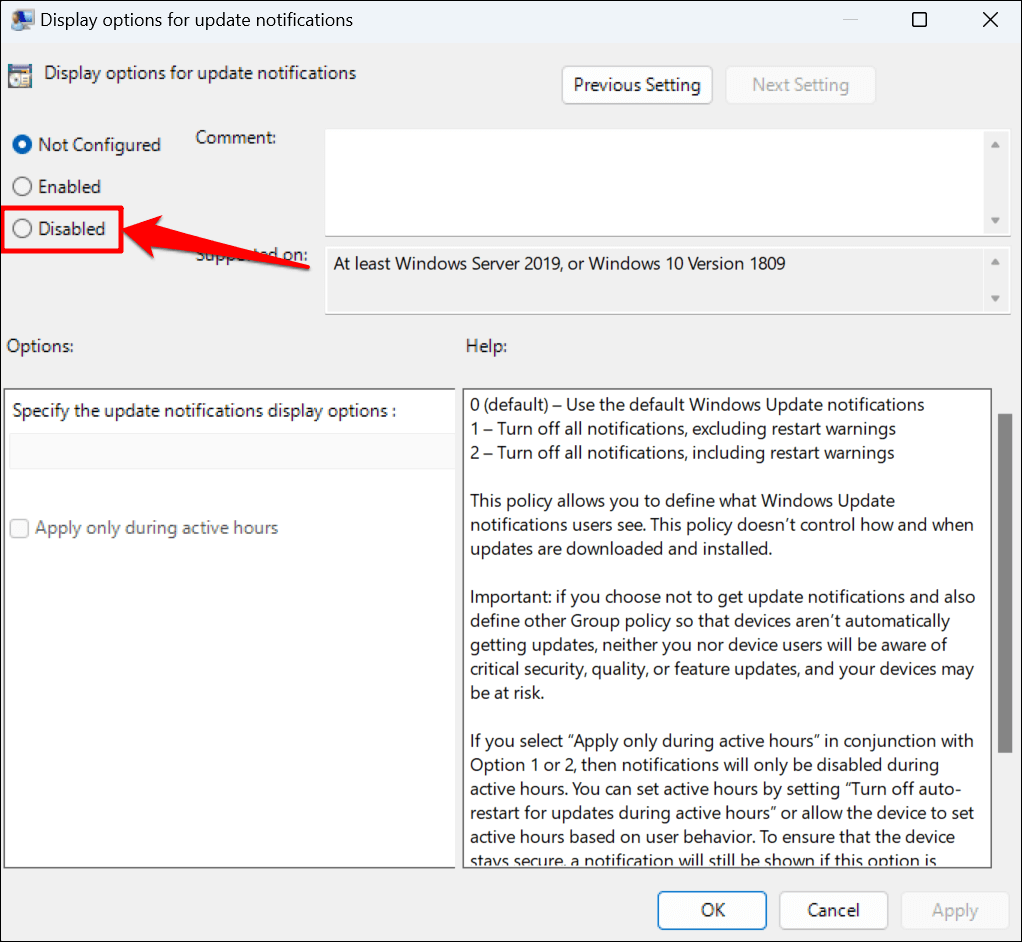
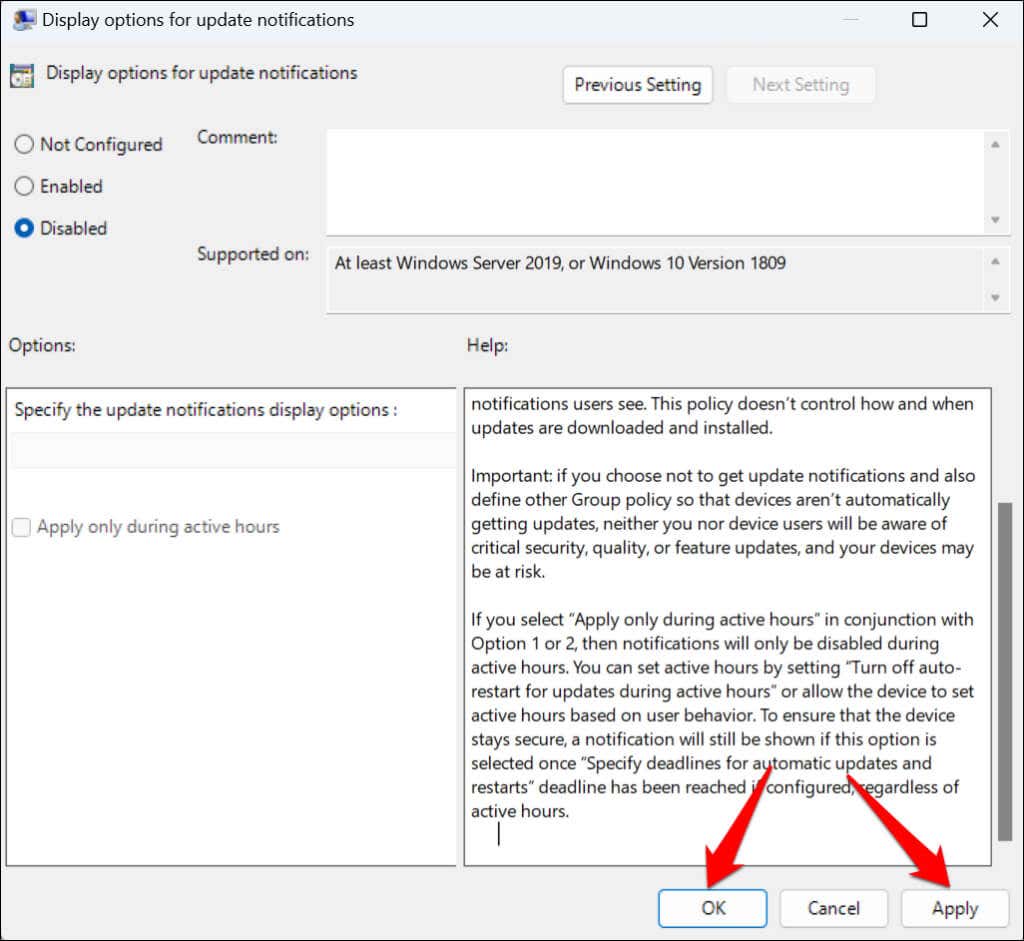
今後 Windows アップデート通知を受け取りたい場合は、ポリシーを「未構成」に設定します (ステップ #4 を参照)。
Windows レジストリ経由で Windows Update 通知を無効にする
Windows レジストリ は、コンピュータのオペレーティング システムの設定のデータベースです。以下の手順に従って、Windows が更新通知を表示しないようにするエントリをレジストリに作成します。
注:レジストリ項目を誤って変更または削除すると、PC が破損する可能性があります。したがって、続行する前に backing up the Windows レジストリ と システムの復元ポイントを作成する をお勧めします。問題が悪化した場合は、レジストリまたはシステムの復元バックアップからコンピュータを復元することで問題を簡単に解決できます。.
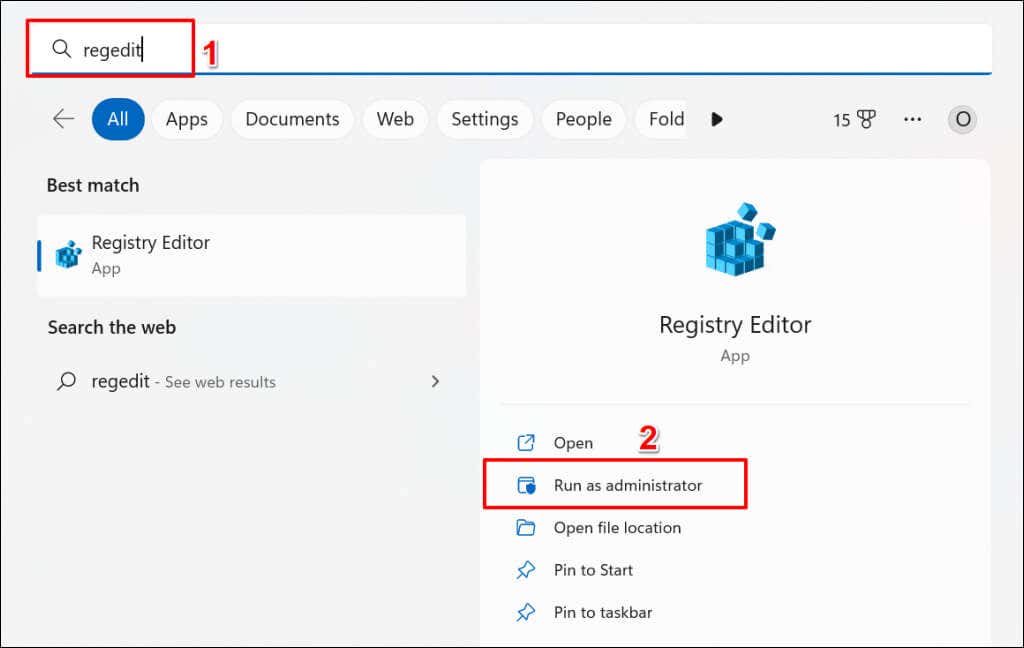
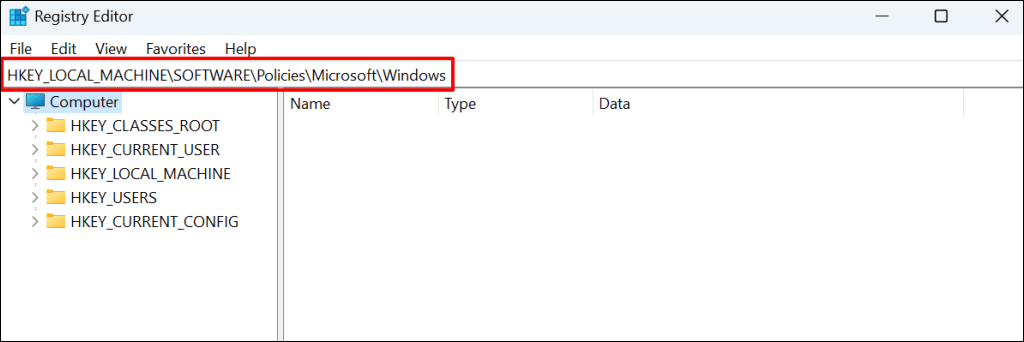
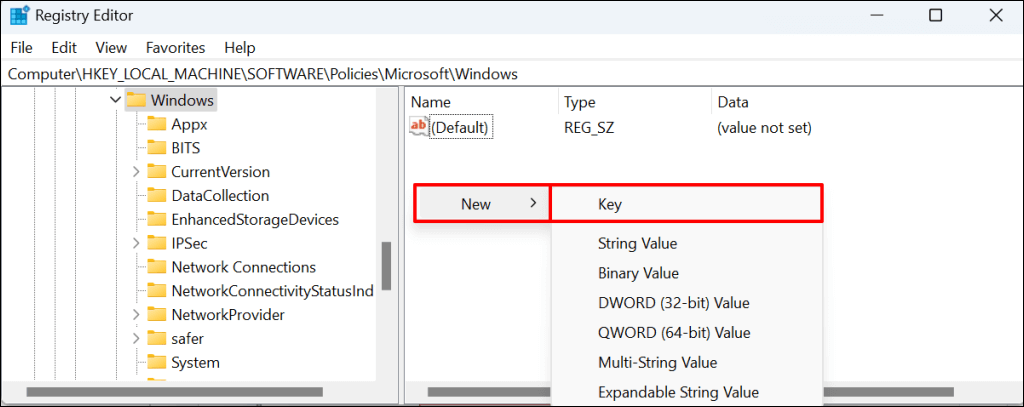
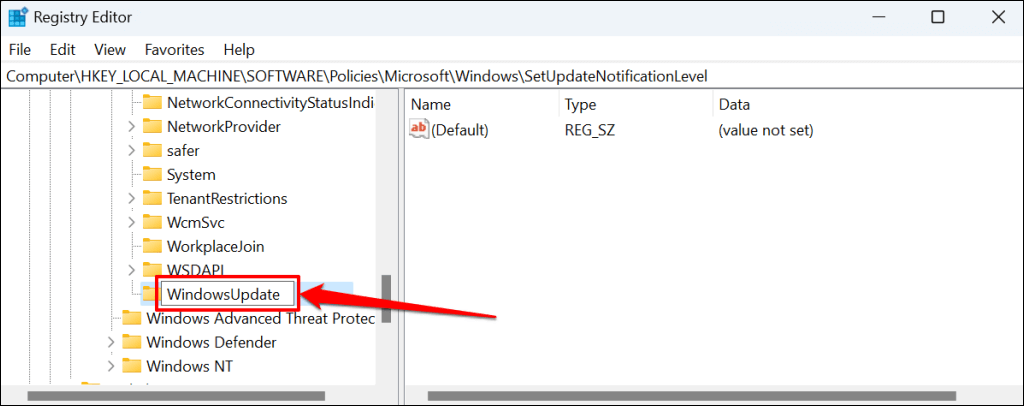
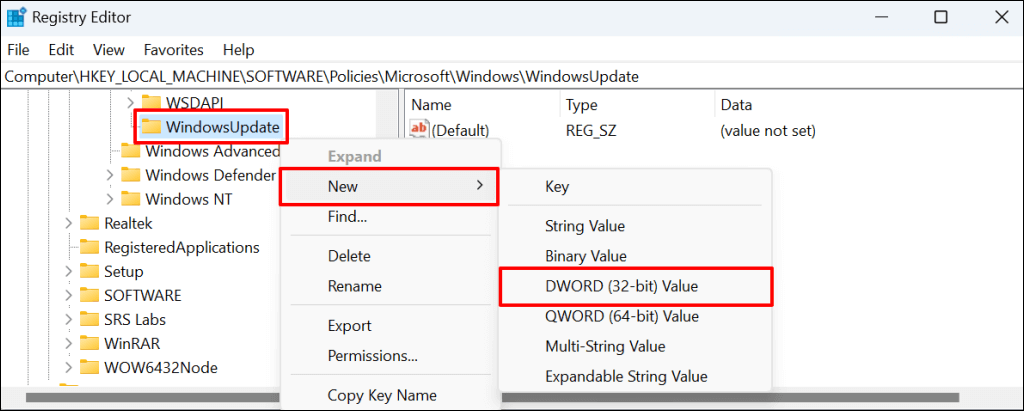
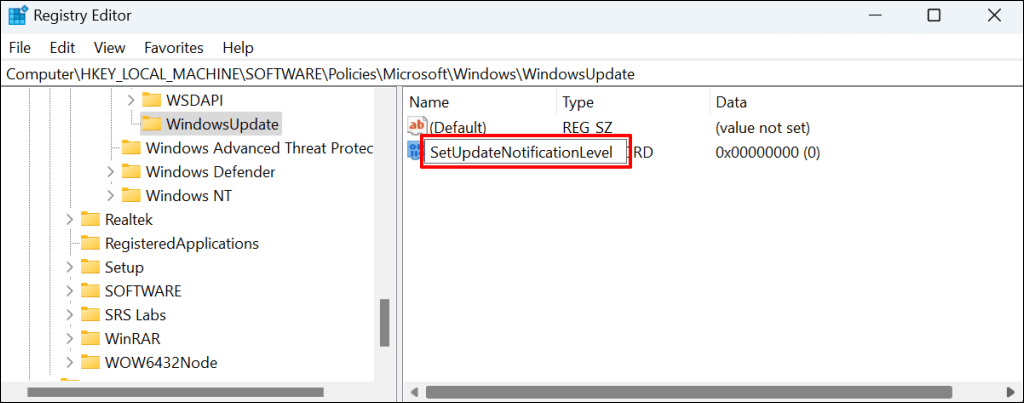
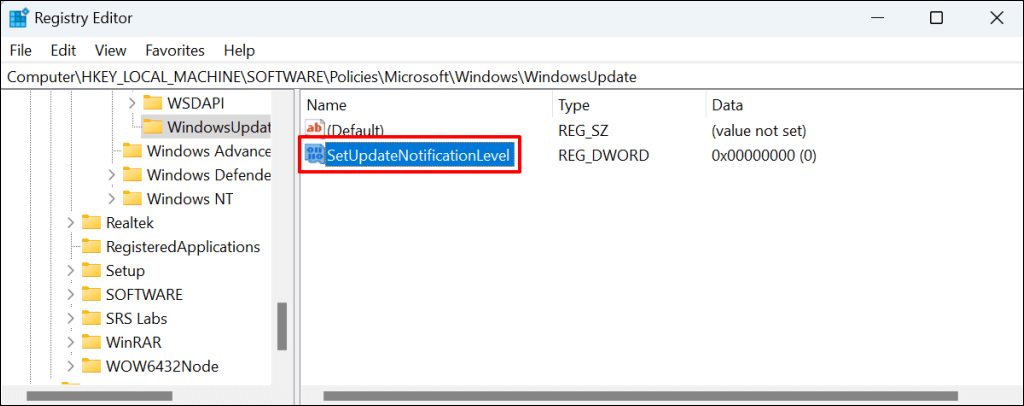
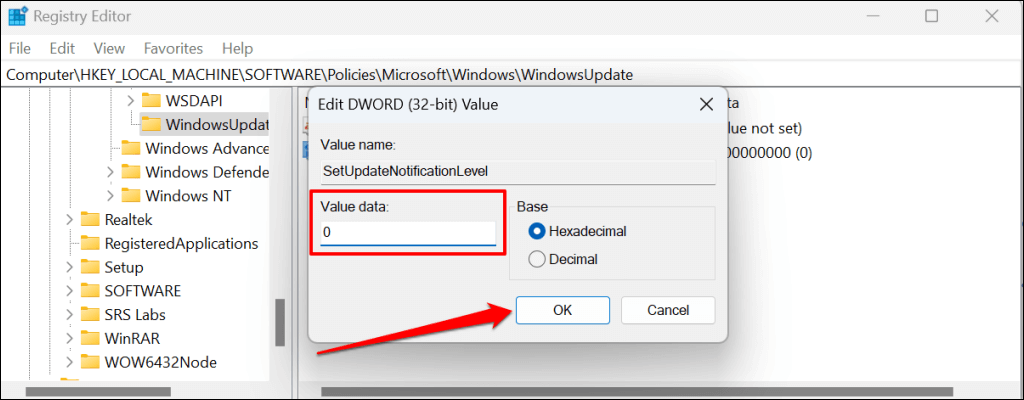
レジストリ エディタを閉じて、コンピュータを再起動します。再起動後、コンピュータは Windows アップデート通知の表示を停止するはずです。 「SetUpdateNotifiationLevel」値を削除して、コンピュータ上で Windows アップデート通知を再度有効にします。
レジストリ エディターを開き、ナビゲーション バーに Computer\HKEY_LOCAL_MACHINE\SOFTWARE\Policies\Microsoft\Windows\WindowsUpdateを貼り付けます。その後、SetUpdateNotificationLevelを右クリックし、削除を選択します。
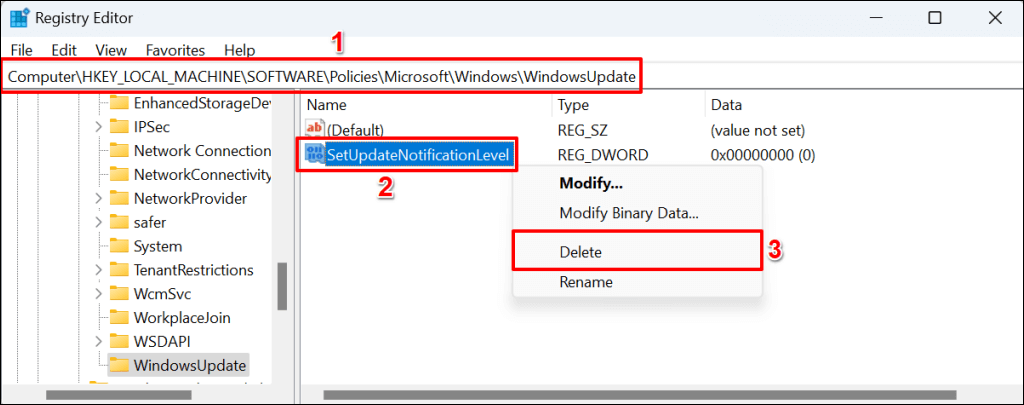
アップデート通知の終了
これらの方法は、Windows による更新通知の表示を停止するだけであることに注意してください。 Windows がバックグラウンドで品質アップデートや機能アップデートを自動的にダウンロードまたはインストールすることを妨げるものではありません。
Windows アップデートを永久に停止することはできませんが、しばらく延期することはできます。 PC のアップデートを一時的に一時停止する方法については、Windows アップデートの停止に関するチュートリアル を参照してください。
.