システムアップデートのインストールに失敗する の場合、Microsoft Windows ではエラー 0x800f0922 が表示されます。アップデートを再試行してもこの問題を解決できなかった場合は、他の修正に従って問題を解決してください。この問題を回避し、アップデートを正常にインストールする方法をいくつか紹介します。
上記のエラーがなぜ発生するのか知りたい場合は、PC に十分な空きディスク容量がない、必要な .NET Framework バージョンが有効になっていない、PC や Windows がウイルスに感染しているなどの理由が考えられます。 ' 更新キャッシュに問題があるなど。
Windows 10/11 PC を再起動します
Windows の更新に関する問題が発生する の場合は、PC を再起動して、コンピュータの軽微な問題を解決します。これにより、Windows が更新されない原因となる可能性のある多くの小さな問題を取り除くことができます。
PCの電源を切る より前に、未保存の作業を必ず保存してください。
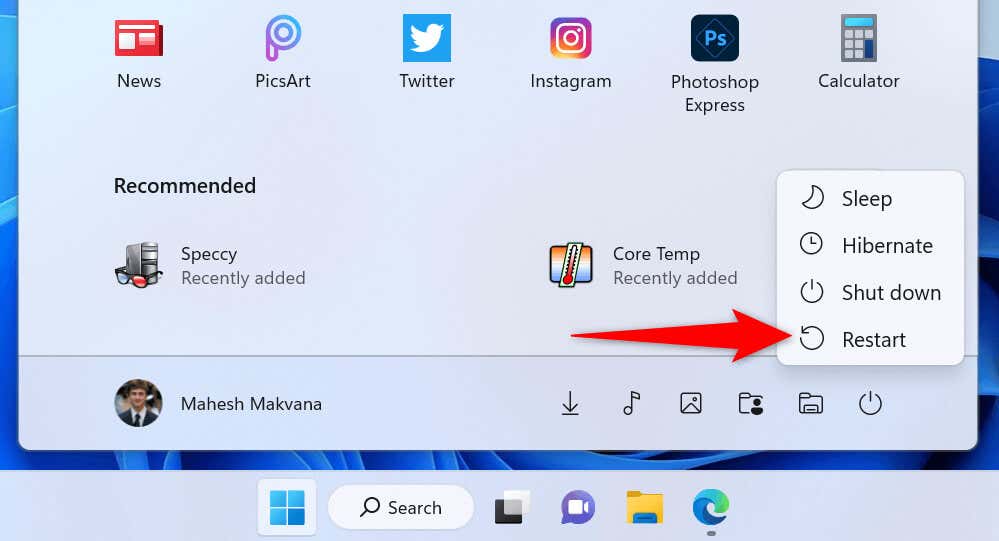
Windows Update トラブルシューティング ツールを使用する
マイクロソフトは、Windows の更新プロセスで問題が発生する場合がある であることを理解しています。その目的で、同社は Windows Update に関する問題を見つけて修正するために使用できる Windows Update トラブルシューティング ツールを組み込みました。
このツールはほとんどの場合単独で実行されます。つまり、Windows アップデートに関連する多くの問題を自動的に検出して修正します。
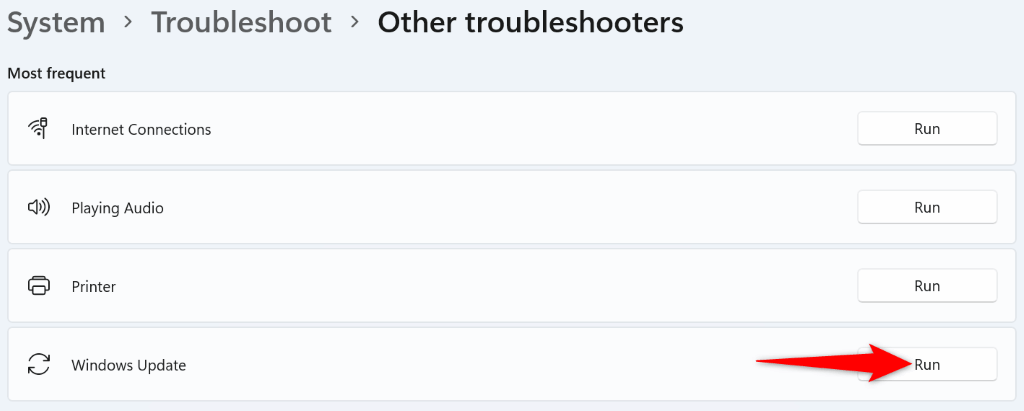
ディスク容量を解放します
Windows でエラー 0x800f0922 が表示される理由の 1 つは、アップデートをインストールするのに十分な空きストレージがディスクにないことです。これにより、Windows には更新プログラムをインストールするためのスペースがなくなります。.
不要なファイルを削除してディスクに空き領域を作ることで、この問題を回避できます。 Windows の組み込みディスク クリーンアップ ユーティリティを使用すると、システムからさまざまな不要なアイテムを削除します をすばやく見つけることができます。
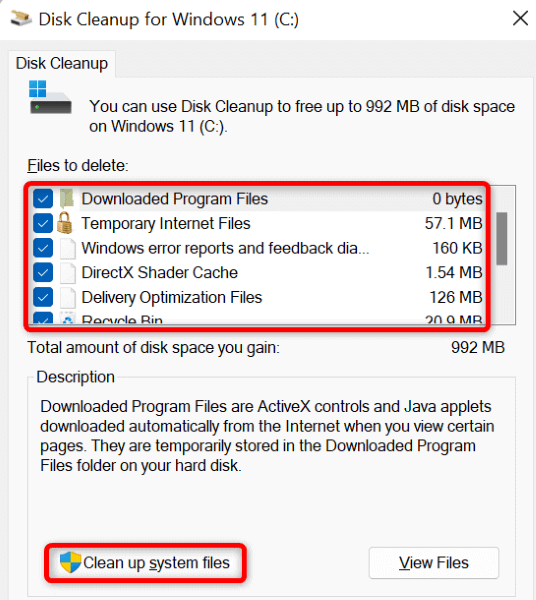
Windows 11/10 PC のウイルスとマルウェアをスキャンする
ウイルスまたはマルウェアが Windows アップデートのインストールが失敗する原因となる 発生する可能性があり、これはお使いの PC で発生した可能性があります。ウイルスを手動で見つけて削除することはできないため、PC で完全なウイルス スキャンを実行して、ストレージからすべての脅威を見つけて削除します。
Windows に組み込まれている Microsoft Defender ウイルス対策を使用して、PC をウイルスやマルウェアから解放できます。
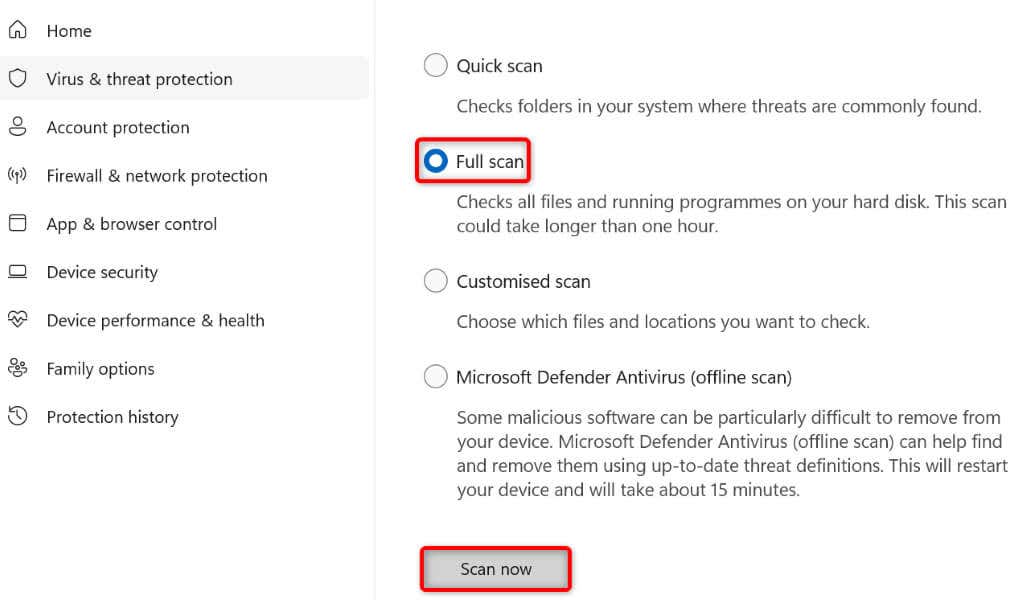
PC でさまざまな .NET Framework を有効にする
インストールされているアプリとさまざまな機能は、さまざまな .NET Framework バージョンを使用します。必要なフレームワーク バージョン Windows アップデートのインストールに失敗する原因となる が PC にインストールされていない可能性があります。
この場合、PC で利用可能なすべての .NET Framework バージョンを有効にすると、問題は解決します。
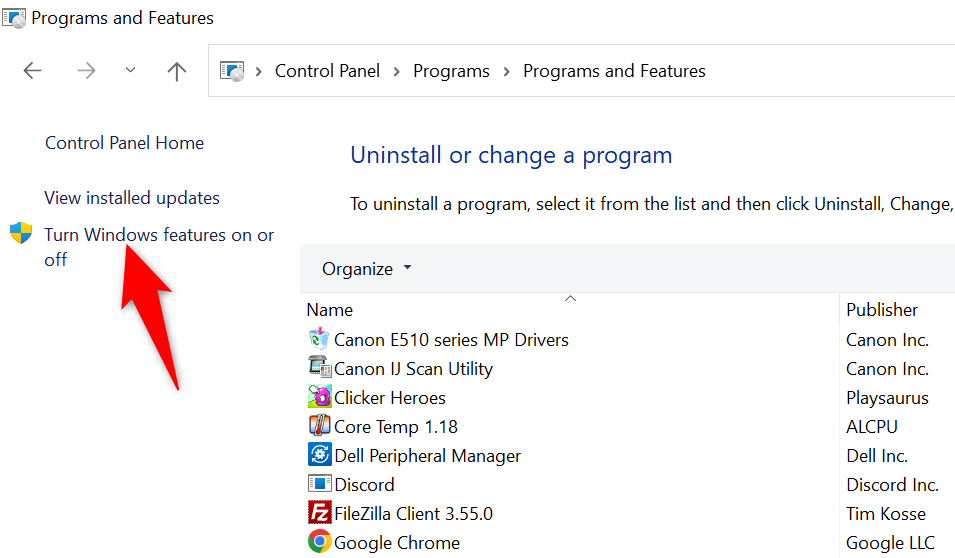

- Windows Update でファイルをダウンロードするを選択します。
- Windows が必要な .NET Framework ファイルをダウンロードするまで待ちます。
- PC を再起動し、Windows アップデートを再開します。
破損した Windows システム ファイルを修復する
Windows のシステム ファイルが破損すると、PC がさまざまな形で誤動作し始めます。エラー コード 0x800f0922 は、不正なシステム ファイルが原因である可能性があります。この場合、PC を更新する前に、破損したファイルをすべて修正する必要があります。
幸いなことに、Windows の組み込みシステム ファイル チェッカー (SFC) ツールを PC 上のすべての破損したアイテムを見つけて修正します に使用できます。このツールはコマンド プロンプトから実行され、欠陥のあるシステム ファイルを自動的に検出して置き換えます。
DISM.exe /Online /Cleanup-image /Restorehealth
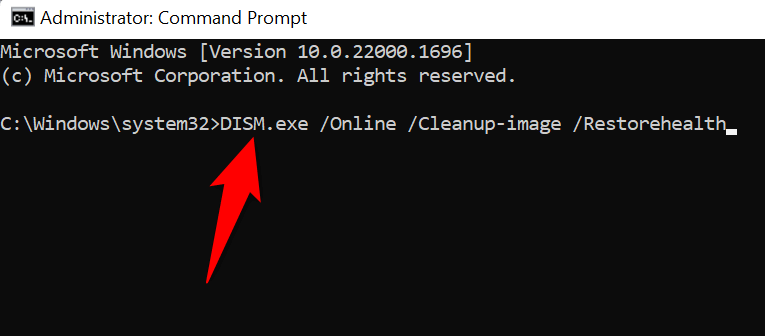
sfc /scannow
Windows Update キャッシュをクリアする
Windows は、ダウンロードしたすべてのシステム アップデートをストレージ上の特定のフォルダーに保存します。これらのダウンロードされたアップデート ファイルが破損している可能性があるため、Windows はアップデートのインストールに失敗します。
この問題は ダウンロードしたアップデートファイルをクリアする までに解決できます。これにより、Windows にアップデートが強制的に再ダウンロードされ、それらのファイルの問題が修正されます。
services.msc
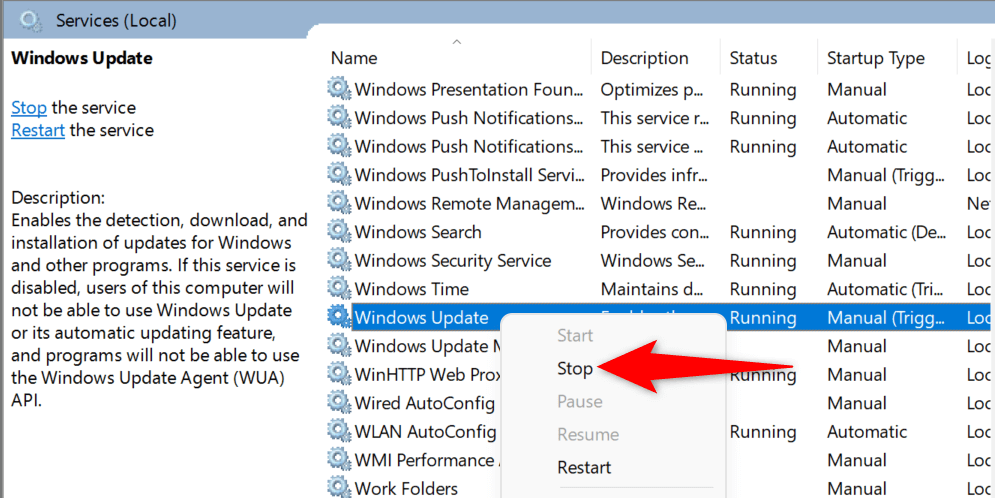 .
.C:\Windows\SoftwareDistribution\Download
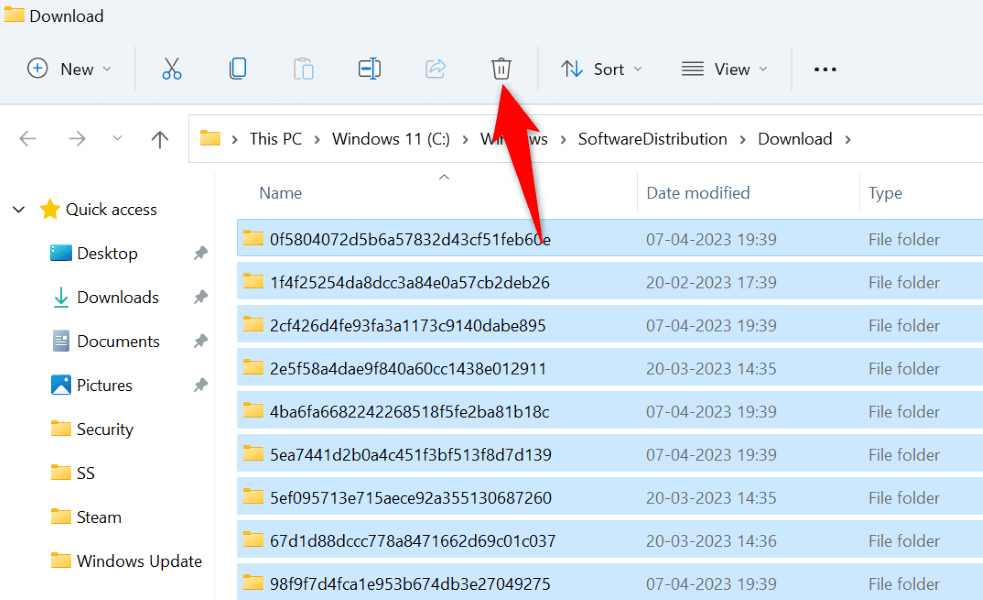
Windows Update を手動でダウンロードしてインストールする
0x800f0922 エラーが引き続き表示され、Windows がアップデートをインストールできない場合、最後の手段は アップデートを手動でダウンロードして PC にインストールする です。これにより、Windows Update が機能しない場合でも、オペレーティング システムを最新バージョンに戻すことができます。
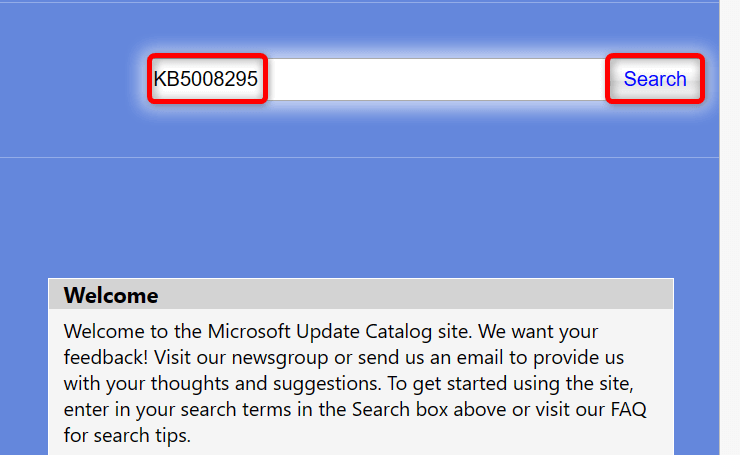
0x800f0922 エラーを解決して Windows を更新する
多くの項目が原因でアップデートが失敗し、PC にエラー 0x800f0922 が表示される可能性があります。幸いなことに、上で説明したように、システムのあちこちのオプションを微調整することで、この問題を回避できます。
問題を解決したら、心配することなく Windows アップデート がインストールされます。お楽しみください!
.