
Windows 11 または 10 で Windows アップデート エラー 0xc1900223 が発生した場合は、1 つ以上のシステム アップデートのインストールに失敗しています。トラブルシューティングの手順には、キャッシュのクリア、コンポーネントのリセット、システム ファイルの修復が含まれます。
Windows Update の障害、更新キャッシュの破損など、多くの項目が更新プログラムのインストールの失敗の原因となる可能性があります。マシンを問題なく更新できるように、この問題を解決するいくつかの方法を紹介します。
VPN をオフにする
Windows PC で VPN を使用している場合は、アップデートをインストールする前に VPN サービスをオフにしてください。これは、VPN がサードパーティのサーバーを介してインターネット データを送信するため、Microsoft が会社のサーバーで更新ファイルを検証するのに問題が生じる可能性があるためです。 VPN を無効にすると、この問題を解決できます。
VPN をオフにする方法は、使用しているアプリによって異なります。アプリを開き、ほとんどのアプリでメインのトグルを無効にします。それが完了したら、PC へのアップデートのインストールを再試行してください を実行します。
Windows Update トラブルシューティング ツールを使用する
Windows アップデートで問題が発生する の場合は、PC に組み込まれている Windows Update トラブルシューティング ツールを使用します。このツールは、コンピュータ上のアップデート関連の問題を見つけて解決できるようにすることを目的としています。このツールでは、ユーザー側からの操作はほとんど必要ありません。
Windows 11 の場合
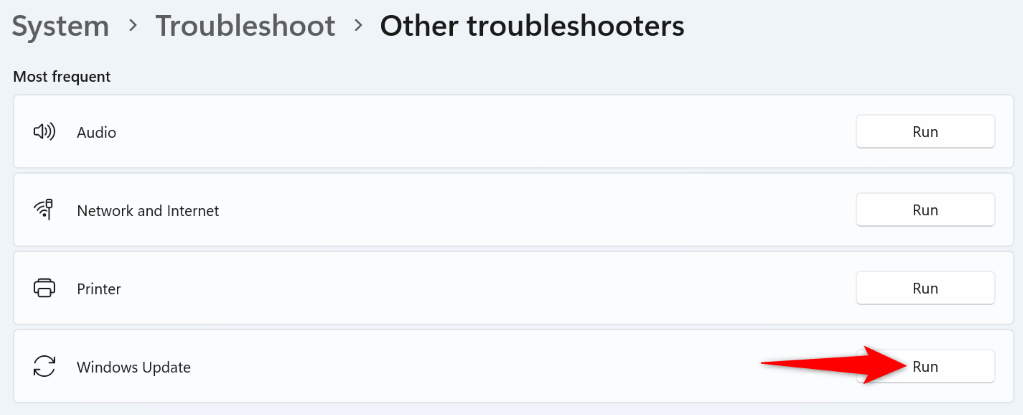
Windows 10 の場合
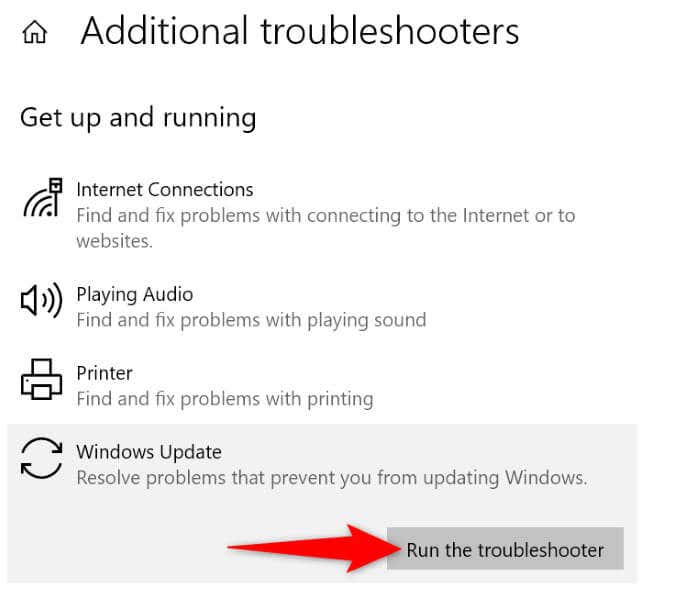
Windows Update キャッシュをクリアします
Windows がダウンロードしたアップデート ファイルが破損している場合、それがアップデートをインストールできない原因である可能性があります。この場合、Windows Updateのキャッシュを削除する で問題が解決します。 Windows は必要なアップデート ファイルを再ダウンロードします。.
services.msc
C:\Windows\SoftwareDistribution\
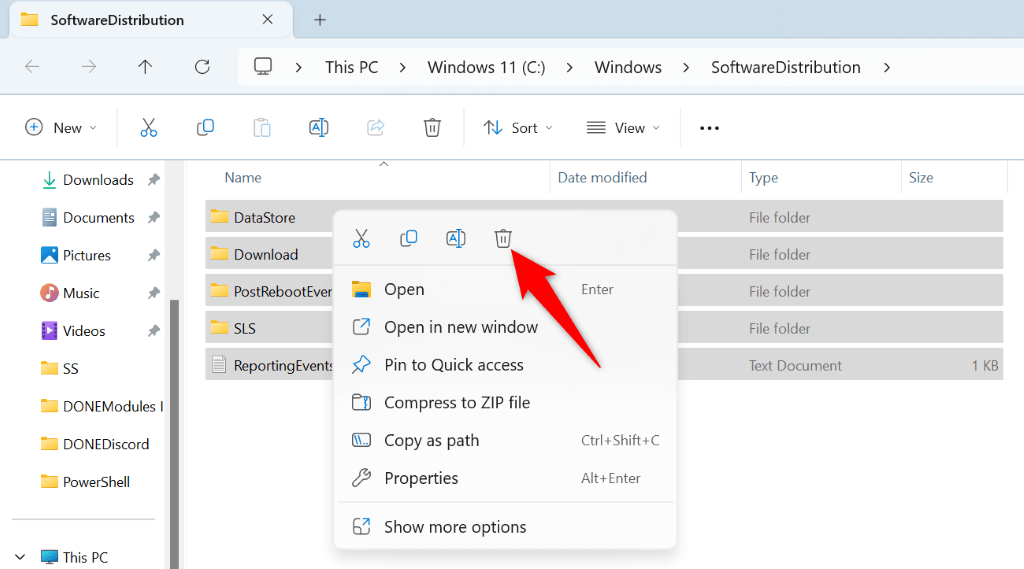
Windows Update コンポーネントをリセットします
Windows が依然としてアップデートのインストールに失敗し、0xc1900223 エラーが表示される場合は、アップデート コンポーネントに問題がある可能性があります。これらの項目を修正する 1 つの方法は、リセットすることです。バッチ ファイルを使用して これらの更新コンポーネントをデフォルト値に戻す まで行うことができます。
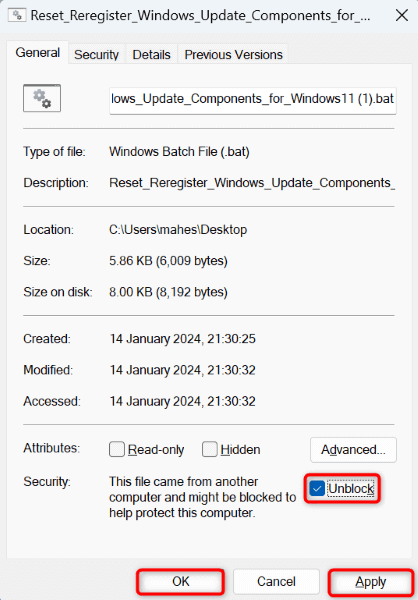
Windows の破損したシステム ファイルを修復する
Windows のシステム ファイルが破損すると、Windows Update を含むさまざまな PC 機能が動作しなくなります。お使いのシステムにもこれが当てはまる可能性があります。幸いなことに、マシンに組み込まれている SFC (システム ファイル チェッカー) ツールを使用します。 自動的に問題のあるファイルを見つけて、正常に動作するファイルに置き換えることができます。
このツールはコマンド プロンプト ウィンドウから実行され、破損したファイルを自動的に検出し、それらのファイルをデフォルトのファイルに置き換えます。
DISM.exe /Online /Cleanup-image /Restorehealth.
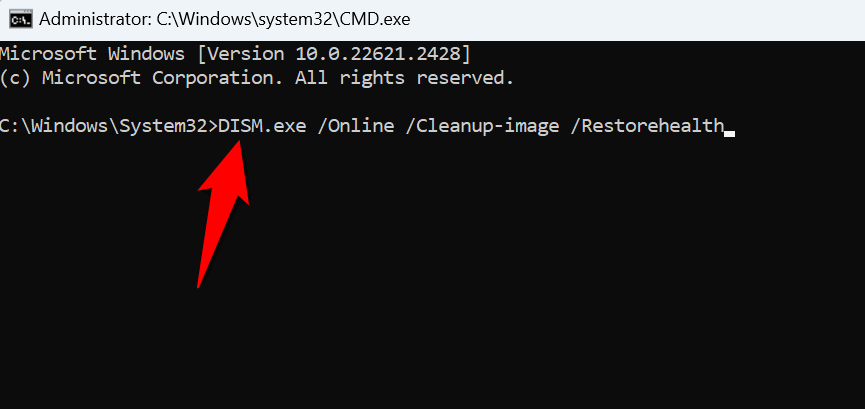
sfc /scannow
アップデートまたはインストール アシスタントを使用して、機能アップデートをダウンロードしてインストールします
通常、機能更新プログラムのインストールに失敗すると、0xc1900223 エラーが発生します。幸いなことに、Microsoft は、Windows 11 用のインストール アシスタントおよび Windows 10 用の更新アシスタントと呼ばれる無料ツールを提供しており、機能更新プログラムを PC に手動でダウンロードしてインストールするのに役立ちます。
Windows 11 の場合
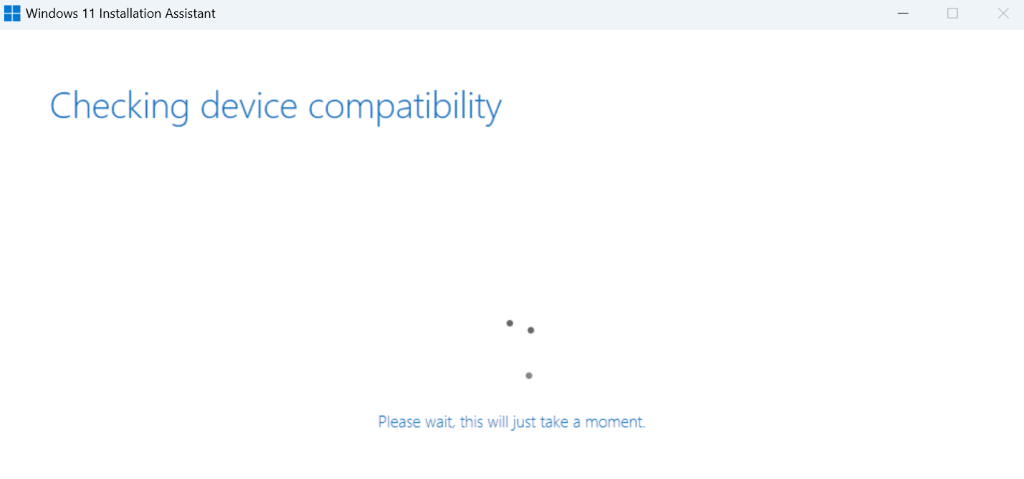
Windows 10 の場合
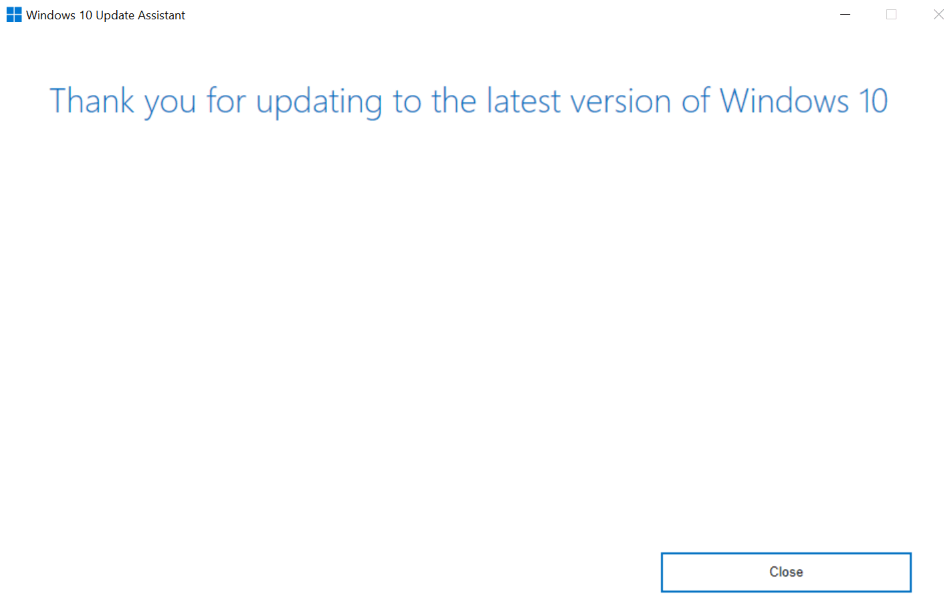
アップデートを手動でダウンロードしてインストールする
機能アップデートではなく、インストールに失敗した通常のアップデートの場合は、Microsoft のオンライン アップデート カタログを使用して 特定のアップデートを手動でダウンロードしてインストールします まで行ってください。このサイトはすべての Windows アップデートをホストしており、PC に必要なアップデートをダウンロードできます。
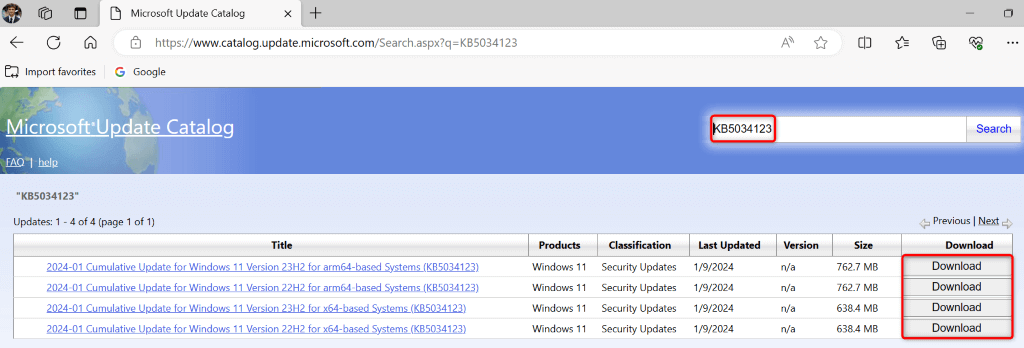
Windows PC をリセットする
0xc1900223 エラーが引き続き発生する場合は、PC のシステム構成に問題がある可能性があります。この場合、Windows PC をリセットする までに設定をデフォルト値に戻すことができます。 Windows では設定のリセット中にファイルを保持できるため、これを行ってもファイルが失われることはありません。
Windows 11 の場合
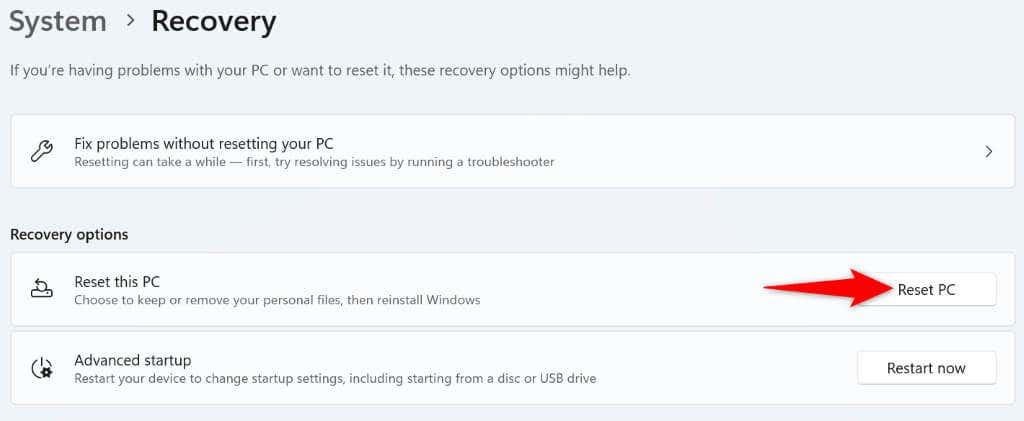
Windows 10 の場合スパン>
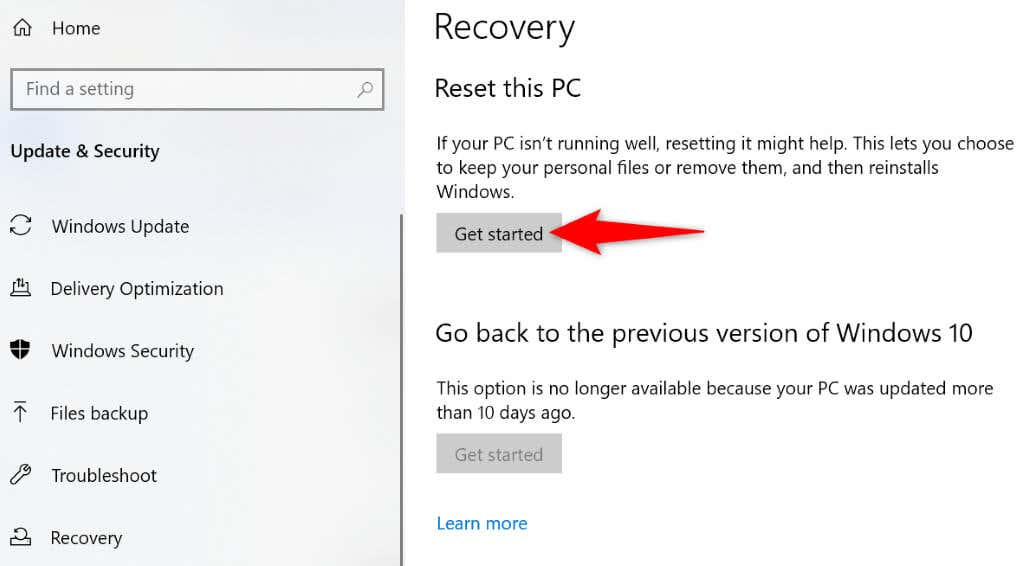
失敗した更新エラーを解決する 0xc1900223 はありません」思ったほど難しい
アップデートのインストールに失敗しました でエラーが発生した場合は、上記のセクションで問題の解決に使用できる解決策を説明します。これらの方法を適用すると、Windows はエラー メッセージを表示せずに、利用可能な更新プログラムをインストールします。アップデートされたシステムをお楽しみください!
.