すべてのWindowsPCには、AppDataフォルダーが含まれています。ほとんどのユーザーはこのフォルダーにアクセスする必要はありませんが、設定をリセットしたり、プログラムのユーザー固有の設定をクリアしたりする場合に便利です。
非常に多くのアプリケーションがこれを使用しているため、AppDataフォルダーとは何か、アクセス方法、およびそこに含まれるデータを知ることが重要です。このガイドでは、Windows10のAppDataフォルダーについて知っておく必要のあるすべてのことを説明します。
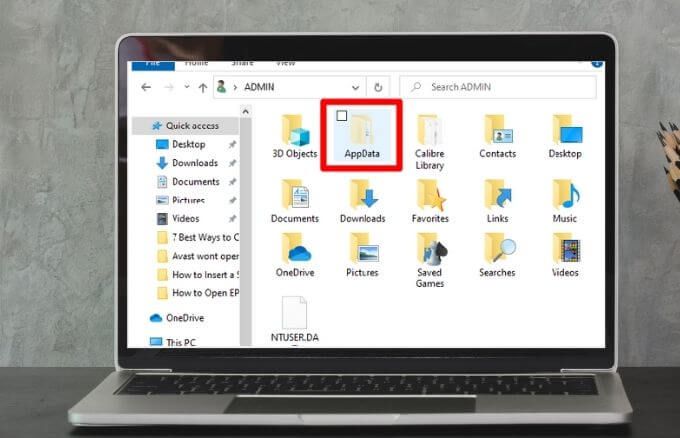
AppDataフォルダーとは何ですか?
AppData(アプリケーションデータ)フォルダーはWindows10の隠しフォルダー で、PCにインストールされているプログラムのユーザープロファイルに固有のすべてのデータが含まれています。 インターネットブラウザ 、電子メールプログラム、ゲームなどのいくつかのアプリは、プロファイル、ブックマーク、署名、短いメモ、アドオン、保存されたファイルなどのデータをAppDataフォルダーに保存します。
フォルダには、次のデータと設定を含む3つのサブフォルダがあります。
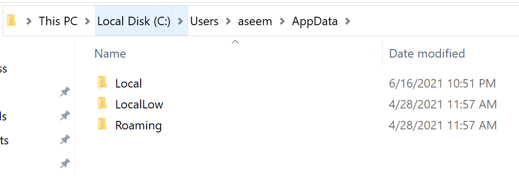
同じプロファイルでサインインしている場合、このフォルダには多くのプログラムのアプリケーションデータが含まれているため、データをあるデバイスから別のデバイスに転送できます。
AppDataとProgramData
AppDataフォルダーとProgramDataフォルダーには違いがあります。 ProgramDataフォルダーは、プログラムの1セットのファイルまたは設定を保存し、データは複数のユーザーによって使用されます。たとえば、ウイルス対策プログラム は、その設定とスキャンログをProgramDataフォルダーに保持し、これらをコンピューター上のすべてのユーザーと共有する場合があります。
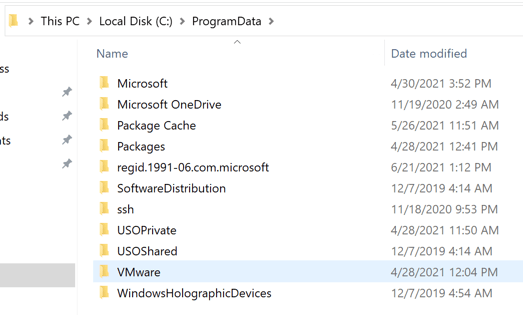
注:以前のWindowsのバージョン 、ProgramDataフォルダーはAll UsersAppDataフォルダーと呼ばれていました。
ブラウザが設定やユーザーデータをローカルフォルダに保存する場合があるため、これらのガイドラインに常に従うとは限りませんが、ローミングフォルダに保存されることが期待されます。
さらに、一部のアプリは設定をドキュメントフォルダーまたはメインユーザーアカウントフォルダーに保存し、他のアプリはデータをレジストリまたは別のシステムフォルダーに保存する場合があります。 Windowsアプリの開発者は、他の場所にデータを保存することもできます。
AppDataの場所
PCに複数のユーザーアカウントがある場合、それぞれに独自のコンテンツを含むAppDataフォルダーがあります。このようにして、Windowsプログラムは、多くのユーザーの設定の複数のセットを保存できます。
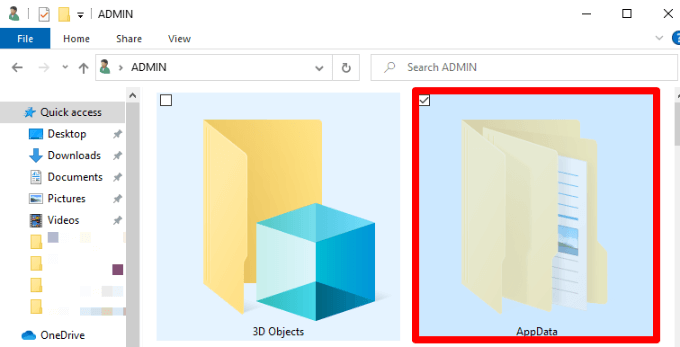
各ユーザーアカウントのAppDataフォルダーは、ユーザーのディレクトリにあります。たとえば、ユーザー名がJoeの場合、AppDataフォルダーはデフォルトでC:\ Users \ Joe \ AppDataにあります。
フォルダを表示するには、アドレスをファイルエクスプローラのアドレスバーに接続し、非表示のフォルダを表示して、C:\ Users \ Joeにあるユーザーアカウントディレクトリを参照します。または、アドレスバーに%APPDATA%と入力して、現在コンピューターにログインしているユーザーのAppData \ Roamingフォルダーに直接移動することもできます。
What You AppDataファイルで実行できます
ほとんどのWindowsユーザーは、AppDataフォルダーが存在することを知る必要がないため、デフォルトで非表示になっています。
フォルダからファイルを移動または削除する必要はめったにありません。これにより、それらのファイルを使用しているプログラムが破損する可能性があります。ただし、データをバックアップする またはその一部をあるコンピューターから別のコンピューターに転送する にすることも、ファイルをフラッシュドライブまたはクラウドストレージにコピーして、PC上で元のフォルダをそのまま保持することもできます。
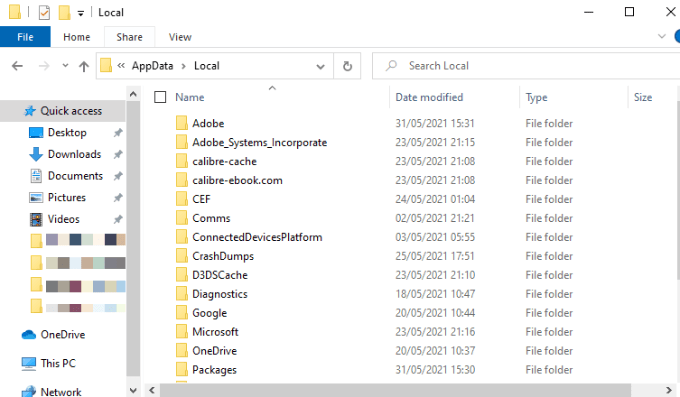
PCゲームの保存ファイルや特定のプログラムの設定をバックアップすることもできます。または、AppDataフォルダーを掘り下げて、プログラムのディレクトリを見つけ、別の場所にコピーします。このようにして、新しいPCの同じ場所にフォルダをコピーすると、ゲームまたはプログラムは同じ設定を使用します。
ただし、一部のプログラムでは、AppDataフォルダ設定のコピーがすべてのプログラムで機能するとは限りません。それらの設定をWindowsレジストリまたはシステムの他の場所に保存します。多くの開発者はファイルをAppDataフォルダーに保存しているため、アプリのデータを簡単にエクスポートしたり、デバイス間で同期したりできます。
Windows10でAppDataフォルダーにアクセスする方法
通常はAppDataフォルダーで何もする必要はありませんが、その方法を知っておくと便利です。それにアクセスし、そこにあるものにアクセスします。
フォルダはデフォルトで非表示になっているため、Windowsエクスプローラで隠しファイルを表示する した場合にのみ表示されます。 AppDataフォルダーを再表示すると、そのフォルダーにアクセスして、任意のファイルを削除またはコピーできます。
AppDataフォルダーを再表示するには、ファイルエクスプローラーやコントロールパネルから非表示のフォルダーを表示するなど、いくつかの方法があります。
ファイルエクスプローラーでAppDataフォルダーを再表示する
Windows10の検索バーからAppDataフォルダーを見つけることができます。
- ファイルエクスプローラーを開きます。


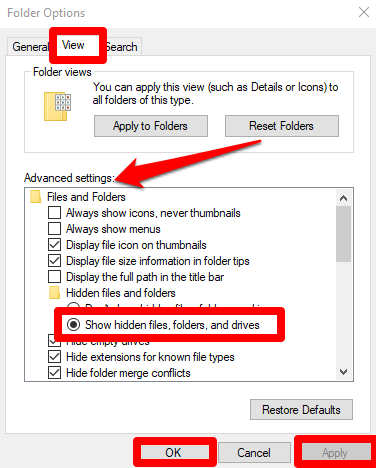
非表示のフォルダーを表示してAppDataフォルダーを再表示する
検索を使用してAppDataフォルダーを見つけることができない場合は、次の手順を実行できます。コントロールパネル。
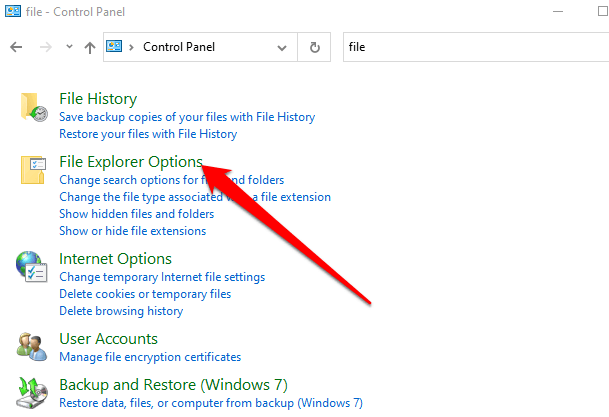
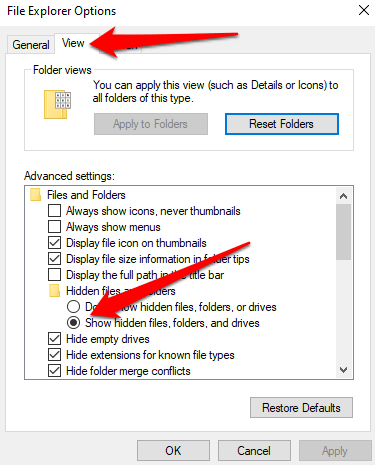
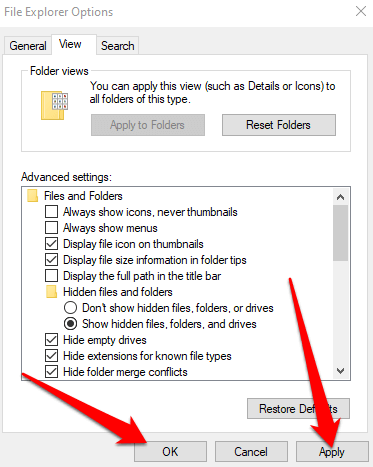
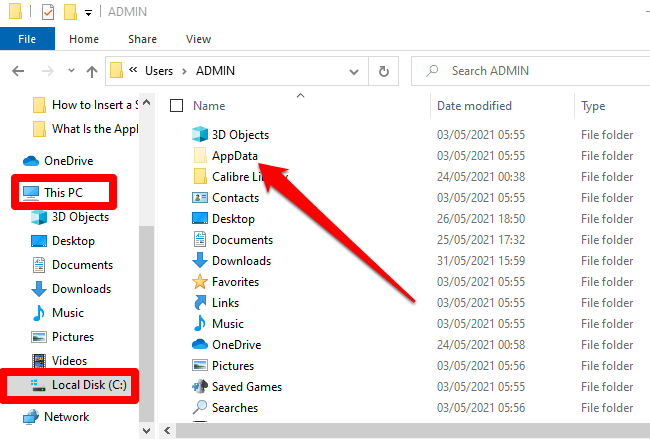
非表示のAppDataフォルダーの内容を確認する
AppDataフォルダーは非表示になっている可能性がありますが、含まれていますWindowsPC上のアプリに固有の有用な情報の群れ。このフォルダは、不和は開かない やシステムトレイまたはアイコンがWindows10にありません など、アプリやプログラムの問題をトラブルシューティングするときに便利です。
コメントを残して、次の場合にお知らせください。このガイドが役に立ちました。