
Windowsは、多くのWindows 11ユーザー向けにCopilot Preview を展開しており、タスクバーにアイコンを入れています。しかし、あなたが興味がない場合は、それを隠したり削除したりする方法を見てみましょう。
あなたが期待するかもしれないものに反して、アイコンを右クリックしてタスクバーからunpinを選択する通常の方法は、このアイコンでは機能しません。そして、最新のWindowsアップデートでそれだけで表示されるように、どちらもオプトアウトする方法はありません。 s>タスクバーからwindows copilotを非表示または削除する方法
Windows 11タスクバーのほとんどのアプリアイコン とは異なり、Copilotアイコンには、右クリックするとコンテキストメニューが表示されません。これは、それを隠す方法を見つけるために設定を掘り下げる必要があることを意味します。
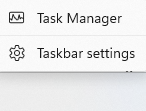
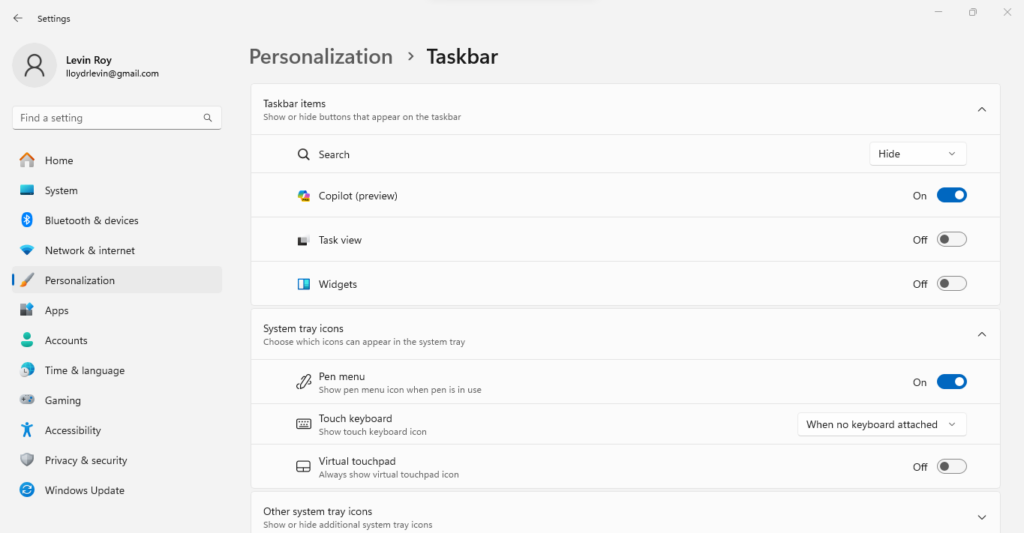
タスクバーからcopilotアイコンを隠すための最良の方法は何ですか?
チャットアプリのように 、タスクバー(パーソナライズ設定)からcopまたはcopilotを削除する方法は1つだけです。このアイコンには右クリックのコンテキストメニューが表示されないため、そのメソッドは使用できません。.
確かに、Windowsの設定と同様に、おそらくレジストリの編集でも変更できますが、トグルを既に利用できる場合は推奨されません。レジストリをいじくり回すと、他の何かを完全に壊し、解決するよりも多くの問題を引き起こす可能性があります。
パーソナライズ設定は、タスクバーに表示されない場合、副操縦士を再度に再度にできる場所でもあります。ただし、必要なWindowsアップデートをインストールした場合にのみ表示されることに注意してください。設定がまったく表示されない場合は、Copilotを有効にすることはできません。
<! - コンテンツエンド1-> - >.