Windows ラップトップまたはデスクトップ コンピュータの電源ボタンを押すと、画面とキーボードのバックライトが点灯します。ただし、電源ボタンの不良、過熱、またはバッテリー接続の緩みにより、ラップトップの電源が入らなくなる可能性があります。
充電中またはバッテリー電源でラップトップの電源が入らない場合は、以下のトラブルシューティング手順を実行すると再び動作するようになるはずです。
1.外部アクセサリを取り外します
外部デバイスとアクセサリ (モニター、SD カード、USB ドライブ、HDMI ケーブルなど) により、ラップトップの電源が入らなくなる可能性があります。ラップトップに接続されているアクセサリをすべて取り外し、もう一度電源を入れてみてください。

2.インジケーターライトのヒントを確認してください
電源ボタンを押すときは、ラップトップのインジケーター ライトに注意してください。 一部の Dell および HP ノートパソコンの LED ライト はプログラムされた順序で点滅し、バッテリーまたは CPU に障害が発生している可能性があることを示します。
LED ライトの点滅は、ラップトップの相補型金属酸化膜半導体 (CMOS) バッテリーに問題があることを示している可能性もあります。 CMOS バッテリーがないと、基本入出力システム (BIOS) プログラム はラップトップのオペレーティング システムを起動できません。

電源ボタンを押したときにデバイスの LED インジケータ ライトが 1 つ以上断続的に点滅する場合は、ラップトップの製造元にお問い合わせください。メーカーのサポート Web サイトまたは取扱説明書をチェックして、診断 LED ライトが何を示しているかを確認することもできます。
3.ラップトップを充電する
ノートパソコンのバッテリーが切れると電源が入りません。壁のコンセントからラップトップを 10 ~ 15 分間充電し、もう一度電源を入れてみてください。
偽造品またはコピー品の電源ケーブルでは、ラップトップの充電または起動に十分なアンペア数または電圧が供給されない可能性があります。したがって、ラップトップに付属の電源を使用することをお勧めします。
電源に接続してもラップトップの電源インジケーターが点灯しない場合は、充電器が故障している可能性があります。
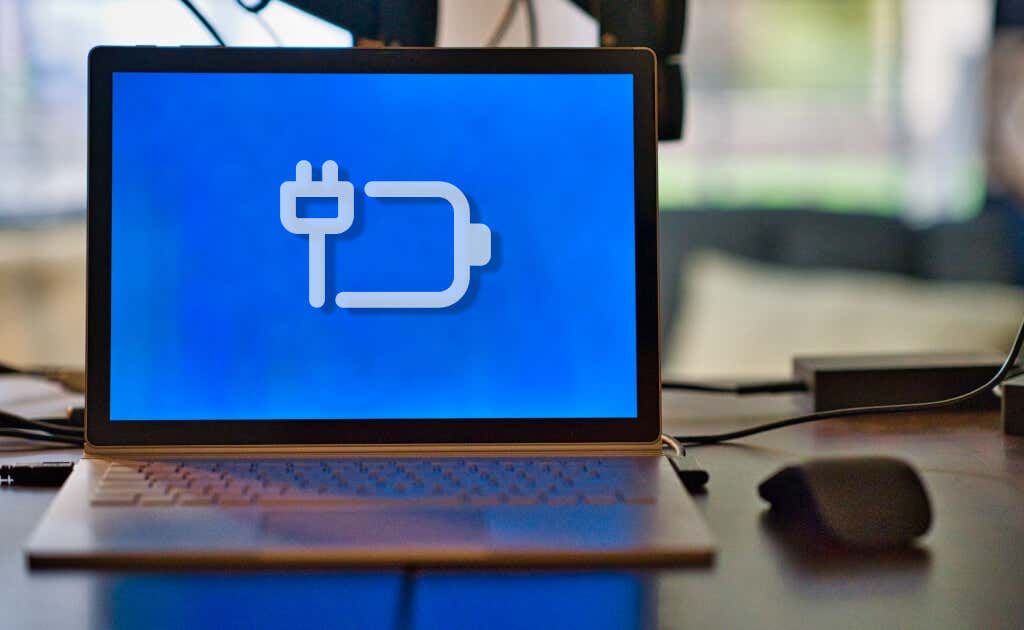
壁コンセント ラップトップが充電されない、または電源が入らない に欠陥があります。電源コネクタを機能する壁コンセントに差し込み、接続が緩んでいないことを確認してください。
壁のコンセントからラップトップ以外の他のデバイスに電力が供給されている場合は、電源コードまたはアダプターが壊れているか、サポートされていません。ラップトップのメーカーまたは正規販売店から交換用電源アクセサリを購入してください。
4.バッテリーを再挿入または交換する.
ノートパソコンのバッテリーが不良であるか、正しく挿入されていない場合、ノートパソコンの電源が入りません。ノートパソコンのバッテリーが取り外し可能な場合は、取り外して再度取り付けます。 バッテリーを凍結または再調整することでバッテリーを復元する を試すこともできます。それでもノートパソコンに電力が供給されない場合は、バッテリーを交換してください。
5.ラップトップを冷ましておきます

ラップトップがランダムにシャットダウンする可能性がある は、バッテリー、CPU、またはその他のシステム コンポーネントが過熱している場合、電源をオンにすることを拒否します。これは、ハードディスクの障害やマザーボードの損傷を防ぐための熱保護予防策です。
ラップトップを平らなテーブルの上に置き、冷却通気口を遮るものがないことを確認します。冷却パッドや外部冷却ファンを使用してラップトップの温度を下げることもできます。ラップトップの電源を再度オンにする前に、少なくとも 30 分待ってください。
過熱が続く場合は、ノートパソコンの内蔵ファンが壊れている可能性があります または詰まりが発生しています。トラブルシューティングの解決策については、ノートパソコンのファンの問題を解決するためのチュートリアル を参照してください。
6.画面の明るさを上げる

電源ボタンを押すと、電源インジケータまたはキーボードのバックライトが点灯しますか? ディスプレイが黒または空白のままになる ではなく、ファンが回転しているのが聞こえますか?ラップトップの画面が黒いのは、ディスプレイの輝度が低いか最低レベルである可能性があります。
キーボードの一番上の行にある輝度を上げるキーを押して、ラップトップのディスプレイの輝度を上げます。ラップトップのディスプレイが点灯するまでキーを繰り返し押します。
7.ラップトップの画面を起動する
Windows には、ラップトップを 空白または黒い画面 から簡単に取り出すことができる 2 つのキーボード ショートカットがあります。電源ボタンを押してもラップトップの画面がオンにならない場合は、以下のキーボード ショートカットをお試しください。
キーボードの Windows キー+ Pを押して、数秒待ちます。ショートカットにより Windows の「プロジェクト」ペインが開き、プレゼンテーション モードを選択できます。
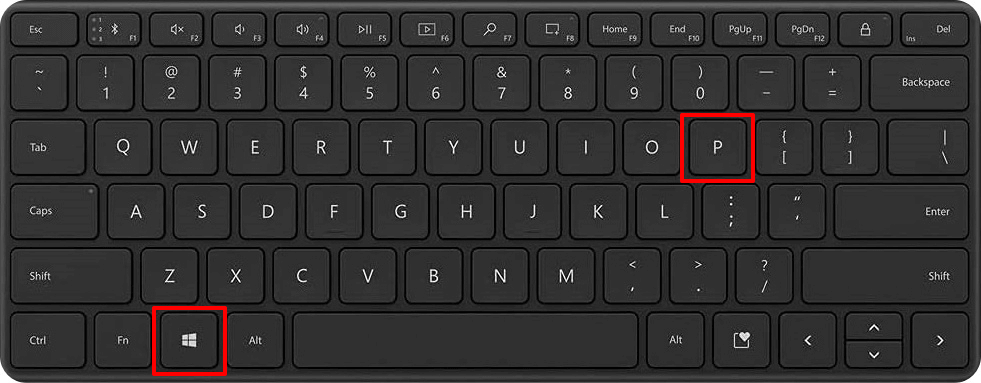
Ctrl+ Alt+ Delも、Windows コンピュータの画面を起動できるキーの組み合わせです。 Windows が再起動され、ラップトップが正しく起動できるようになります。
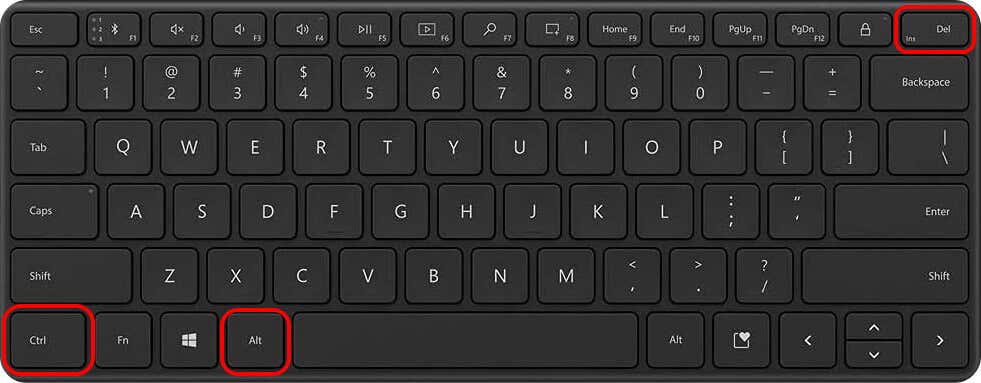
ラップトップが黒い画面で止まっている場合、キーの組み合わせにより、いくつかのデバイス管理オプションを含む画面が開きます。
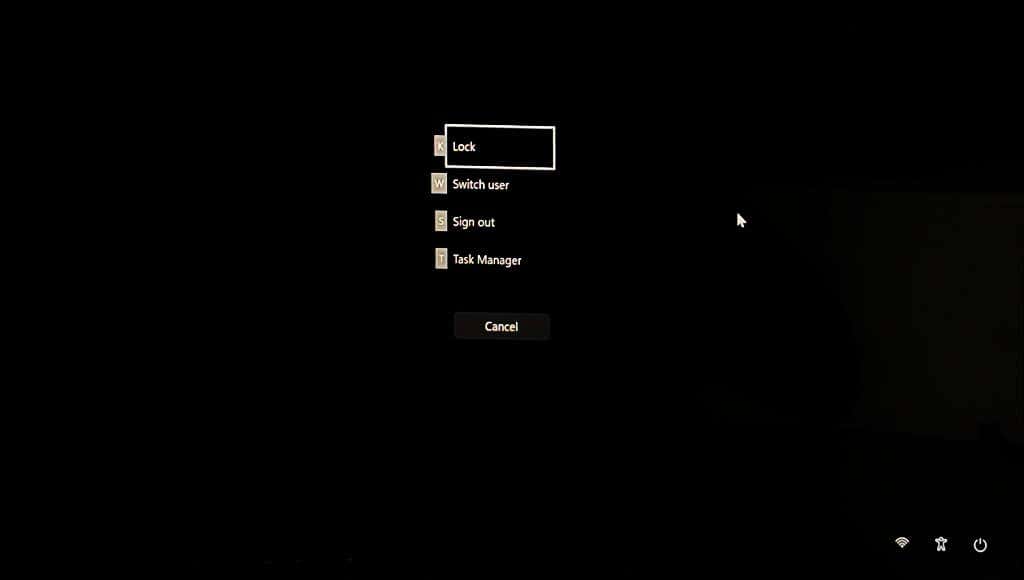
8.グラフィックス/ディスプレイ ドライバーを再起動/リセットします
ラップトップの画面がまだ点灯しない場合は、ディスプレイ アダプターに問題がある可能性があります。 ディスプレイアダプターの再起動 を実行すると、画面の問題が解決される可能性があります。.
ラップトップに接続されているすべてのデバイスまたはアクセサリを取り外し、Windows ロゴ キー+Ctrl+Shift+Bを押します。スパン>.
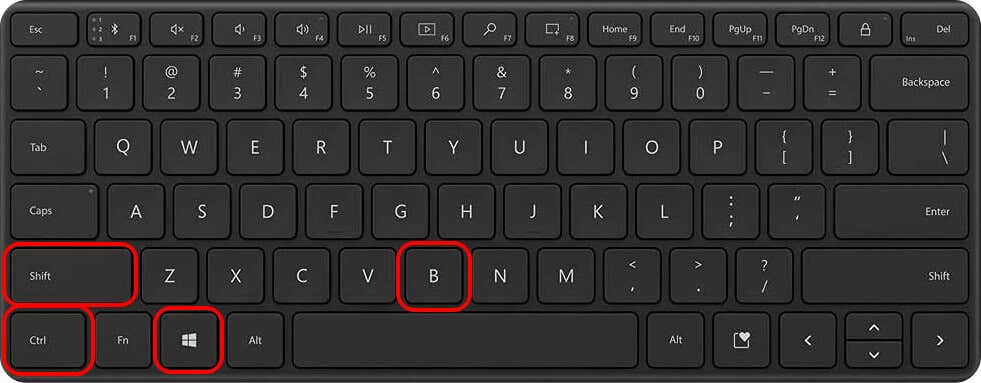
ラップトップからビープ音が鳴り、5 ~ 10 秒以内に画面が点灯するはずです。ラップトップのメーカーに問い合わせるか、修理店に行って、ディスプレイ/グラフィック アダプターを評価して交換してください。
9.セーフ モードでディスプレイ ドライバーを修正する
ラップトップの電源が入っても、すぐに電源が切れてしまいますか? セーフモードで起動する を更新するか、グラフィックス/ディスプレイドライバー を再インストールして問題を解決してください。 ドライバーをロールバックします ドライバーのアップデートをインストールした後にラップトップの電源が入らなくなった場合。
注:ラップトップのハード ドライブが暗号化されている場合、セーフ モードに入るには BitLocker キーが必要になります。詳細については、Windows で BitLocker 回復キーを見つける のチュートリアルを参照してください。

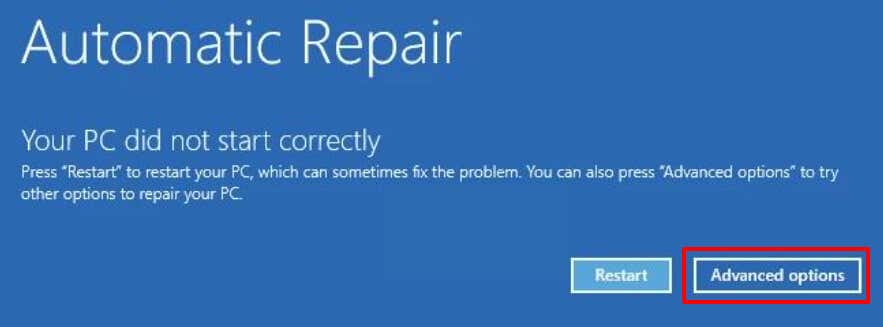
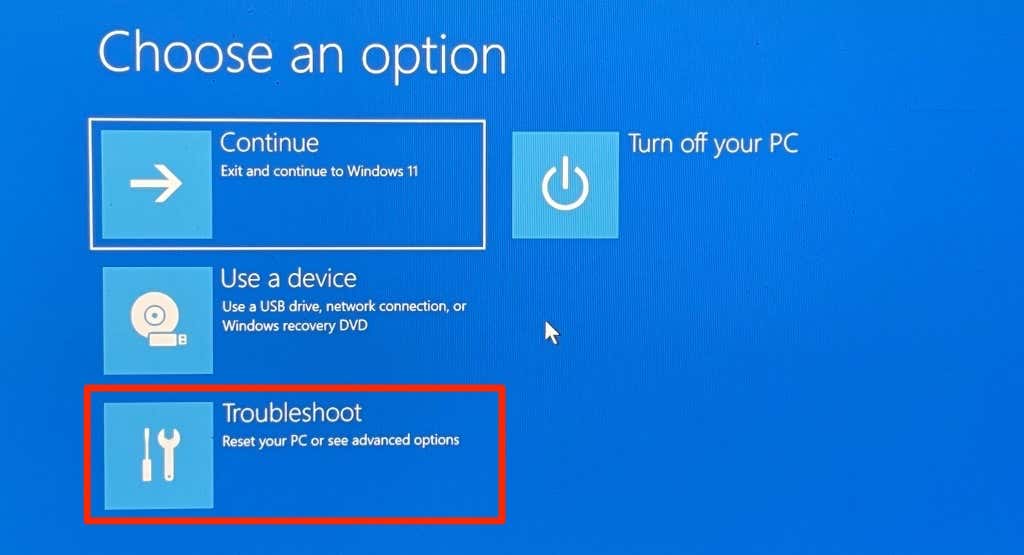
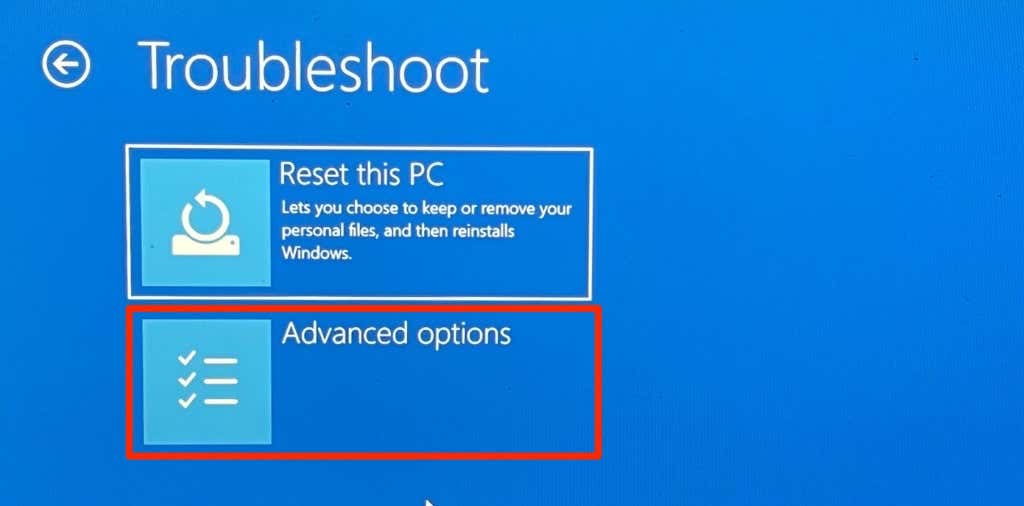
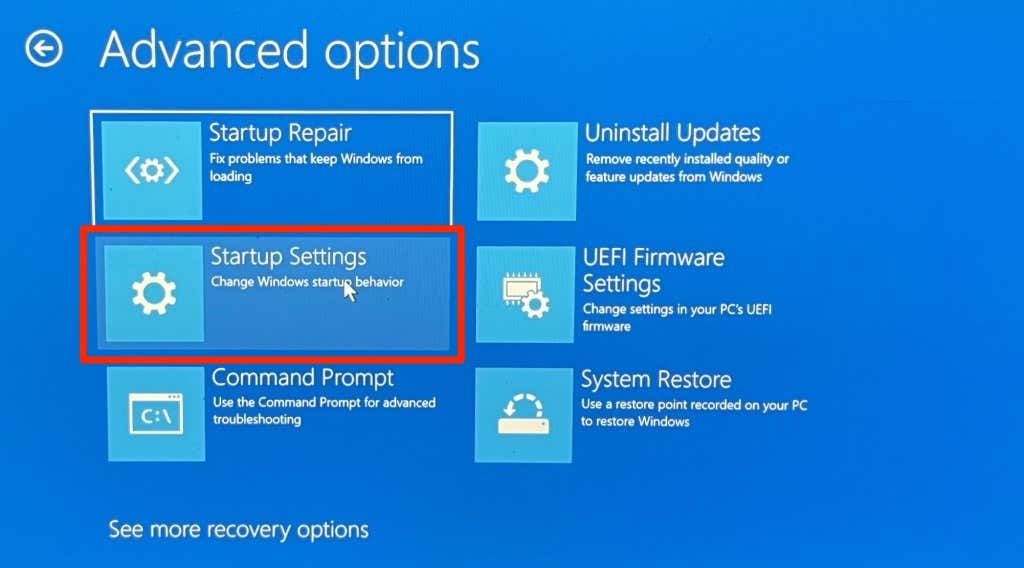
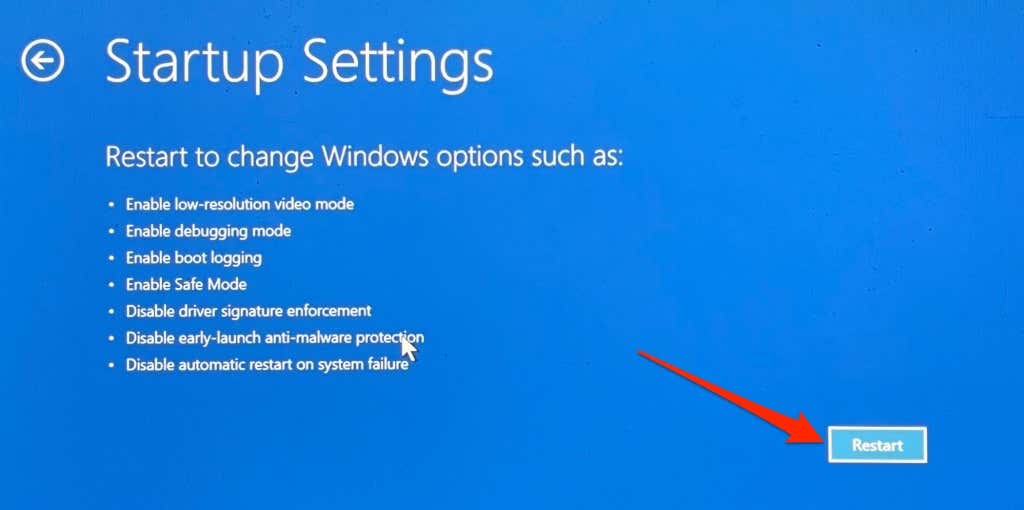
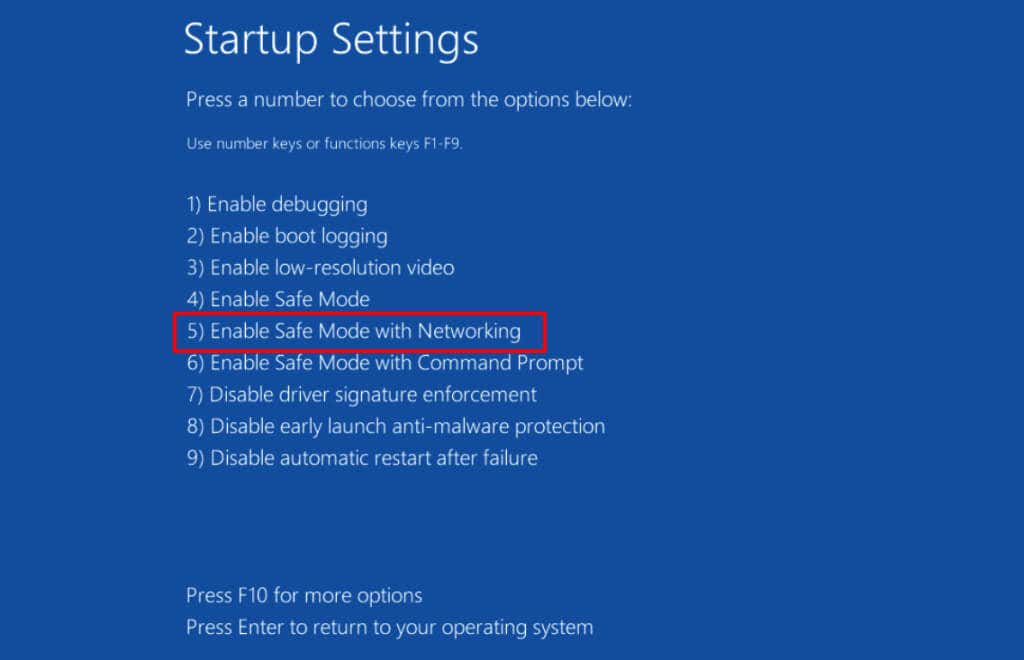
このオプションはラップトップのネットワーク ドライバーをロードし、セーフ モードでインターネットに接続できるようにします。ラップトップをセーフ モードで Wi-Fi またはイーサネットに接続し、次のステップに進みます。
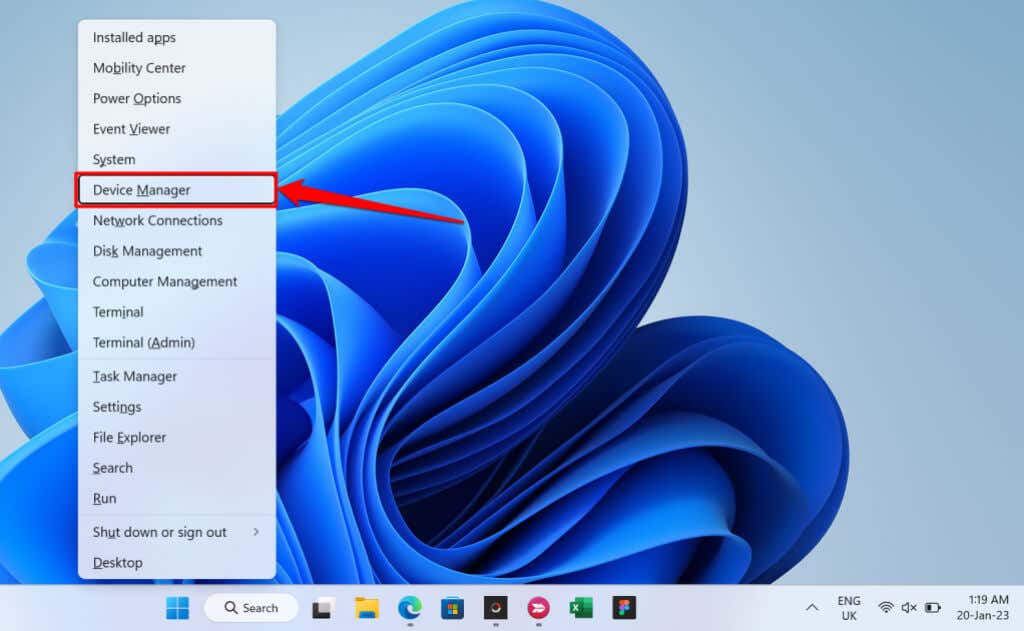
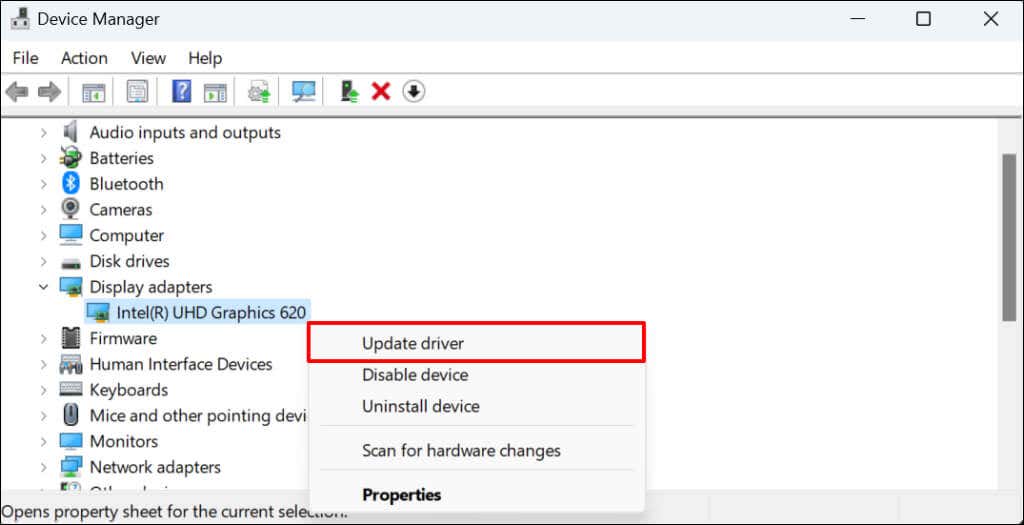
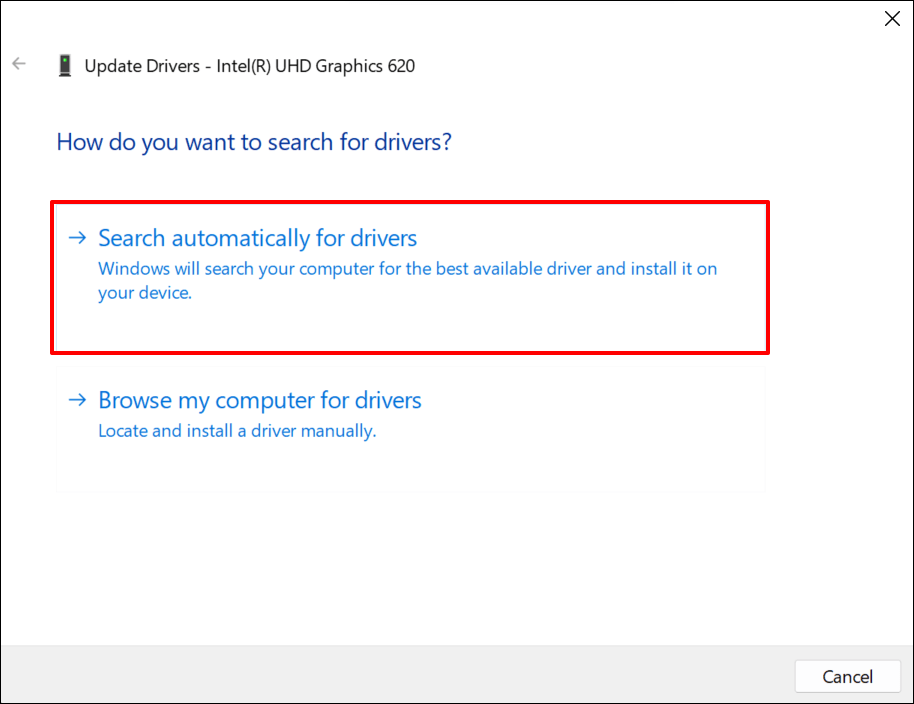
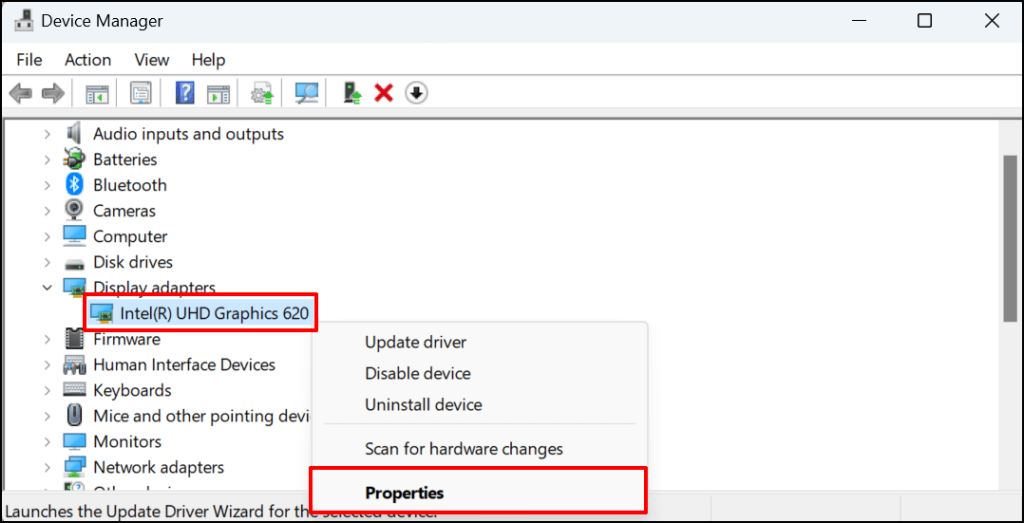
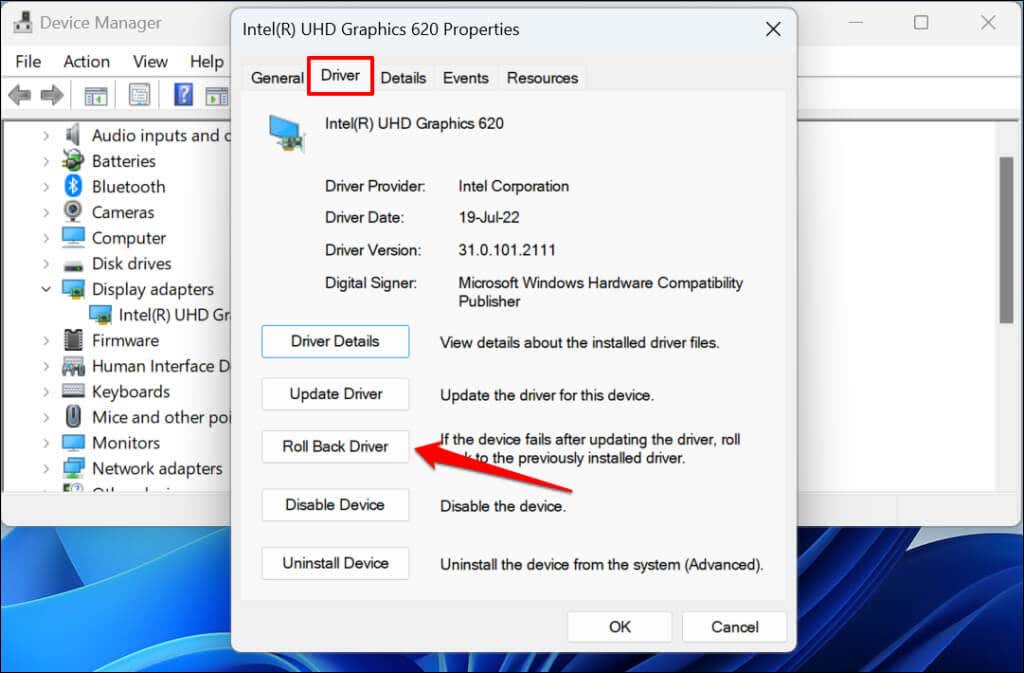
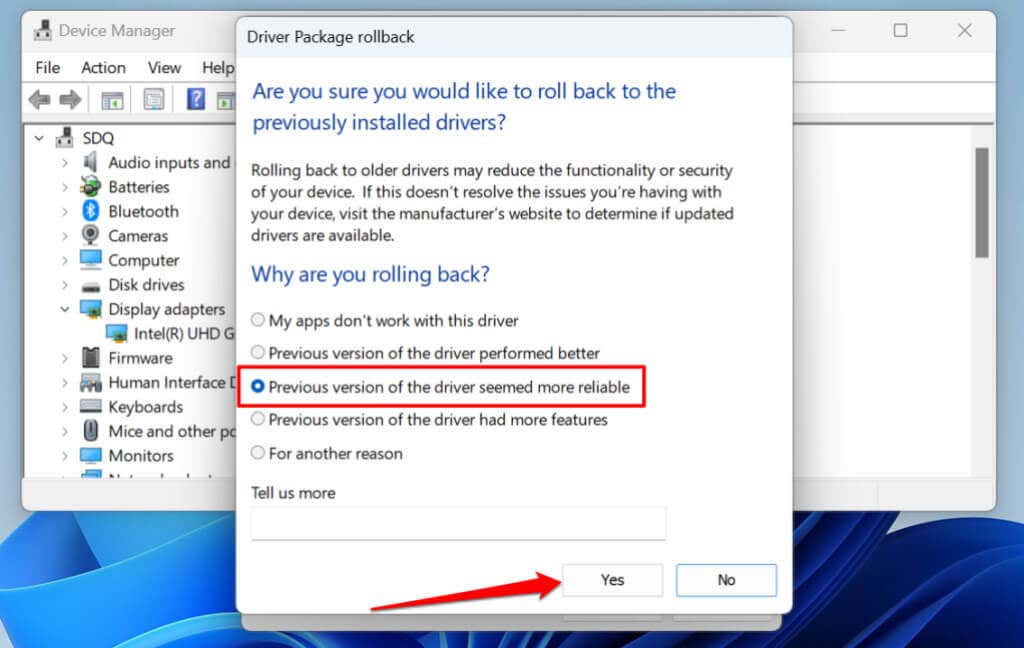
- ドライバーの更新後、セーフ モードを終了し、ラップトップを通常モードで起動します。 Windows キー+ Xを押し、シャットダウンまたはサインアウトを選択し、再起動を選択します。
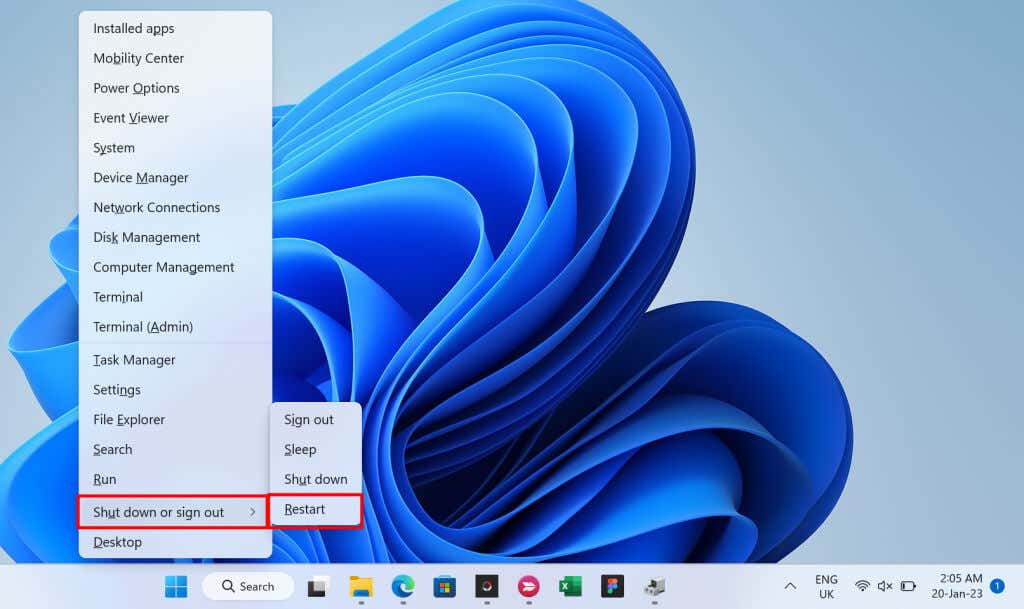
ラップトップを再び動作させる
これらの修正を試してもラップトップの電源が入らない場合は、一部のハードウェア コンポーネントが故障しているか破損しています。コンピュータ修理技術者に相談するか、ラップトップを製造元に送って修理または交換してください。
.