Nvidia グラフィック カードを使用する Windows 10 PC では、Nvidia コントロール パネル アプリ を使用してグラフィック カードのさまざまなオプションを変更します。 PC に Nvidia コントロール パネル アプリが見つからない場合は、グラフィック カード ドライバーまたはこのアプリのオプションに問題がある可能性があります。
ほとんどの場合、以下の標準的な修正に従って、失われた Nvidia コントロール パネルを Windows 10 PC に戻すことができます。
Nvidia コントロール パネルを再表示
Nvidia コントロール パネルが コンテキストメニュー または通知トレイに表示されないにもかかわらず、アプリが [スタート] メニューで利用できる場合は、アプリの特定のオプションが無効になっている可能性があります。
これらのオプションを微調整するだけで、アプリがコンテキスト メニューと通知トレイの両方に戻ります。
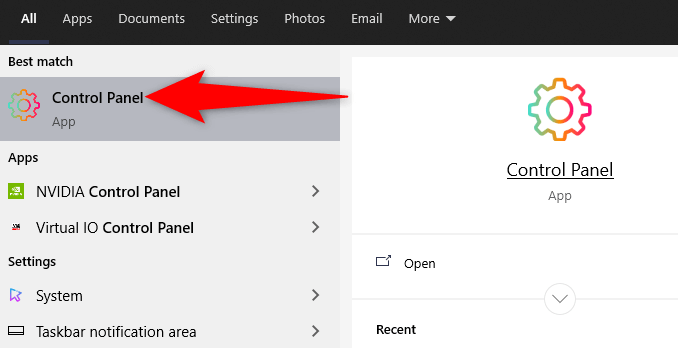
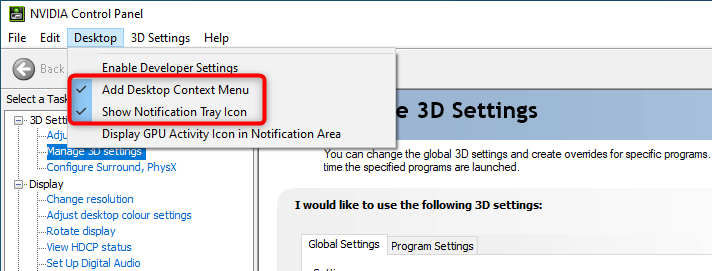
デスクトップにアクセスし、何もない場所を右クリックして、Nvidia コントロール パネル オプションを見つけます。アプリは通知トレイにも追加されました。
Nvidia サービスを再起動します
Nvidia コントロール パネルが見つからない理由の 1 つは、必要な Nvidia サービスが PC 上で実行されていないことです。これを修正するには、これらの Nvidia サービスを見つけて再起動します。
services.msc
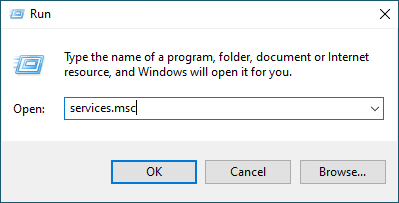
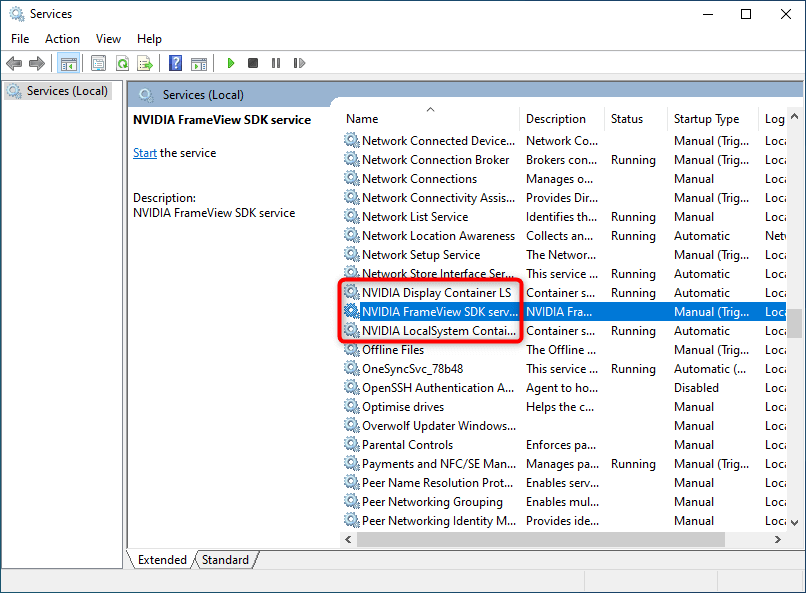
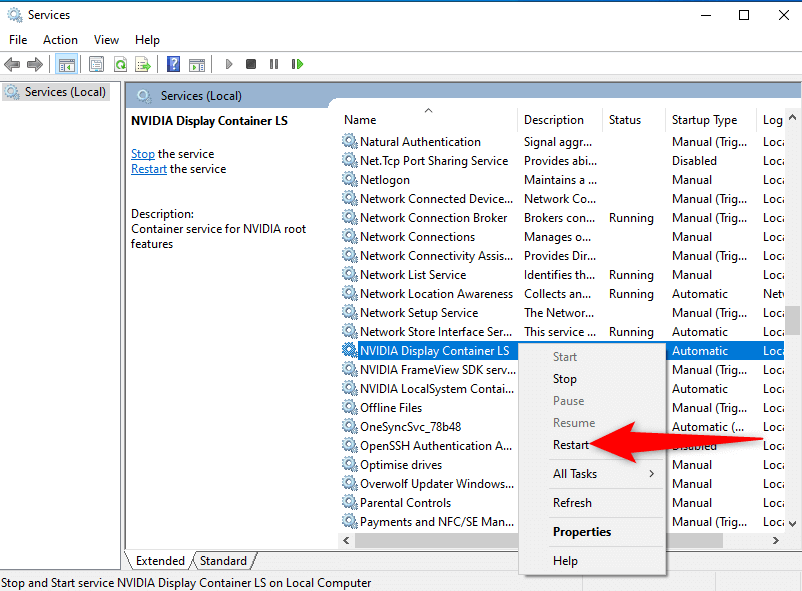
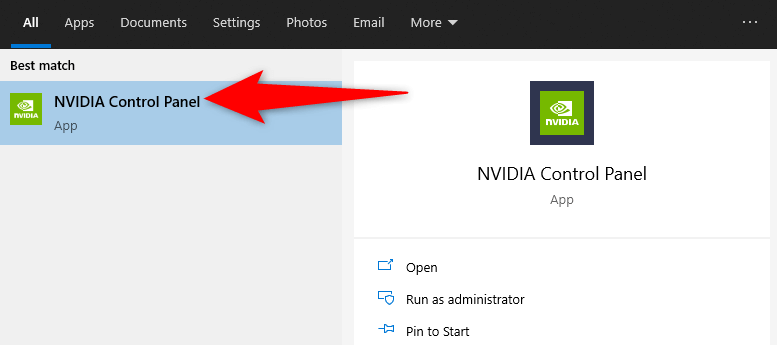
Nvidia グラフィック カード ドライバーを更新する
Nvidia グラフィック カードに ドライバ をインストールすると、Nvidia コントロール パネルもインストールされます。したがって、グラフィック カード ドライバーに問題がある場合、それが PC にコントロール パネルがない原因である可能性があります。
この場合、グラフィックカードドライバーを更新してください で Nvidia コントロール パネルを再インストールします。ドライバーを更新するには 2 つの方法があります。
ドライバーを自動的に更新する
Nvidia グラフィック カード ドライバーを更新する最も簡単な方法は、デバイス マネージャーを使用することです。このユーティリティは、必要なドライバーを自動的に見つけてインストールします。
この方法を使用するには:
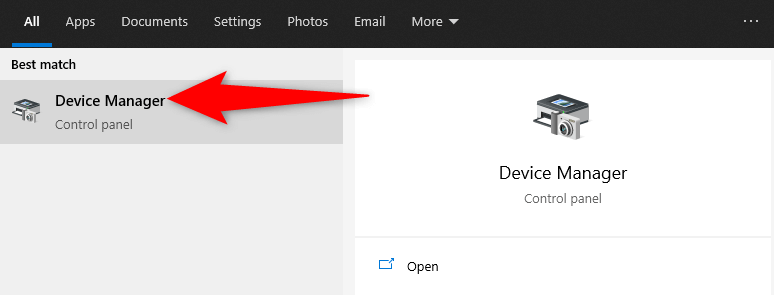
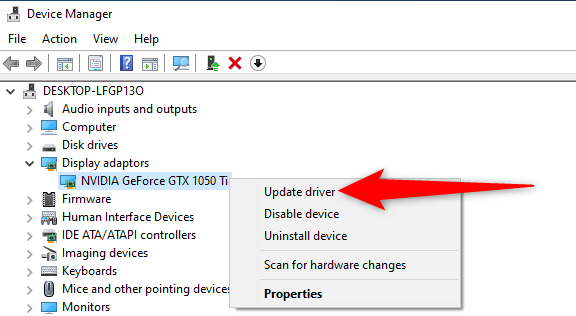
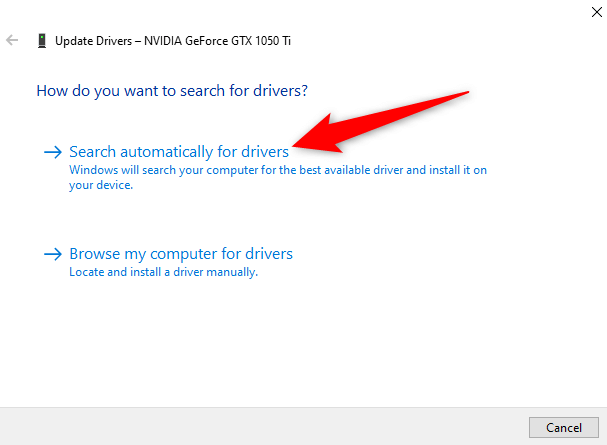
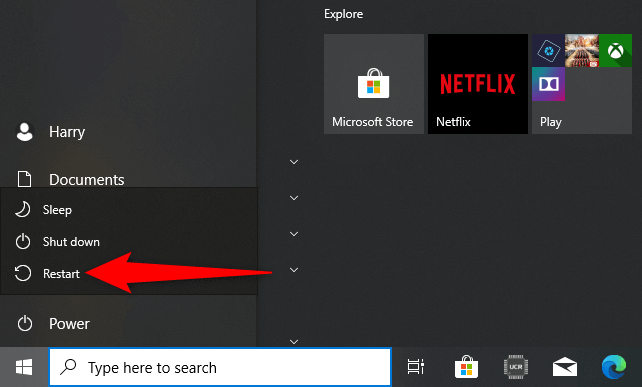
ドライバーを手動で更新する
場合によっては、ドライバーの自動更新方法が機能しない場合や、手動の方法を好む場合があります。次に、Nvidia の Web サイトを使用して、グラフィック カードのドライバーを手動でダウンロードしてインストールします。
ステップ 1: Nvidia グラフィック カード モデルを見つける .
まず、グラフィックス カードのモデル の数字を見つけます。次に、Nvidia サイトでこのモデル番号を使用して、お使いのモデルに適したドライバーを見つけます。
dxdiag
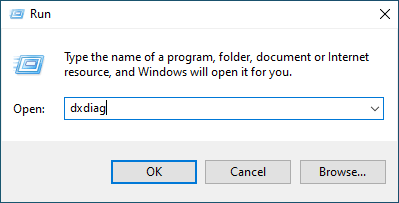
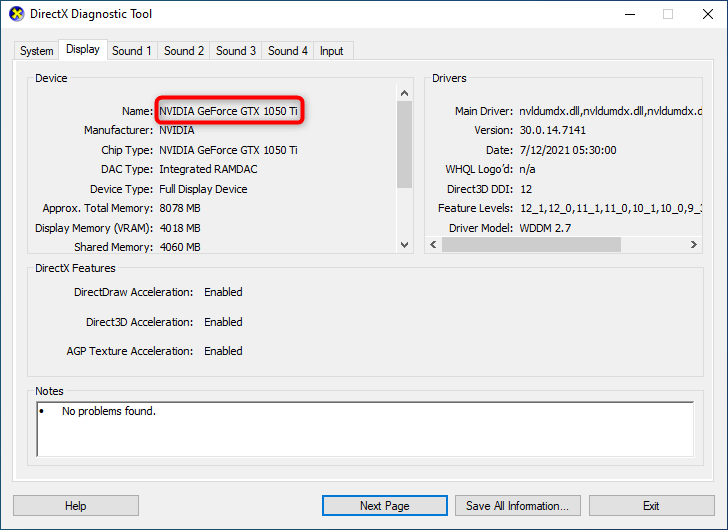
ステップ 2: Nvidia グラフィック カード ドライバーをダウンロードする
ドライバーのダウンロード プロセスを開始する前に、アクティブで安定したインターネット接続 があることを確認してください。
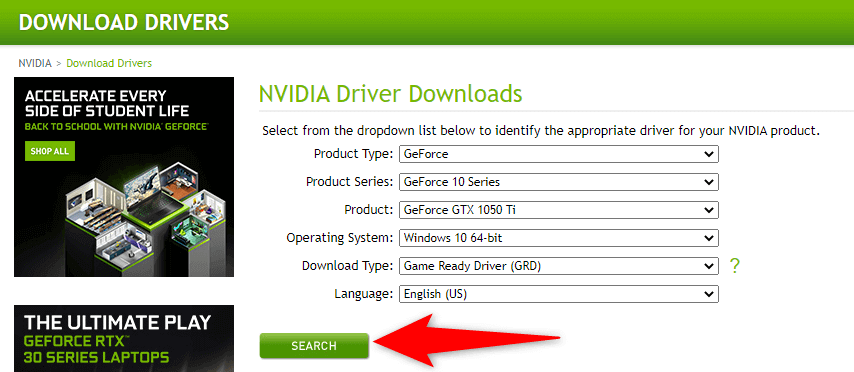
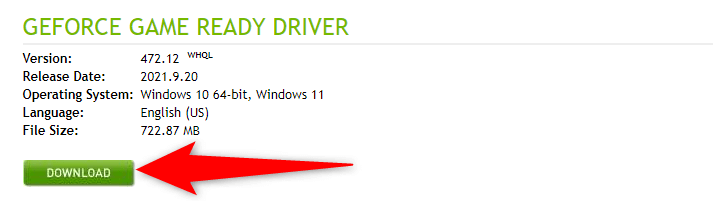
Nvidia コントロール パネルは、スタート メニューとコンテキスト メニューの両方で利用できるようになります。
Nvidia コントロール パネルをダウンロード
それでも PC 上で Nvidia コントロール パネル アプリが見つからない場合は、Microsoft Storeからアプリをダウンロードする を実行してください。他のアプリと同様、Microsoft Store もこの Nvidia アプリをホストしています。
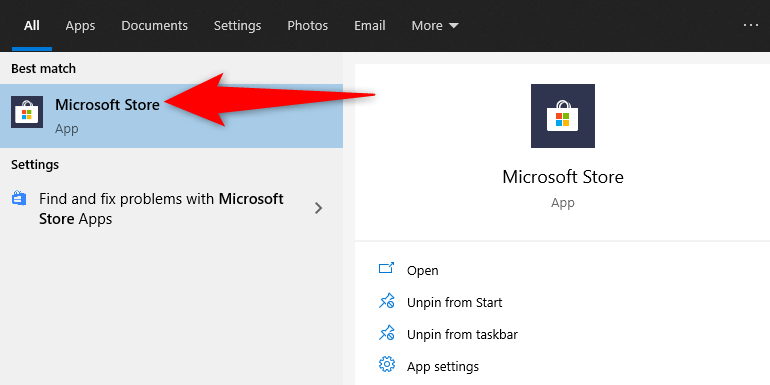
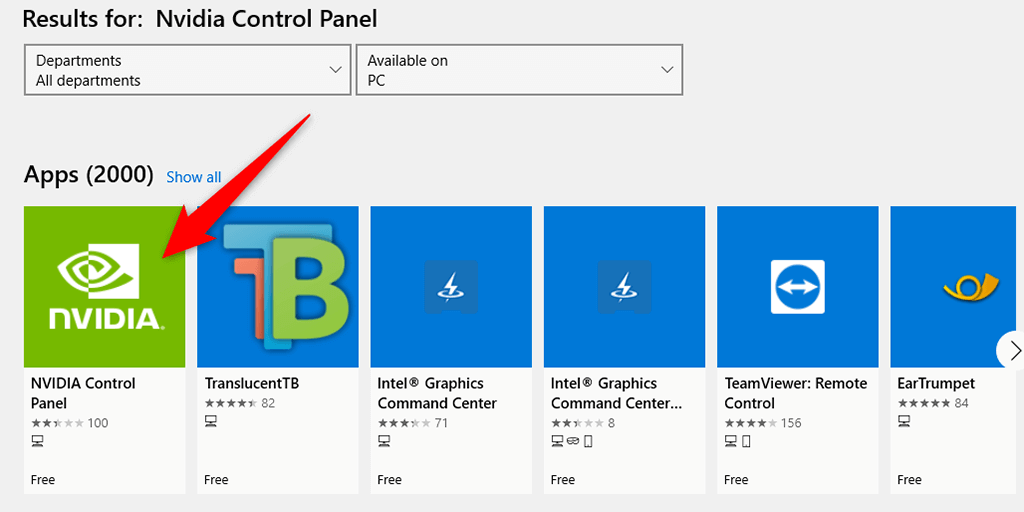
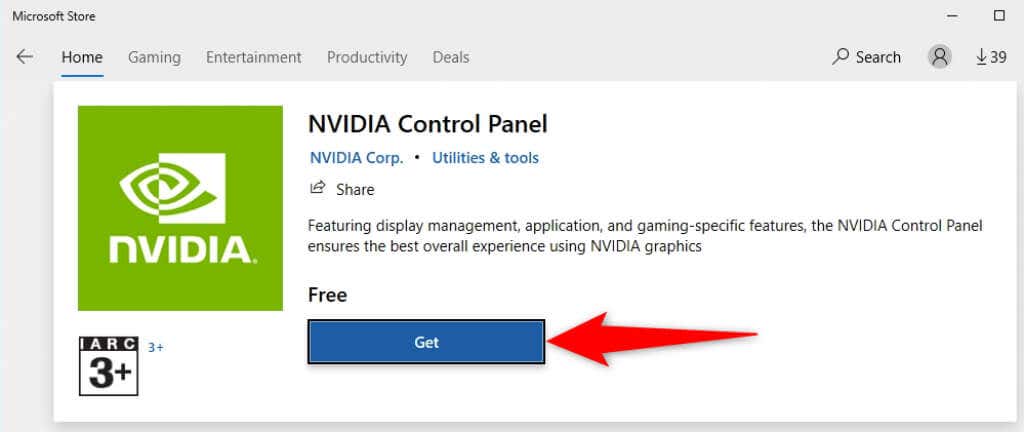
Nvidia コントロール パネルは、グラフィックカードを微調整する 設定が必要な場合に必須のユーティリティです。このアプリがないと、表示オプションを変更することが困難になります。
上記の方法を使用すると、Windows 10 PC で失われた Nvidia コントロール パネルを取り戻すことができるはずです。
.